隨著使用 iPhone 的時間越來越長,手機裡也累積了多年來上萬張的照片(而且也捨不得刪),這樣就導致每年 iPhone 容量只能越買越大…因此,很多人都會定期把 iPhone 照片抓出來額外備份,然後再把手機裡的照片刪除。但這樣實在很麻煩,而且有時幾個月沒整理,iPhone 又默默累積了上千張照片了,一想到要一個個抓出來備份再回頭刪除就累…

用 iCloud 節省照片空間呢?
用 iCloud 確實可以把照片傳到雲端,然後只在手機保留預覽圖;可是這樣子就必須每個月固定繳 iCloud 費用,而且哪天要回頭複習照片時,還要再把照片從 iCloud 載下來才能看。
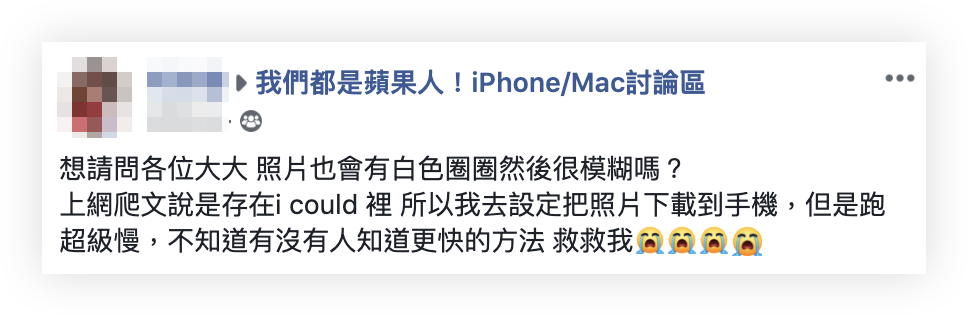
▲ 蘋果仁社團中,網友抱怨 iCloud 照片下載很麻煩,想看照片時還要重新等下載,而且很慢。
如果不希望 iPhone 相簿太多照片的話、顯得太雜亂的話,用 iCloud 也很不適合。因為 iCloud 的邏輯是「同步」而不是「額外備份」,因此若把 iPhone 中的照片刪除,雲端上的照片也會一併被刪掉。
用 NAS 備份 iPhone 照片的好處
先前的文章中,教了大家如何利用 Synology NAS 來擴充 Mac 容量,把所有佔空間的檔案通通丟上去,也不用再外接硬碟;但你知道,透過同一台 NAS,你也可以同時擴充 iPhone 容量嗎?這樣就再也不用擔心手機照片爆炸,也不用買 iCloud 空間了!
透過 NAS 建立照片的私有雲,因為可以把 iPhone 照片真正的額外備份到 NAS,所以就算把手機裡的照片刪掉也不影響 NAS 裡的檔案,此外,也省掉了每隔一段時間就要整理 iPhone 相片的困擾。
現在手機拍照畫質都超高 iPhone 11 Pro Max 一張 JPEG 照片甚至可以到 4MB!而通常照片只會越拍越多,iCloud 隨著時間越來越久、照片越來越多,就只好每個月繼續付訂閱費,長期累積滿可觀的;不過 NAS 除了永久使用外,還可以多人共用,使用更彈性。
在之前的文章中,有提到要在 Synology NAS 安裝套件非常容易,就像是在手機安裝 App 一樣;而這次要為大家介紹的,就是備份照片用的「Moments」套件啦!
只要你有連上網路,它就可以在背景幫你默默備份照片到 NAS,完全不必額外費心去管它,照片就永遠有一份備份在 NAS 裡了;由於是無時無刻在背景備份上傳,所以再也不必等到 iPhone 照片空間滿了才手忙腳亂地刪照片了。以下就教大家如何使用!
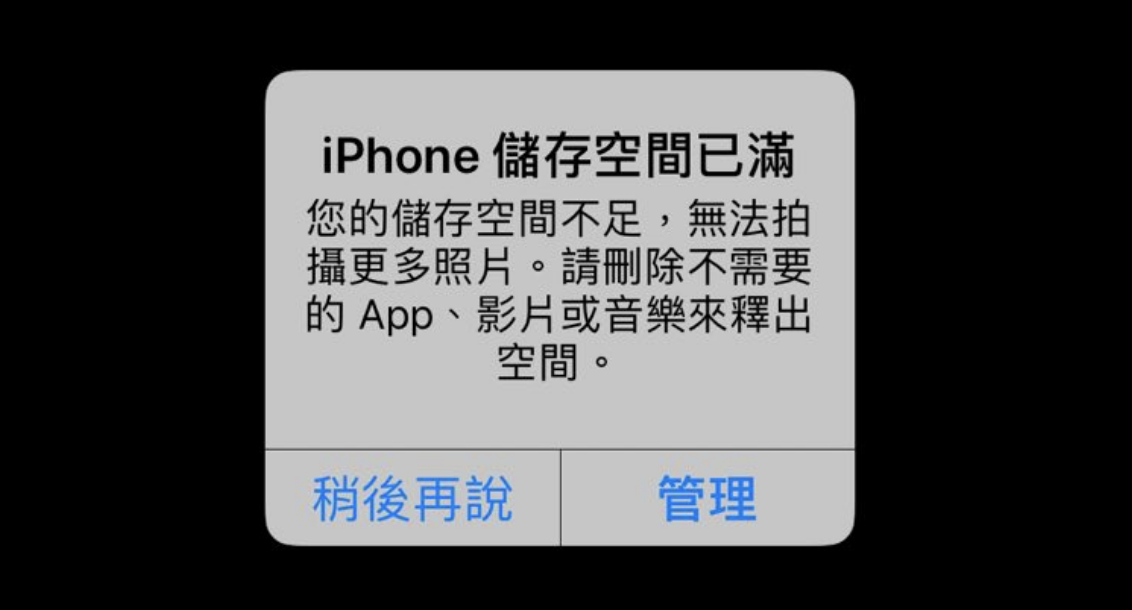 ▲還記得這畫面嗎XD,如果買手機的時候如果一不小心容量選的太小,儲存空間不足的警示就會隨時跳出來提醒,要拍照時就要手忙腳亂的整理照片。
▲還記得這畫面嗎XD,如果買手機的時候如果一不小心容量選的太小,儲存空間不足的警示就會隨時跳出來提醒,要拍照時就要手忙腳亂的整理照片。
Synology「Moments」功能節省 iPhone 照片空間
安裝好 NAS 後,在套件中心下載 Moments 套件、iPhone 到 App Store 下載「Moments」App(點此下載)。
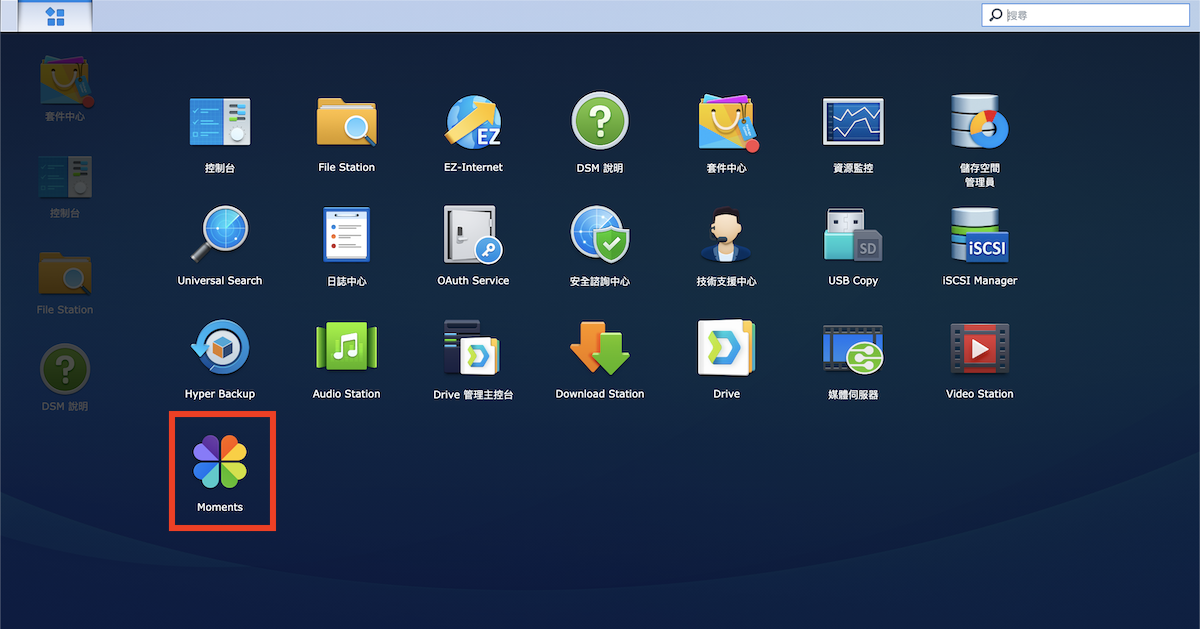
▲ 登入 DSM 後,在 Moments 就可以查看你所有照片啦!以下先教大家怎麼設定把 iPhone 照片備份過來。
進入 App 後,使用 NAS 的帳號密碼登入 Moments。
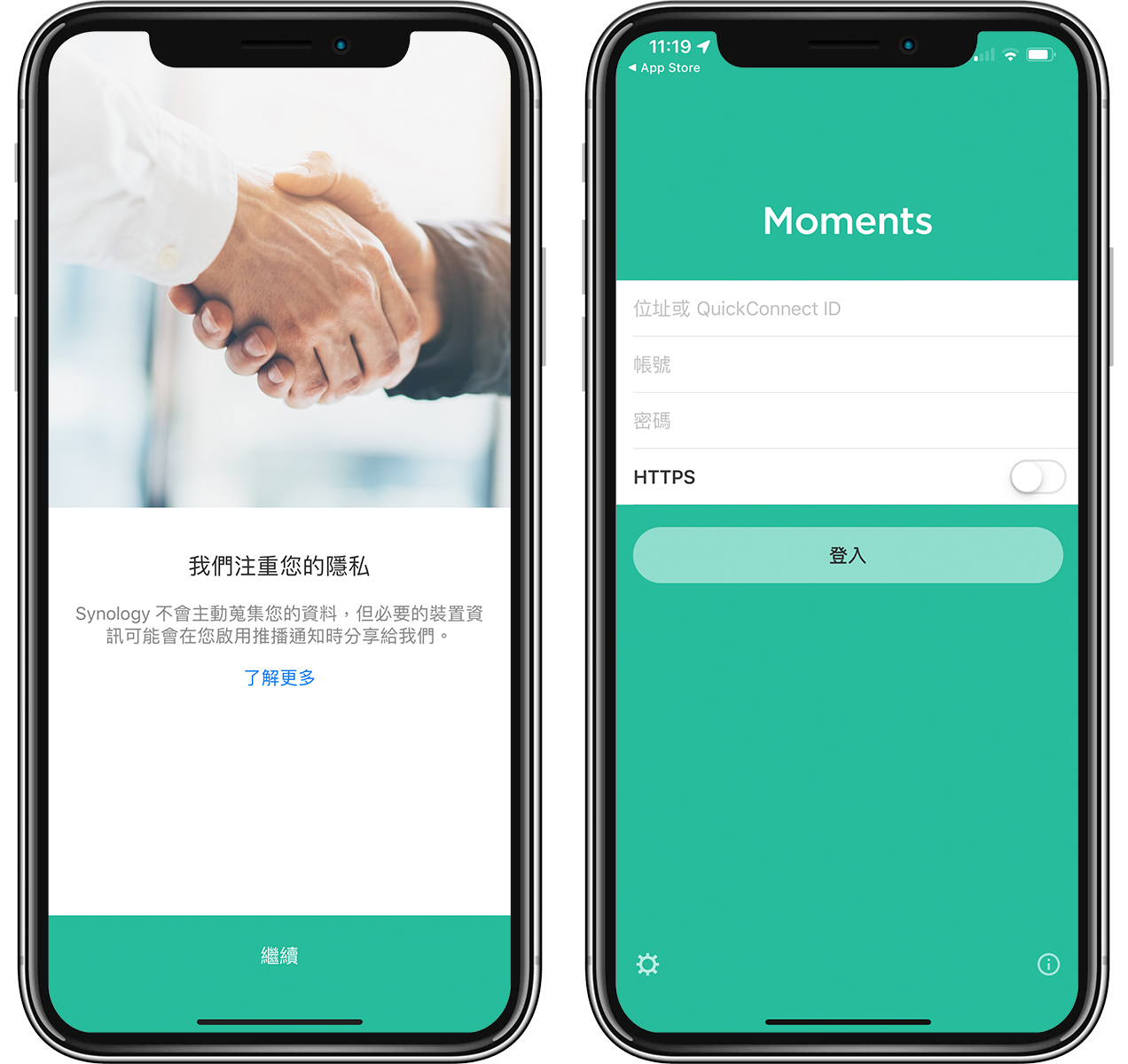
之後可以選擇要如何備份 iPhone 相片,選擇「備份所有相片」代表把 iPhone 全部照片都丟到 NAS 上;「備份新相片」代表只會上傳在這個設定之後拍的照片,之前的照片則繼續留在 iPhone。完成設定後,記得允許 iPhone 取用手機裡的相片。
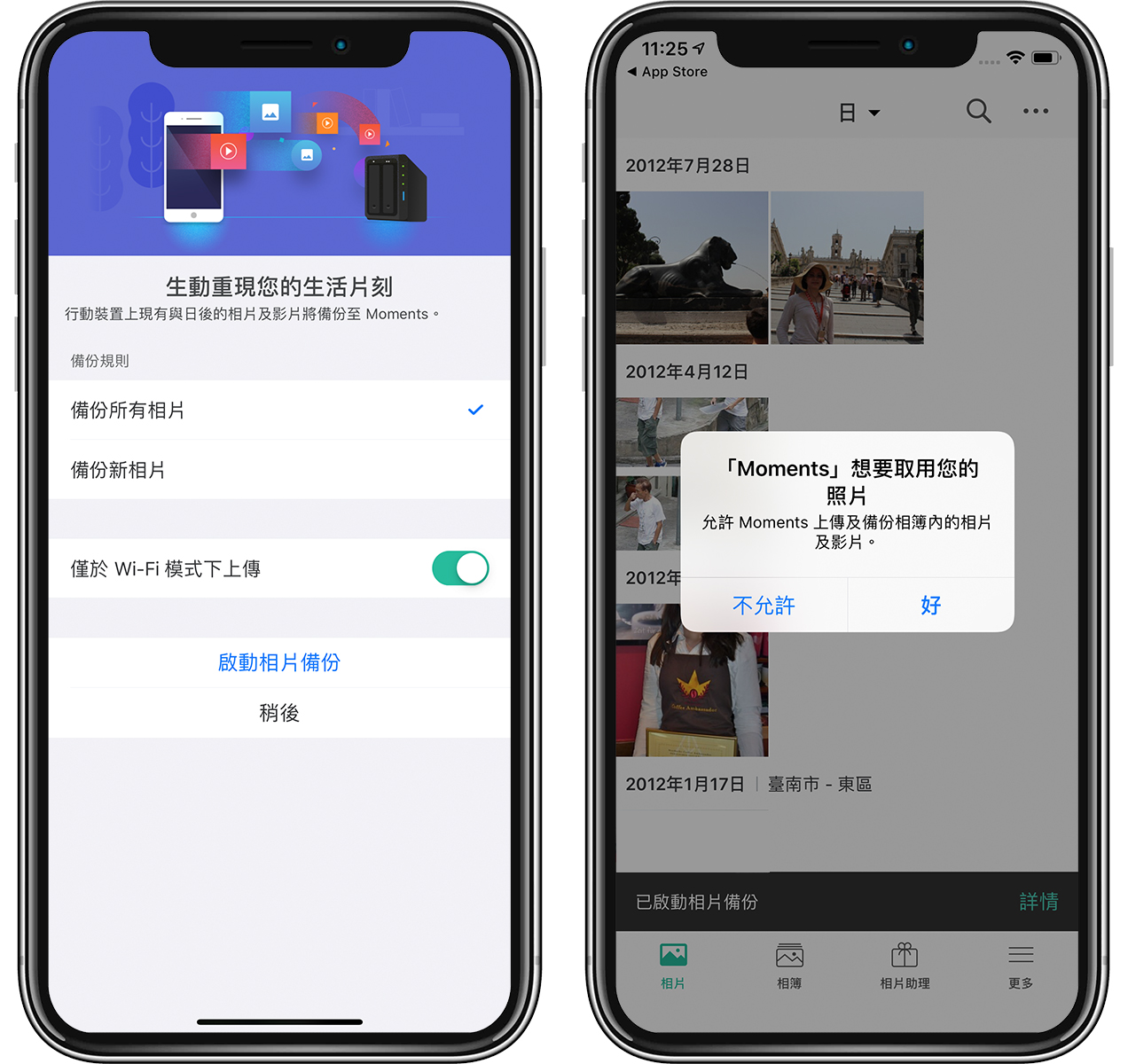
點一下 Moments 底部的「更多」,就可以看到備份 iPhone 照片的進度(如下圖,我有 30,781 張照片要上傳…);點一下側邊的按鈕,可以設定是否要在 Wi-Fi 環境下才上傳(不會消耗網路流量)、是否只上傳相片(影片不傳),以及重複的檔案是否要備份等等。
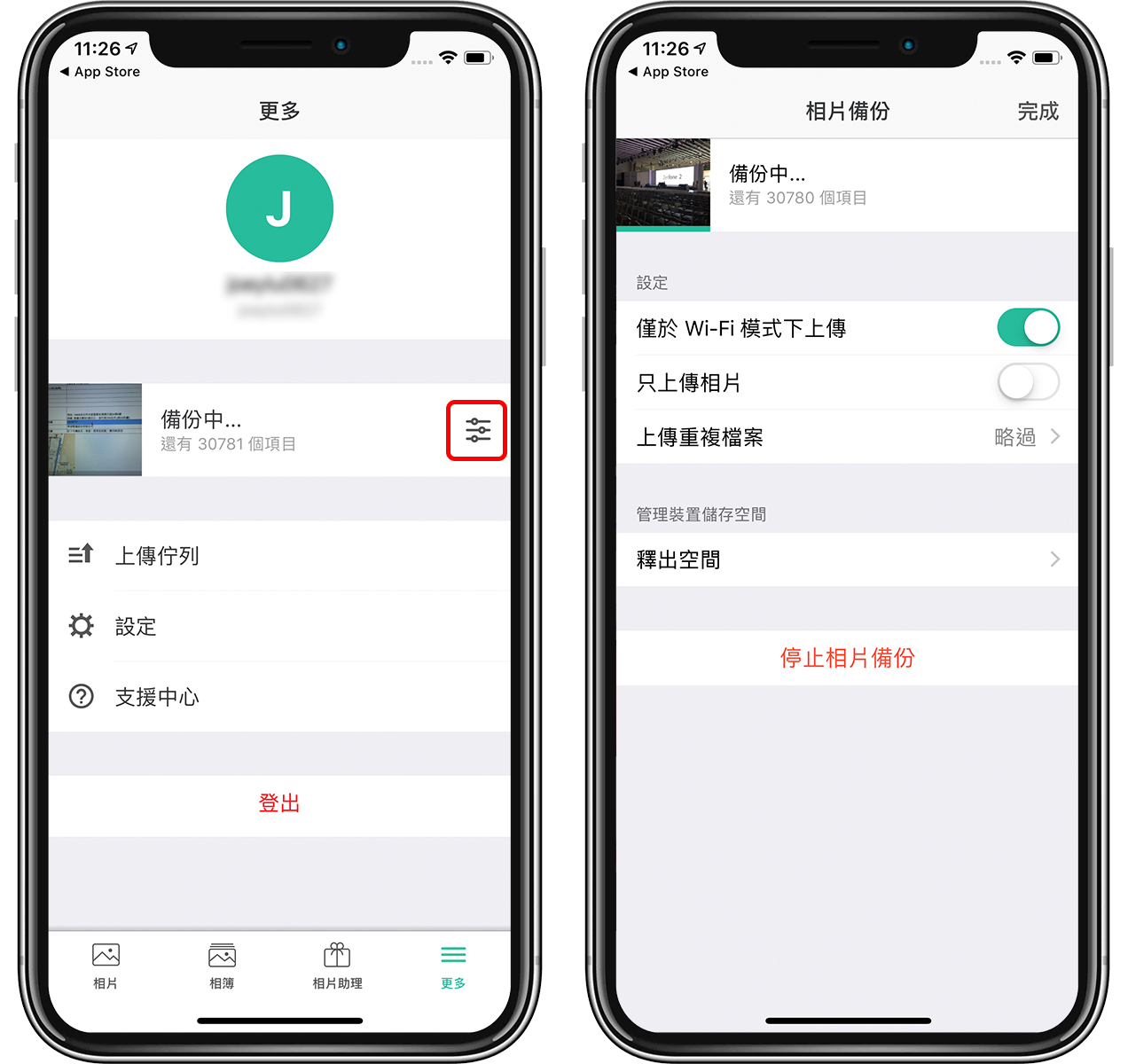
點一下「釋出空間」,就可以把 iPhone 中已經抓到 NAS 裡的照片刪除,進而挪出手機的容量。(要在 NAS 上才可以這麼做,若是在 iCloud 上使用此功能,雲端的照片也會一起被刪除喔!)
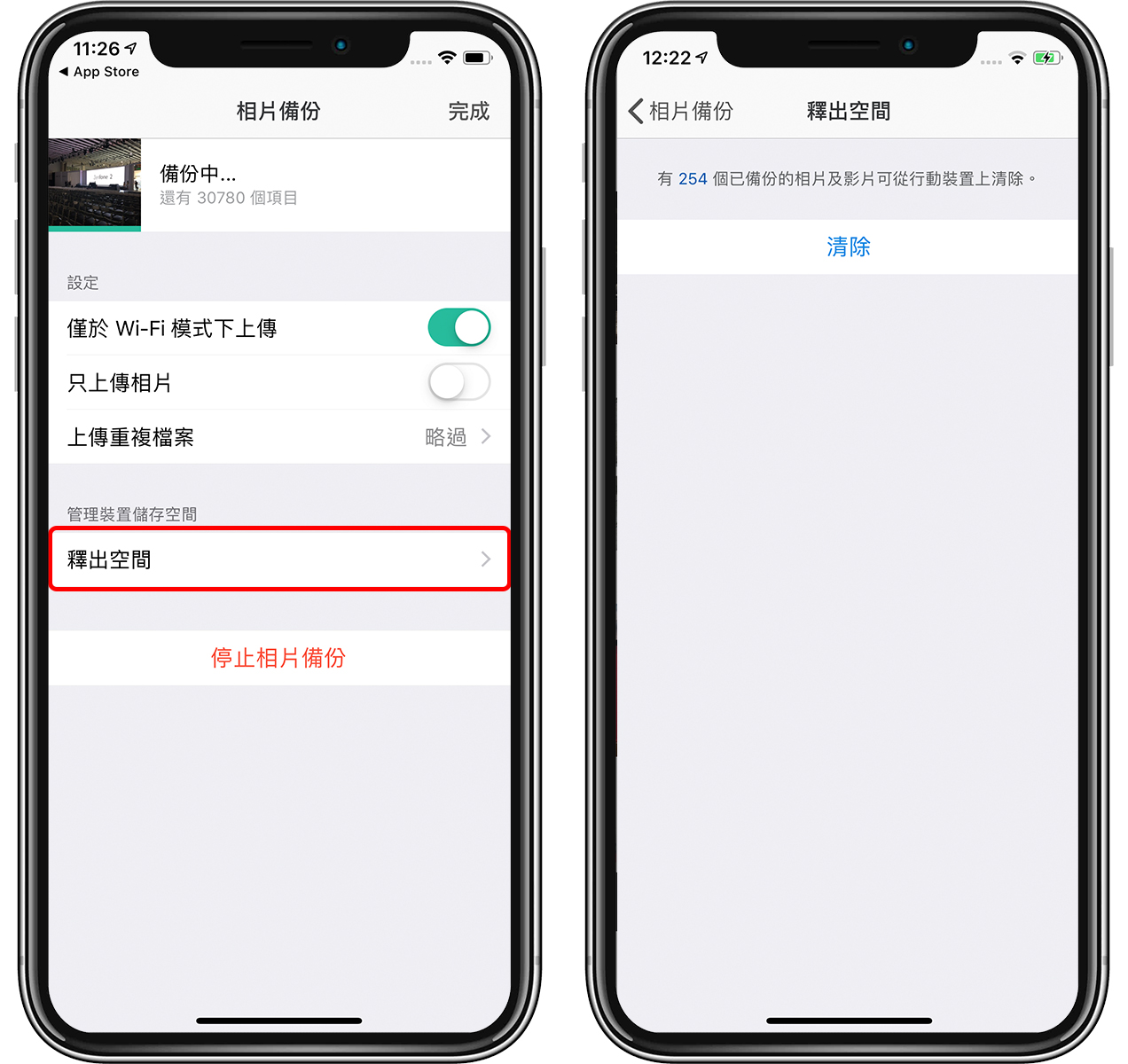
刪除已經上傳到 NAS 的照片,刪除前會先確認。
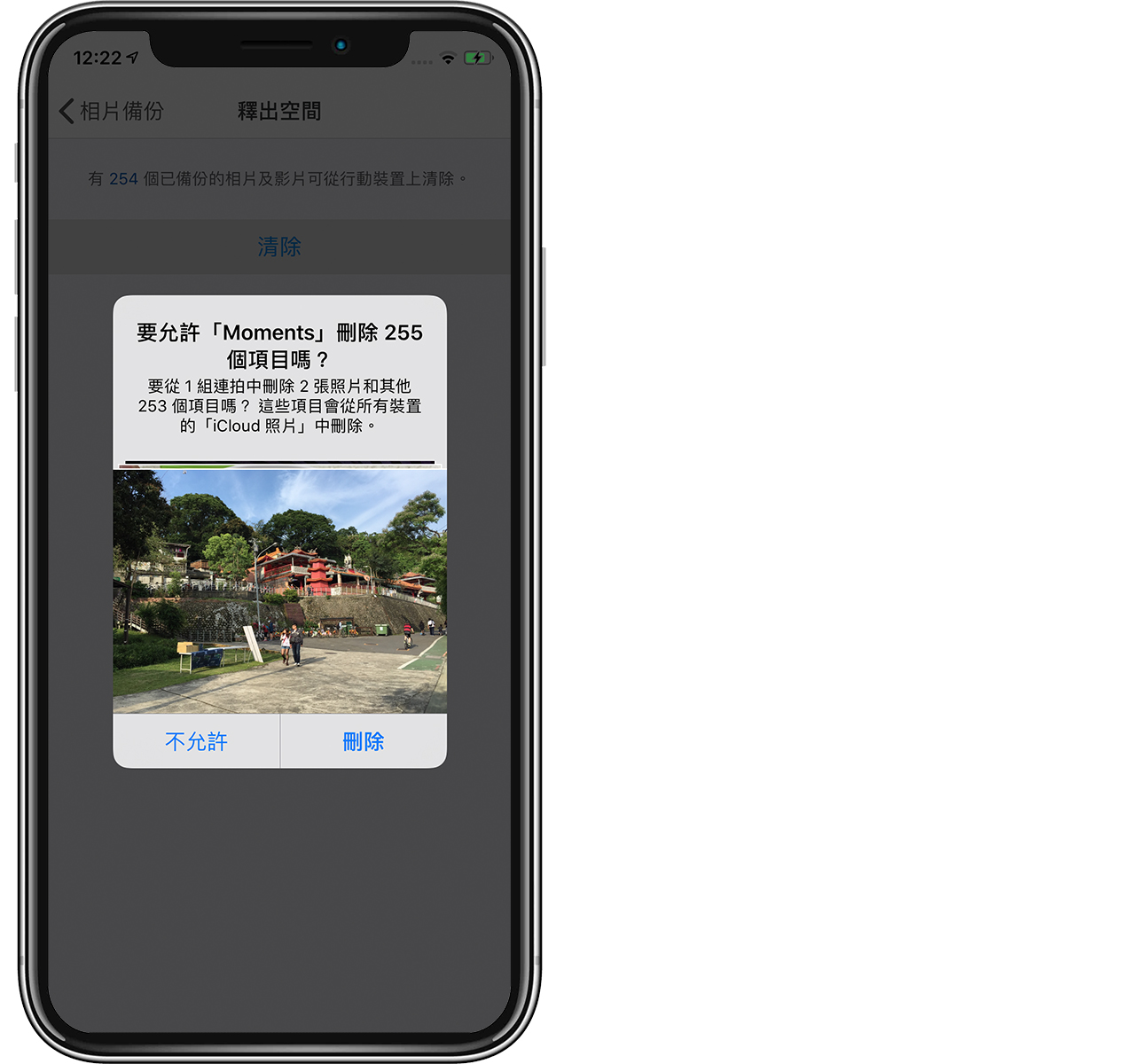
把「Moments」當成相簿使用
雖然把照片傳到 NAS 上了,但如果之後想要回味怎麼辦呢?Moments 當然也可以做到!除了備份 iPhone 照片外,本身也是一個很方便的「私有雲網路相簿」。
就像 iOS 內建的相簿一樣,Moments 也會把已經上傳的照片用「日、月、年」分類,點下去就可以直接查看;而且透過 NAS 查看照片,是直接在線上即時觀看,幫我解決了 iCloud 僅會顯示低階析度圖片的困擾。(若要看高解析度圖片,還要等 iCloud 把照片下載回手機內,然後又佔掉 iPhone 空間…)
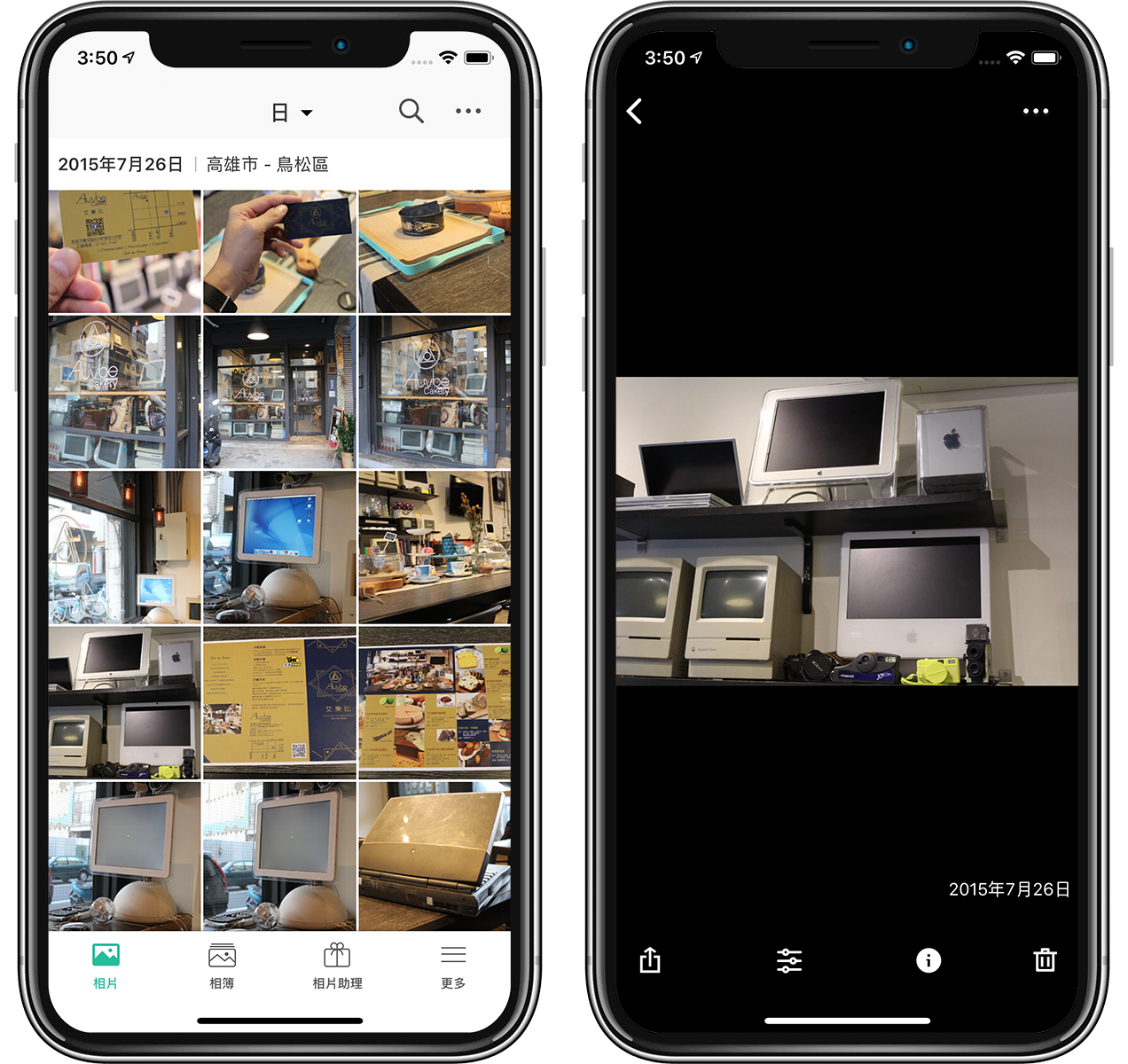
也可以查看 EXIF 資訊,這功能 iOS 到現在還沒有內建…
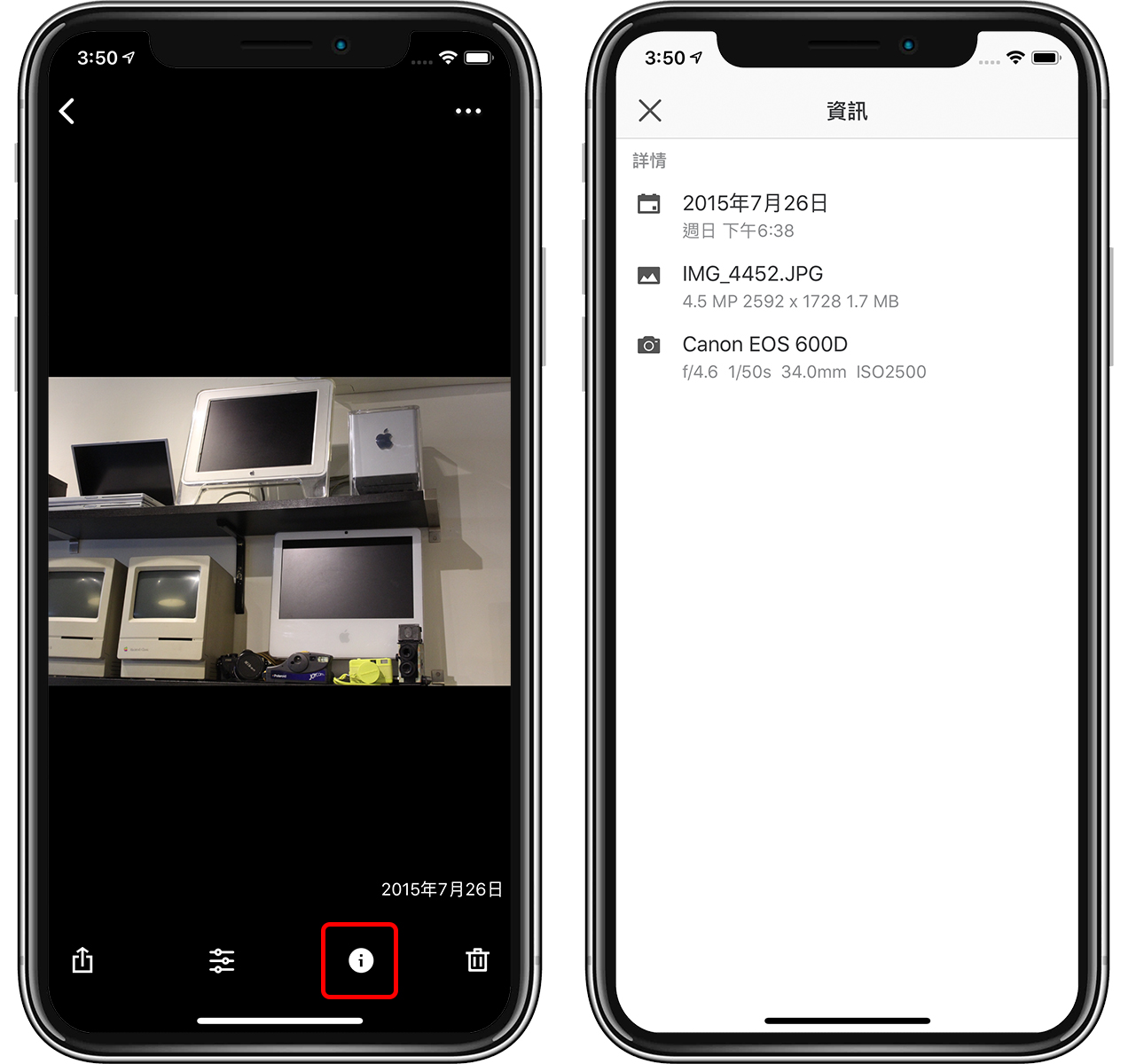
當然也可以隨時分享。
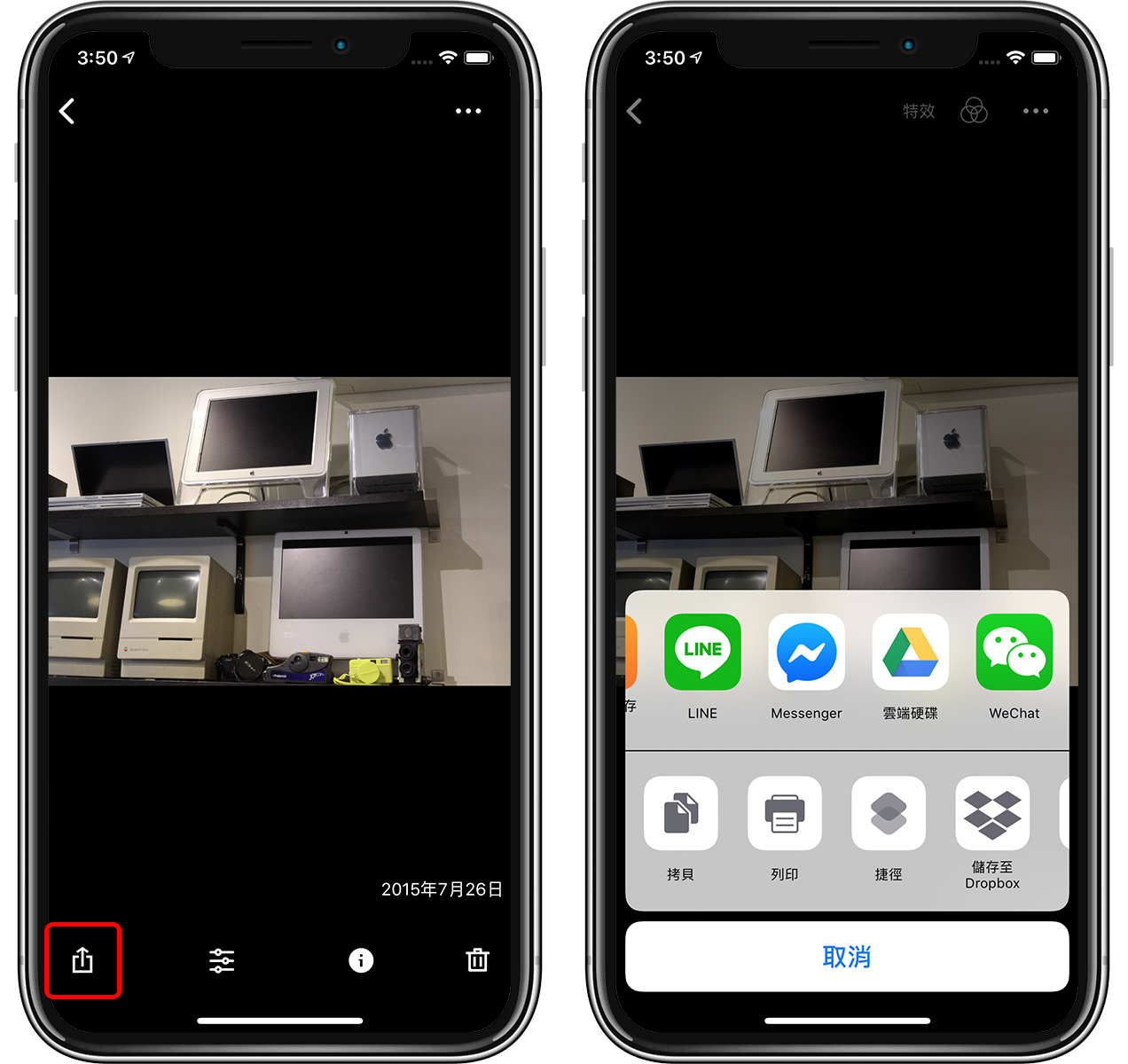
把 Moments 當成最智慧的懶人網路相簿
除了可以一張張的看照片以外,Moments 也可以透過深度學習演算法,將隨意拍攝的相片依相似的臉孔、主題與地點自動分類。
像是「主題」裡面就有「街道」、「動物」、「植物」等等分類,這些分類不是我自己加的喔!是 Synology 自己判斷照片內容並做的分類,非常聰明。
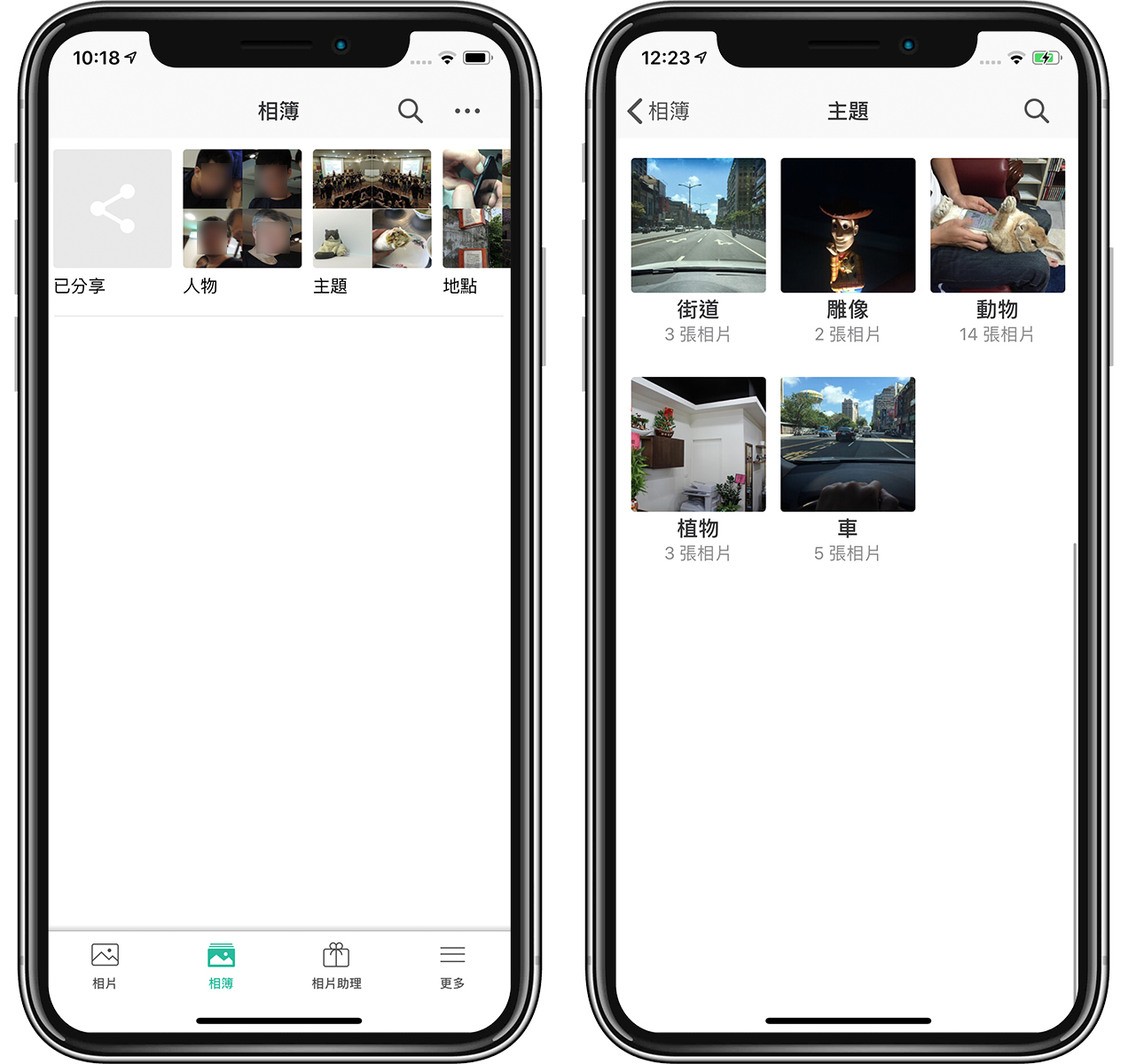
另外也可以透過人臉辨識,幫你把照片中的人物分類,想查看某某人的照片就不用在一堆檔案裡面翻找了,Synology Moments 會自動幫你分好。
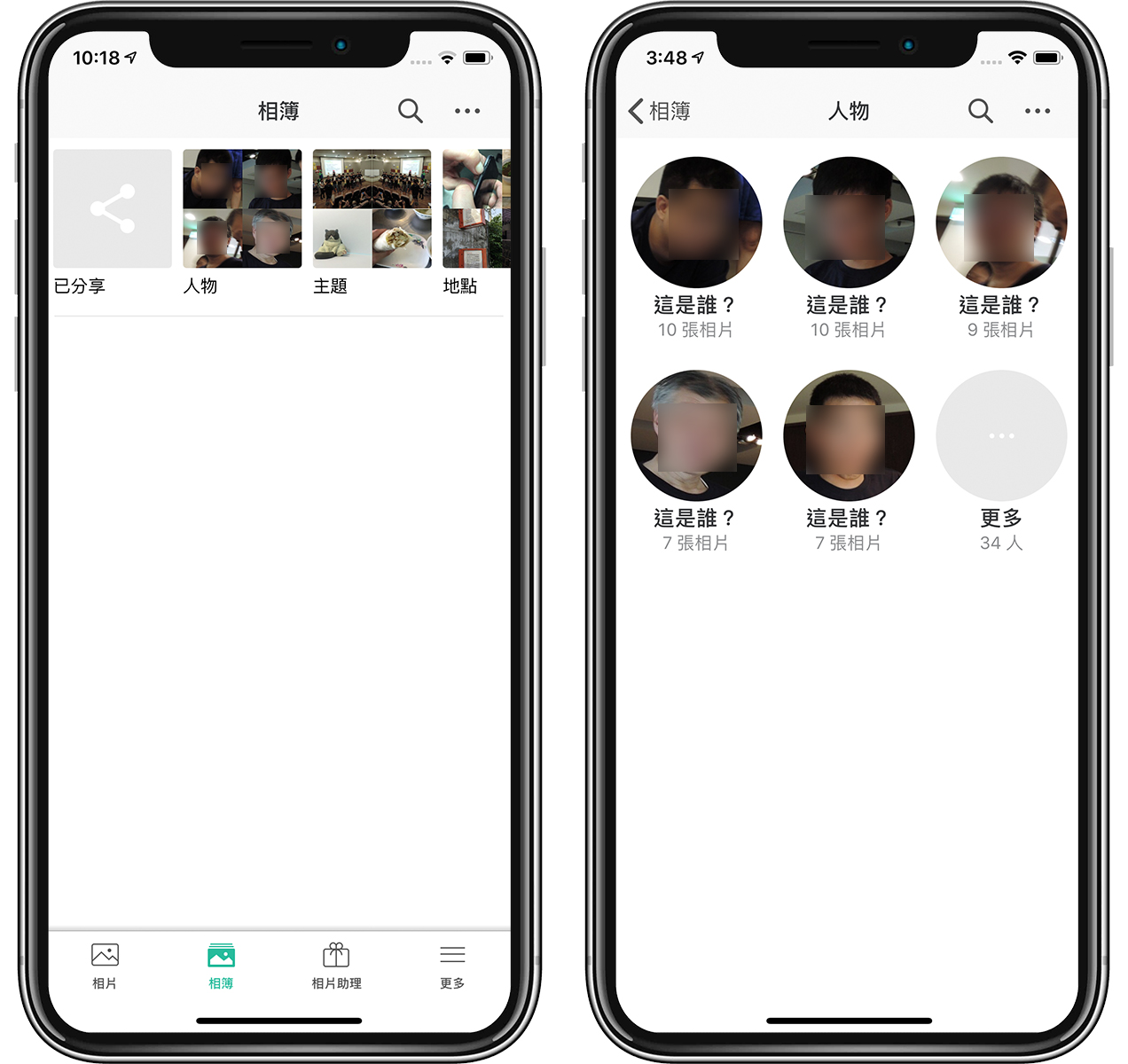
名稱預設是「這是誰」,點進去編輯後就可以自行命名。
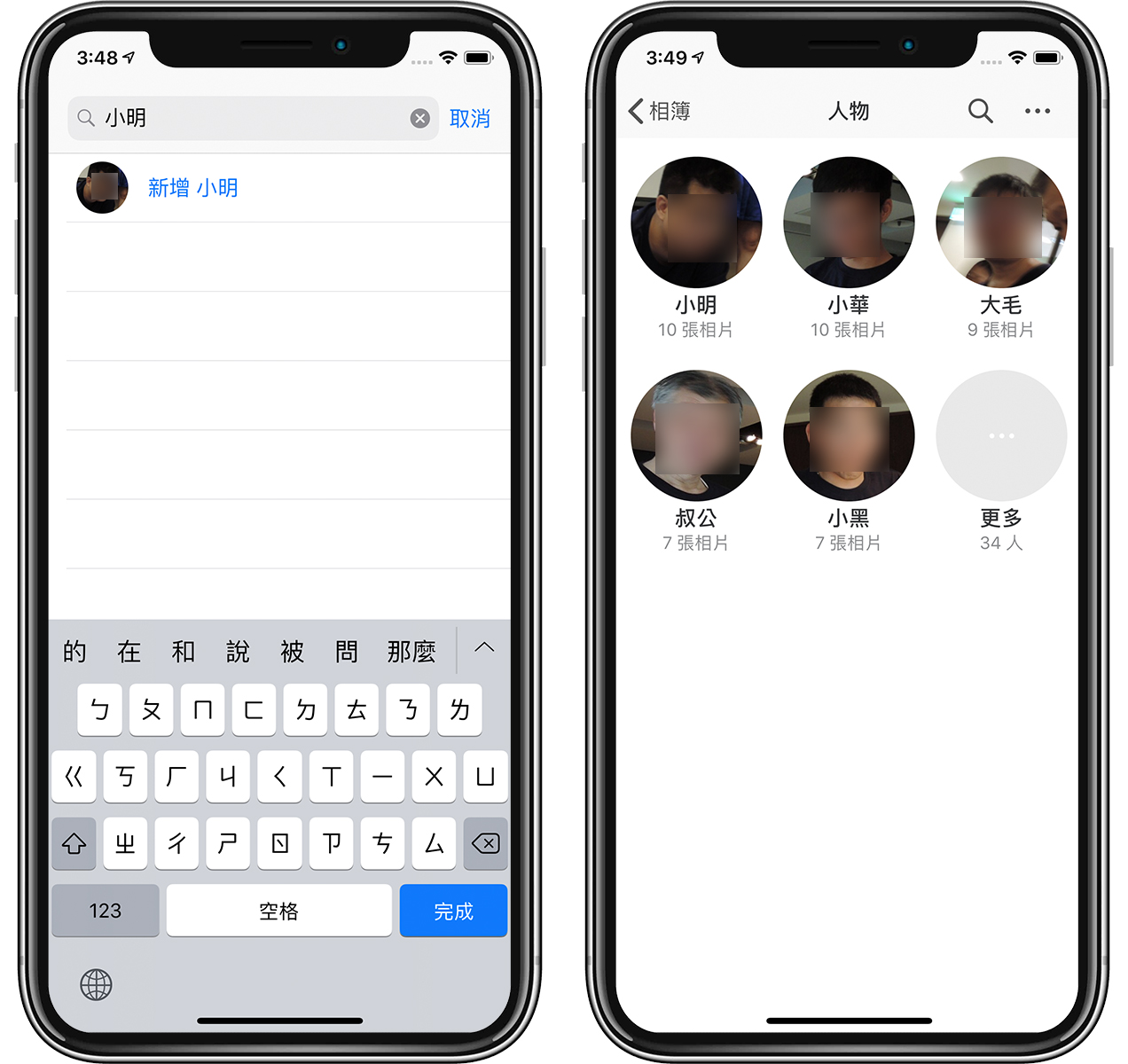
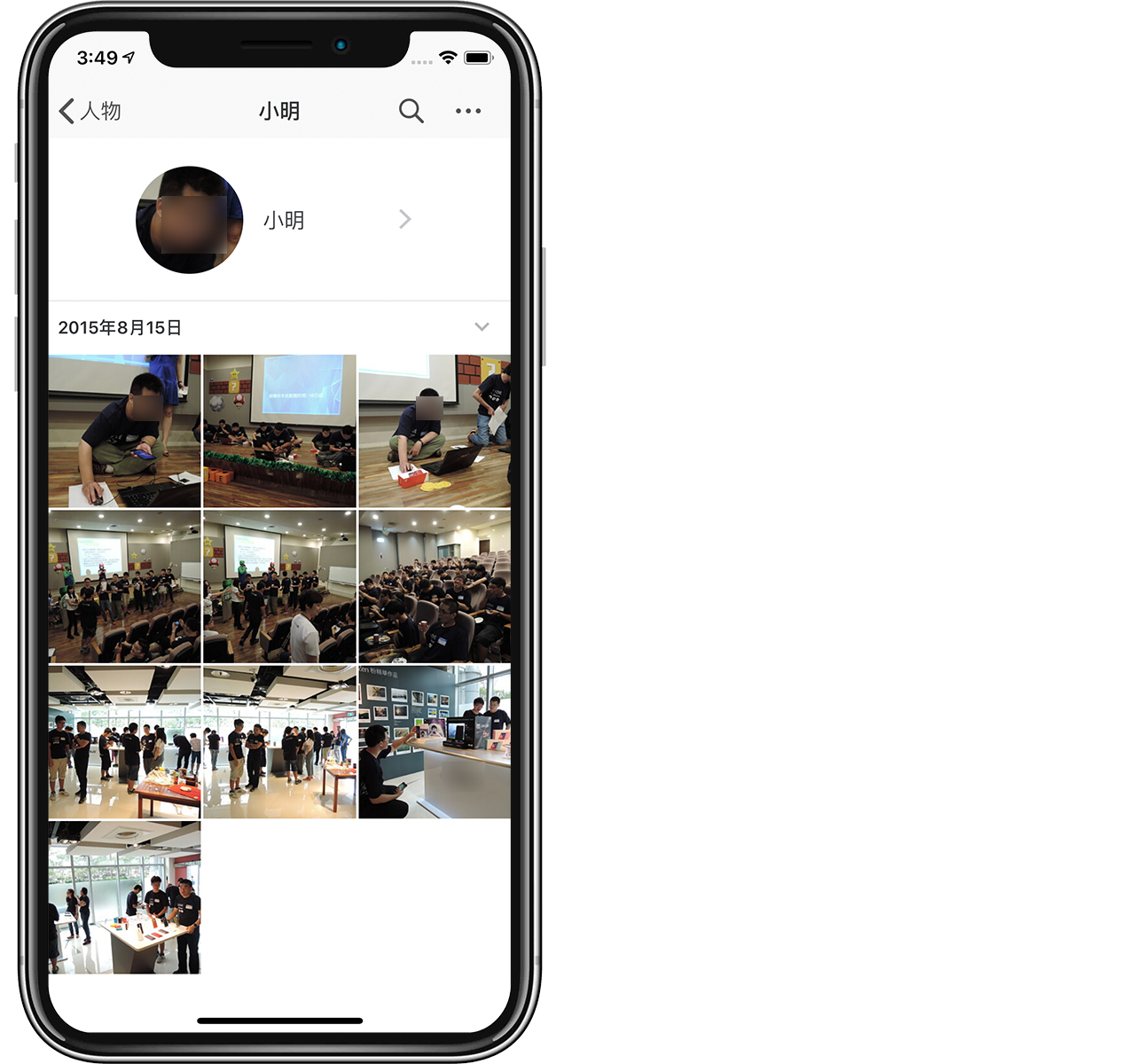
想要自己為照片分類的話,在 Moments 上也可以輕鬆完成。(過去都要手動備份到硬碟裡,再一個個手動分類,實在很辛苦)
在照片頁面,點右上角新增相簿:
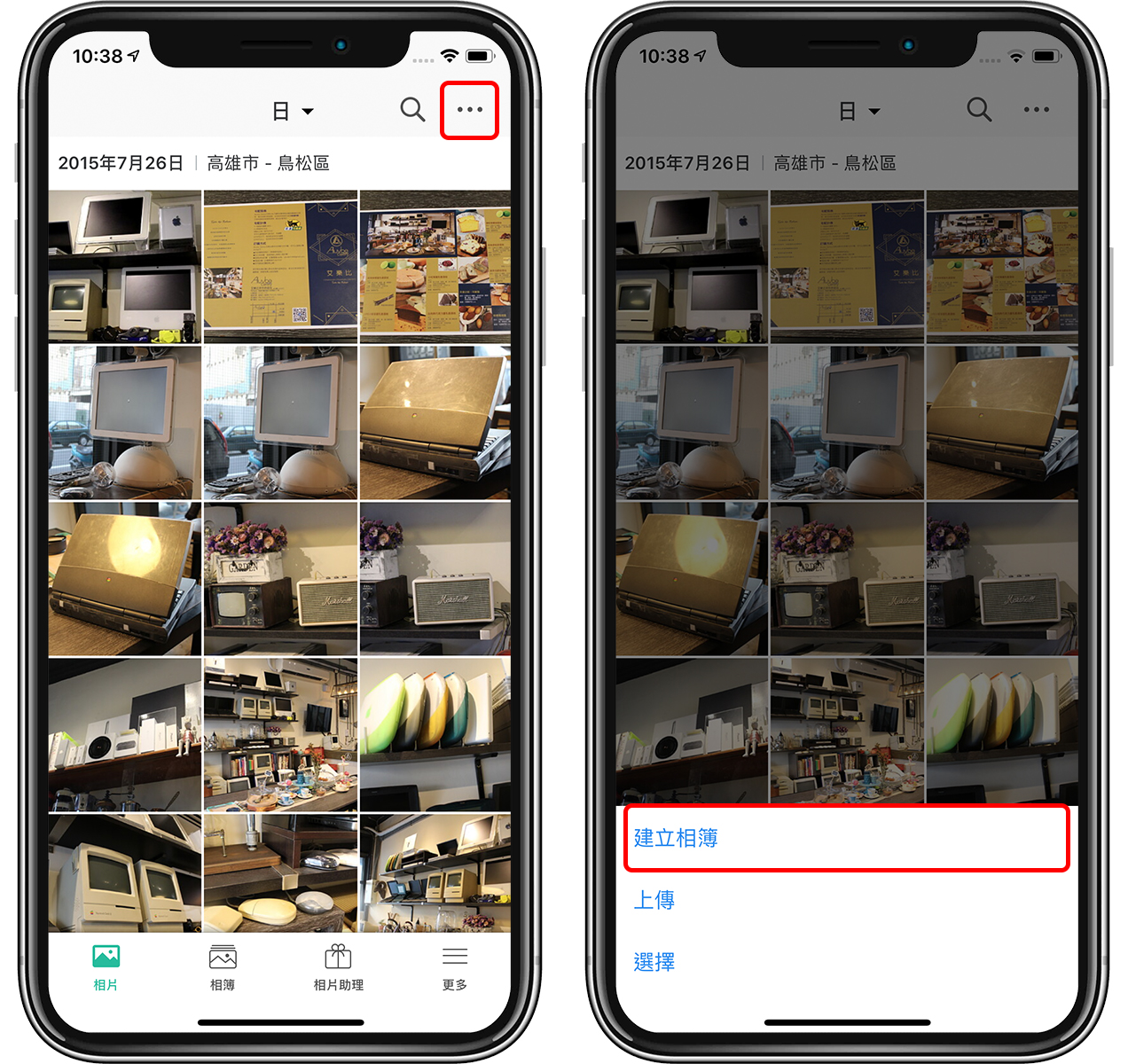
選擇相片並輸入相簿名稱就完成了。
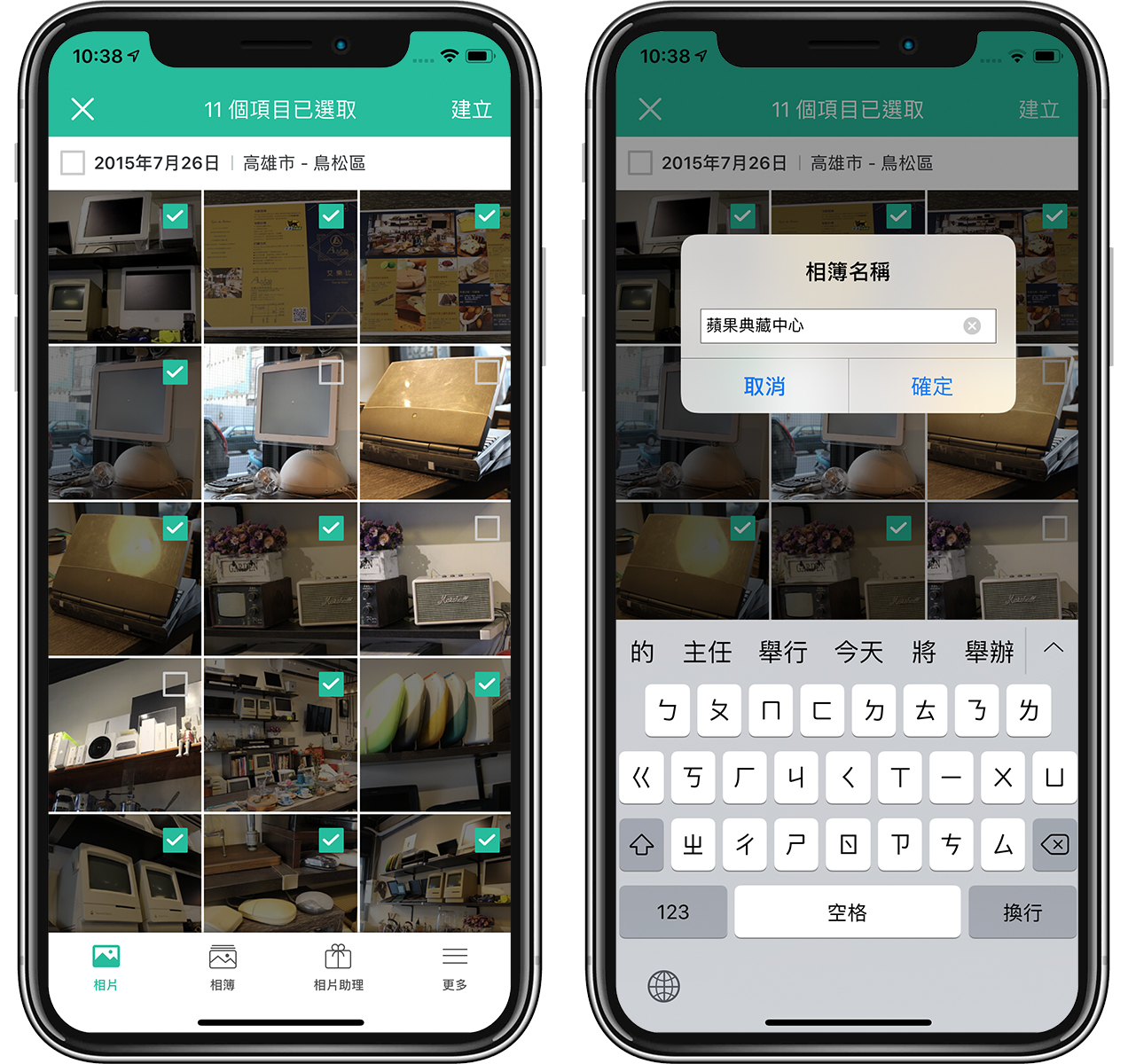
除了 Synology 自動幫你生成的各種人臉、地點、主題分類以外,也可以自行新增屬於自己的相簿;這些功能 iOS 其實都有,但我覺得 Synology 的介面好理解很多。
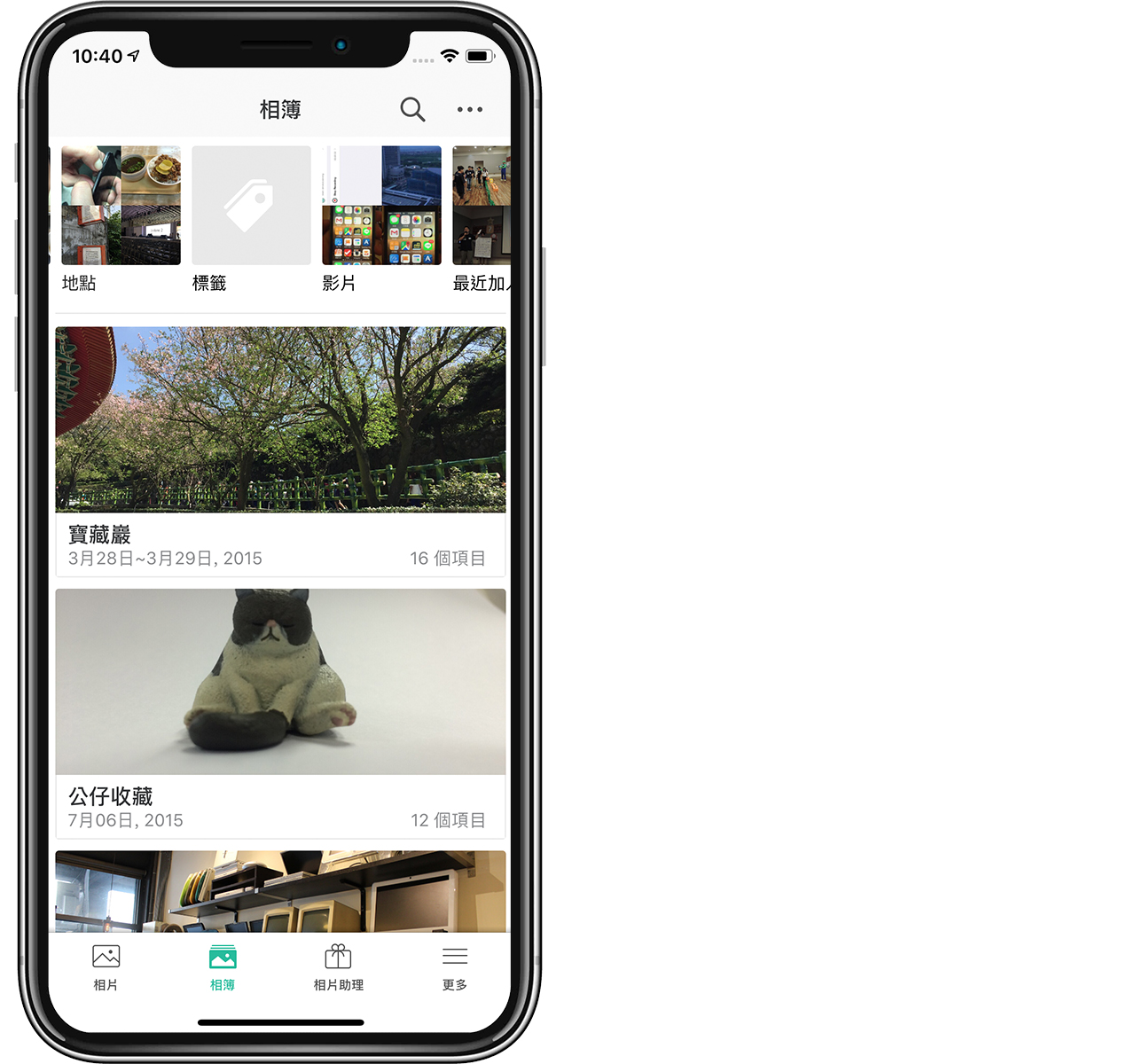
在電腦也可以查看 Moments 照片
除了在 iPhone 上透過 Moments App 查看照片外,也可以直接進入 DSM 的「Moments」套件查看你已經上傳的相片。
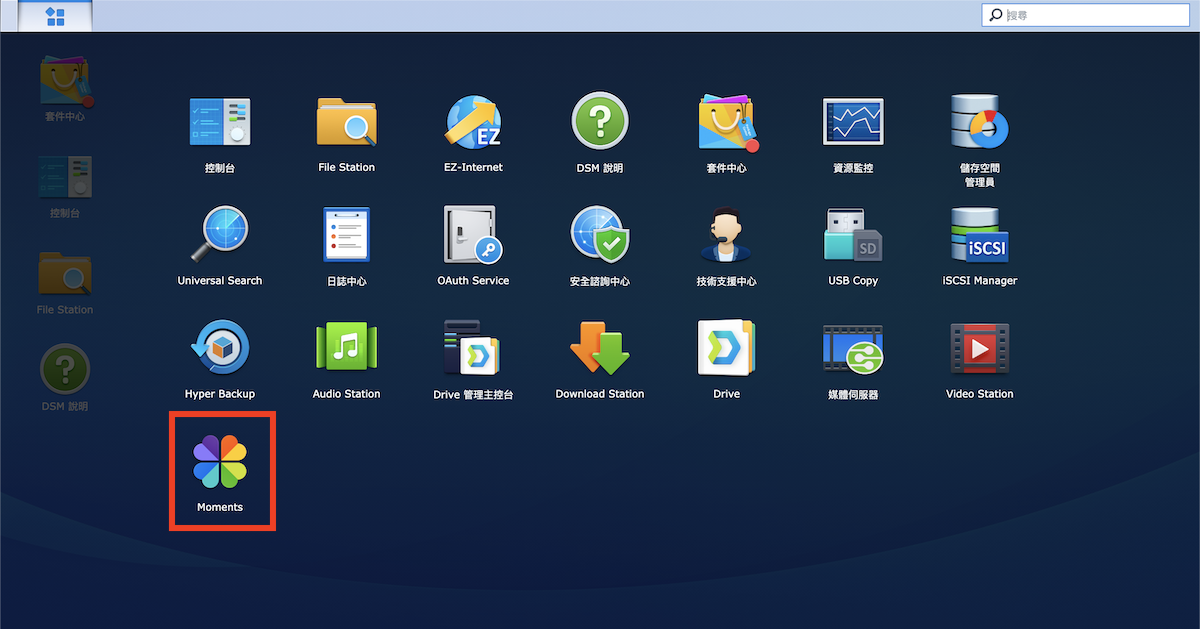
▲ 進入 DSM 後,可到 Moments 查看照片。
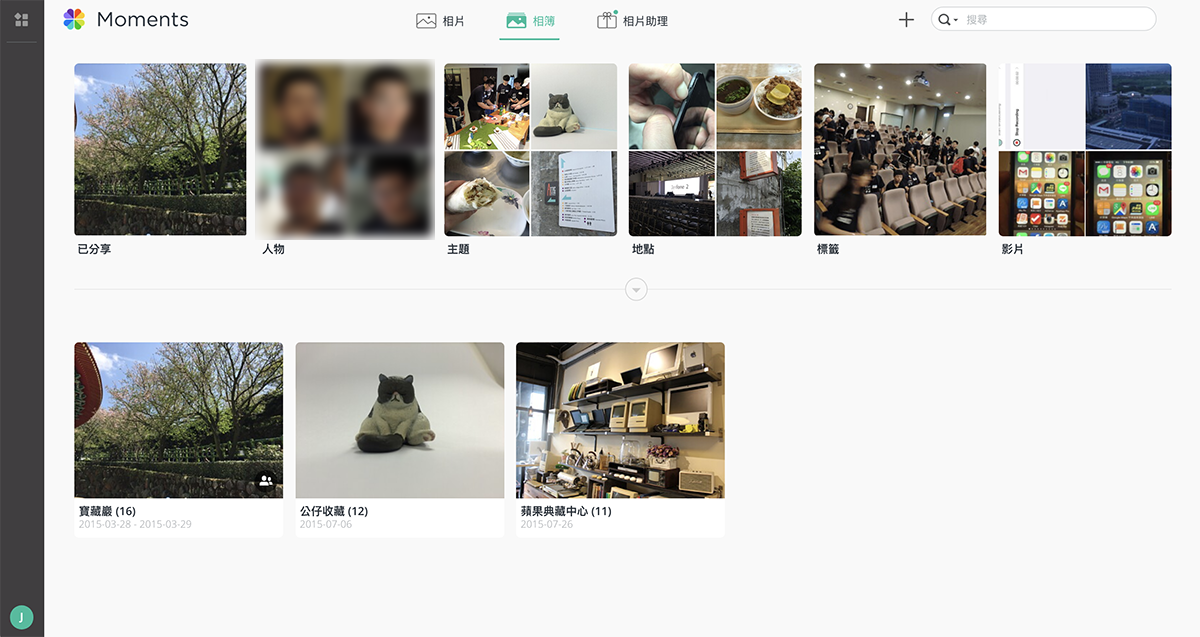
▲ 網頁版的 Moments 功能一樣完整。
如果有設定用 Finder 存取 NAS 的話(見上一篇教學),也可以在「homes > 使用者 > Drive > Moments」裡面查看相片。
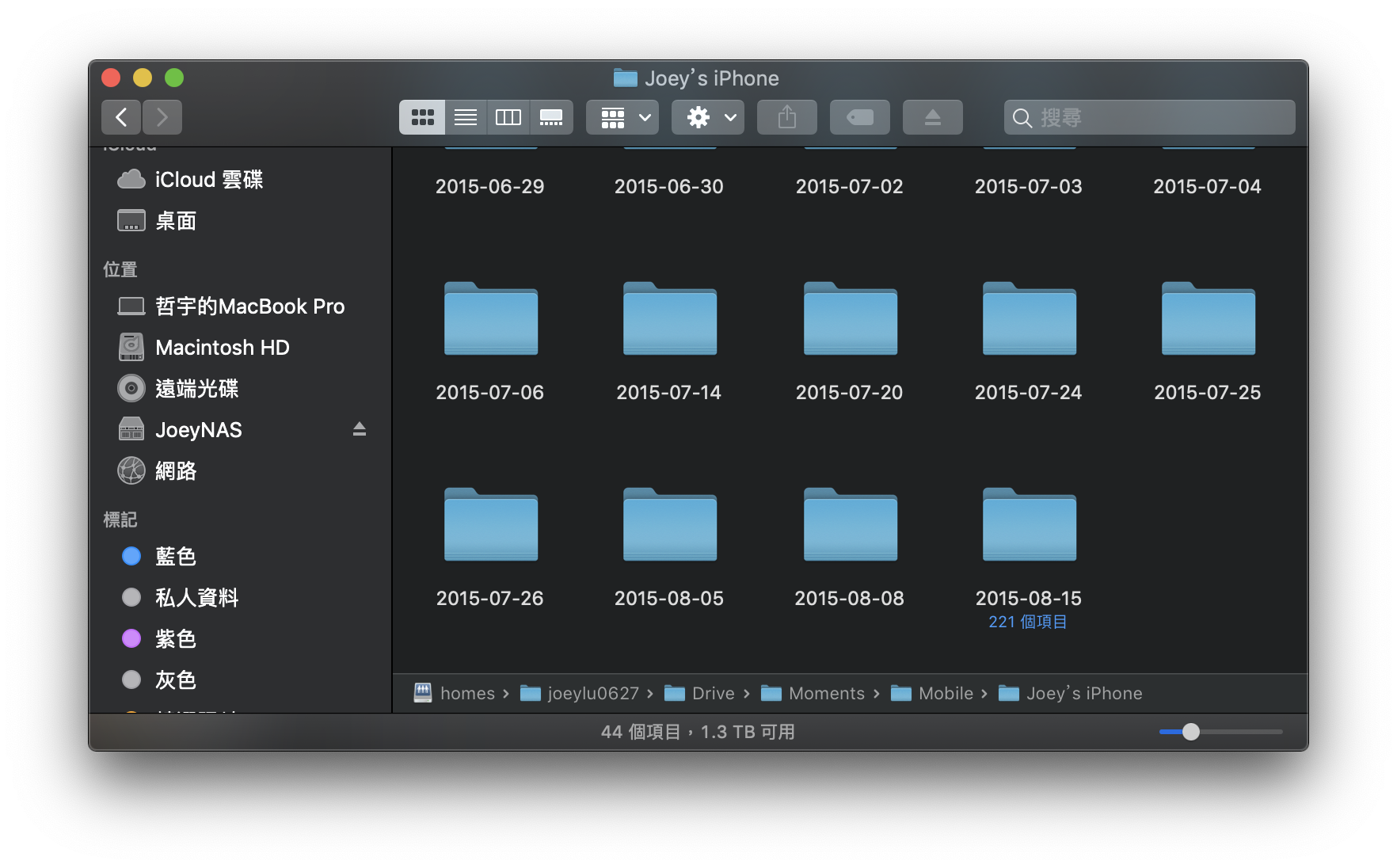
▲ 透過 Finder 查看 Moments 內的照片。

▲ 透過 Finder 查看 Moments 內的照片。
總結:用 Synology NAS 幫你節省照片空間的優點
最後幫大家總結為何用 Synology NAS 管理照片、節省 iPhone 空間是個好主意。
- 自動備份照片:可以設定連接 Wi-Fi 時,或無時無刻上傳照片,完全不用費心管理備份這件事。
- 釋出 iPhone 空間:已經備份到 NAS 的照片就可以從手機刪除了,iCloud 的話因為是「同步」概念,所以手機刪掉的照片在雲端也會一併刪掉,這點就跟 Synology NAS 很不一樣。
- Moments 作為網路相簿:Moments 是 Synology 用來管理相片的 App,裡面跟 iOS 一樣有自動人臉辨識分類、自動主題分類、地點分類等等功能,你也可以自己新增相簿,作為一個私有雲網路相簿非常方便。
用 NAS 作為 iPhone 延伸雲端空間的好處大家應該不難想像,不過有些人擔心的可能是轉換儲存空間的陣痛期;但這點大家倒不用太擔心,我實際使用下來,整體用起來滿順手的,設定方面頗直覺,要看照片時,就只是從「照片」改成另開「Moments」這個 app 而已~
如果你有不只一支 iPhone 或 Mac,別忘了 NAS 本身容量可以到 TB 級(取決於你買的硬碟而定),架好後你的 iPhone/Mac 可以同時擴充容量,你爸爸媽媽哥哥姐姐的手機也都可以共用一台 NAS 備份,比起每人每個月固定上繳 iCloud 保護費,NAS 會是更實惠隱私的選擇!
之前有讀者問到新手 NAS 該怎麼選,我通常會建議:第一當然是選擇容量符合你需求的機型,另外操作介面也很重要,不然買回去忘記怎麼用,到頭來也是放在書桌上生灰塵…
Synology 的 DSM 作業系統有提供線上體驗區,大家可以先試玩一下!(請點此)
另外,由於現在手機拍攝的照片解析度越來越高,因此前面提到的 Moments 智慧辨識分類功能相當仰賴 NAS 的效能;我在文章中使用的 Synology DS218+ 搭載的是 Intel CPU,使用起來很順暢,而且支援所有的 AI 運算功能包括人臉辨識、主題辨識、自動校色、角度校正、Moments 嚴選等等(支援清單請點此),而且售價也相當合理~