
有時候想要把精彩的文章截圖下來,分享給朋友,偏偏截圖又只能截局部畫面…這時該怎麼辦呢?其實在 iOS 13 中,就導入了「全頁面截圖轉 PDF」功能,在 Safari 截圖時就可以把整個網頁截下來(不過圖片有可能變很長),並轉存成 PDF 檔案儲存!
原先的 iOS 也有類似的功能,不過步驟多很多,iOS 13 就方便多了!
iOS 13 內建「網頁長截圖」功能,轉存整個頁面
首先,用 Safari 開啟你要整頁截圖的網頁,並向一般截圖一樣按下「電源鍵 + Home」(或電源鍵 + 音量減);之後點開出現在左下角的截圖,就可以在上方看到「整頁」的按鈕:
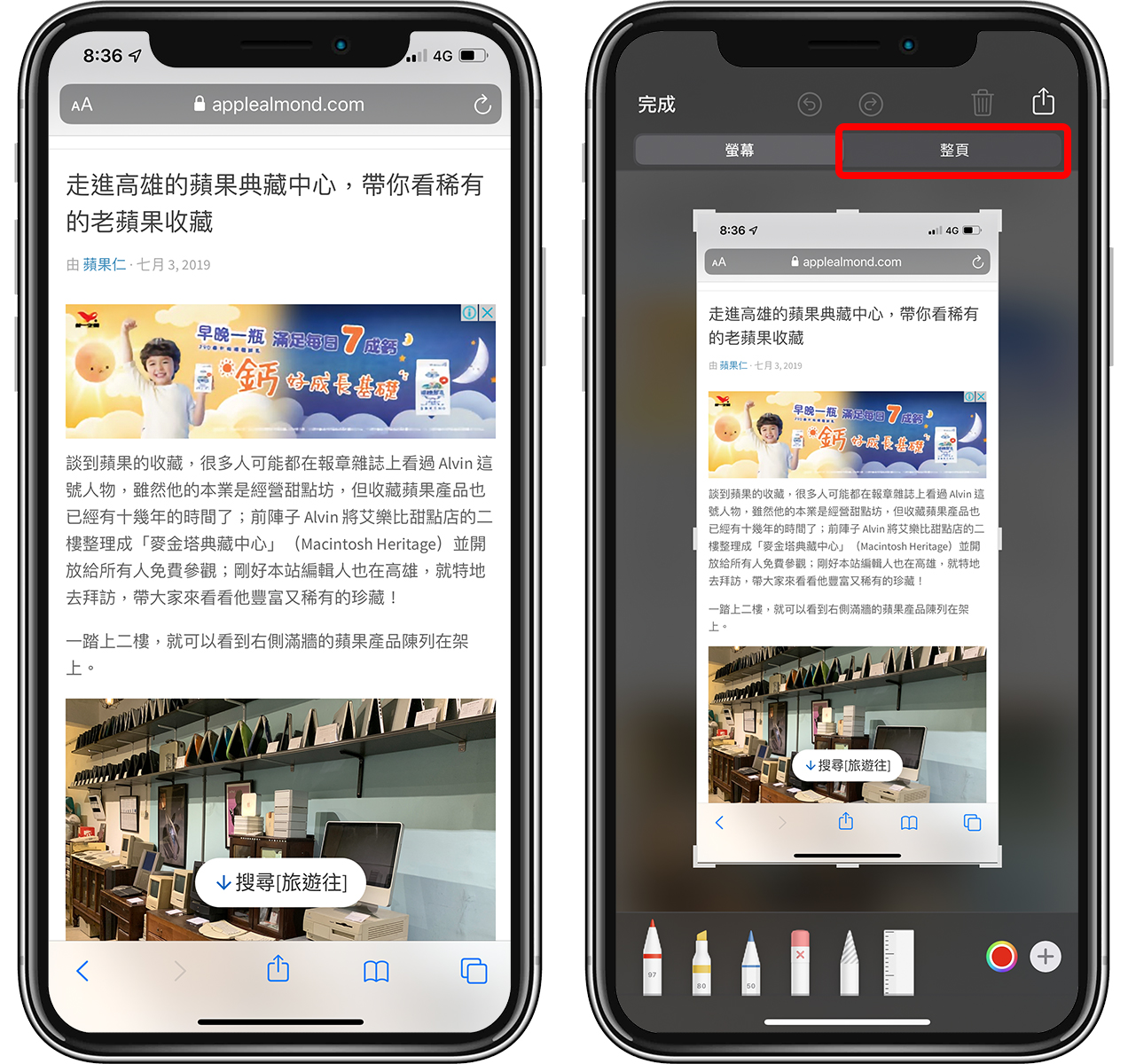
這邊就可以看到一整個頁面的截圖了!左邊那一條長長的就是 Safari 該頁面的全部截圖畫面,白色框框的地方是預覽用的。
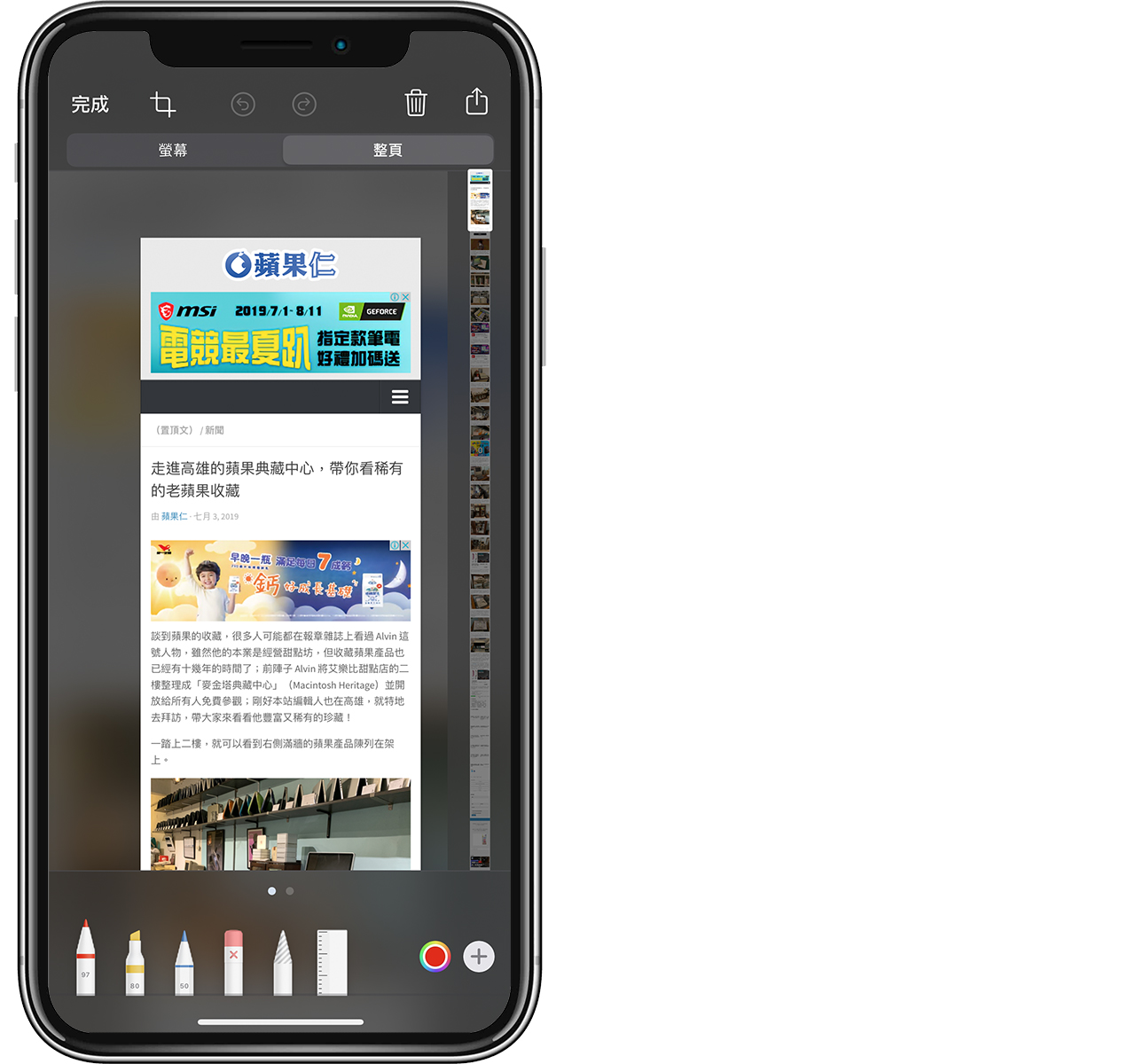
捲動預覽頁面就可以看截下來的內容,當然也可以在這邊做筆記、畫重點等等,跟普通的截圖功能沒有兩樣。
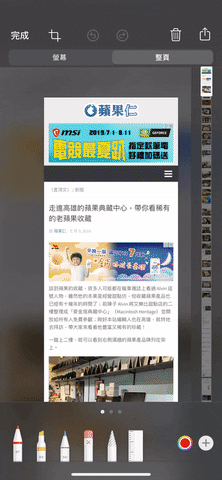
點一下左上角的剪裁圖示「 」,就可以修剪過長的頁面截圖:
」,就可以修剪過長的頁面截圖:
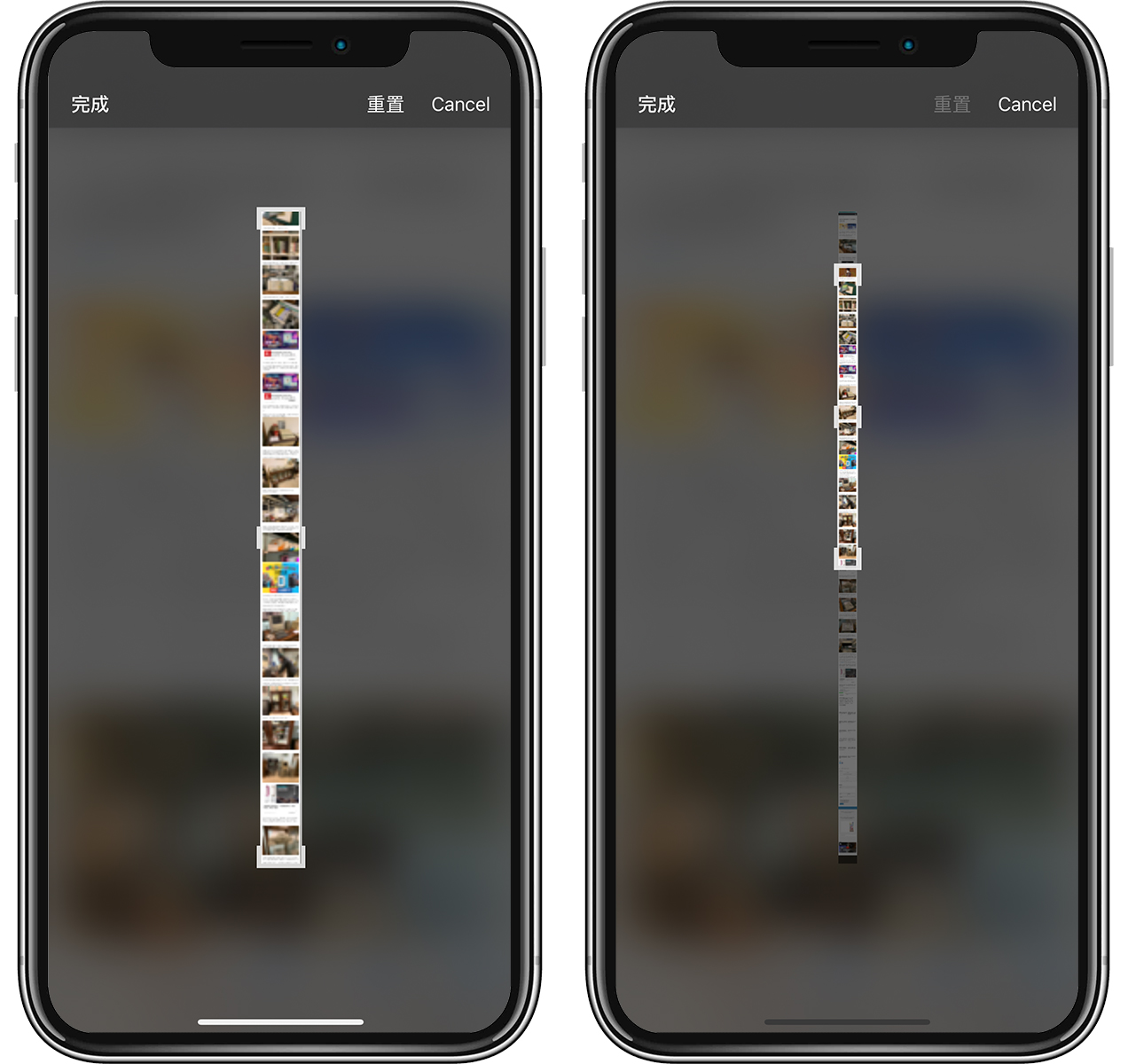
網頁轉存的 PDF 會在哪裡?
剪裁完成後,點「完成」就可以選擇要把整頁畫面轉存為 PDF,並選擇儲存地點;可以存在 iOS 內建的「檔案」裡。
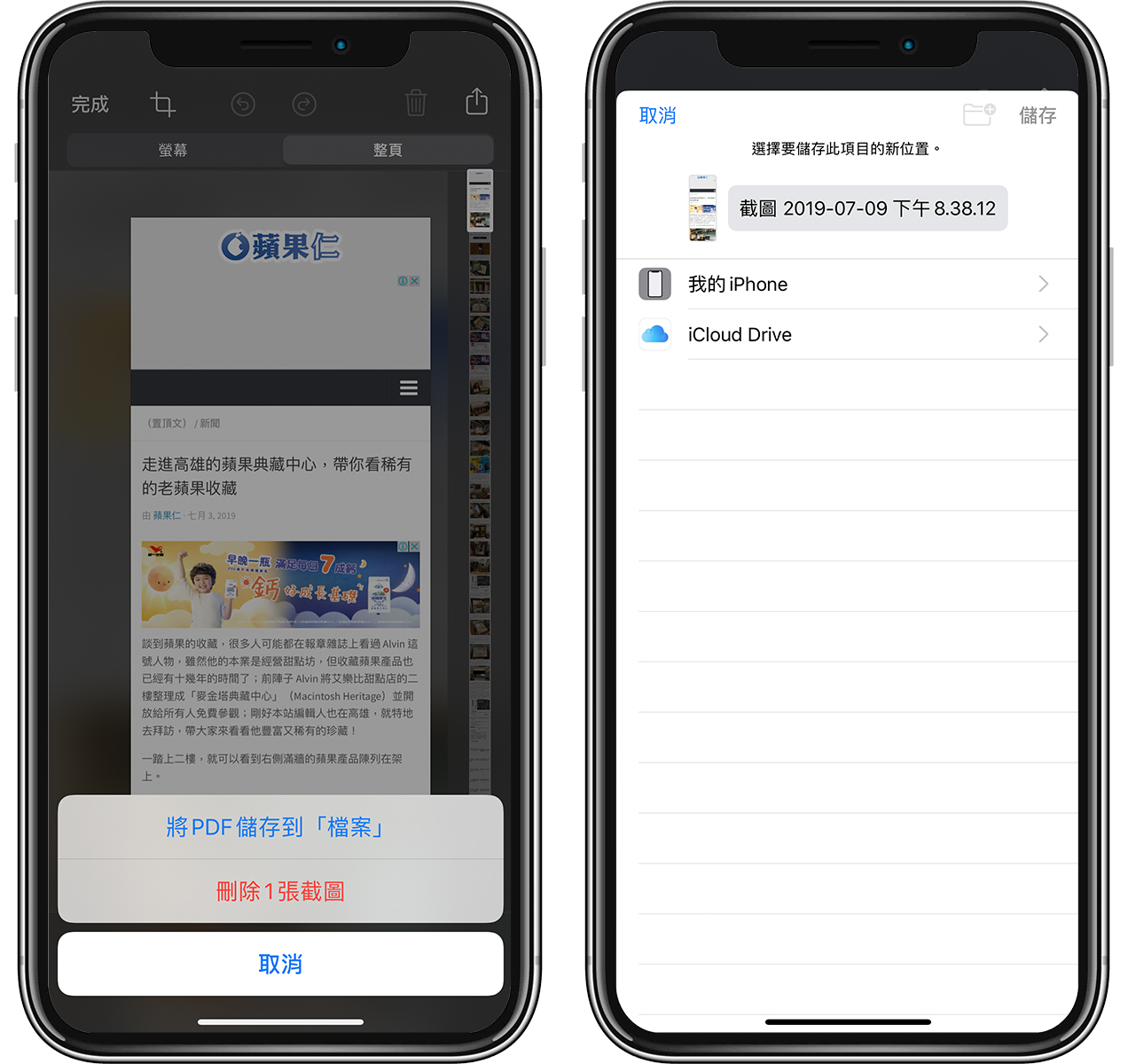
這邊建議在「檔案」中新增一個資料夾,叫做「網頁 PDF」之類的,之後每次要擷取網頁時都可以用這方法存到同一個路徑,比較不會亂。
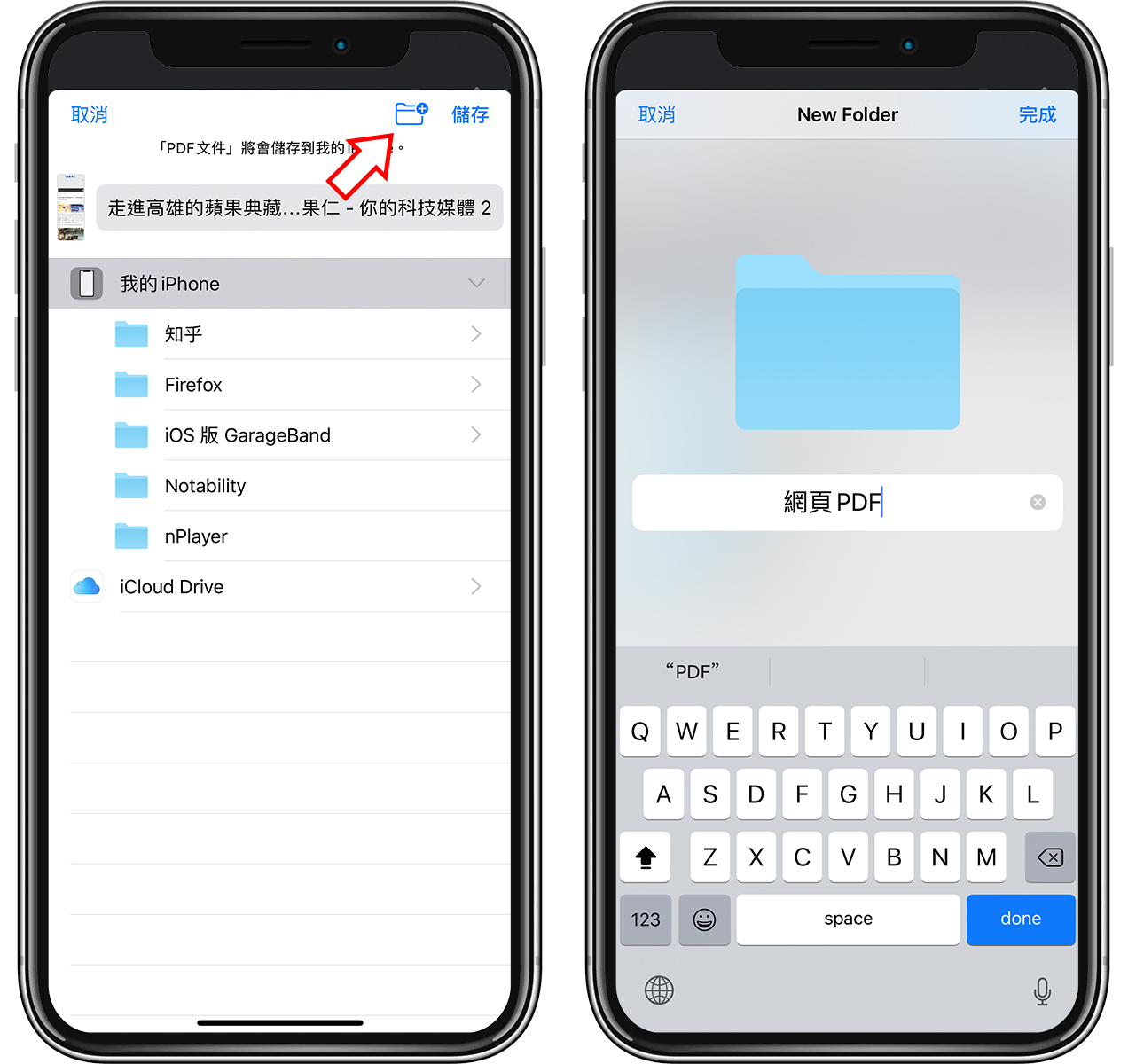
儲存網頁截圖(PDF)就可以選擇這個資料夾,在 iOS 內建的「檔案」App 中就可以找到了。
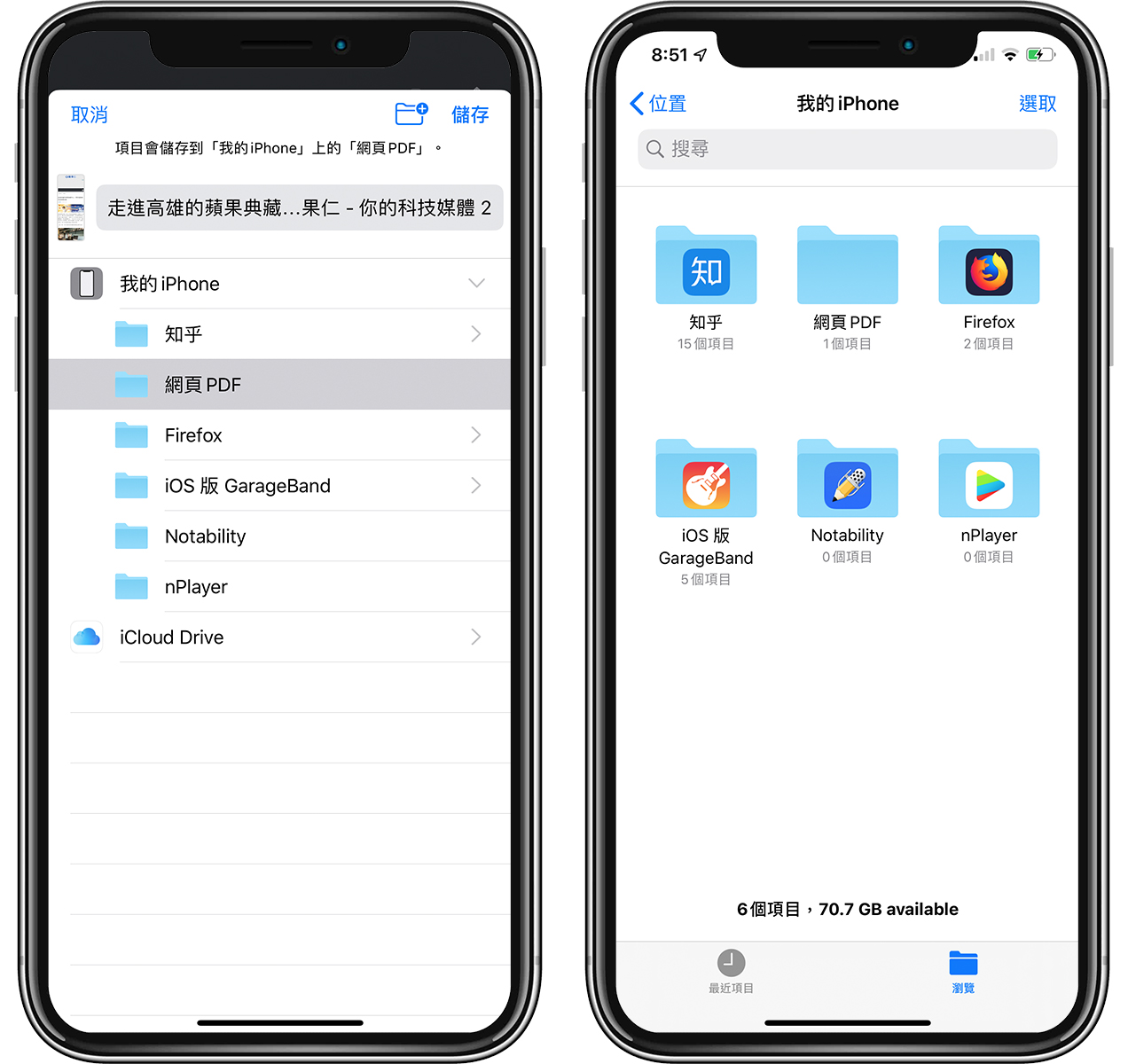
這樣就可以讀取網頁的 PDF 囉!
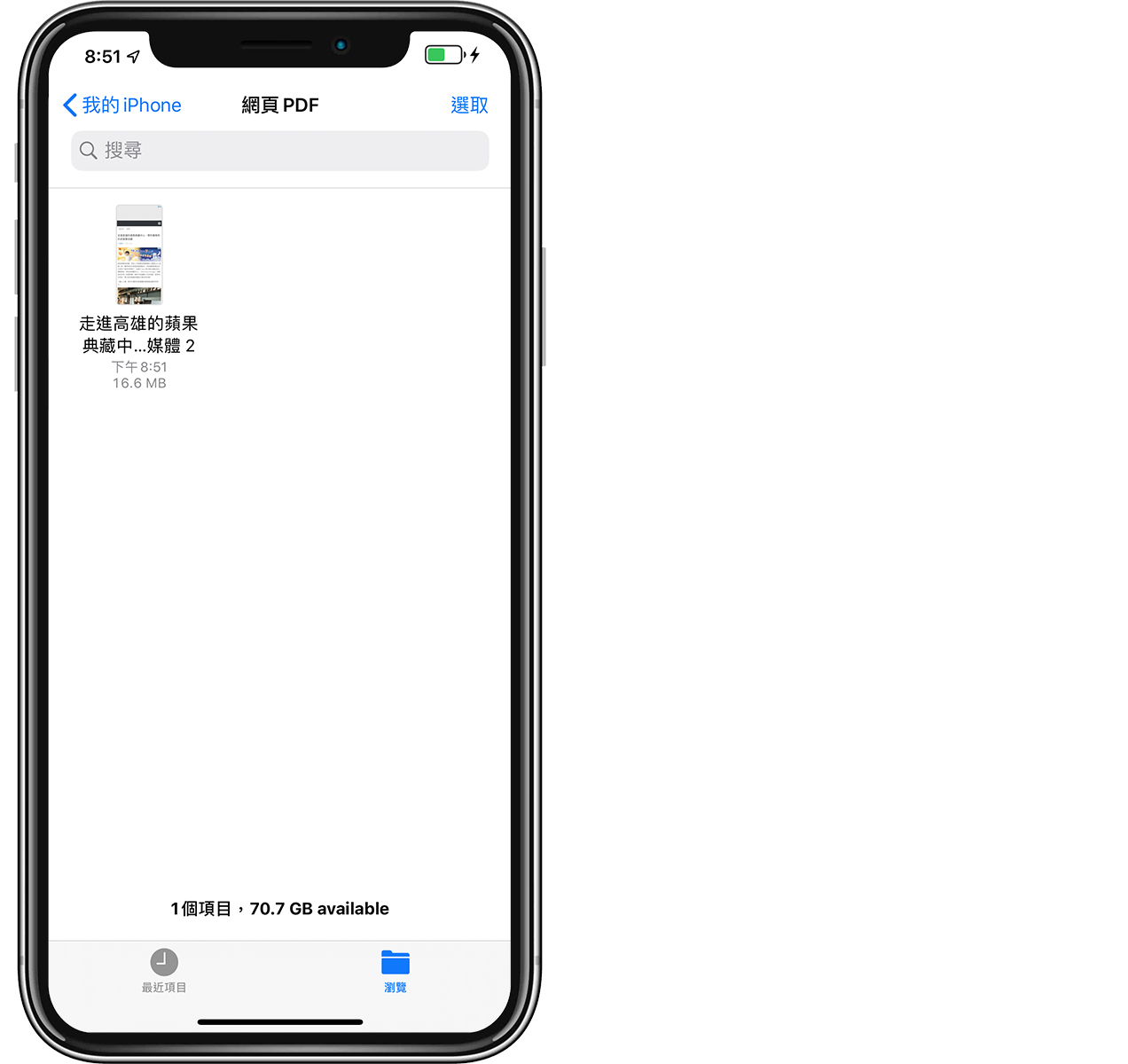
目前這功能與介面僅限 iOS 13 使用,而 iOS 13 現在還在測試版,預計應該是在九月左右推出正式版(詳見:iOS 13 正式版何時推出?),如果想要搶先體驗 iOS 13 新功能,可以參考這篇安裝 Public Beta 的方法:iOS 13 升級公測版教學。