Apple Watch設定會動的桌布!Live Photos動態錶面設定教學
Apple Watch 內建有很多錶面,但你知道可以把會動的 Live Photos 設定為 Apple Watch 的桌布嗎?只要將動態照片(原況照片)設定為手錶的錶面,將手腕舉起後就可以看到 Live Photos 亮起並播放動畫,可以做出這樣超帥的效果:

雖然現在 Apple Watch 不支援將動畫設定為桌布,但只要先把影片轉為 Live Photos 再設定為錶面,一樣可以達成動畫般的效果,而且不用長按或用力按壓,只要把手腕舉起來就會自動開始播放!
本篇就以下幾個步驟教給大家:
- 如何將影片轉為 Live Photos
- 如何將 Live Photos 設定為 Apple Watch 桌布
- 錶面不會自動播放怎麼辦?
先將影片轉為 Live Photos
從網路上或 YouTube 下載影片後,你需要先把影片修剪為「正方形」才方便設定為 Apple Watch 桌布。裁切影片可以用這個App。
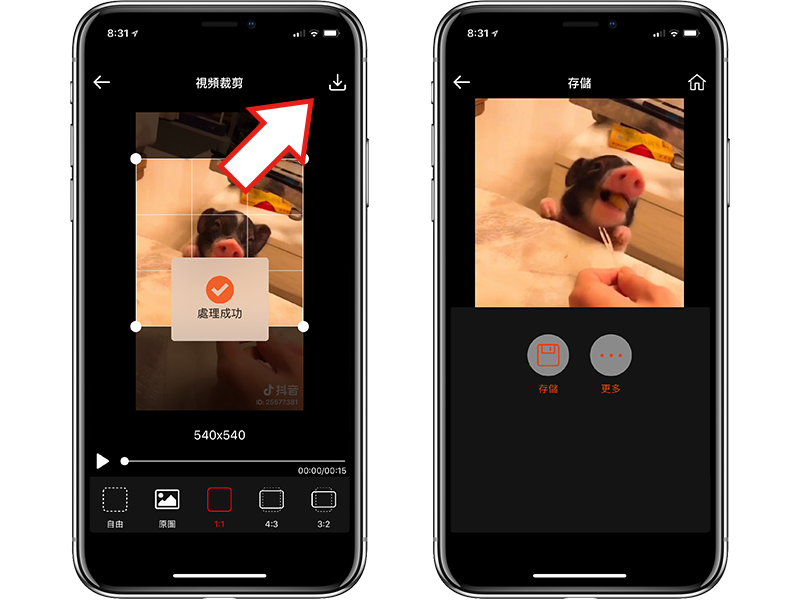
影片剪輯完成後,再透過免費的「intoLive」這款 App,直接把 iPhone 中的影片轉為 Live Photos 動態照片。
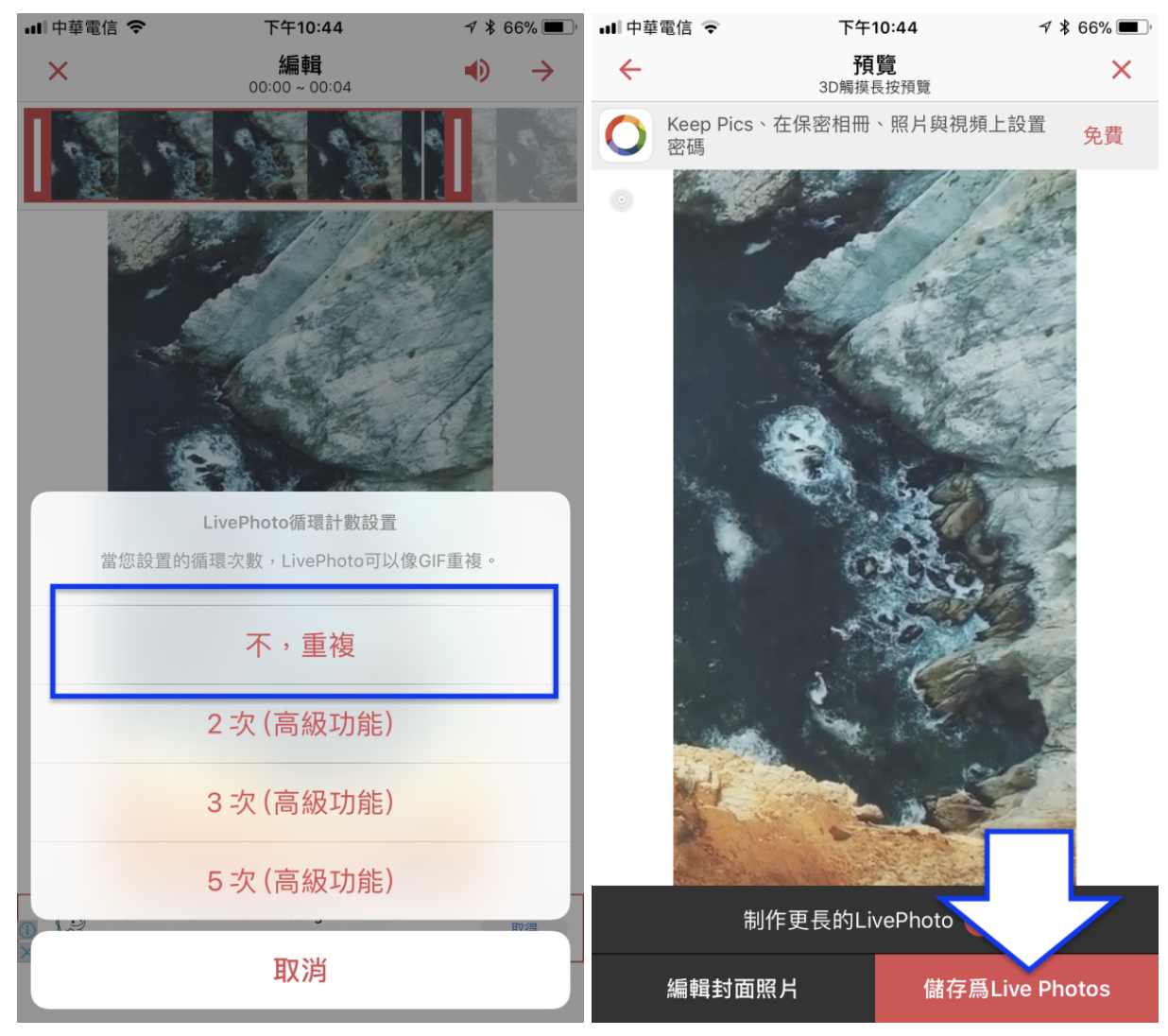
關於 intoLive 如何使用,可以參考這篇「iPhone 動態桌布教學」,操作的原理是一樣的。(不清楚怎麼把電腦裡的影片丟到 iPhone 中嗎?可以用這三種方式把影片丟到 iPhone 裡。)
完成之後,你就有了一個正方形的 Live Photos 檔案!接下來就是要把這個檔案轉換成 Apple Watch 桌布囉!
如何設定 Apple Watch 的 Live Photos 動態桌布
接下來,點進去照片的「編輯」,並設定好「主要照片」,這就是 Apple Watch 到時候會開始播放動畫的地方;記得要設定在前面一點,不然動畫播一下就結束了。
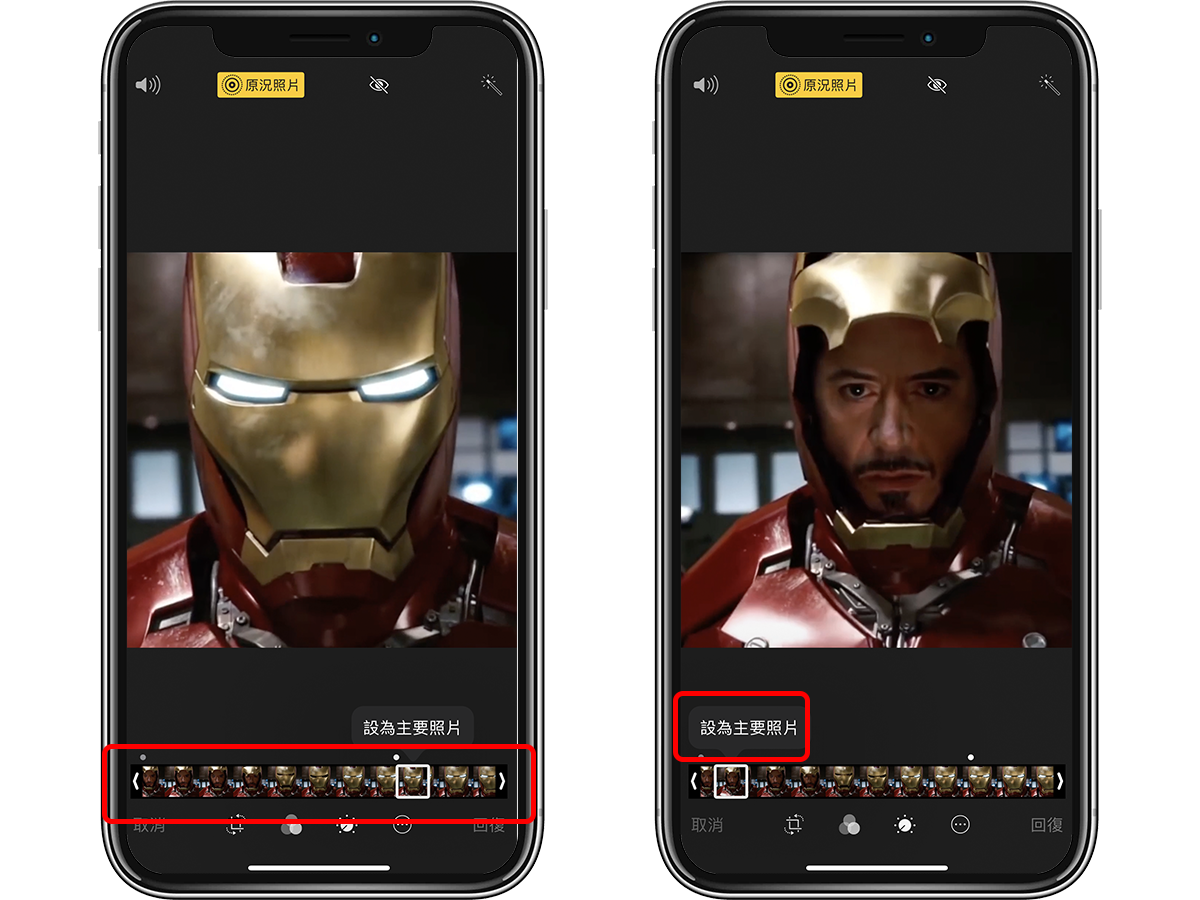
設定完成後,點一下照片,點左下角的分享鈕之後,按「製作錶面」,這邊設定「照片錶面」:
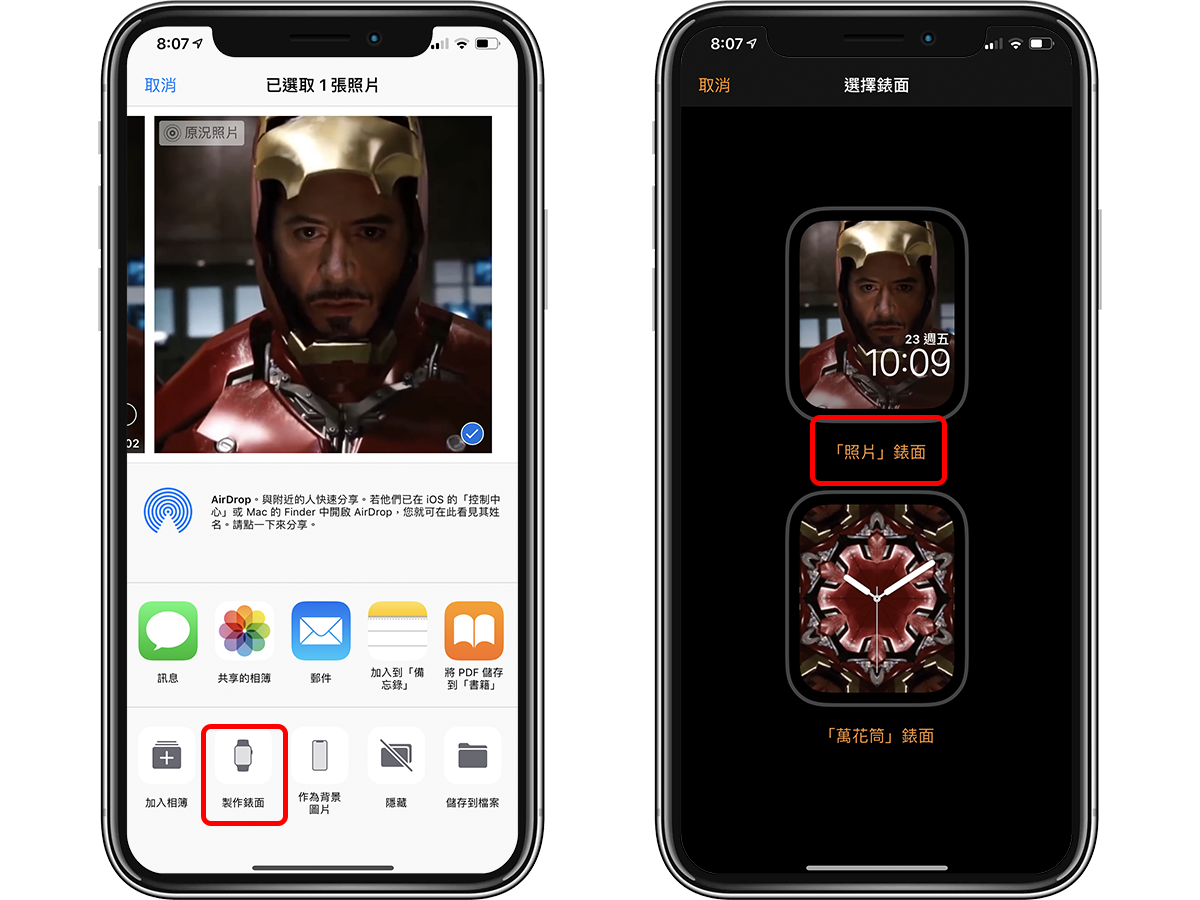
接著可以設定時間的顯示位置、時間下面要顯示天氣還是日期等等:
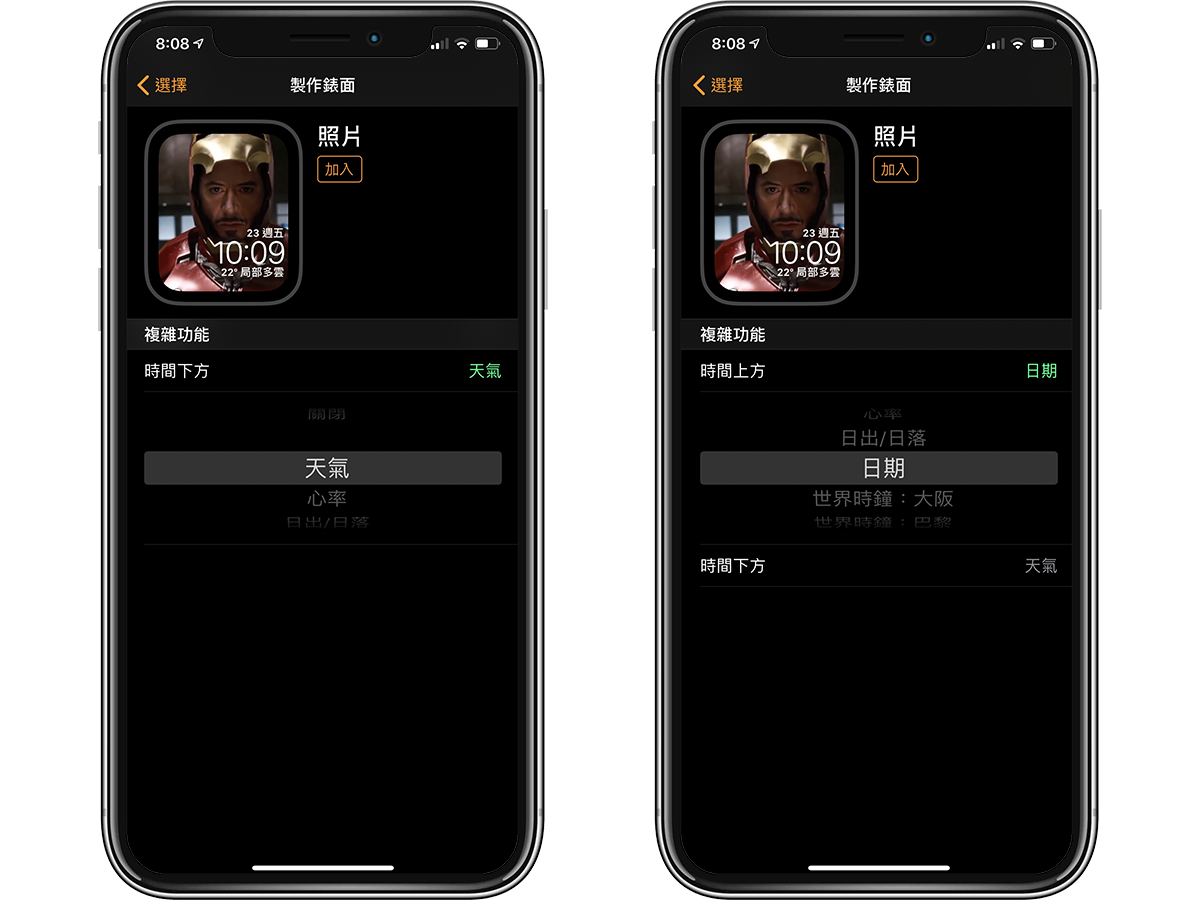
完成之後點「加入」,就可以成功把這照片設定為Apple Watch 的 Live Photos 動態桌布!
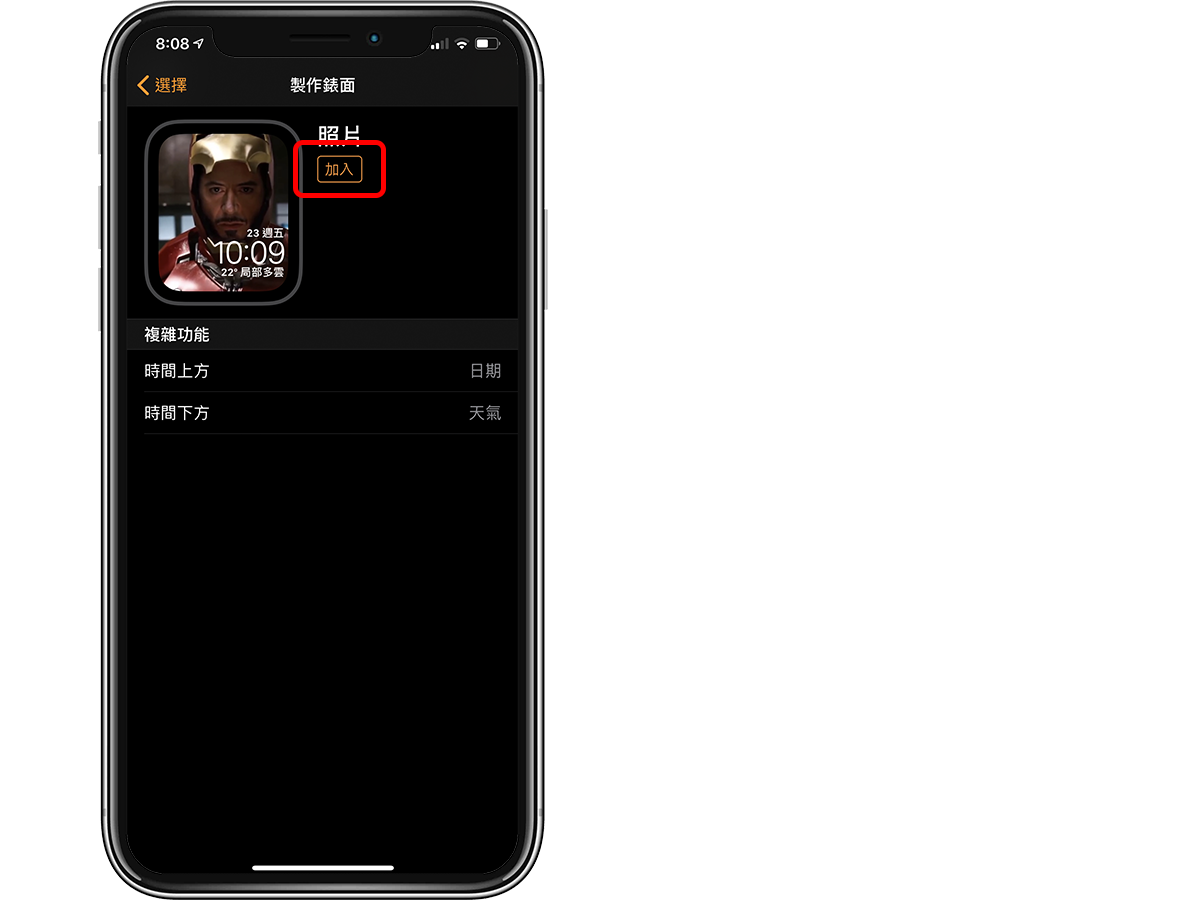
Apple Watch 上的 Live Photos 不會動?
不知道為什麼,Apple Watch 上的動態錶面功能似乎有些 bug,有時候 Apple Watch 只會顯示全黑照片,並不會讓桌布動起來(或是還要解鎖才能看到桌布),這時可以試試看以下幾種方式。
換另一個方法設定 Apple Watch 動態桌布
另一種方式,就是在 iPhone 的「照片」裡,按下底部的愛心將照片設定為最愛:
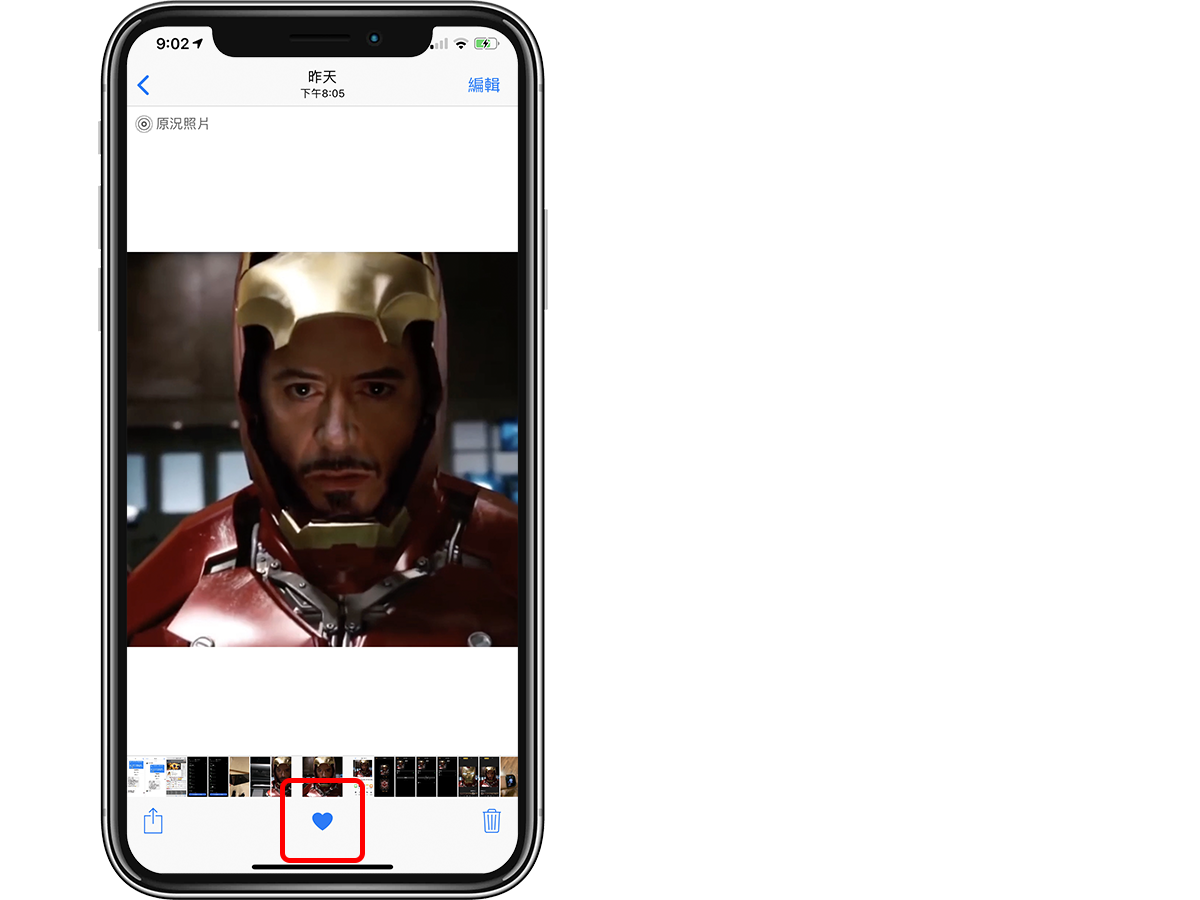
之後這張照片就會被同步到 Apple Watch 中,進入 Apple Watch 中的相簿 App,找到照片後用力按壓,就可以選擇「製作錶面」:
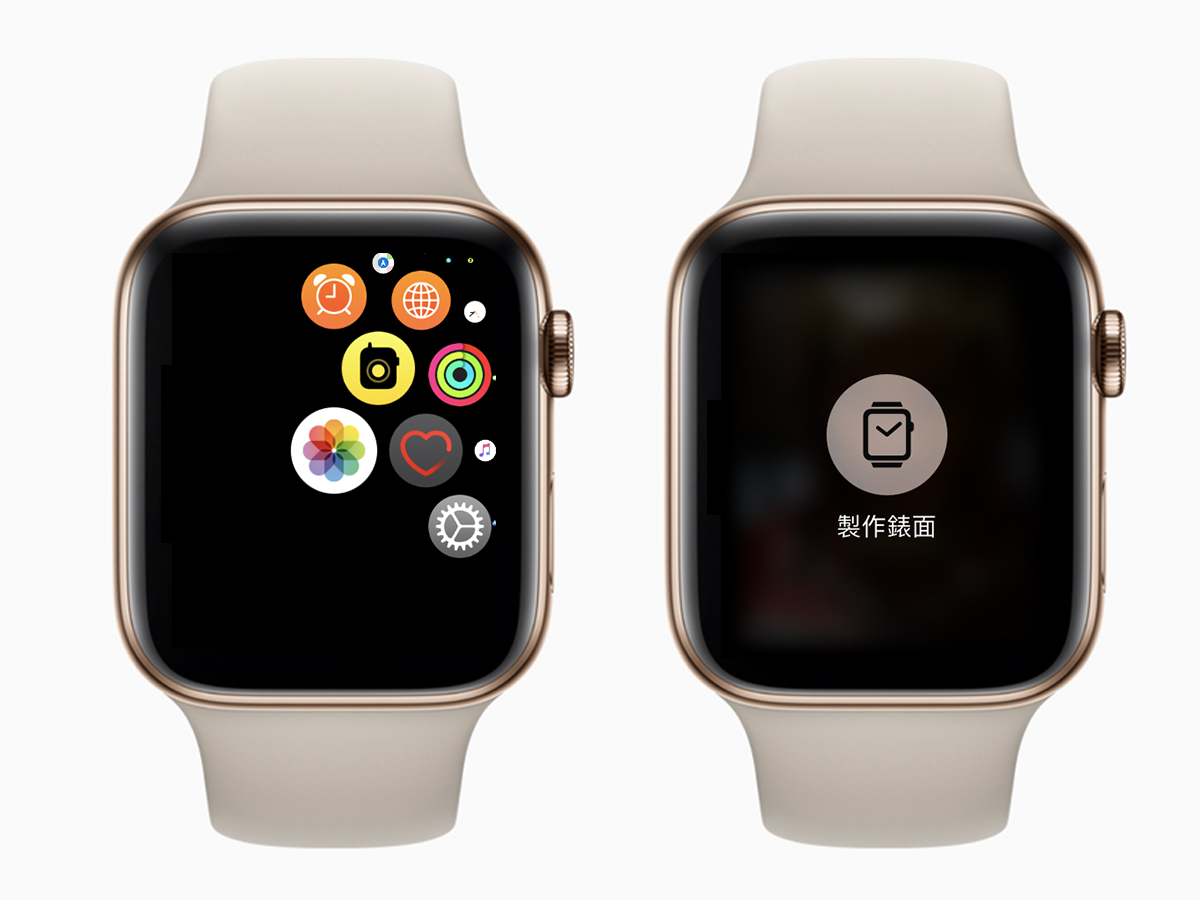
有時候,同一張照片用這種方式設定為 Apple Watch 桌布,Live Photos 就會動了。
第二種方式:記得設定「主要照片」
第二種解法也很詭異,只要在 iOS 上先設定 Live Photos 的「主要照片」,哪怕只是手動稍微往後滑一點,再丟到 Apple Watch 裡才會讓動畫動起來;設定 Live Photos 主要照片的方式上面有教學了。
題外話,如果有人想要我一開始示範的鋼鐵人動態桌布,可以點此下載。
以上,就是把 Live Photos 丟到 Apple Watch 裡設定動態桌布的教學!更多 Apple Watch 技巧,請見延伸閱讀。
Apple Watch 還可以怎麼用?這幾招學起來千萬別浪費!
Apple Watch Series 4 開箱評測 心得:不愧是行業指標