在 Mac 上要進行影片轉檔的話(如 mov 轉 mp4),有很多小工具或是如 Media.io 之類的線上網站可以使用;可是今天介紹的這款《Wondershare UniConverter》比較不一樣,因為它不僅支援各式影片轉檔,在轉換前也支援「修剪」(改變影片長度)、「裁切」(任意影片長寬)、「套用濾鏡」等編輯工具,軟體也支援批次轉檔、多個影片合併等等,功能相當完整。
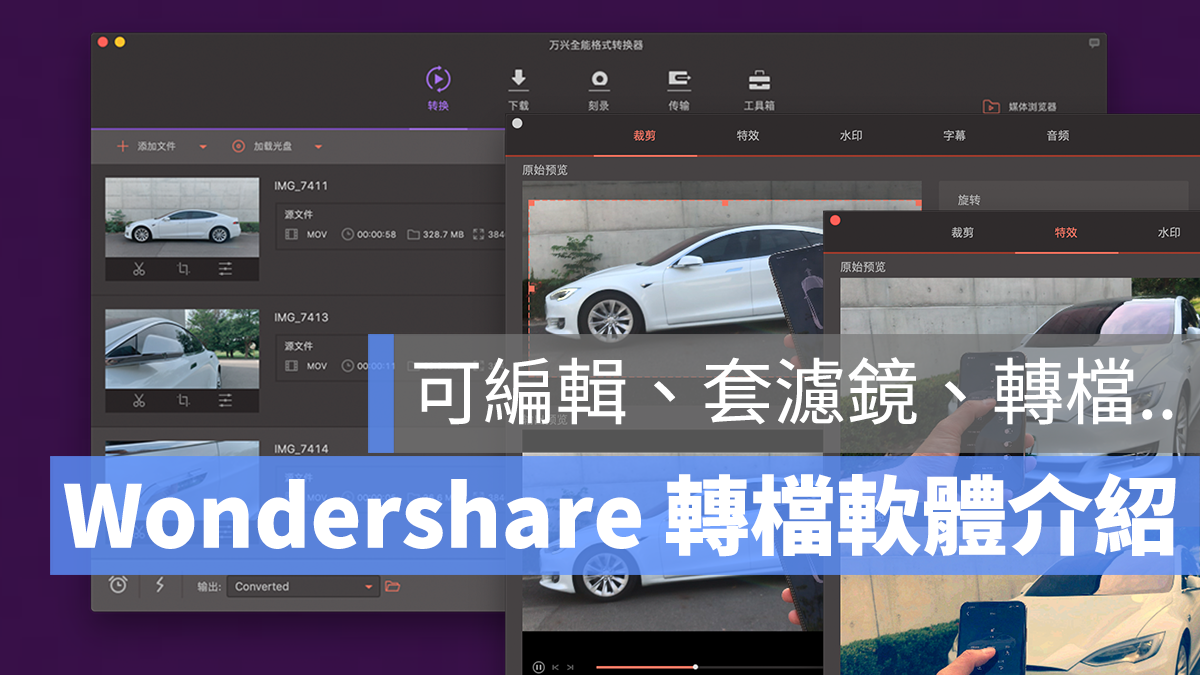
這些功能大多是轉換影片時會用到的,而比起 iMovie 或 Final Cut Pro,這款可以說是幾乎不用學習,直接拖曳影片進入後點一點即可完成的小工具,操作非常簡單,推薦給大家。
WonderShare UniConverter 轉檔軟體
給大家介紹一下介面,把 .mov 影片檔拖曳進去軟體後即可匯入。
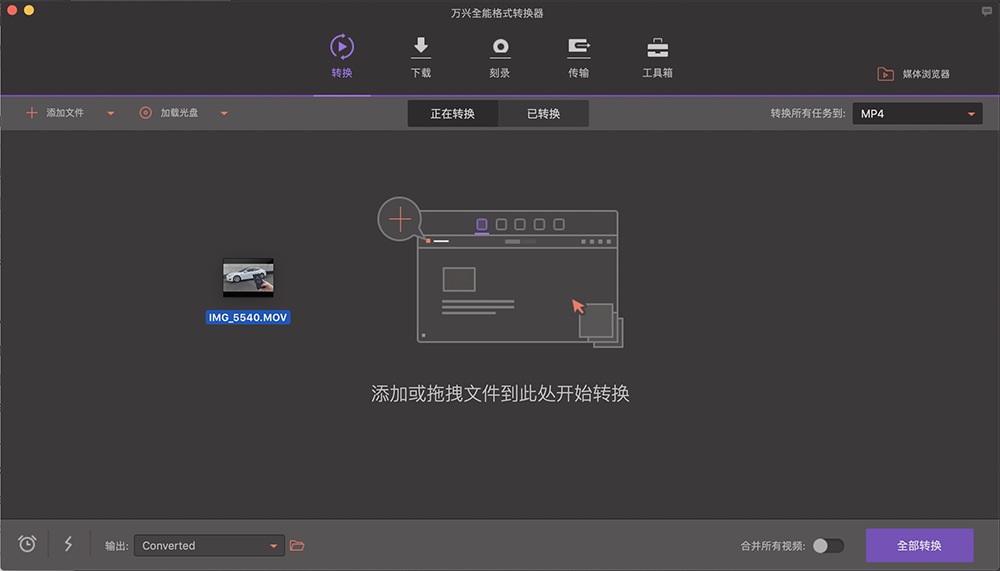
匯入後的影片可以看到檔案格式、時間、大小、解析度等等,點一下右邊的「轉換」按鈕即可開始轉檔。
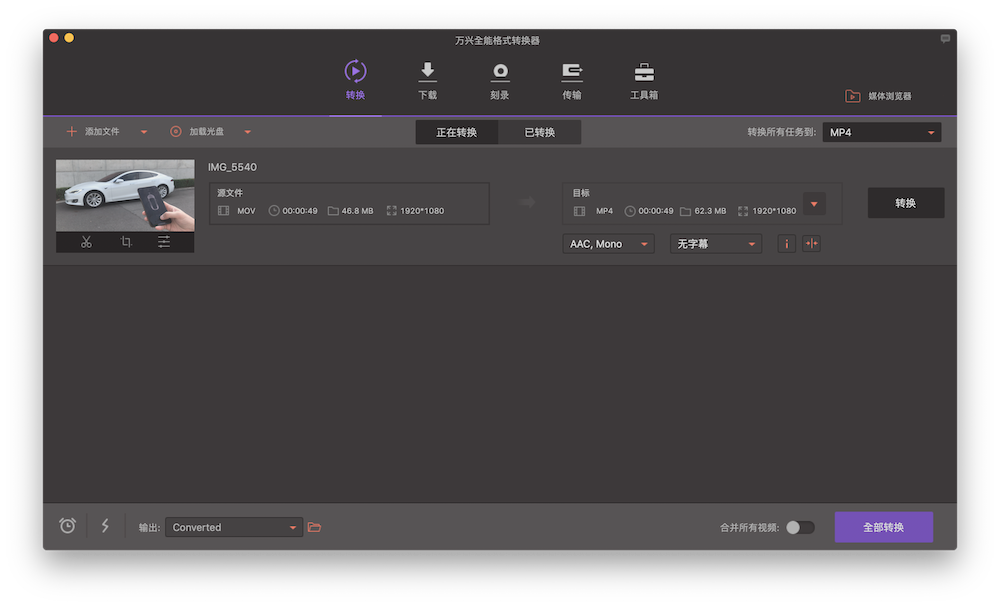
點一下畫面中的 ,就可以調整影片的解析度以及最後輸出的檔案大小,你可以直接透過滑桿或輸入大小來修改,對於寄 Email、傳到雲端空間等需求來說,這功能等於直接設定了最後輸出的檔案大小,不必再一個個解析度去嘗試了。
,就可以調整影片的解析度以及最後輸出的檔案大小,你可以直接透過滑桿或輸入大小來修改,對於寄 Email、傳到雲端空間等需求來說,這功能等於直接設定了最後輸出的檔案大小,不必再一個個解析度去嘗試了。
當然,想要指定解析度的話也可以,在「分辨率」的選單中選擇即可。
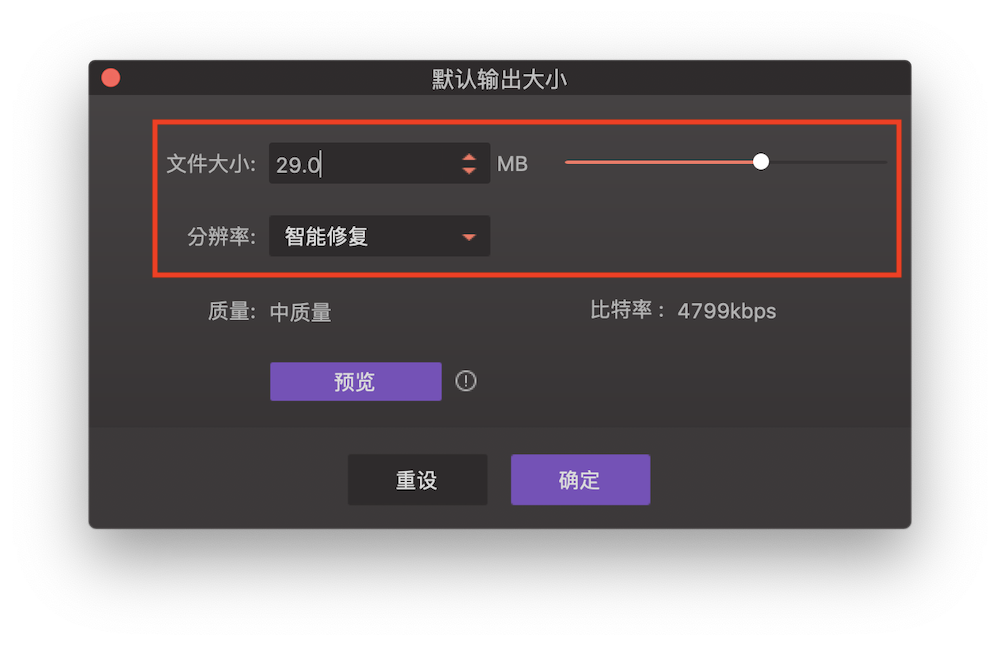
設定完成後,點一下「預覽」就可以看到輸出後的影片大概是什麼樣子;不過預覽幾乎就等同是開始轉檔了,所以需要等軟體稍微跑一下。
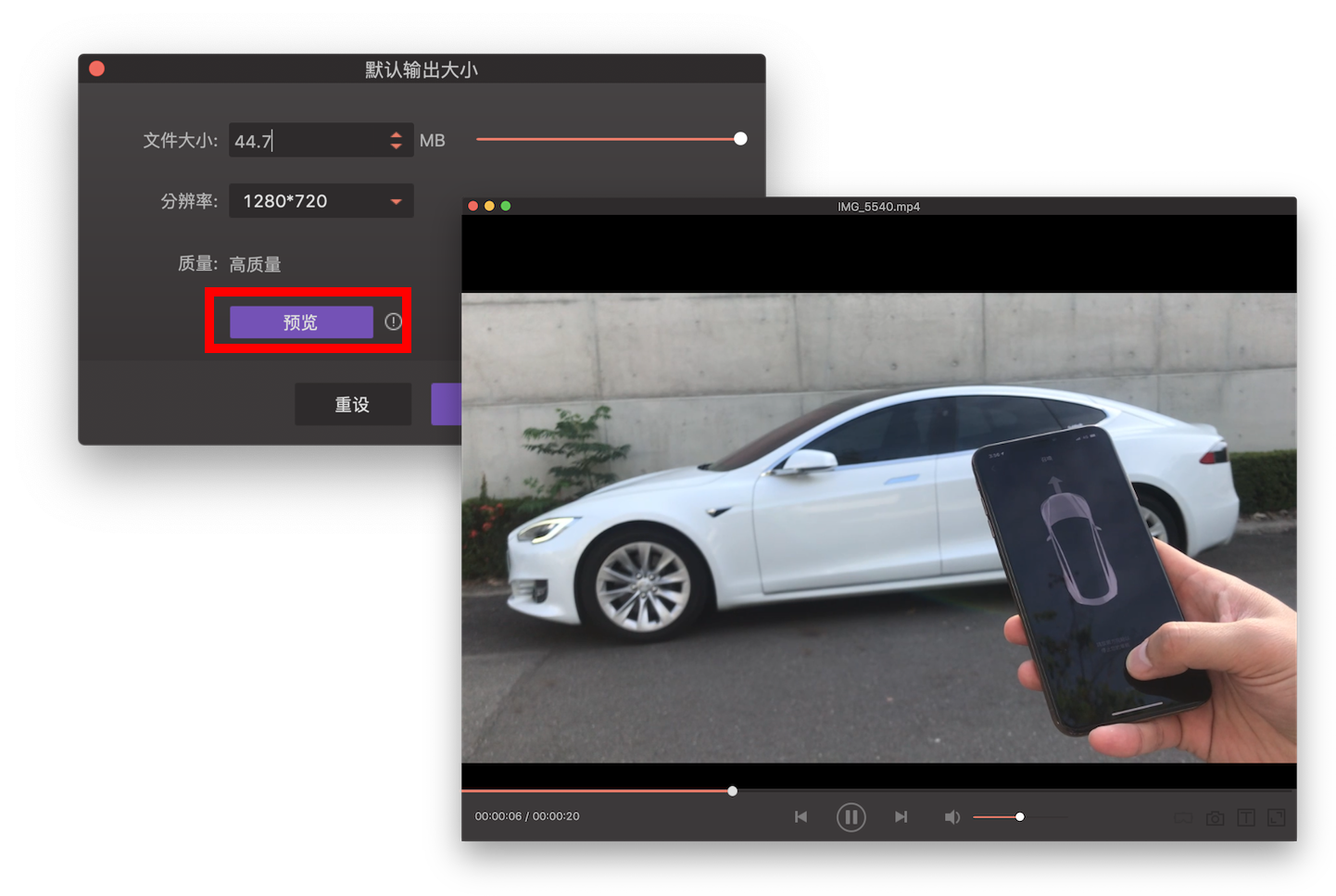
除了 mov 轉 mp4,也可以轉檔成各種影片形式,主流的 avi、m4v 都有,甚至連 WMV 都有;除了指定格式,也可以轉為聲音檔、指定輸出給哪些手機使用等等。
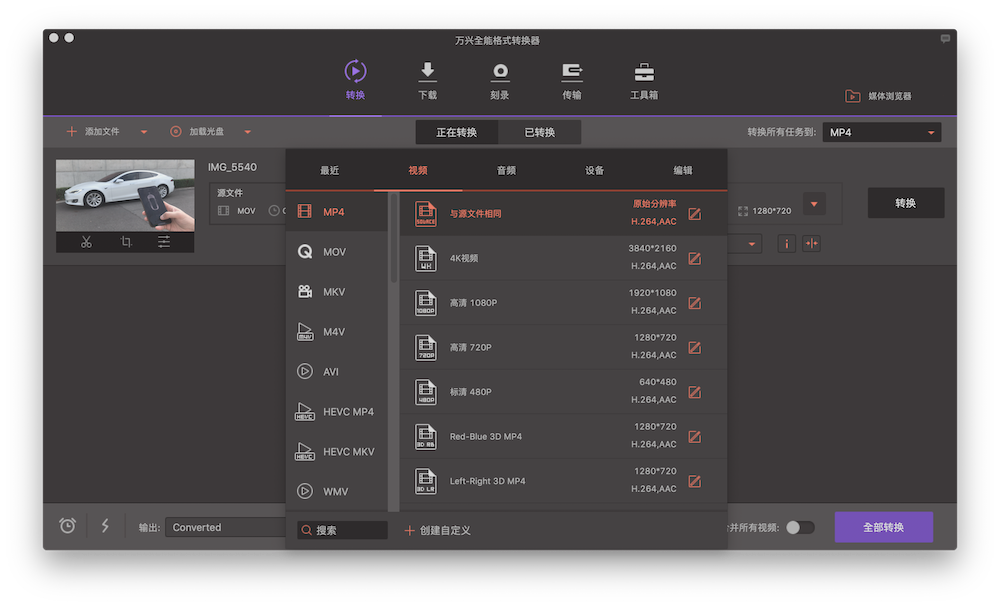
一次拖入多個影片,可以用右邊的「轉換」一個個轉,也可以用右下角的「全部轉換」進行批次轉檔。
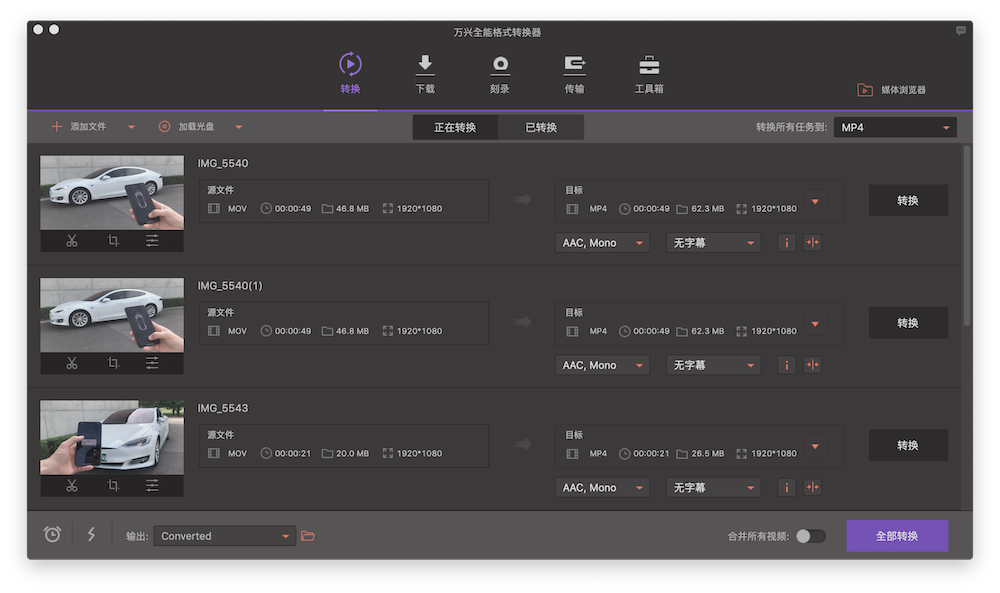
影片轉檔前,也可進行編輯
WonderShare 的 UniConverter 除了轉檔以外,也有編輯模式可以為影片進行簡單的編修;點一下剪刀圖示,可以設定影片的開始與結束片段,修剪影像長度。
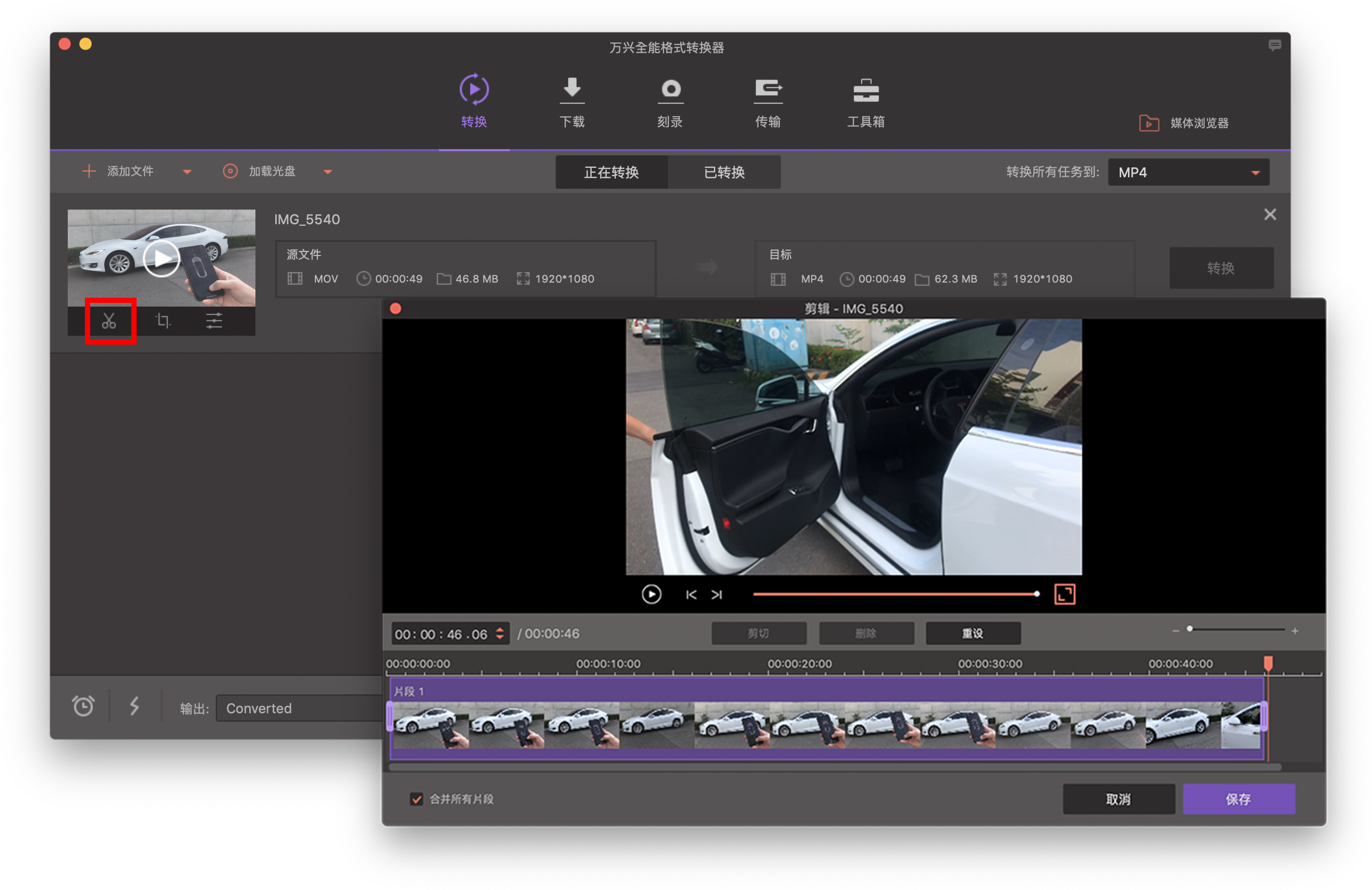
中間的按鈕,可以裁切影片長寬;這個功能通常要動用到 iMovie 等影片剪輯軟體,但在 UniConverter 中就可以直接進行編輯了;此外也可以在這邊上浮水印、調整聲音大小等等。如果影片有字幕的話,也可以在這邊調整字幕的位置與透明度。
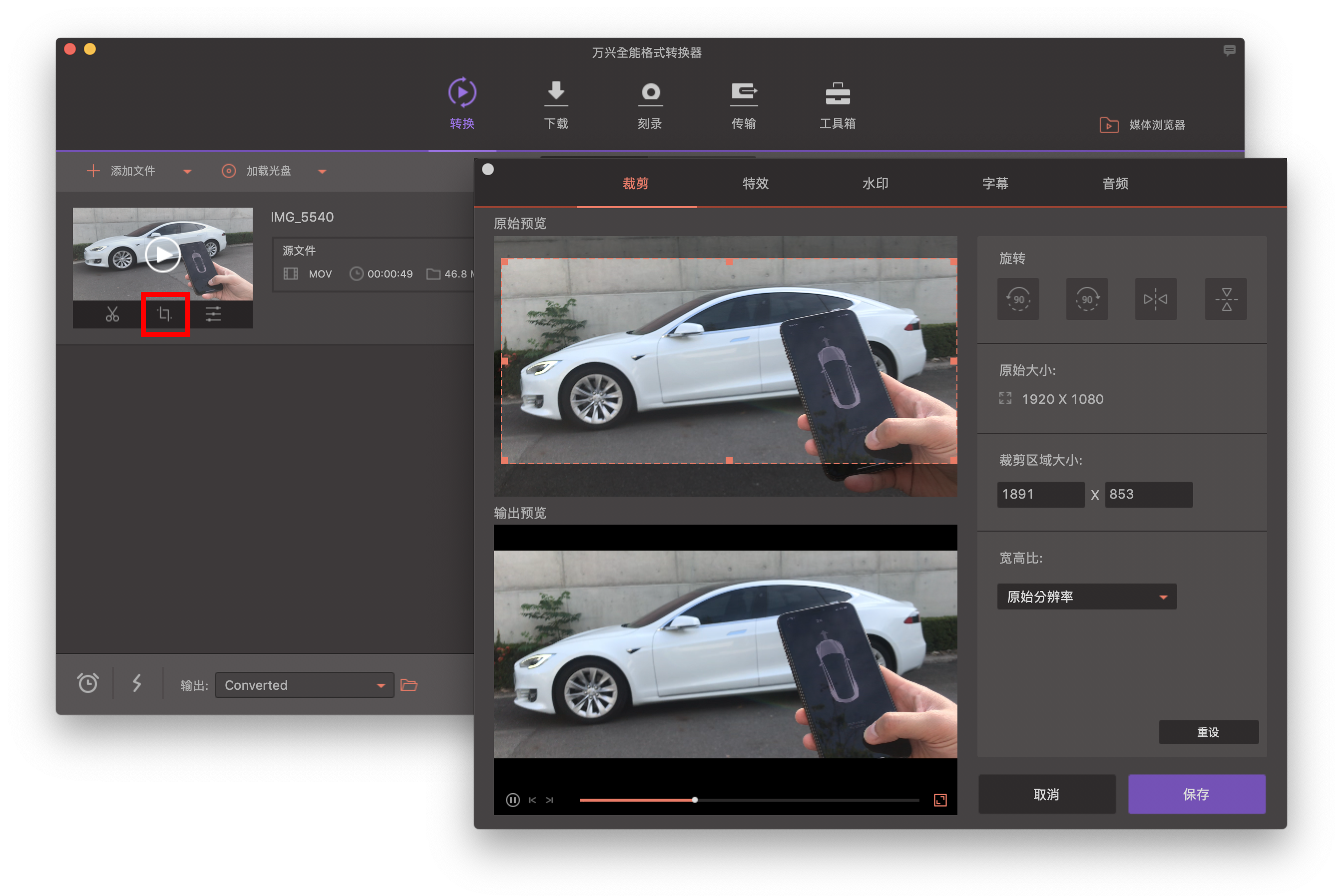
最後是濾鏡功能,UniConverter 內建有多種濾鏡以及對比、飽和等細部調整。
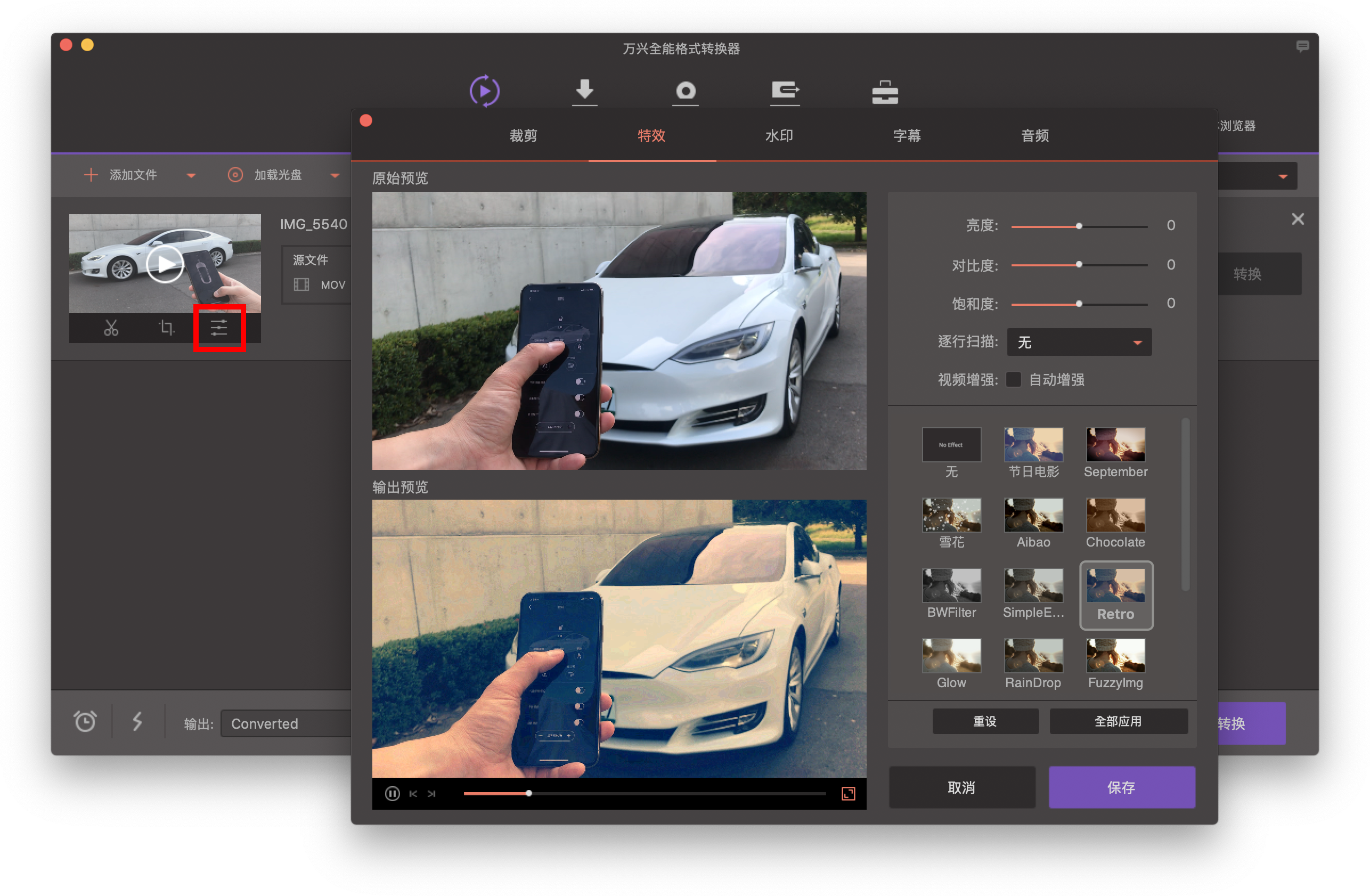
如果你有拍攝多個片段,基本上已經可以把 UniConverter 當作簡易的影片編修軟體了,完成後把下方的「合併所有視頻」打開,並開始轉換,所有的影片就會被合併成一個影片檔!
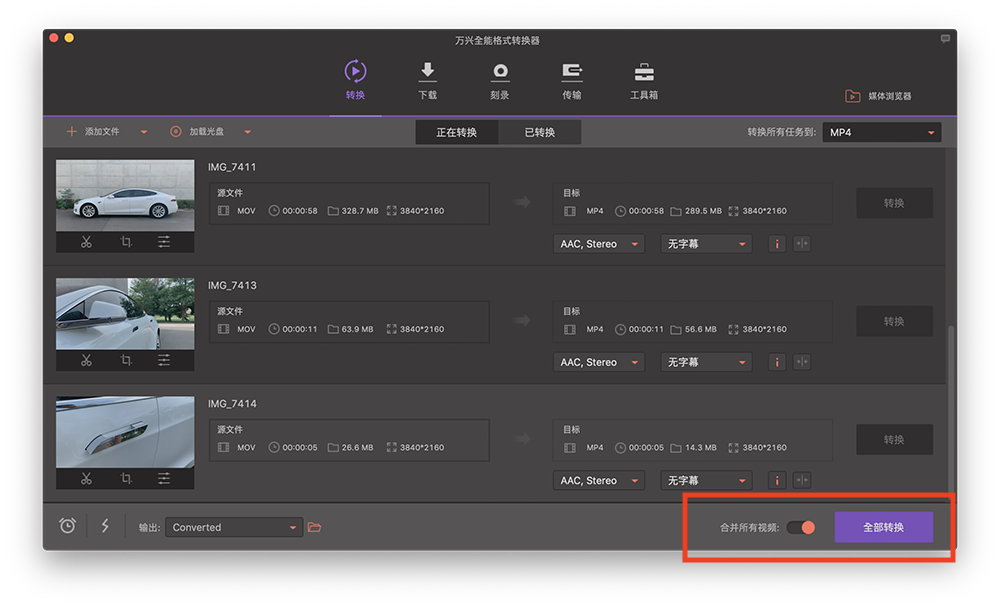
Wondershare Uniconverter 影片轉檔軟體相關資訊
除了影片轉檔、各式簡易的編輯功能外,Wondershare UniConverter 還可以「從網址下載影片」、「燒錄 DVD」等等,但我覺得最重要的是他操作非常簡單,省去了學習影片剪輯軟體的困擾,幾乎是隨載隨用。
以上推薦給大家!詳情與軟體費用可至 Wondershare Uniconverter 官方網站 查詢。