你是否有過需要這樣操作的經驗:一大堆文字需要套用底色、一大堆表格需要合併、一大堆文字需要轉成表格…其實 Office 裡面有一個超方便的快捷鍵,功能就是「重複上一個動作」,無論那個動作是什麼,都可以重複操作!

這個神奇的快捷鍵就是「F4」,這功能目前是 Windows 限定的,無論是 Excel、Word、PowerPoint 都可以,來看看要怎麼操作吧!
Office F4 快捷鍵:重複上一個動作
舉例來講,你複製了一段文字,然後做了「貼上」的動作,此時如果要重複貼上,除了一直按 Ctrl + V 以外,也可以按 F4:
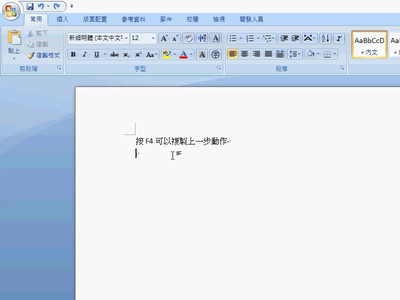
複製貼上可能沒什麼,但假如你有一堆文字需要轉成表格,通常就是要一直重複「選取 > 找到選單 > 按下『轉為表格』的功能」對吧?但其實,你這個動作只要完成一次,之後再按下 F4 後,就可以不斷重複這個動作!
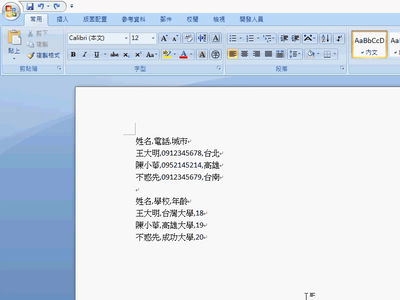
相同地,如果你複製了格式並貼上,之後還想重複貼上這個格式的話,除了用「複製格式」以外,按下 F4 也是可以的。
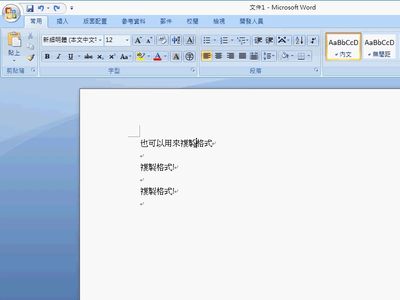
簡單來說,不管你做了什麼動作,F4 這個快捷鍵都可以讓你重複上一個步驟的動作。
Excel 與 PowerPoint 也能重複上一個動作
以 Excel 來說,你只要完成一次「合併儲存格」,之後只要選取儲存格後按下 F4,就可以重複一次;要大量合併儲存格就變得很快了。
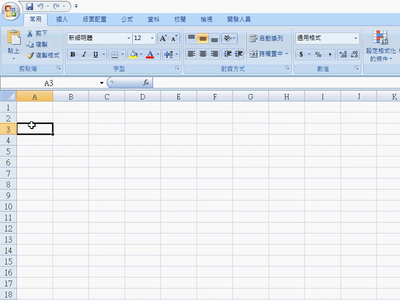
改表格底色等當然也沒問題。
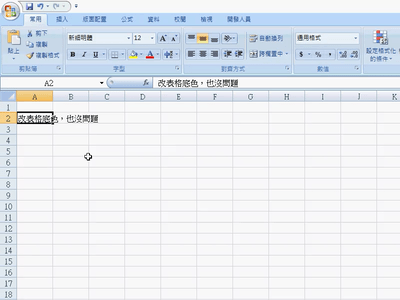
在 PowerPoint 上也同樣適用!改變圖片的外觀(如加上陰影之類的),之後只要選取其他圖案,按下 F4 後就可以一個個套用。
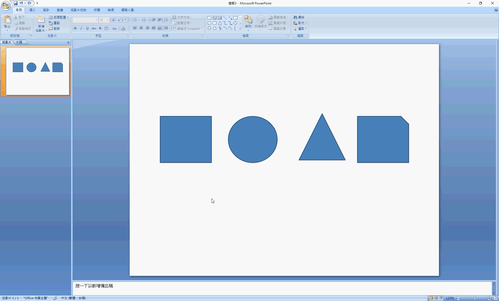
雖然並不是所有的動作都可以這樣複製,但基本上日常文書會用到的動作,都可以透過 F4 來不斷重複!這個功能我認爲在合併儲存格上最為方便,大家覺得呢?
更多 Office 小技巧,請見延伸閱讀。
更多 Office 技巧》
Excel 如何一次刪除所有空格?批次刪除空白行、列欄位教學
Excel 列印時如何完整印出一頁內容?讓列印範圍剛好是一頁紙
https://applealmond.com/posts/50597