
在 iPhone 上打字是一件非常稀鬆平常不過的一件事情了,但是你知道在 iPhone 鍵盤以及輸入方式中,其實也有相當多好用的小技巧可以使用嗎?
今天我們就要跟大家分享 13 的 iPhone 與 iPad 打字輸入時的小技巧,讓你的 iPhone、iPad 用起來更好用。
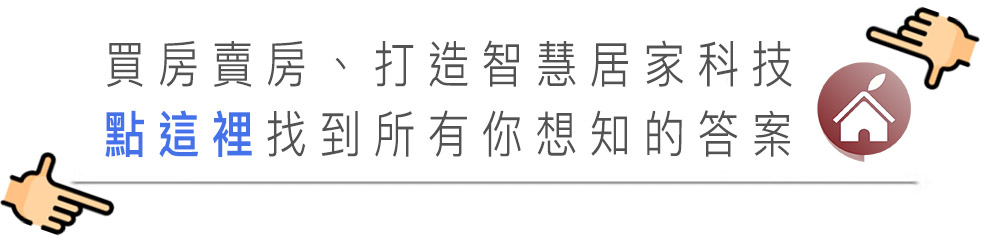
本篇內容
01. 長按 . 可以打後綴
在需要輸入網址、輸入 Email 的情況下,長按 iPhone 鍵盤上的「 . 」按鍵,就可以叫出「.tw」、「.com」、「.edu」….等等的後綴組合選單,省下打字的時間。
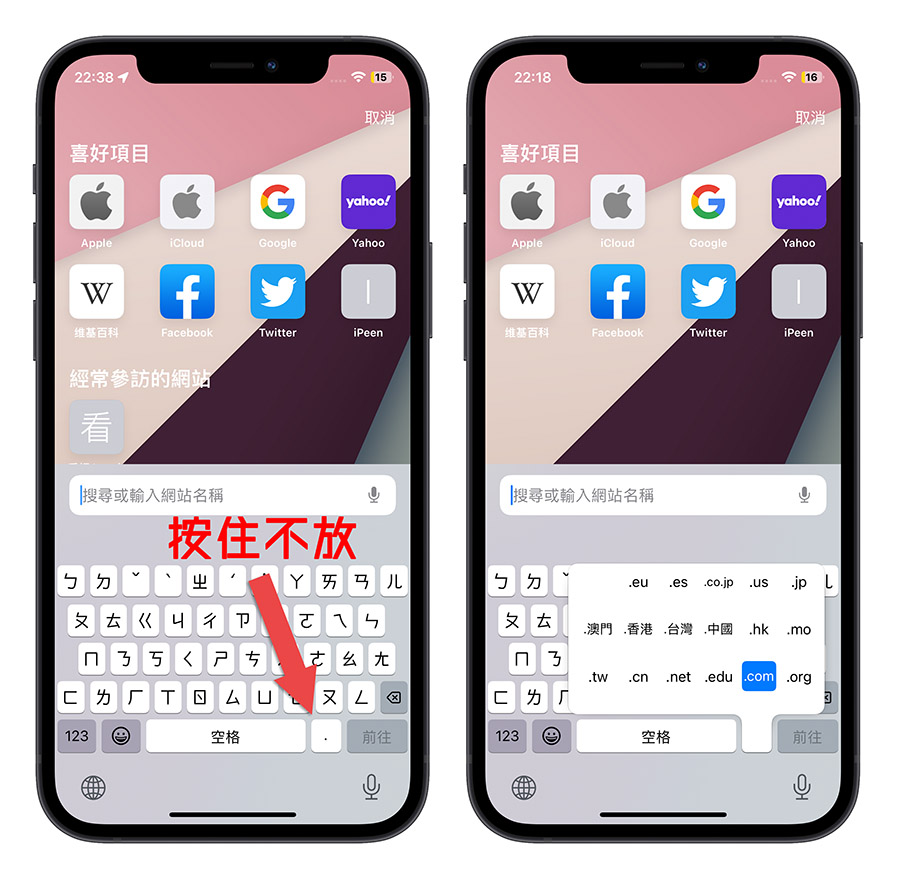
02. 空白鍵滑動游標
按住空白鍵後,就可以直接用手指頭在整個鍵盤上滑動,而輸入文字的游標也會跟著在文字間移動。
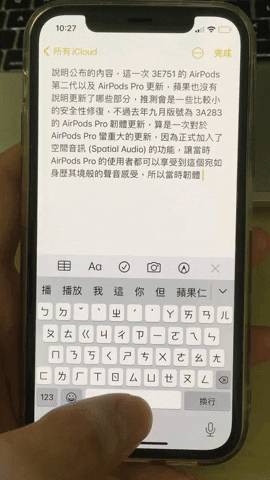
03. 快速切換數字、標點符號
要輸入注音或是標點符號時,按住「123」按鍵不放,就會切換鍵盤,然後將手指頭移動到你要選擇的數字或是標點符號上,選擇好以後再放開,就可以輸入數字或標點符號然後又快速的切換回注音模式。
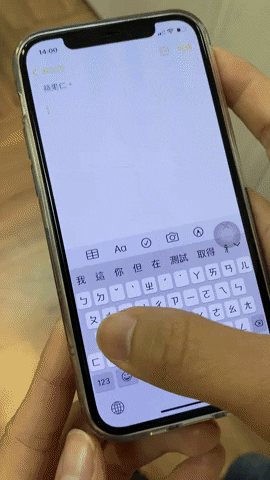
04. 晃動還原輸入
在 iPhone 打字輸入的時候,如果不慎刪除了部分文字,或是刪掉一些文字後發現想要還原的話,可以透過晃動 iPhone 啟動還原輸入功能,這樣就可以把剛剛刪掉的文字叫回來。
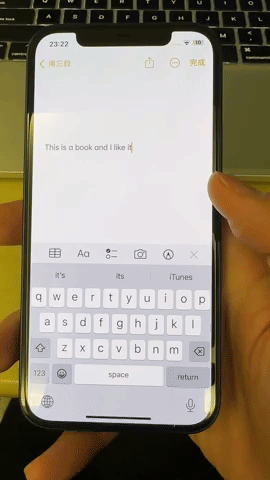
05. 按兩下空白鍵輸入句點
在打字的時候,連續按兩下空白鍵就可以打出句點,不需要再額外切換到邊點符號的鍵盤去。
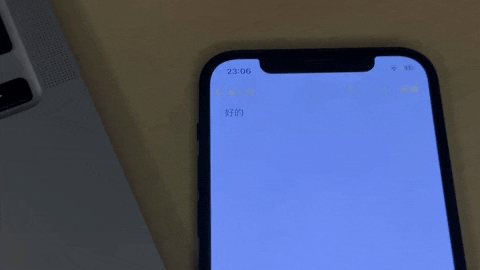
06. 輸入其他貨幣符號
長按鍵盤的 $ 符號,就可以叫出其他貨幣符號的選單。
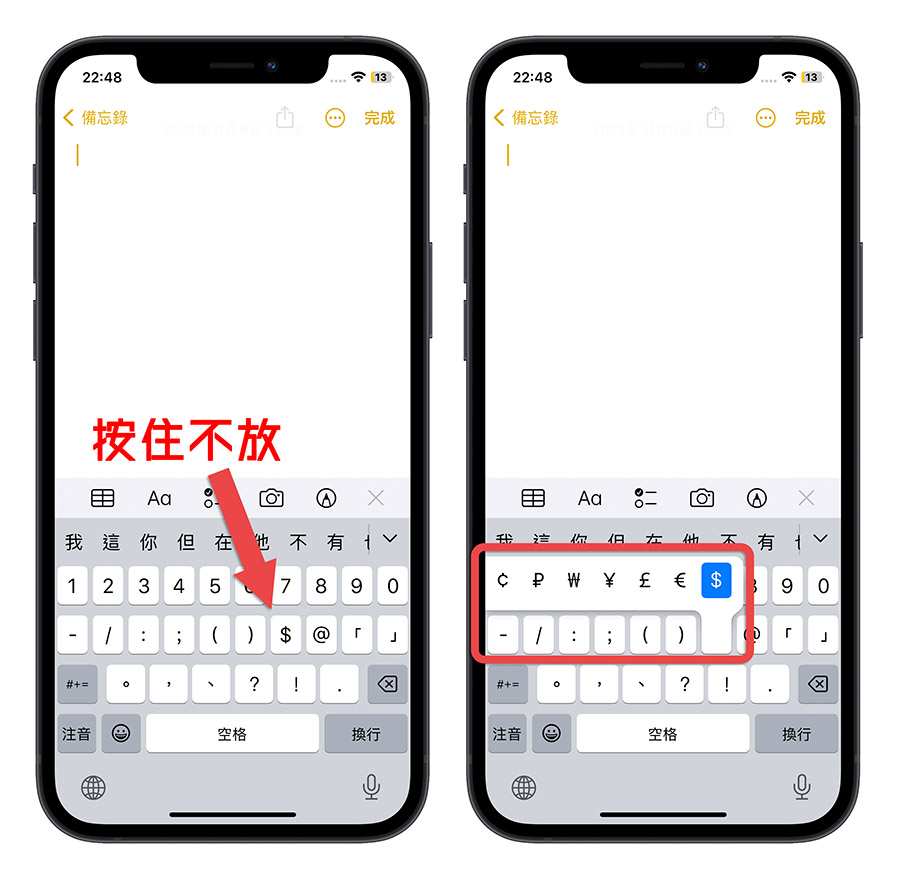
07. 單手鍵盤模式
在 iPhone 鍵盤上長按左下角的地球符號,就可以叫出單手鍵盤的選項。
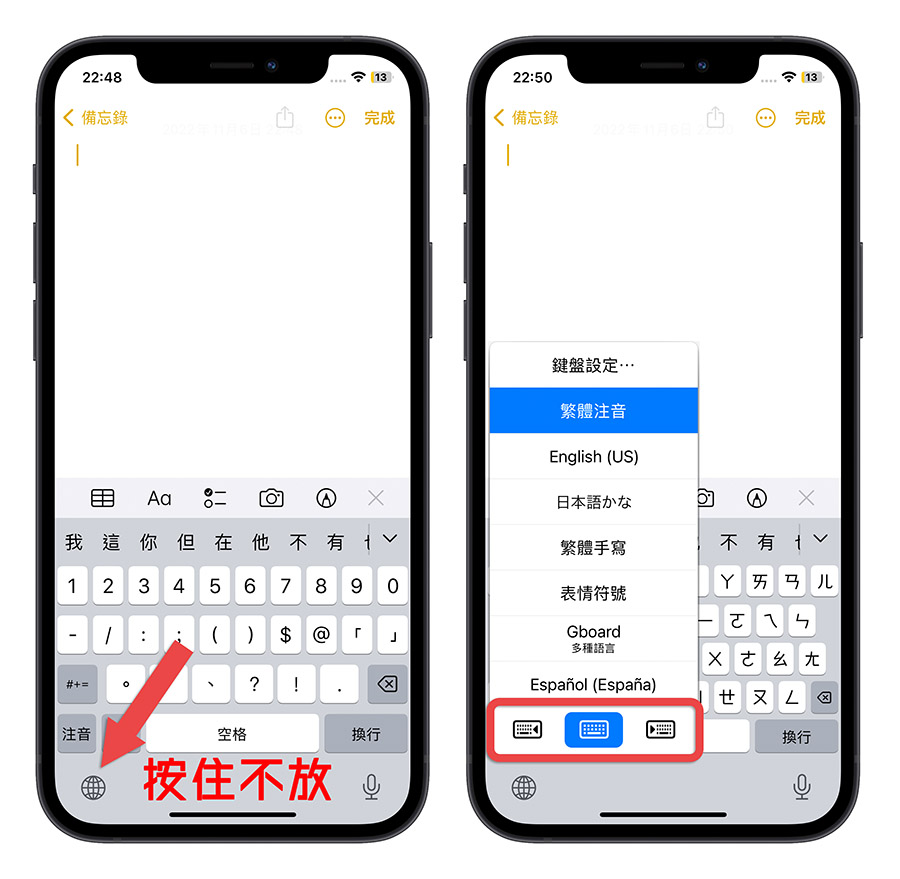
你可以選擇要讓鍵盤偏左或是偏右,方便單手操作時可以比較容易打字。

08. 分裂鍵盤
在具有實體 Home 鍵的 iPad 上,只要手指頭從鍵盤中間按住並且往兩邊分開,就可以把鍵盤分成左右兩塊,方便你在橫式使用上可以用左右手的大拇指打字。
但是這個功能在比較新的非實體 Home 鍵版的 iPad 上已經無法使用了。
09. 浮動鍵盤
在 iPad 的鍵盤上,按住右下角的鍵盤隱藏符號,就可以叫出「浮動」功能。開啟浮動功能後,鍵盤會變得小小一個,並且可以自由地在螢幕的任何位置移動,一來可以方便你利用單手的大拇指來輸入內容,二來也可以顯示更多的螢幕畫面。

10. 下滑輸入
在 iPad 的鍵盤上,你可以在鍵盤的任意按鍵上往下拉,就可以輸入那個按鍵所對應的符號或是標點符號。
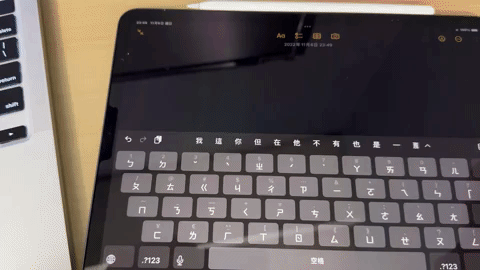
11. 滑動輸入
如果你在 iPhone 的鍵盤上輸入英文的時候,可以利用滑動的方式來輸入英文單字,而不用一個字一個字的按。
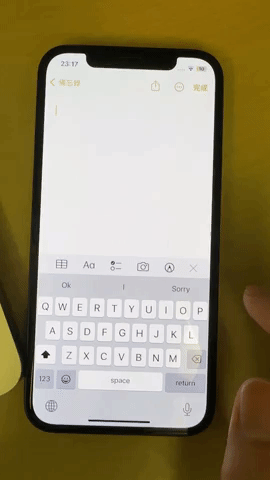
這個方式目前還不適用中文輸入法,如果想要用滑動的方式輸入中文,可以使用 Google 所推出的 Gboard 這款 App。
? 左右滑動就能打字的《Gboard》鍵盤,還內建翻譯與 YouTube 功能
12. 使用替代文字快速輸入
使用快速替代文字可以讓你只要打短短的幾個字,就可以完成一長串單字的輸入。
前往「設定」→「一般」→「鍵盤」功能。
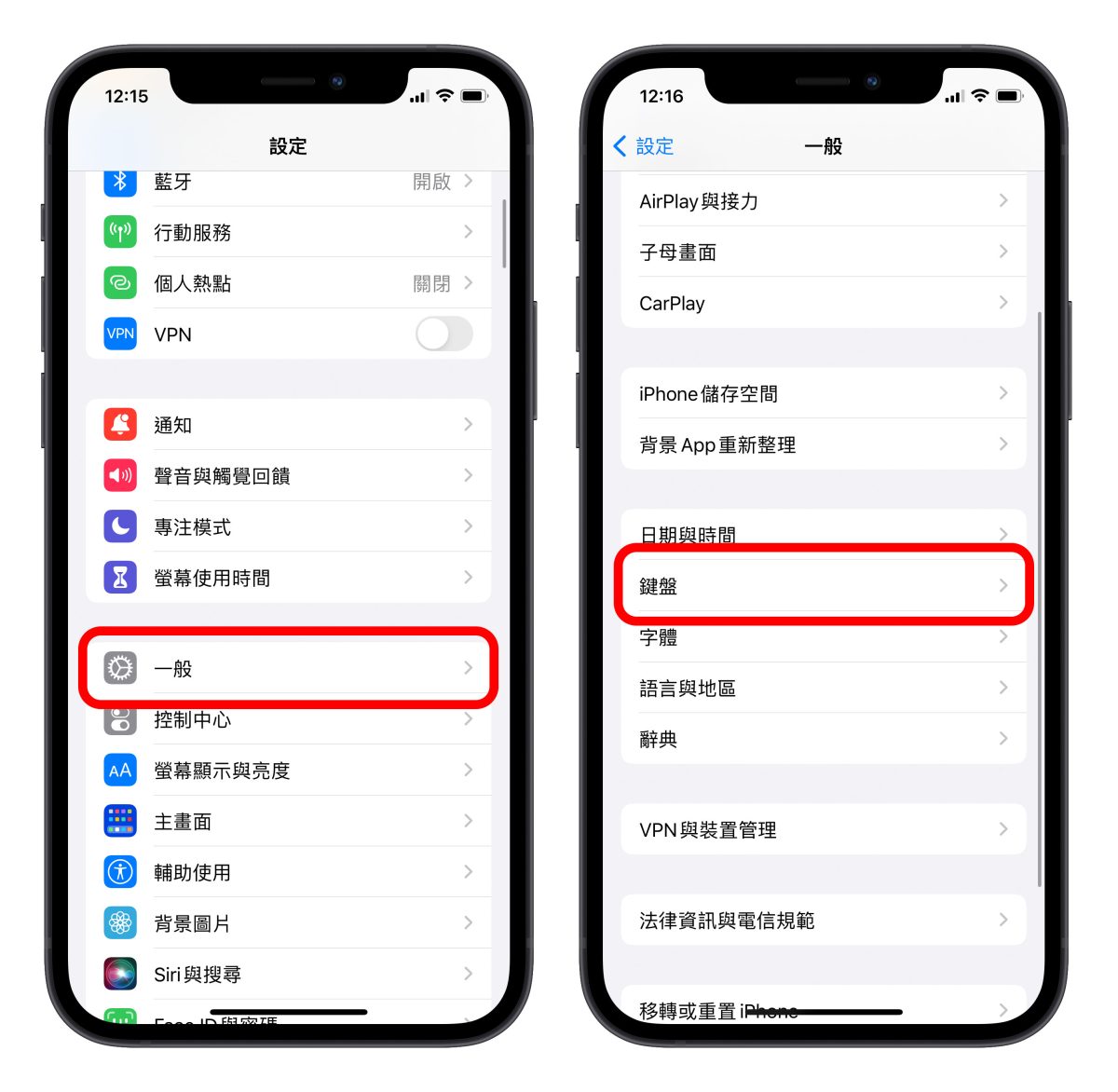
選擇「替代文字」,並點選右上角新增一組替代文字。
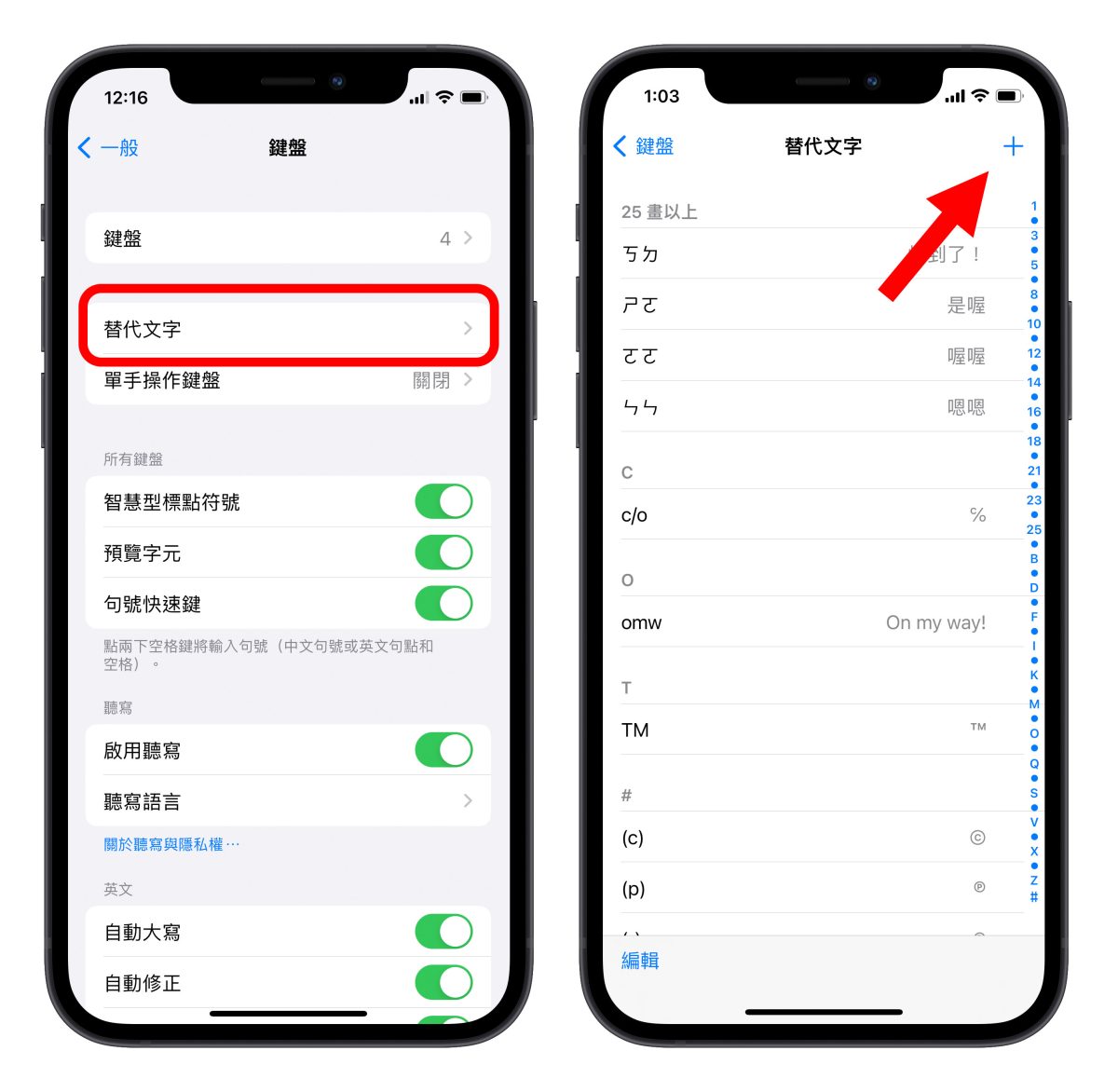
你可以輸入「ㄨㄉㄌ」,並且將這一串字指定為「我到了」,這樣日後你直接打這三個注音,就會帶出「我到了」的選項給你。
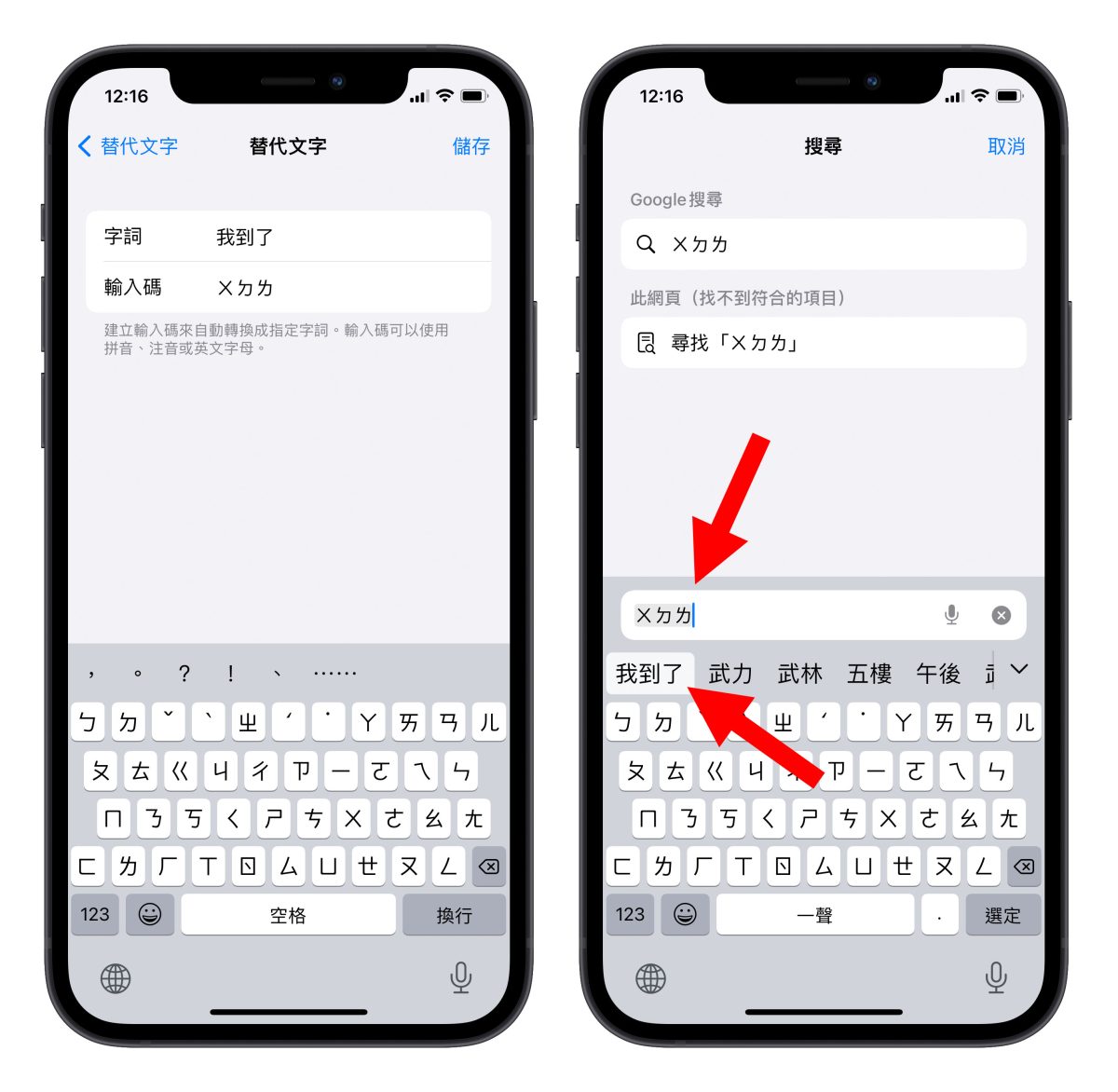
13. 開啟打字震動回饋效果
在更新到 iOS 16 以後,你可以開啟打字震動回饋效果,在你打字每按下一個按鍵的同時,iPhone 也會跟著震動一下。
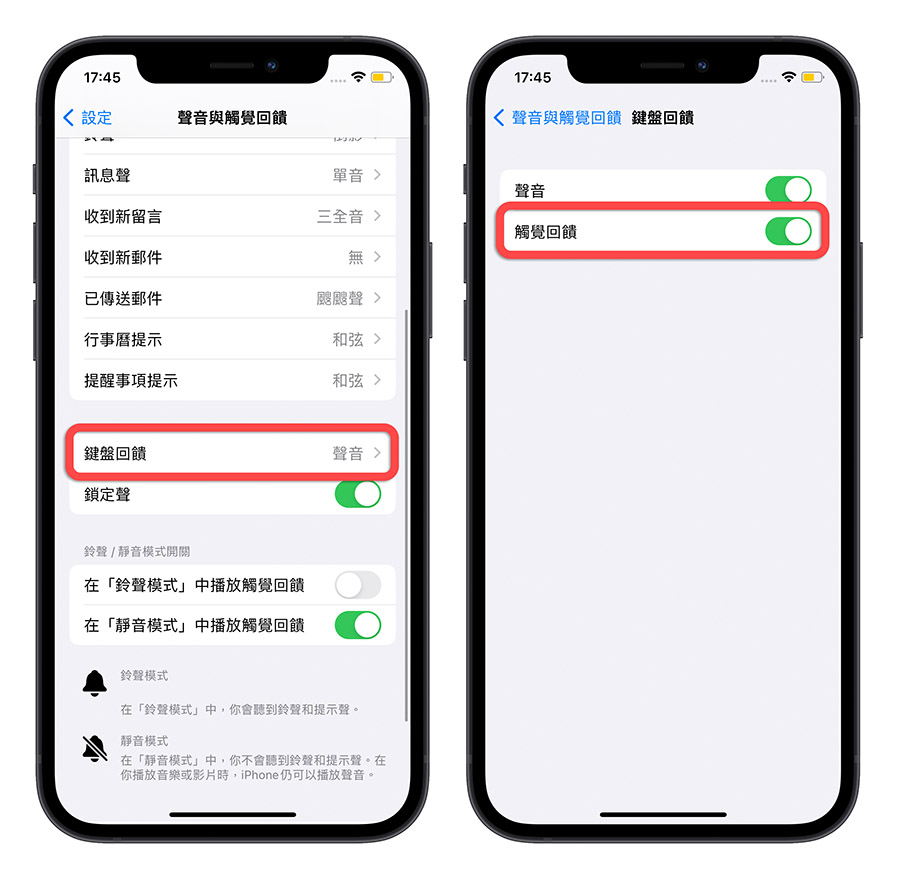
13 個 iPhone 打字的實用小技巧:總結
最後也幫大家整理一下這 13 個 iPhone 實用的打字技巧,包含了:
- 長按 . 可以打後綴
- 空白鍵滑動游標
- 快速切換數字、標點符號
- 晃動還原輸入
- 按兩下空白鍵輸入句點
- 輸入其他貨幣符號
- 單手鍵盤模式
- 分裂鍵盤
- 浮動鍵盤
- 下滑輸入
- 滑動輸入
- 使用替代文字快速輸入
- 開啟打字震動回饋效果
如果有你還不知道的小技巧的話,趕快學起來,下此打字、輸入文字的時候可以試試看,你一定會覺得 iPhone 變得更好用了。