GIF 不知道什麼原因,在近幾年來盛行於網路各大平台,如果你也想用 iPhone 製作 GIF 檔的話,可以試試看本篇介紹的這款捷徑!不用下載 App,直接將 iPhone 影片轉為 GIF 格式,也可以選擇要儲存至相簿內或是直接上傳 imgur。
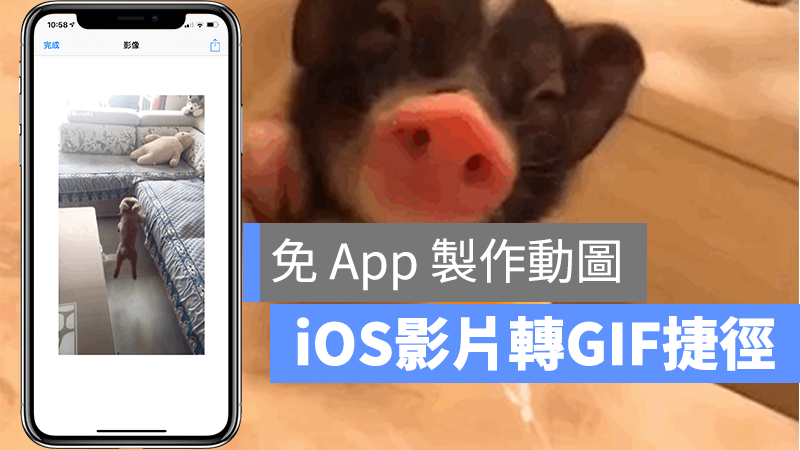
此腳本為本站製作,以下提供腳本載點與使用、修改教學給大家參考!
iPhone 影片轉 GIF 腳本
首先,需要先下載 iOS 12 的「捷徑」App,下載完成後,點此連結安裝「影片轉 GIF」捷徑腳本。跟所有的捷徑一樣,可以設定在通知中心 Widget 啟動、設定在主畫面上,或是直接由捷徑 App 中開啟。
要使用時,隨時啟用腳本即可,開啟捷徑腳本後,iPhone 會詢問你要把哪個影片轉為 GIF。(若想要把多張照片轉為一張 GIF,文章後段會教學)
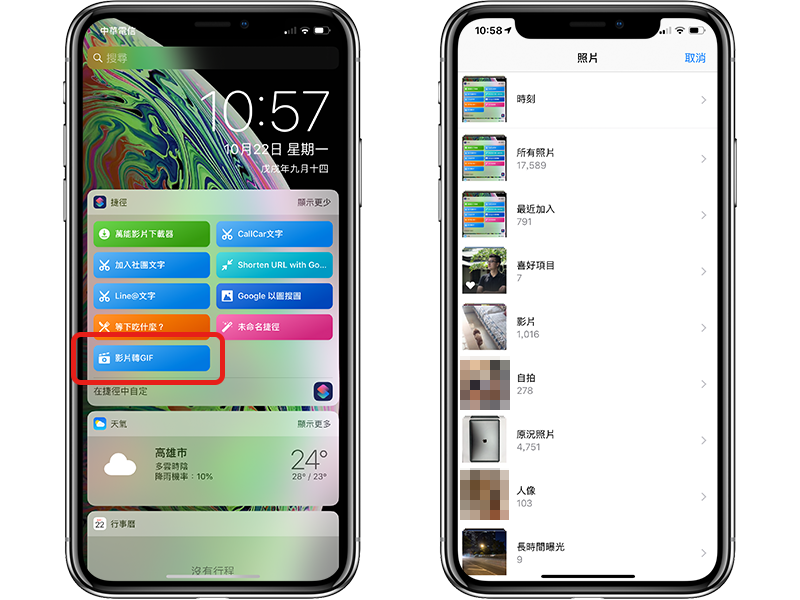
選取影片後,上方可以對影片進行預覽,確定無誤後,點下方的「選擇」。
這時腳本會跑一陣子(依據影片大小而定),這時請耐心等待;完成後就會出現 GIF 預覽畫面,點選左上角「完成」。
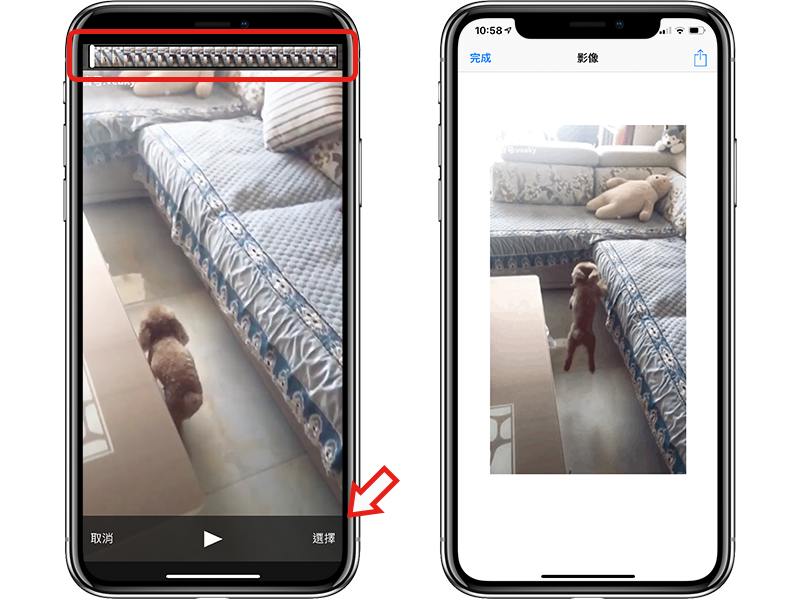
製作完成後,腳本會詢問要將 GIF 儲存至相簿內,或是上傳到 imgur 圖床(想要把照片放到網路上的話,可以選 imgur 圖床選項):
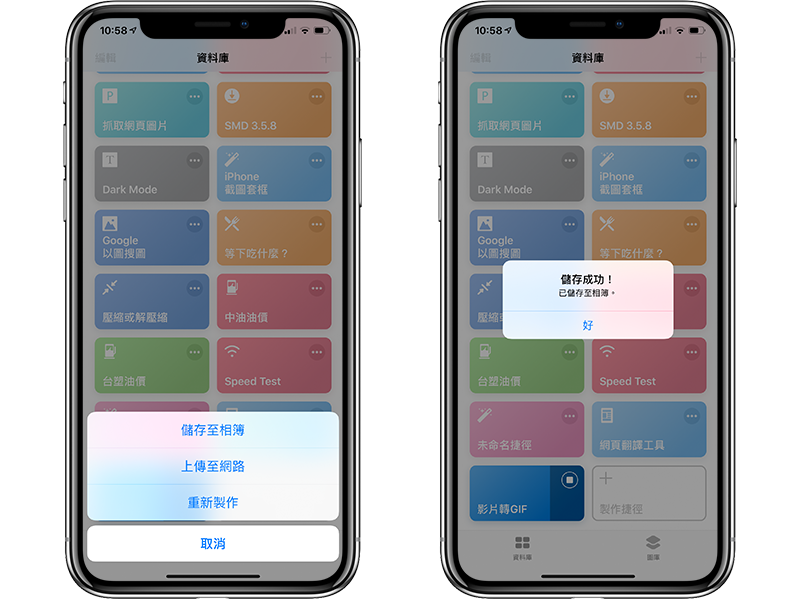
流暢度大概是這樣:

上傳至 imgur 的話,會採用匿名方式上傳,完成後會自動開啟 Safari 並打開網頁:
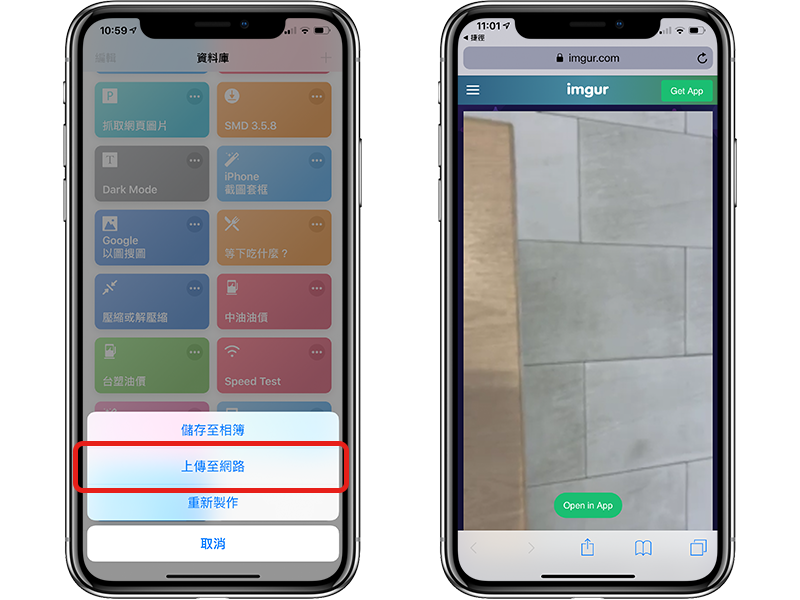
如果 GIF 檔案過大,會沒辦法上傳到 imgur 上,此時可以透過下方教學調整參數。
如何修改 GIF 製作腳本?
以下提供兩種修改方式,讓大家快速的調整到更適合自己使用的狀態。
第一種,在腳本內容中,可以在「每張照片顯示的秒數」後面輸入數值,這代表 GIF 每秒共有幾格畫面,數字越小動作越流暢(但檔案越大),0.03~0.1 是我認為流暢度最佳的區間。
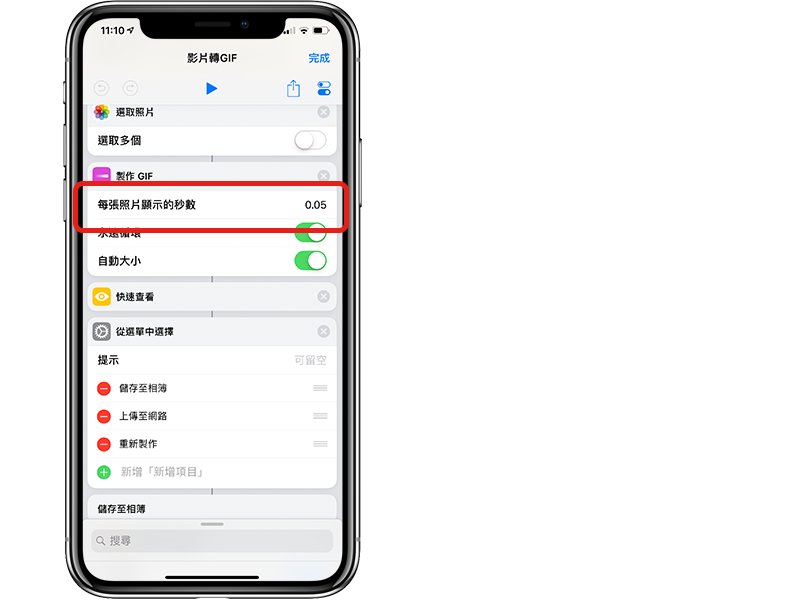
第二種調整方式,可以讓你把多張照片轉為 GIF 檔!首先先把腳本一開始的「選取多個」打開,此時運行腳本時就可以一次選取多張照片來製作 GIF;再來記得調整下方的「每張照片顯示的秒數」,這代表照片與照片之間要間隔多久,此時 0.05 就顯得太快了,記得依據需求調整。
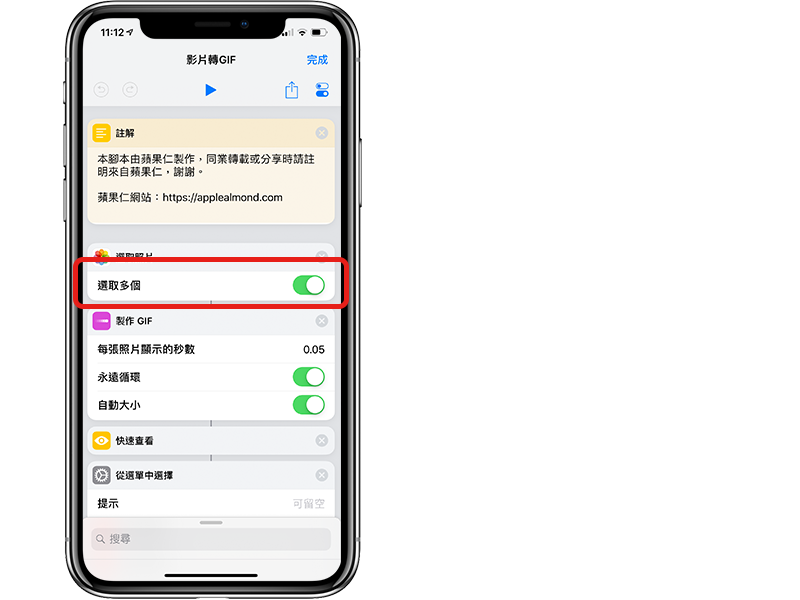
以上就是 iPhone 用來製作 GIF 的方式!免下載 App,而且秒數夠長,自薦給大家!
- iPhone 影片轉 GIF 腳本下載點
更多 iOS 捷徑推薦》

iPhone萬能下載器:下載Facebook、IG、YouTube 影片都可以

午餐選擇障礙?「午餐吃什麼」iPhone 捷徑 APP 幫你決定!

用 iOS 的「捷徑」為你的照片加上 iPhone 浮水印

iPhone 如何「解壓縮」或「壓縮」檔案?免 App 開啟 .zip 壓縮檔教學