在 iPhone 上如果收到一封含有 .zip 壓縮檔的信件,有時是很惱人的;因為內建的郵件或是 Gmail 等第三方收信軟體都無法自動解壓縮,也無法預覽內容;這時你有兩個選擇可以處理 iPhone 中的「.zip」壓縮檔案。
- 把檔案丟到第三方 App 如 Goodreader 中,在那個 App 裡解壓縮並開啟。(解壓縮教學)
- 利用本文的 iOS 捷徑直接預覽或儲存檔案。

第一點相較簡單,但這樣一來你就會在那個第三方 App 中多留一份檔案的副本,進而佔據 iPhone 空間;因此建議還是使用 iOS 捷徑的作法,不僅不用額外下載 App 還很方便快速!這個腳本除了解壓縮之外,還可以幫你把多張照片直接壓縮至 .zip 檔案內並儲存,一個腳本兩個用途,相當好用!
如何安裝 iPhone 解壓縮腳本
這個腳本目前僅能解壓縮 .zip 檔案,像是 7z、rar 等副檔名暫時沒有辦法,如果之後有優化這個腳本的話會再更新至本文內。
請點右方連接安裝此腳本:iPhone 壓縮或解壓縮。
這個腳本無需加入至通知中心的 Widget 內。
如何使用 iPhone 解壓縮檔案?
當你收到一封帶有 zip 壓縮檔到郵件時,打開附件會是這樣子的:
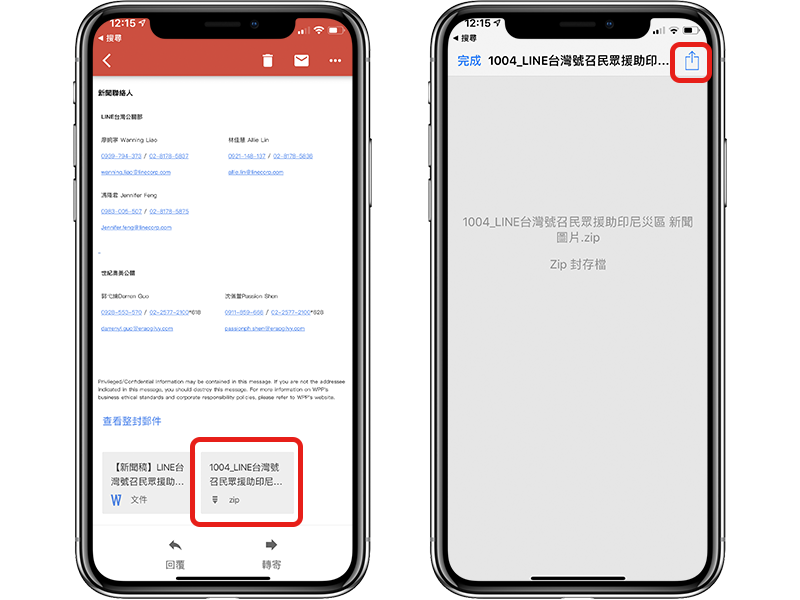
這時點一下右上角的分享鈕,並點「捷徑」,在這裡啟用「壓縮或解壓縮」腳本。
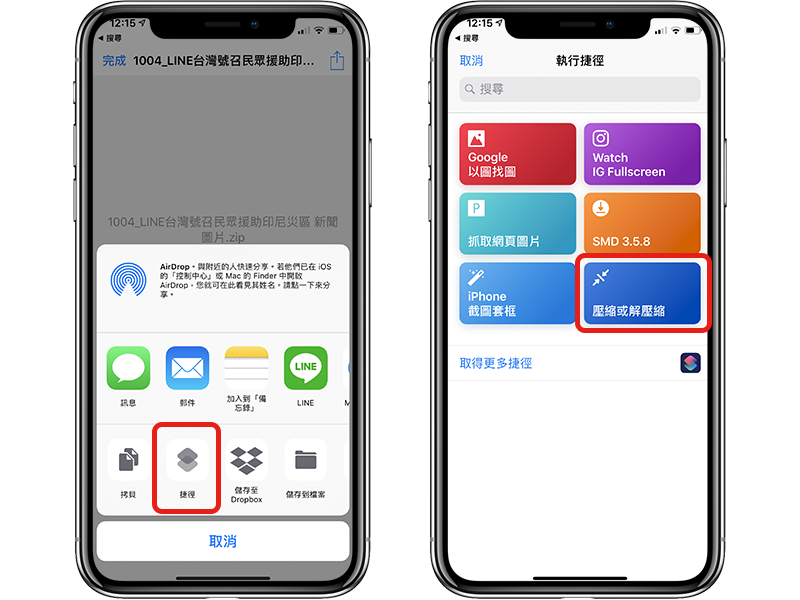
等待 iOS 腳本跑一下後,就會自動解壓縮內容並出現在預覽中囉!
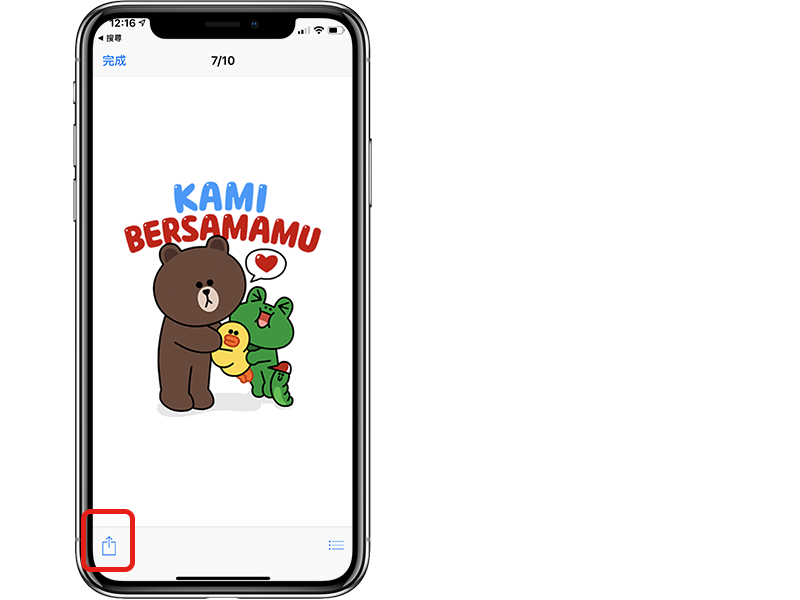
如果想要把附件裡的圖片或文字儲存下來,點一下左下角的分享鈕,就可以用其他第三方 App 開啟或儲存。
iPhone 如何壓縮檔案到 zip 內?
同樣一個腳本,遇到 .zip 的檔案時會啟用「解壓縮模式」,這個檔案以外的則會啟用「壓縮模式」,把文件都壓縮在一個 .zip 檔案內。
只要有分享鈕的地方就可以使用這個腳本,這邊以最常見的照片作為範例,將多張照片選取起來後,點一下左下角的分享鈕,並點「捷徑」:
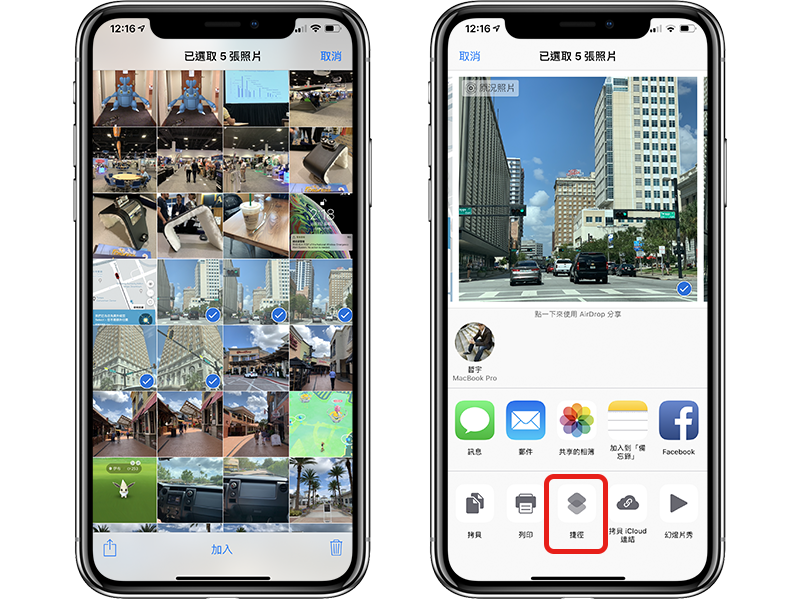
點選「壓縮或解壓縮」,這時它就會問你封存檔的名稱:
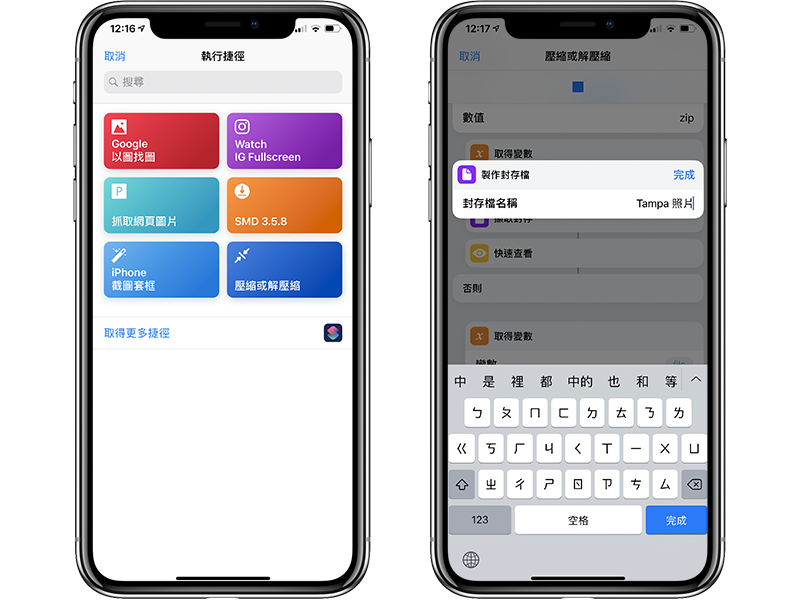
腳本跑完時,會跑出下圖畫面,你可以選擇把這個檔案丟到其他 App、存到 Dropbox、用 LINE 傳送,或是乾脆當成郵件附件傳送都可以,在這個選單都可以選擇。
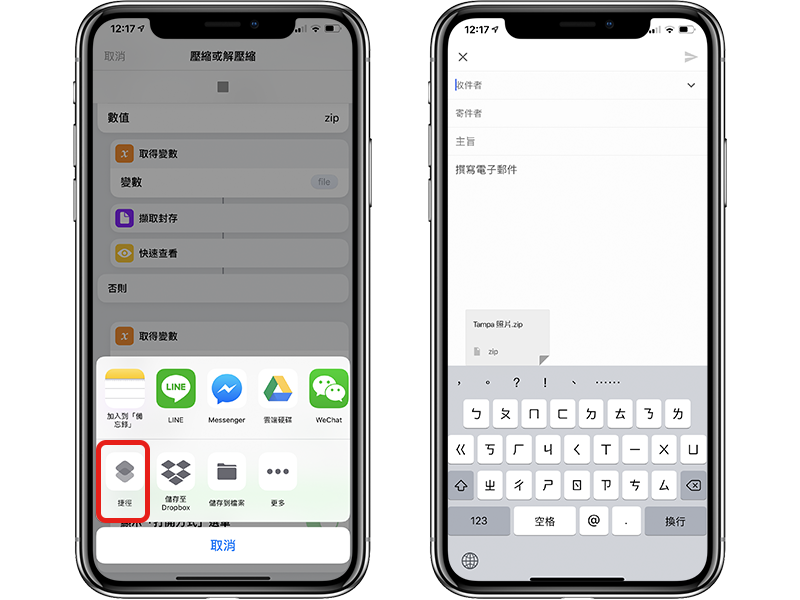
以上就是用來「壓縮與解壓縮」的腳本,推薦給大家下載!點此安裝iPhone 壓縮或解壓縮腳本。
延伸閱讀》

午餐選擇障礙?「午餐吃什麼」iPhone 捷徑 APP 幫你決定!

iPhone萬能下載器:下載Facebook、IG、YouTube 影片都可以
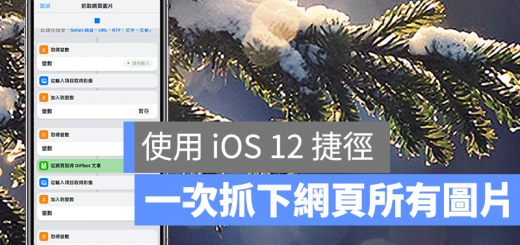
使用 iPhone 批次儲存網頁所有圖片,iOS 12「捷徑」即可辦到

用 iOS 12 的捷徑將 Live Photo 原況照片做成來回播放的 GIF
所有 iOS 捷徑推薦請點此。