相信不少人都有發現這次的 macOS 10.14 新增了一項叫做「接續互通相機」的功能,這項功能可以讓你的 iPhone 變身 Mac 的掃瞄器,只要在 Mac 上點一下就可以讓 iPhone 自動打開相機並掃描文件傳送到 Mac 中,對於有編輯文件需求的人可以說是一項相對方便的功能,現在就來看看全新的「接續互通相機」功能要怎麼使用吧!
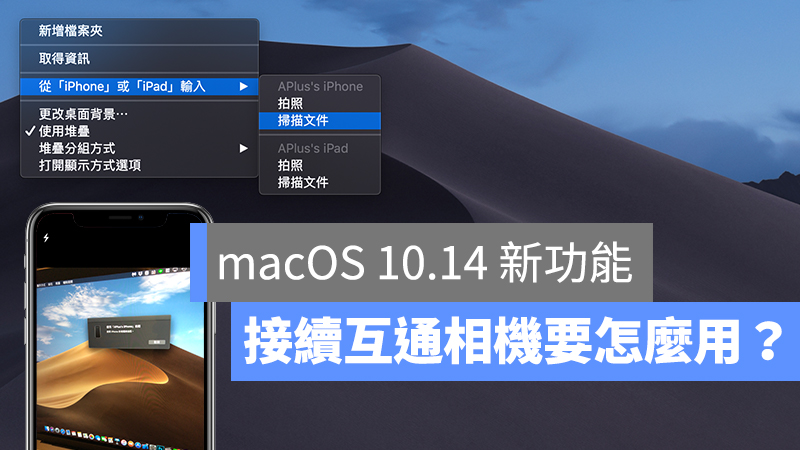
使用接續互通相機在 Mac 上儲存檔案
如果你想將一份文件掃描並在 Mac 上儲存為獨立的檔案,就可以在桌面或者檔案夾中利用接續互通相機的功能來掃描文件及拍照,首先在你要儲存文件檔案的地方按下右鍵,接著按下「從 iPhone 或 iPad 輸入」的選項,並選擇你要用來掃描或拍攝的裝置,這邊如果是要儲存成圖片的話只要選擇「拍照」即可,要儲存成掃描的 PDF 檔的話則可以選擇「掃描文件」。
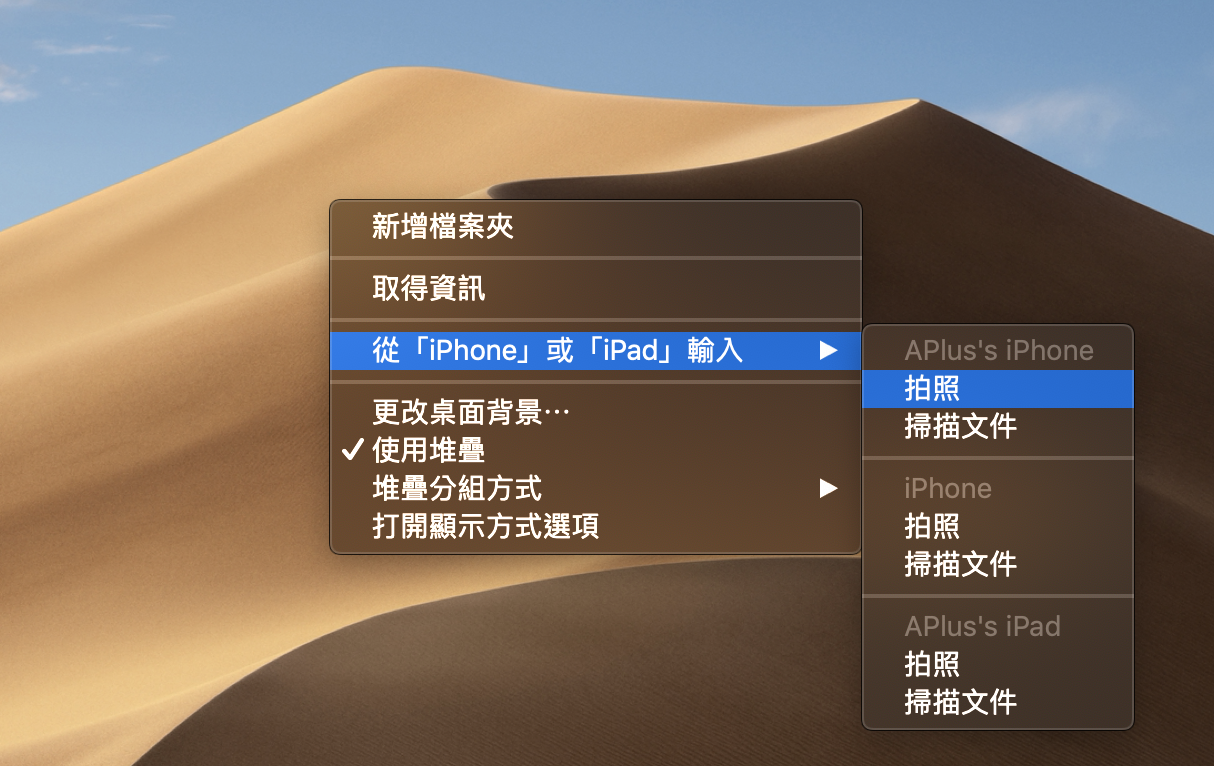
選擇拍照的話,iPhone 就會自動開啟相機,拍完照後就會在你選擇的地方出現你剛剛拍攝的「.jpeg」檔案。
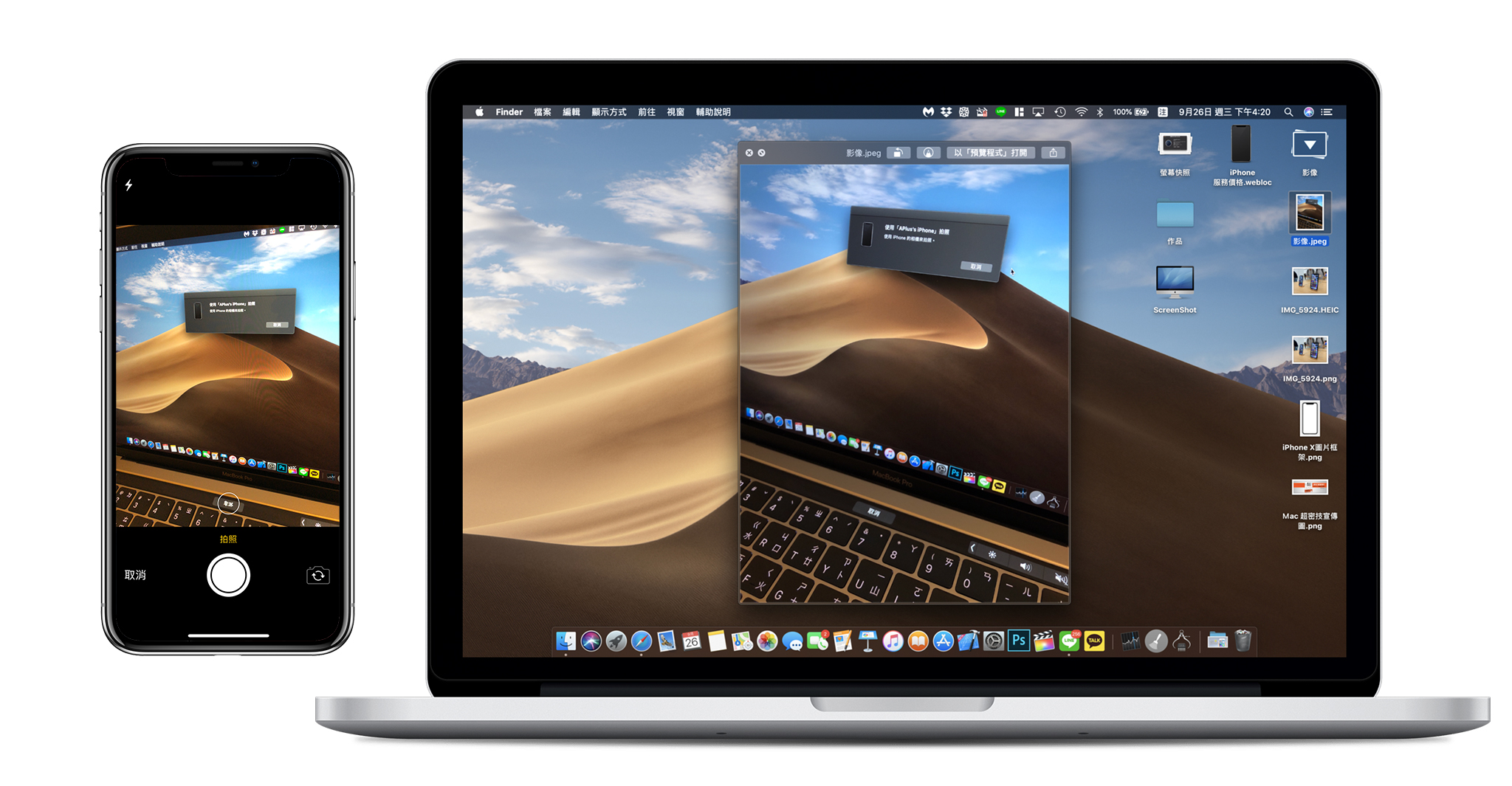
如果你是要掃描文件並儲存成為一個獨立的 PDF 檔案,則可以選擇「掃描文件」,掃描完成後就會在你的儲存檔案的地方出現一份剛剛掃描文件的「PDF」檔案。
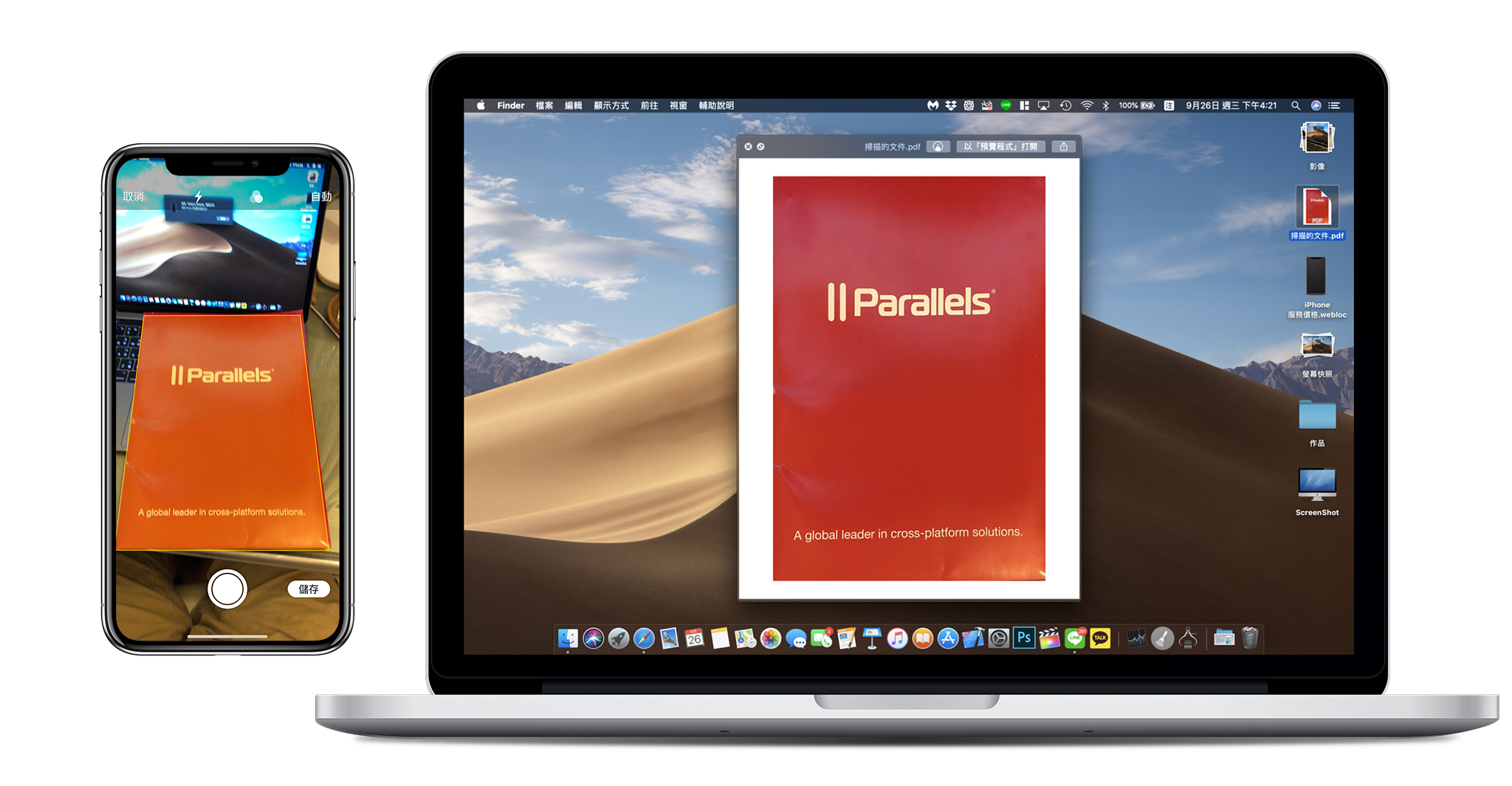
使用接續互通相機在文件中輸入照片或掃描的文件
有時候在製作一份文件或者報告時可能會用到一些照片或者文件的圖檔,如果你是在製作文件時需要用到 iPhone 上的照片或掃描文件,這項新功能對你來說可能就會很方便,當我們使用 Pages 或 Keynote 在編輯文件時,我們可以直接在文件上按下右鍵,「從 iPhone 或 iPad 輸入」的選項,並選擇你要用來掃描或拍攝的裝置,就可以輕鬆的利用 iPhone 來加入照片或掃描的文件檔了。
首先,先在編輯的文件上點一下「拍照」或「掃描文件」。
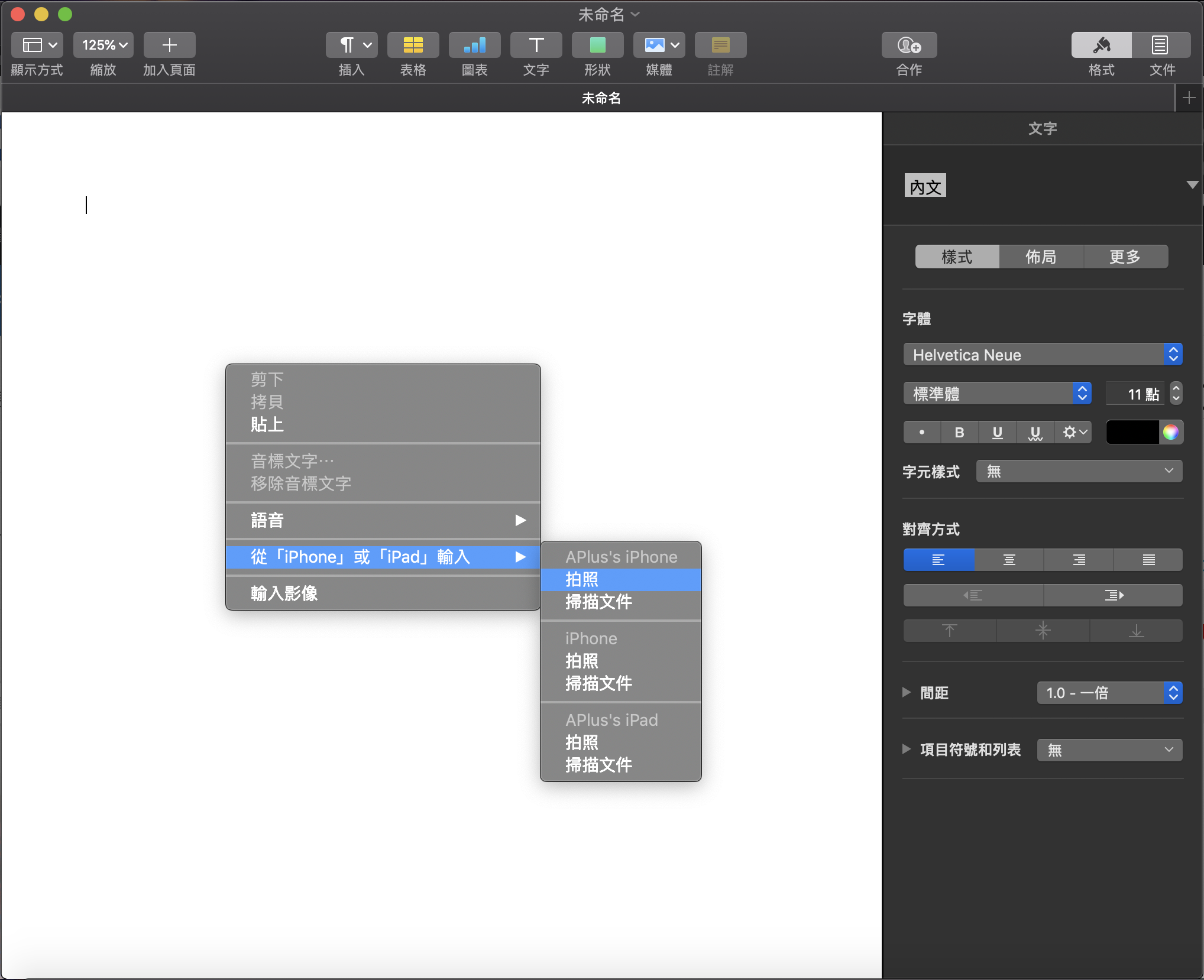
點下後,iPhone 就會自動開啟拍照或者掃描文件的功能,點一下拍攝鍵即可拍攝照片並傳送到 Mac 上。
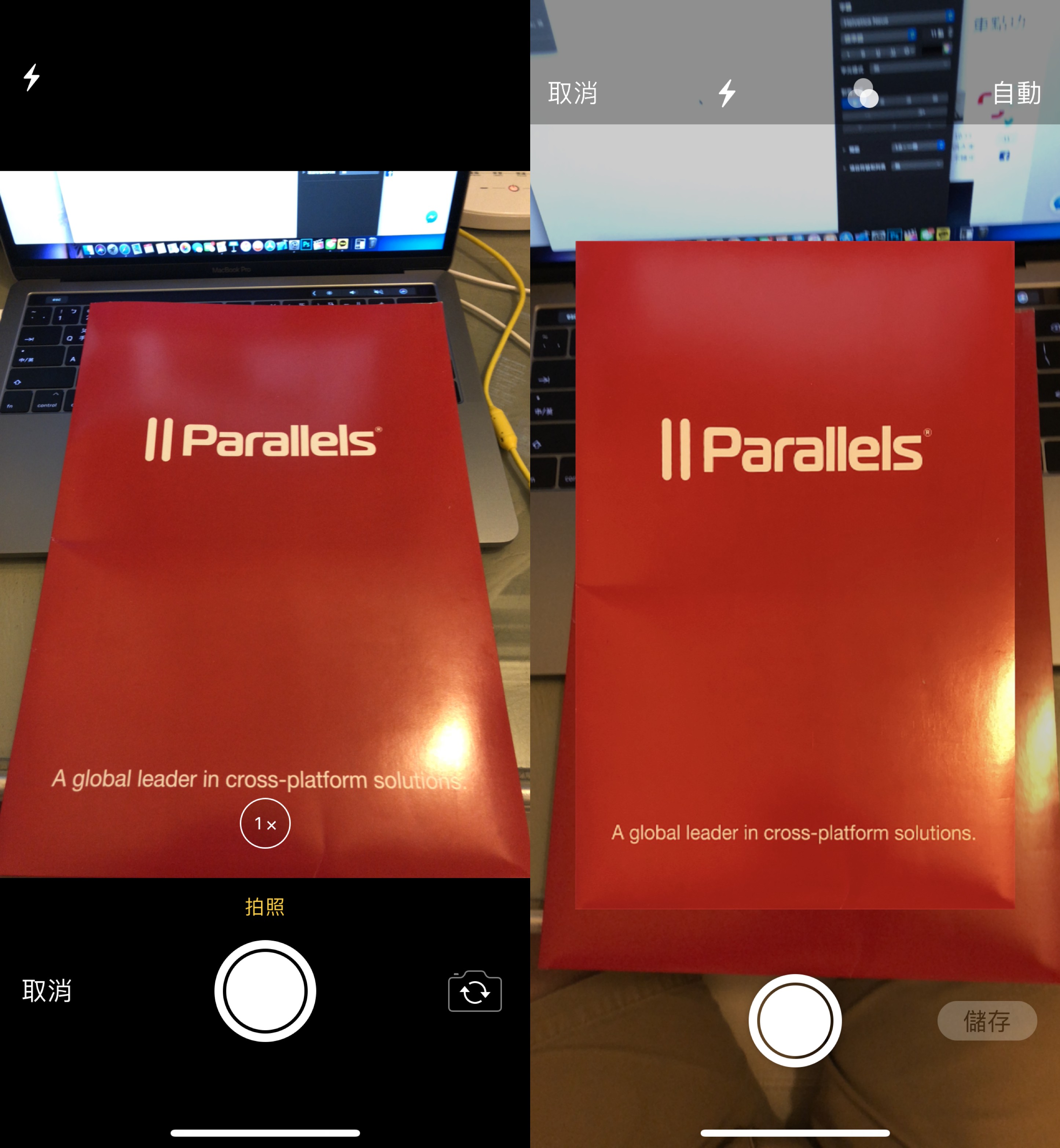
拍攝完成後,照片或掃描的文件就會直接出現在你剛剛插入的地方,掃描文件再也不用將電腦連到掃描機上,用 iPhone 就可以輕鬆的搞定文件的掃描了。
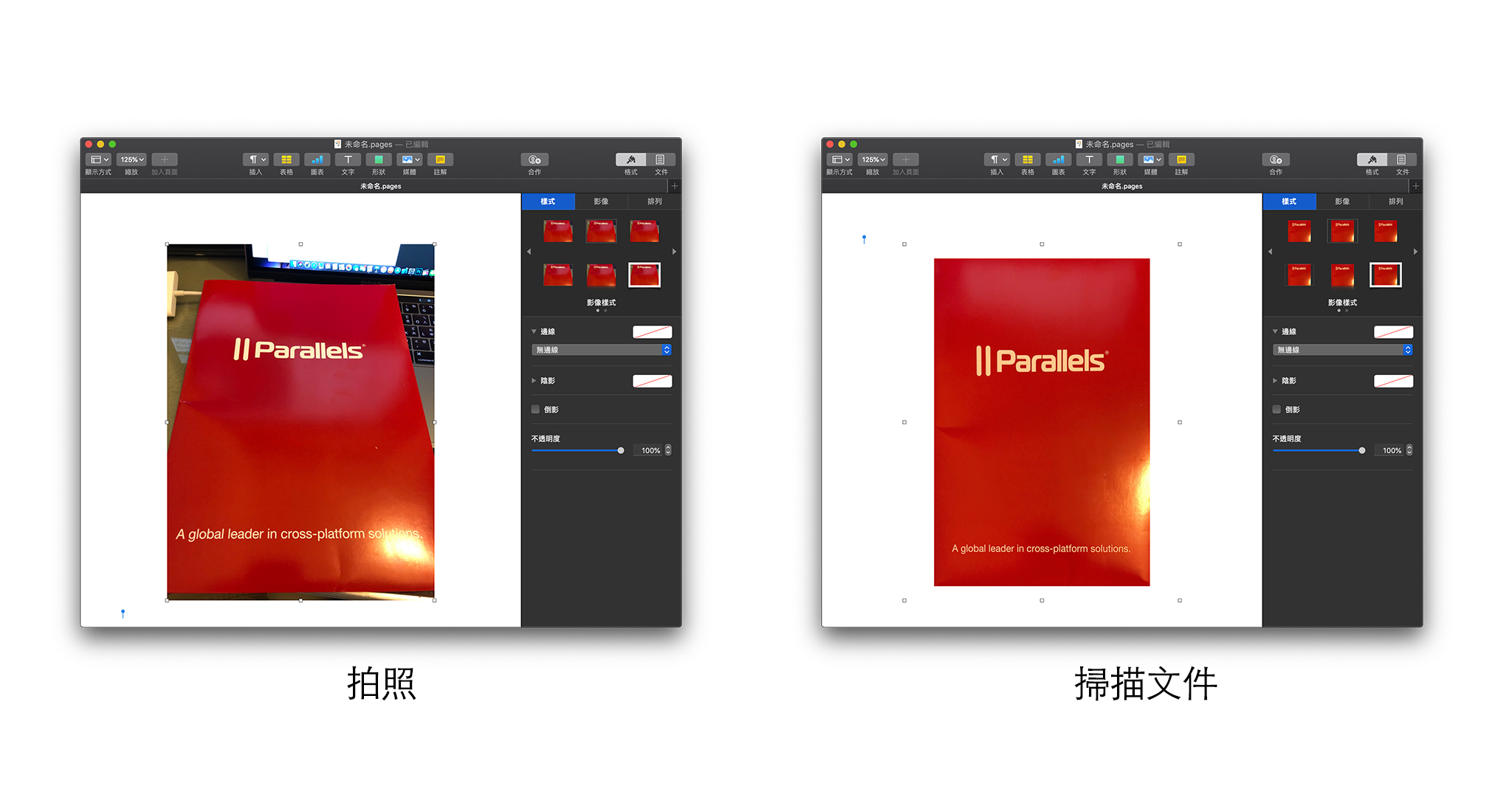
看完了這項全新的「接續互通相機」功能介紹後,是不是覺得這項功能相當的便利呢?下次如果有照片或者文件要輸入 Mac 時,不妨就試試 macOS 10.14 新增的這項「接續互通相機」吧!
macOS 10.14 新功能看這邊》
- macOS 10.14 Mojave 推出 加入全新黑暗模式,Finder 功能更強大
- macOS 10.14 新增檔案「堆疊」模式 桌面顯示更整齊、整理更輕鬆
- macOS 10.14 Mojave 截圖功能進化!立即編輯、螢幕錄影功能