蘋果剛發佈的 iOS 12 正式版中,多了一個可以設計個人化 3D 頭像的 Memoji 功能;但除了可以製作 Memoji 以外,這功能還讓你把整個畫面變得更加「卡通」,還可以存下來變成影片!效果如下:
那麼這個效果該如何製作呢?製作好的影片又要如何存下來呢?請見以下教學!
如何製作/儲存卡通版 Memoji 影片
首先到 iMessage 「訊息」App,點一下相機圖示,並把模式調整為「錄影」:
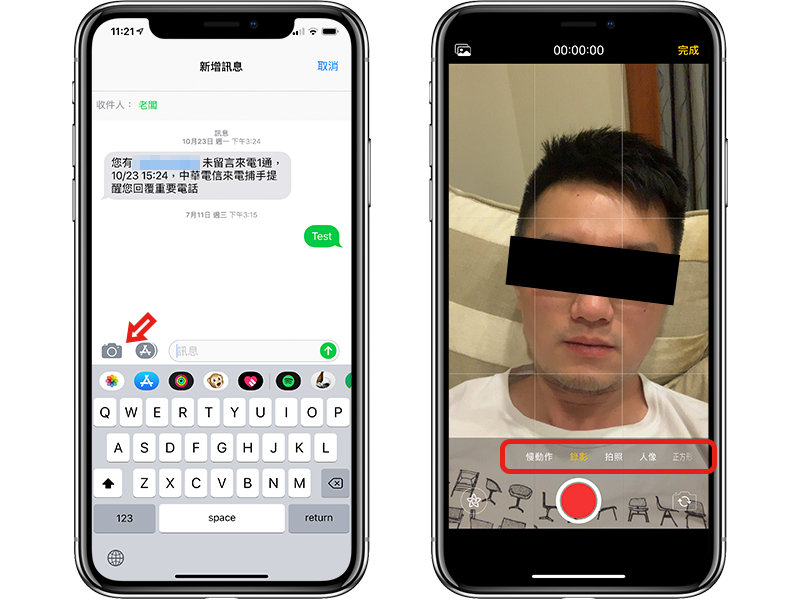
之後點一下右下角的五芒星圖示,就可以把各式各樣的 iMessage App 套用到影片中,第一個應該就是 iOS 12 加入的「Memoji」功能,點進去後就可以套用自己設計好的 Memoji 頭像。(如何設定 Memoji 頭像?請點此)
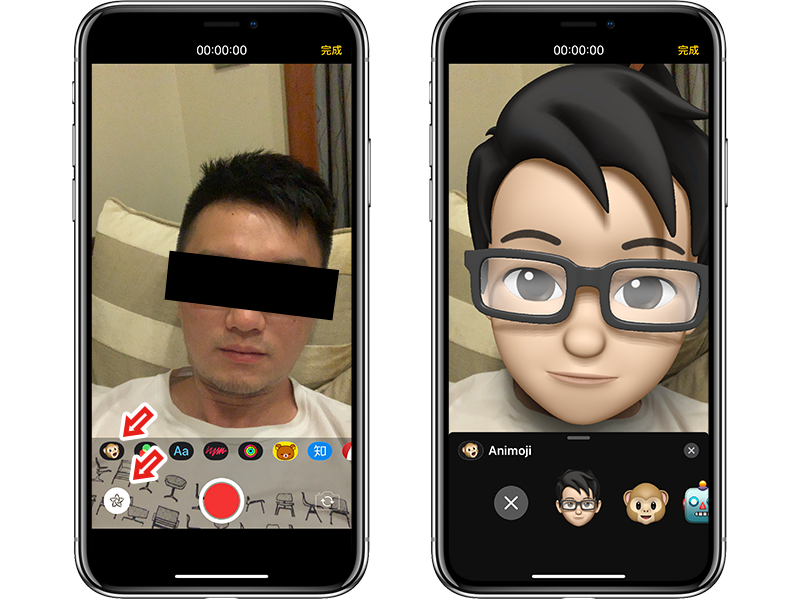
套用頭像後,只有頭部變成 3D 動畫,這時點一下右上角的「X」,回到挑選 iMessage App 的畫面,再點一下第二個「濾鏡」圖示,這邊就可以選擇「漫畫書」等其他風格。
調整完成後,按下右上角的「X」,就可以按下錄影開始錄製 Memoji 卡通了!錄製完成後點一下右上角的「完成」:
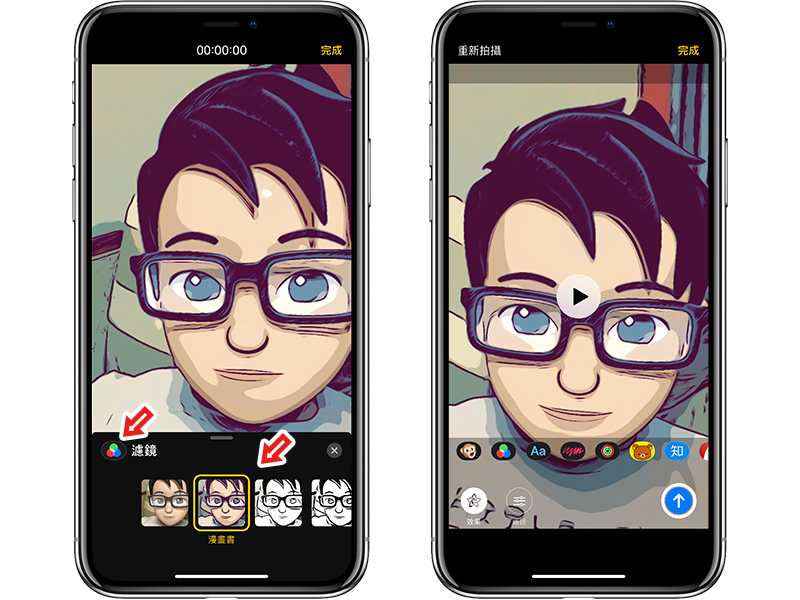
這時影片就會自動存到內建的相簿中,Memoji 也會進入傳送對話框裡。其實這個時候影片就已經存好了,可以跳出「訊息」App 到相簿查看。
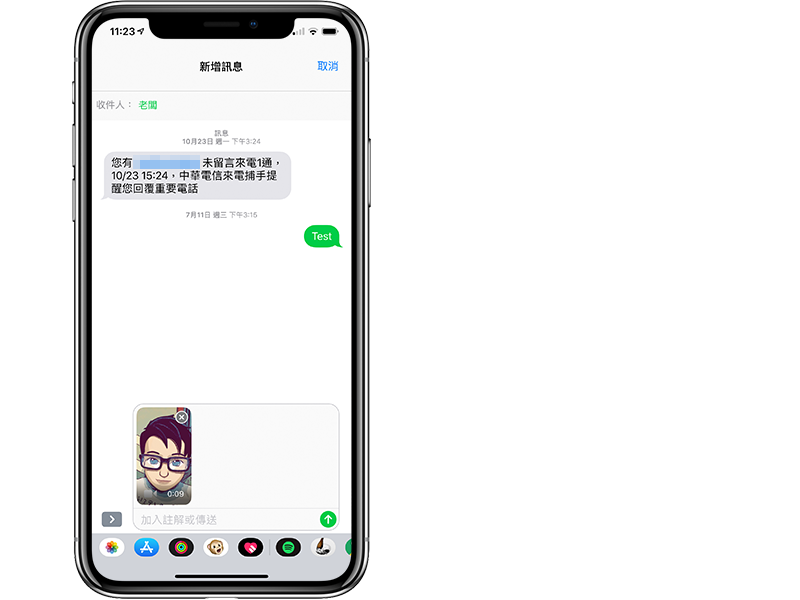
當然,除了「Memoji + 濾鏡」以外,iMessage 裡面還有很多功能可以試玩,像是加上文字。
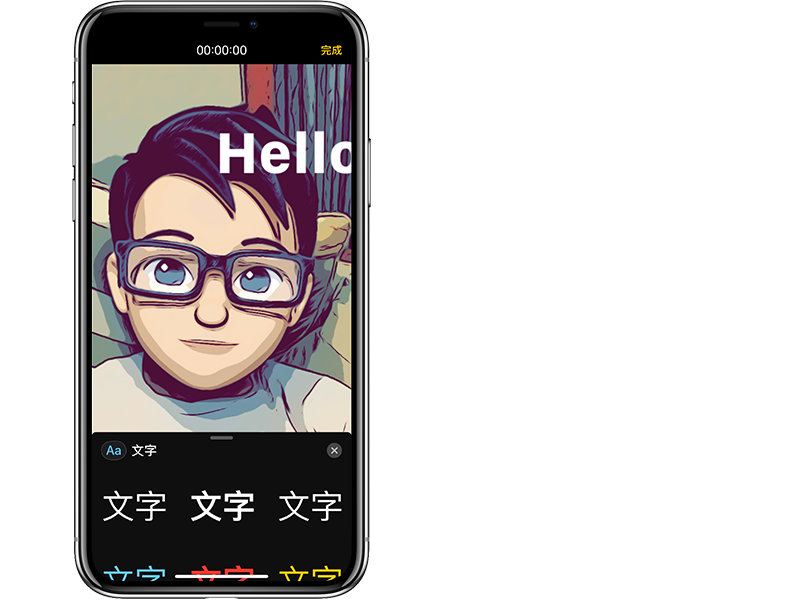
步驟就是這樣!是不是很簡單呀?