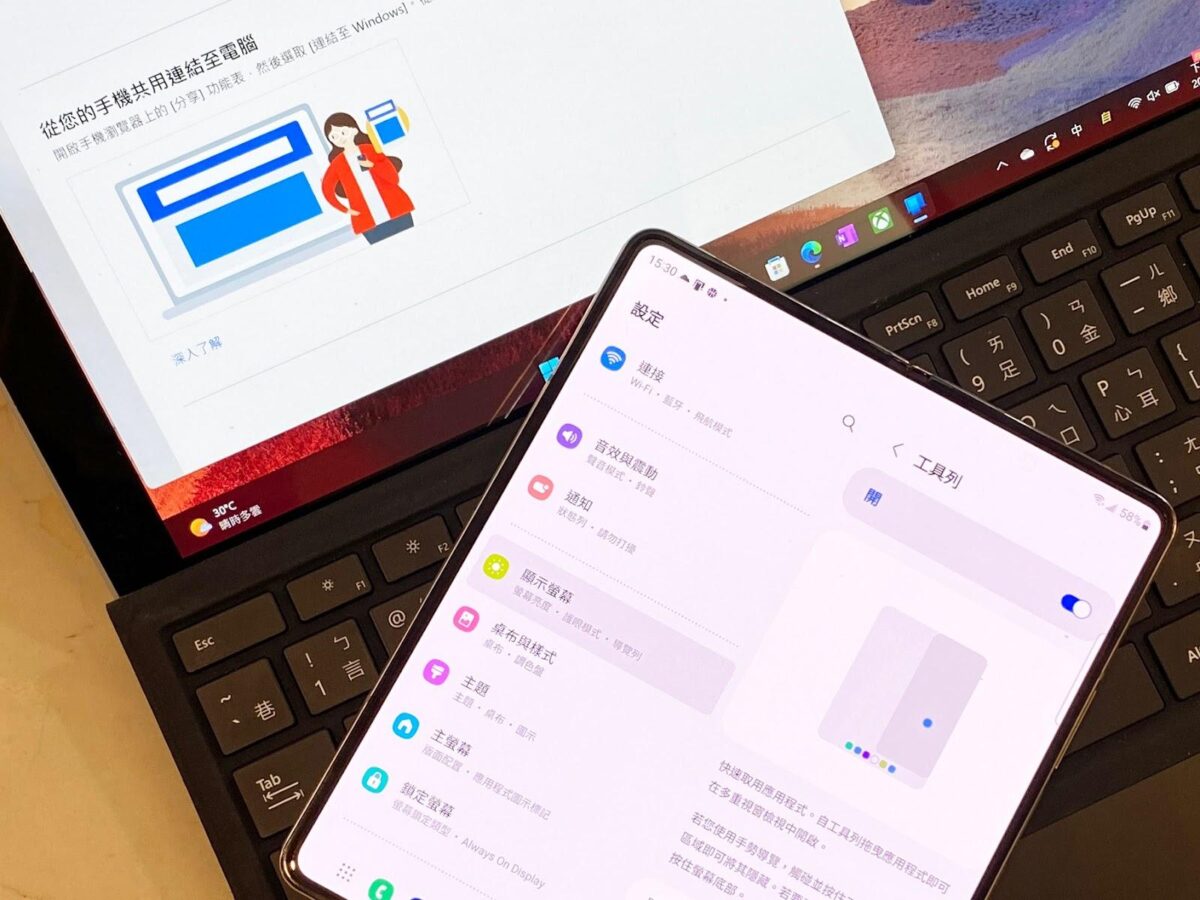
iPhone 的 iOS 介面特色就是簡單易懂,上手快,從一般生活娛樂用途來看沒什麼問題,若是需要重複、繁複點選,開啟不同 App 的時候,就比較會讓人忙腳亂,而三星針對這種辦公或習慣電腦多工切換操作的使用者,提供「工具列」這個操作介面功能,在生產力提升上有一定的幫助。
而講到生產力,當然不能提我們最常用的電腦,以 iPhone 與 Mac 電腦為例,兩者具有強大的連動性,不管跨裝置檔案互傳、跨裝置文字複製貼上、電腦讀取手機簡訊等都很方便,但像是三星 Galaxy S22 系列、Galaxy Z Fold 系列、Galaxy Z Flip 系列等其實也能跟 Windows 電腦有相同等級的連動性。
啟動工具列 工作效率不只+2
三星 Galaxy Z Fold 4 攤開摺疊螢幕後,足足有 7.6 吋大的螢幕空間,而工具列功能就是在最下面提供最多 6+2 個快捷 App,其中下面左邊 6 個是可自由指定與鎖定不變的 App,這相較於 iPhone 只能放 4 個,三星工具列功能就給使用者更多選擇的空間,而下面右邊的 2 個則是「最近使用」的 App,例如我們先開了 Gmail 看信,再打開 Office 查看檔案後,又想去 LinkedIn 看看追蹤貼文後,又要回頭查 Gmail 信箱或開啟 Office 的話 ,就可以直接在這邊點選 Gmail 或 Office 回來用,如果有些 App 不是非常常用,但是某個時候會一直輪流開的話,利用這個功能工作效率大大提升。
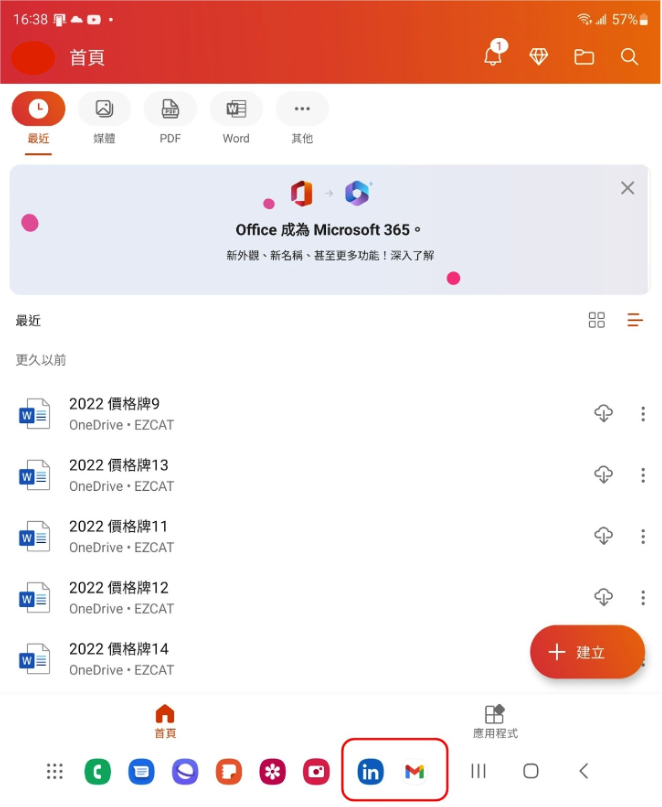
▲ 工具列功能中螢幕下方的左邊是可選擇、最多 6 個常駐快捷 App,右邊則是 2 個最近開啟過的快捷 App,可以讓我們快速切換。
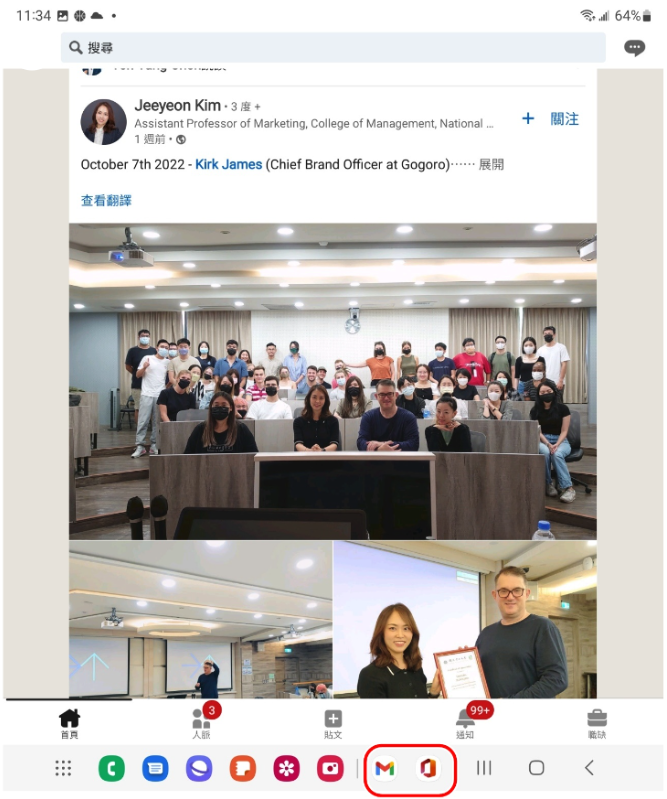
▲ 像現在開啟的是 LinkedIn App,我們想要跳回之前開過的 Office,就只要點選下面的 Office App。
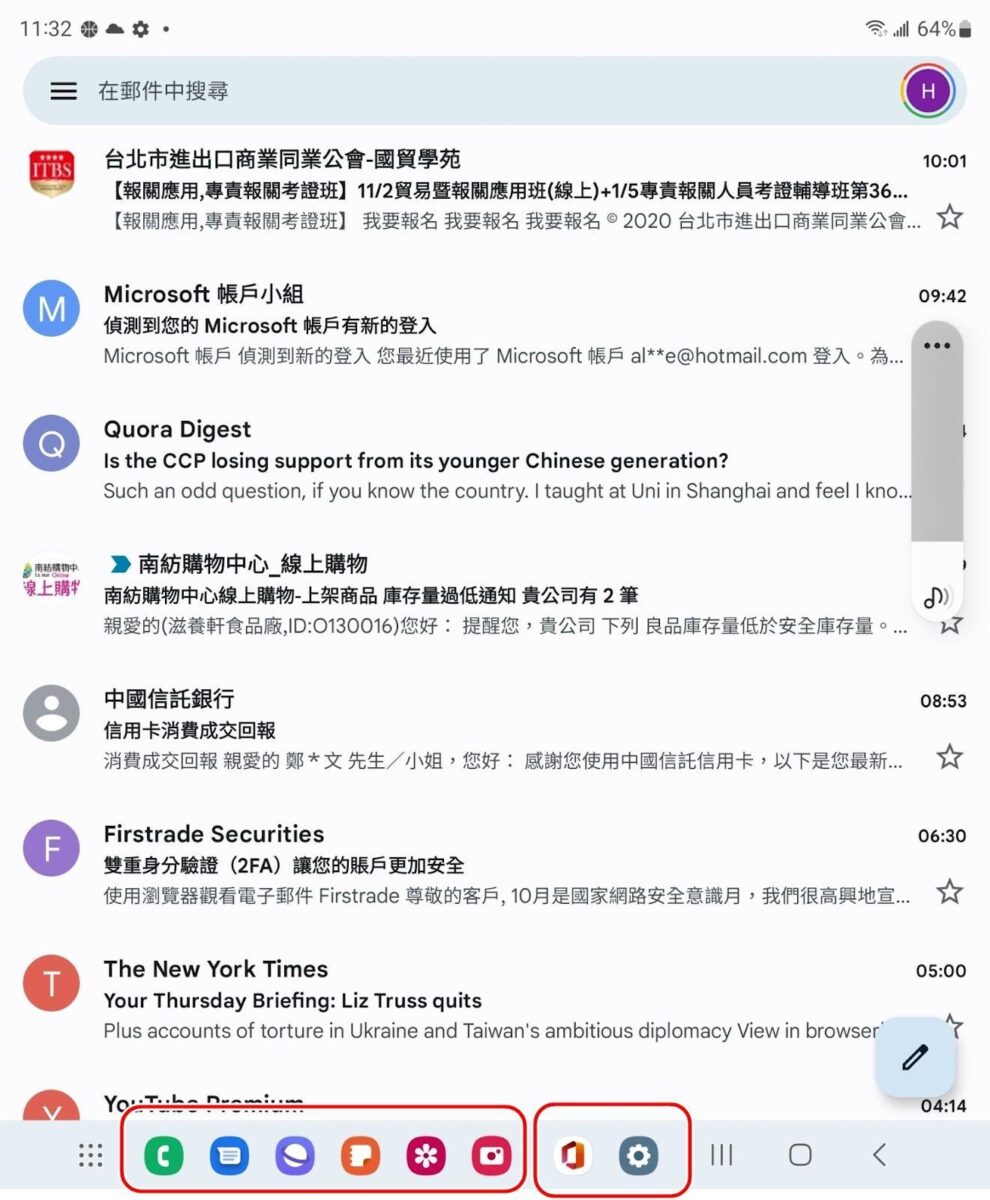
▲ 點選後就會跳到之前的 Office,如果要跳回 LinkedIn,就直接再點選 LinkedIn 即可,任何 App 都可以如法炮製來使用。
三星 Galaxy 手機 + Windows 電腦 = 絕佳工作夥伴
手機與電腦是兩個可互補的資訊工具,像是手機拍完照後,要做複雜的編輯還是得傳到電腦上,或者是在躺在沙發上滑手機的時候,看到某個跟工作相關的網址,但是裡面資訊太多,手機螢幕再怎麼大,還是比不上 20 吋的電腦螢幕,所以還是想在電腦上打開閱讀,或者是反過來,在電腦文字裡找到的部分文字內容資料,複製後傳到手機上儲存等等,都是資訊工作者利用手機跟電腦互相協作、提昇效率的方法。
而這種互相連動、協作透過 Airdrop、通用剪貼板等功能,在 iPhone、Mac 電腦整合的非常好,但其實三星手機也能透「連結至 Windows」功能,完美結合 Windows 電腦,彼此互相協作,跨裝置自由的快速上下傳檔案、照片,分享網址、文字,讓兩個裝置發揮 1+1 大於 2 的效果。
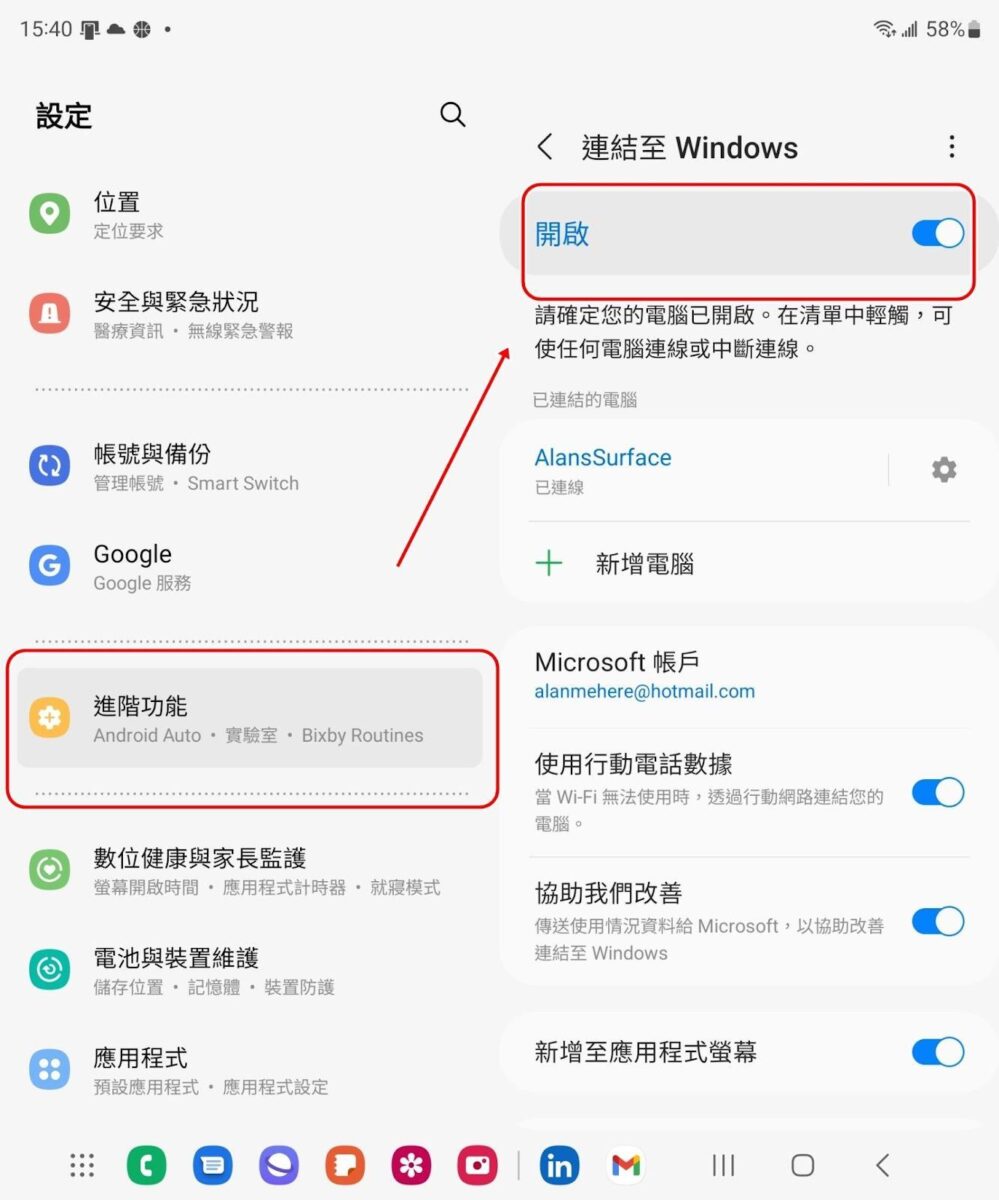
▲ 首先要在手機的「設定」→「進階功能」中,開啟「連結至 Windows」功能,之後要進行登入 Microsoft 帳戶等設定。
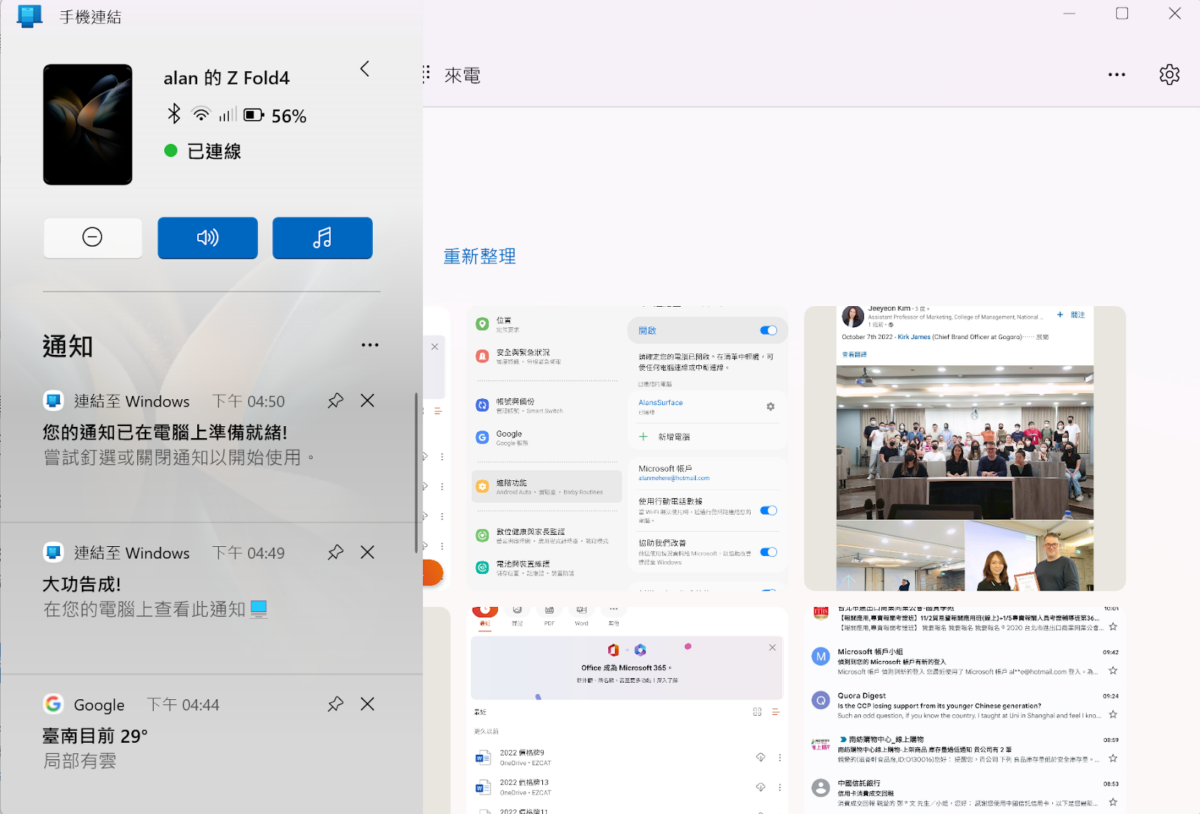
▲ 接著在 Windows 10 或 Windows 11 的電腦開啟「手機連結」這個功能,依照說明設定、登入 Microsoft 帳號後就可完成連接,之後手機不管是拍照照片還是截圖,都會直接同步到電腦上,還能在電腦上觀看回覆手機訊息、通話。
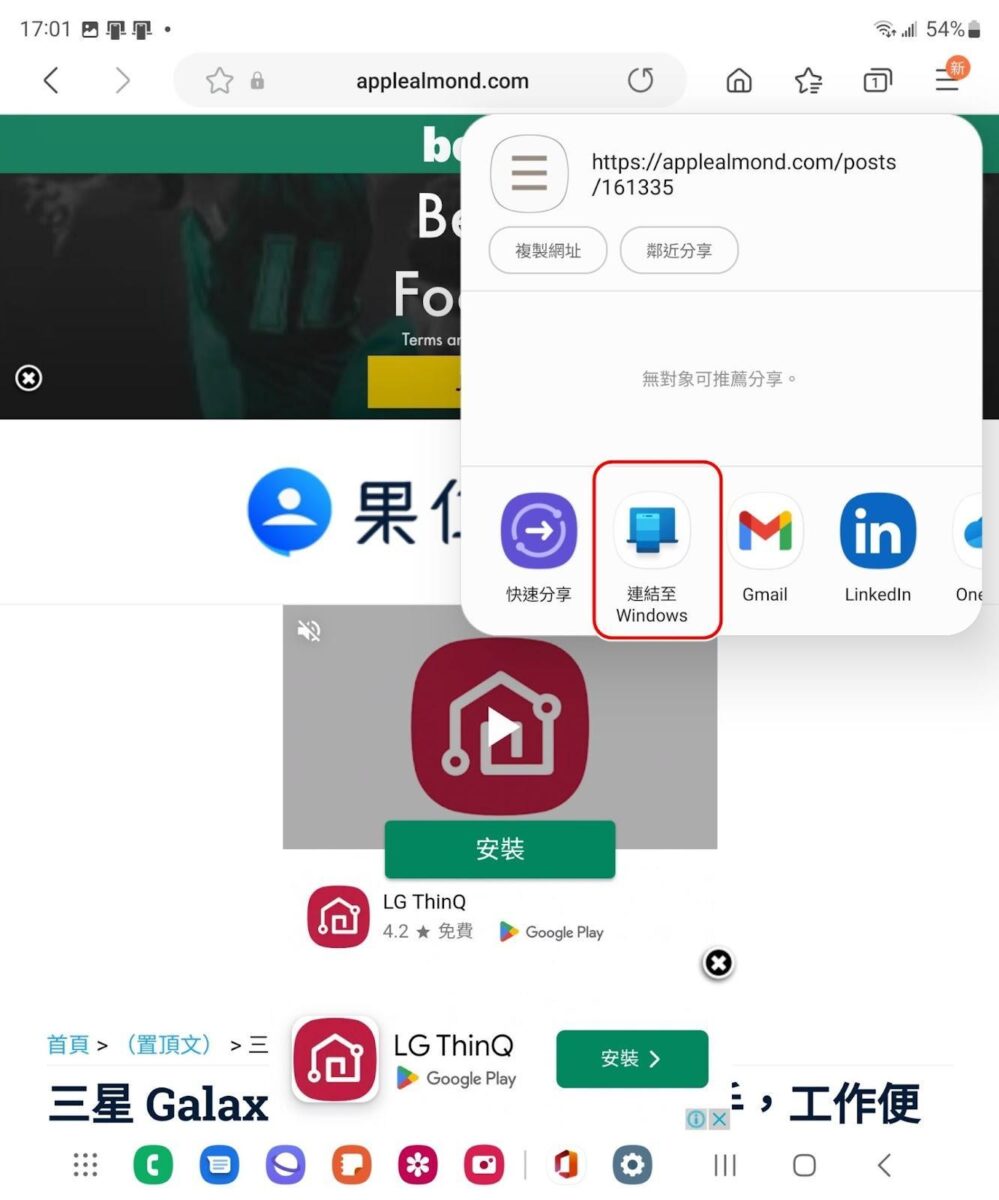
▲ 另外像是用手機瀏覽網頁的時候,看到想要進一步在電腦上慢慢看的內容,也能用分享功能,直接在 Windows 電腦上開啟。
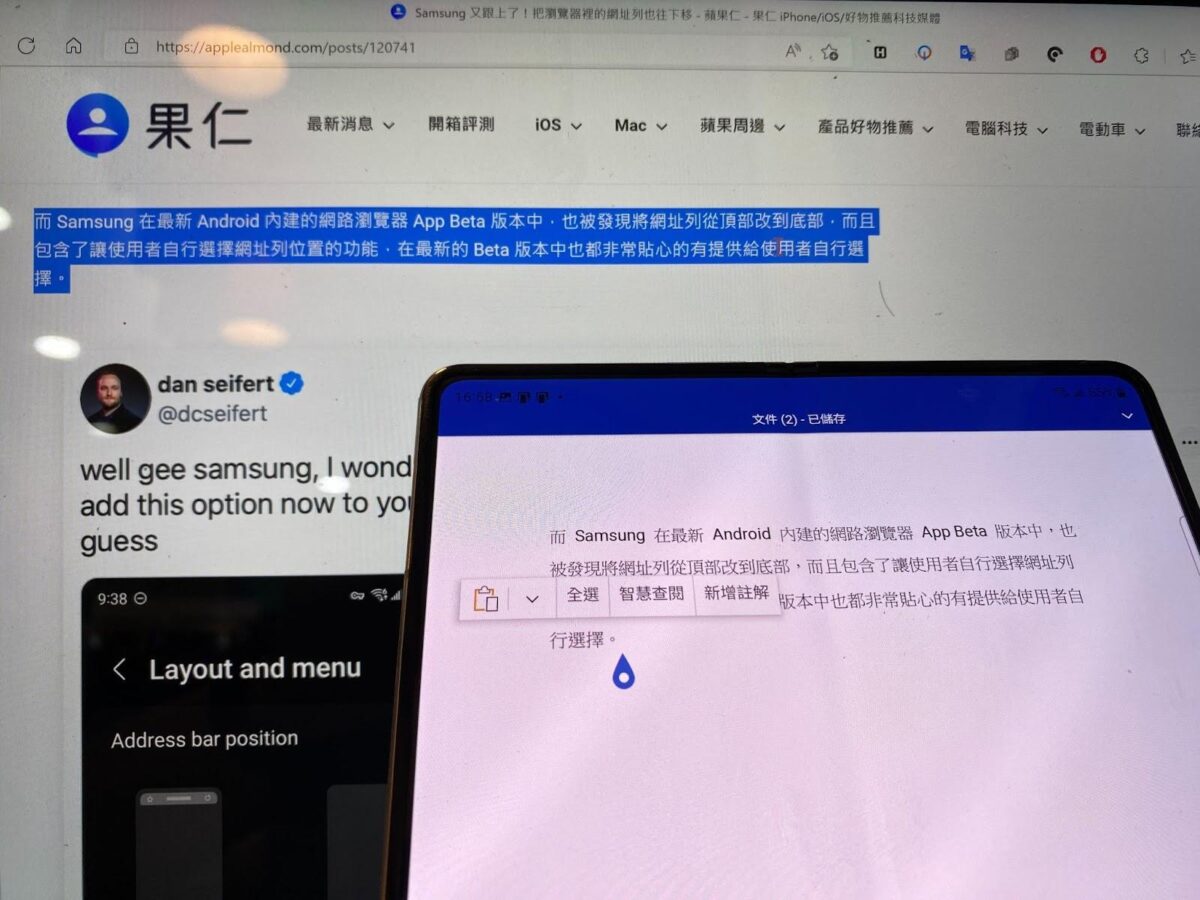
▲ 還有筆者很常用到的跨裝置文字複製貼上功能,不管是在 Windows 電腦上複製文字內容,或者在三星手機上複製文字內容,都能無縫、跨裝置貼到手機、電腦上,非常方便。
? 三星 Galaxy 手機連結 Windows 電腦的詳細說明與步驟,請看這邊
三星工具列介面效率高與 Windows 連動更事半功倍
三星 Galaxy Z Fold 4 的工具列介面,提供了類似於傳統電腦介面的操作習慣,已經打開的 App 會顯示在下方,不會消失,只需直接點選就能使用,不需要再去其他地方點選,對於習慣電腦介面操作的朋友來說,使用起來非常如魚得水,再加上透過「連結至 Windows」的功能,可以快速方便的無線跨裝置讓三星手機上的檔案、照片、文字內容等資料,傳到 Windows 電腦上,甚至是反向傳回三星手機,讓擁有三星手機跟 Windows 電腦的你工作起來更事半功倍。
 看更多Samsung功能:請點此
看更多Samsung功能:請點此