一個有質感、大氣的簡報,第一步就是要有個好看的簡報封面;但相信很多人光是在這一關就卡住了,盯著空白的模板不知道該怎麼下手吧?
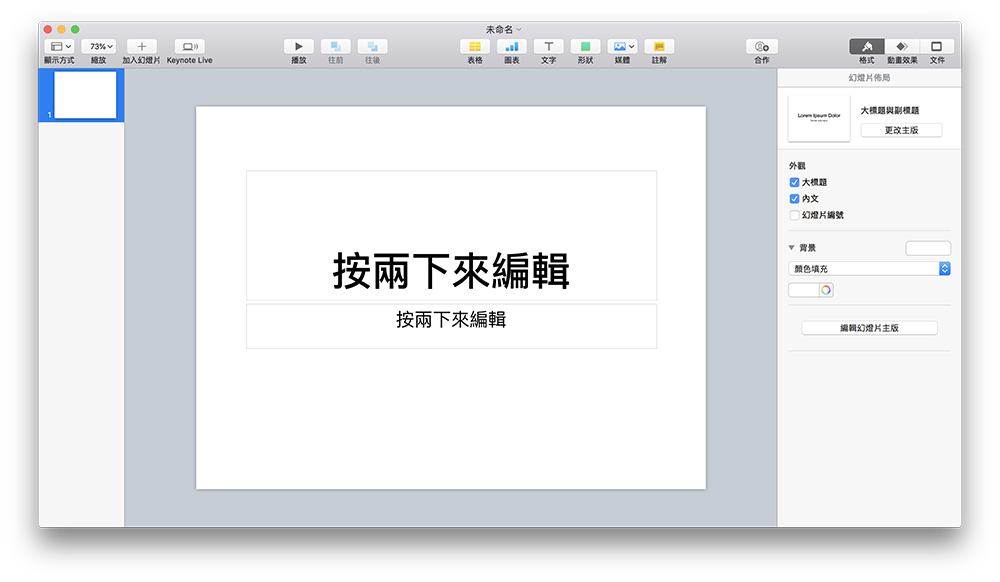
以下簡單介紹一些原則,給平常開會、做報告要用的網友們參考,以下教的方式都是很簡單、不需要畫帥氣複雜的線條,也不需要會用 PS 修精緻的圖,適合剛開始做簡報的 PPT 新手!
以下介紹以 Keynote 作示範,但 PPT 也是一樣的,說明不牽涉到軟體操作。
一個好看封面的簡報原則
以封面來說,最重要的就是:
好的封面 = 圖片 + 文案
只要圖片(最好是照片)夠好,就不要去畫一堆有的沒的線條,另外文案就是必要的標題、子標題、報告者、時間就好,不要多加一堆有的沒的說明,更細部的資訊在簡報內文說明即可,封面就是盡量的簡潔、資訊盡量的少。
除此之外,還要掌握幾個重點:
- 圖片:一張圖片最好,圖片品質不要太差;插畫風格對新手較難以掌握,建議找高解析度的漂亮照片。
- 字體:只要一個字體即可,建議用安全牌的 Noto Sans、微軟正黑體、繁黑體、蘋方、Helvetica 等無襯線字體。
- 粗細:大標題用粗體、其餘資訊用標準或細體,不要粗細不一,兩種就好(最多三種)
- 文案:大標題、子標題都是一句話,不要寫成一個段落或短文。
另外,如果投影機許可(或者不需要投影,只是要繳交出去的報告),我個人覺得用 16:9 會比 4:3 還要好看,因為更符合螢幕的長寬比例,也符合現代人看橫向資訊的習慣。 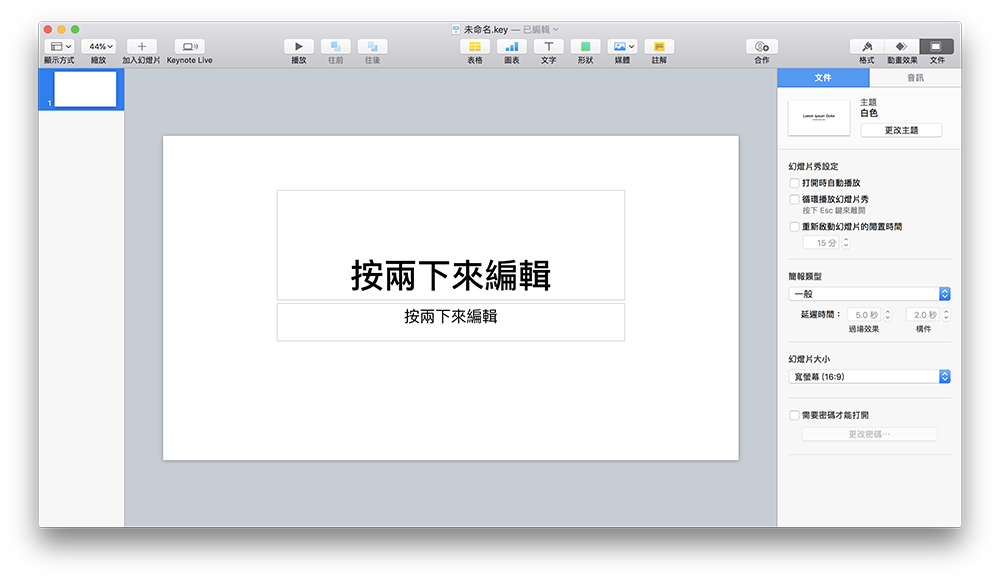 ▲ 個人覺得 16:9 比 4:3 好看(若投影機允許)
▲ 個人覺得 16:9 比 4:3 好看(若投影機允許)
開始設計簡單好看的 PPT 封面吧!
再次強調,這邊教的方法都是適合一般人、沒有深厚設計功力的人,作為日常報告時可以使用的模板;如果你是 PS 高手,建議跳過此文。
首先是照片的部分,很多人喜歡把照片往簡報一擺,然後背景就留白或填色,像下圖這樣:
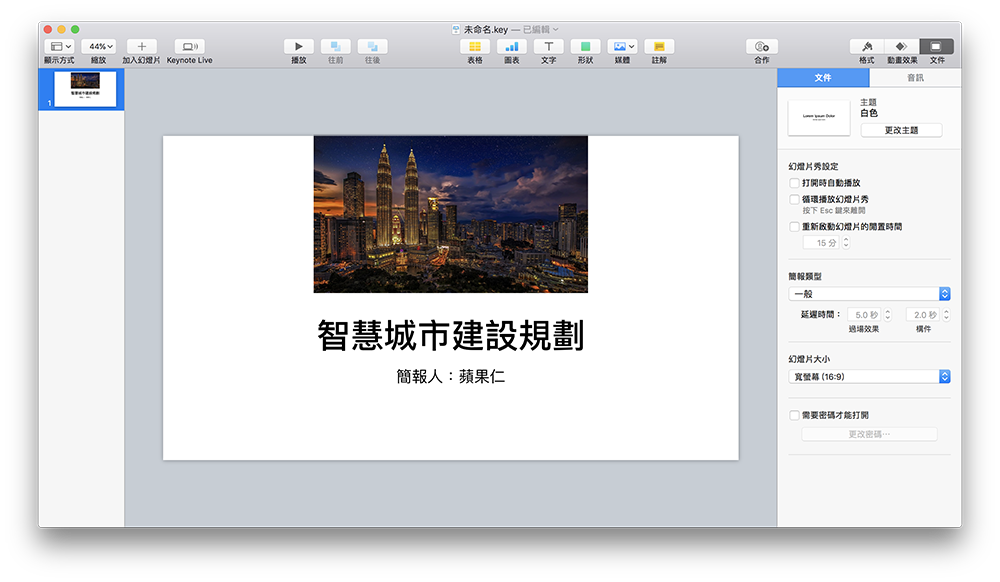
更慘的是,有些人還會在背景加上其他圖片,讓整體資訊變得非常雜亂。
不要害怕!直接把照片放大到整份 PPT 的大小吧!搭配前面說過的標題、粗細、文案原則,質感瞬間加分:
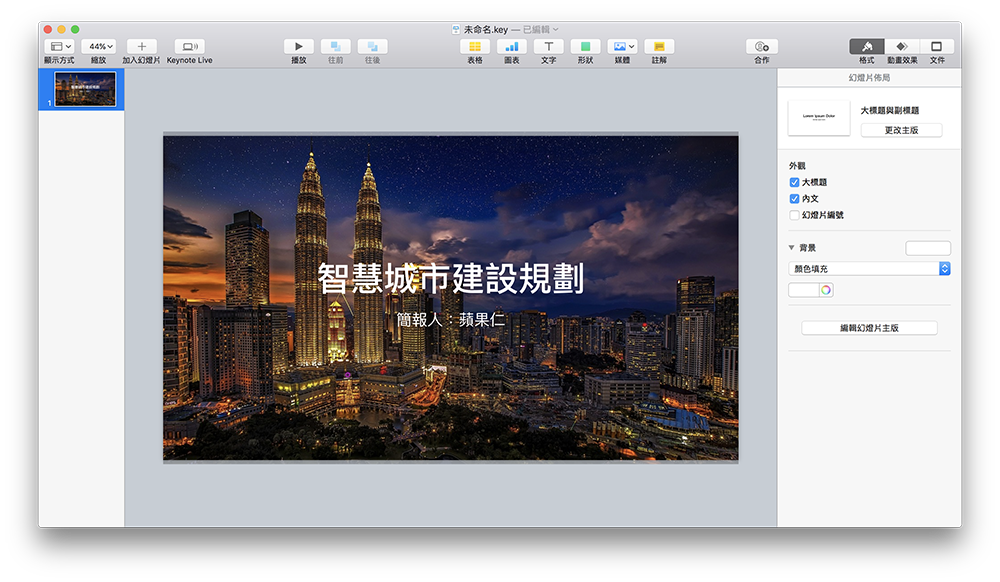
但如果有時背景的顏色不適合放文字,像是下圖這樣,白字會看不清楚:
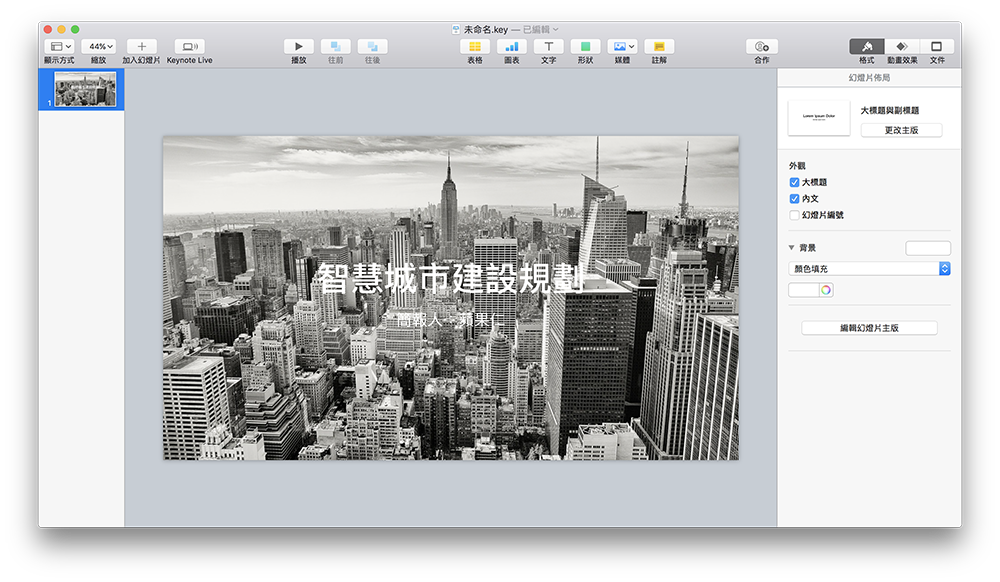
黑字也看不清楚的尷尬情況:
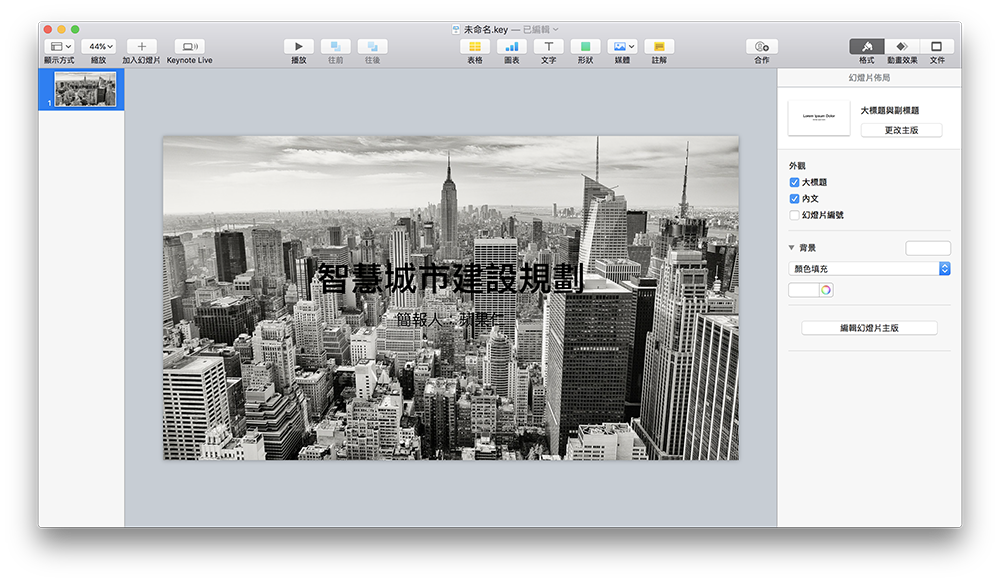
這時就可以使用下列的通則。
設計簡報封面的幾種手法
加一個白色方塊,調整透明度;然後在方塊邊邊加上一個細方塊線條,這樣無論背景是白是黑,標題都可以看得很清楚!記得,墊底的如果是白色半透明方塊就放深色字、如果是黑色半透明方塊就放白色字,不要放色調中性的字或方塊,否則一樣會看不清楚。
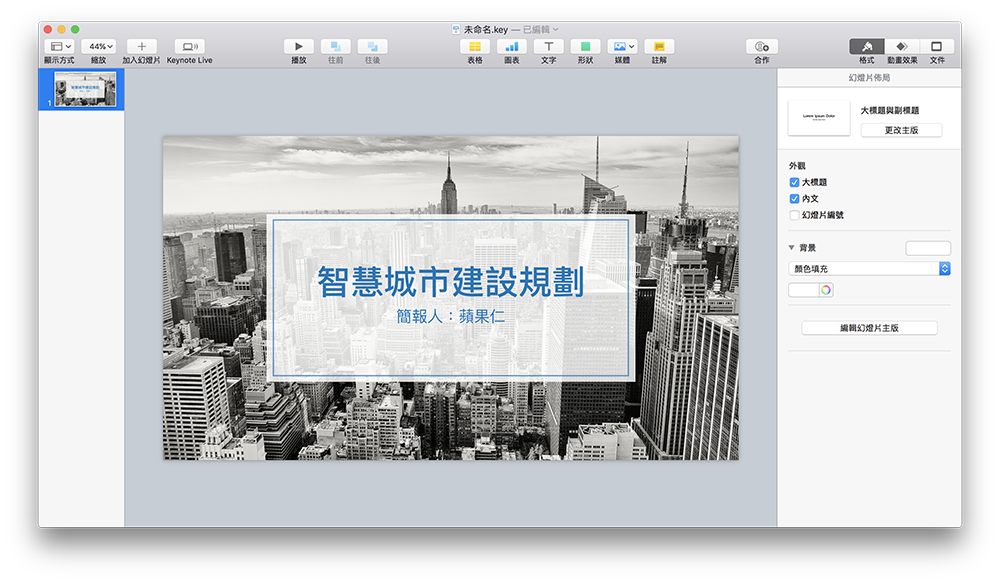
除了放方塊以外,也可以用其他形狀比照辦理,像是把 PPT 斜切一分為二,一樣調整透明度、調整標題顏色:
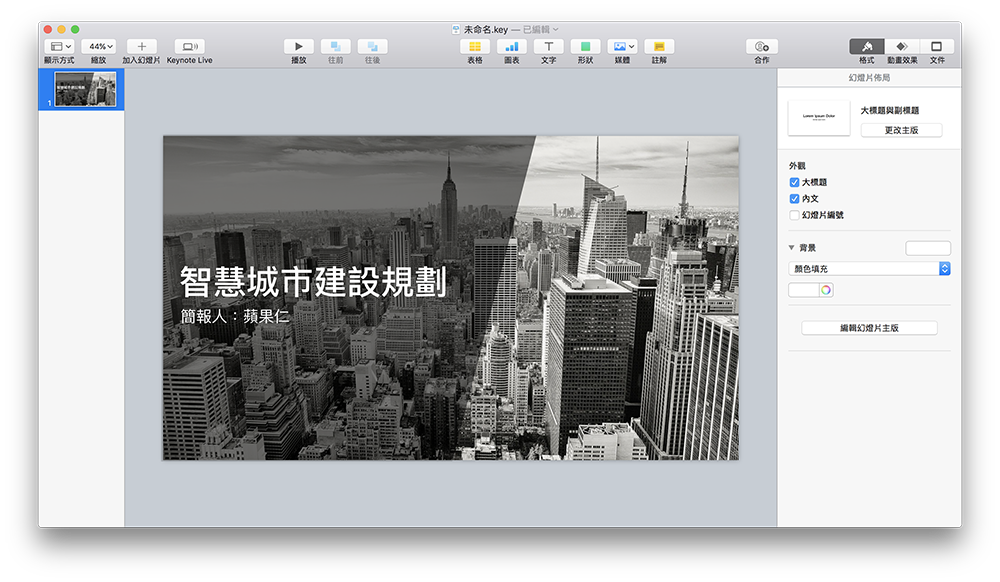
▲ 其實不一定要斜切,上下切、垂直切也都行,只是上圖的範例是最常見的,也好看。
類似的做法很多,你也可以把背景圖片套上黑色半透明方塊,然後標題下再墊一個白色半透明方塊即可;覺得太單調的話,邊緣再加方塊線條即可。
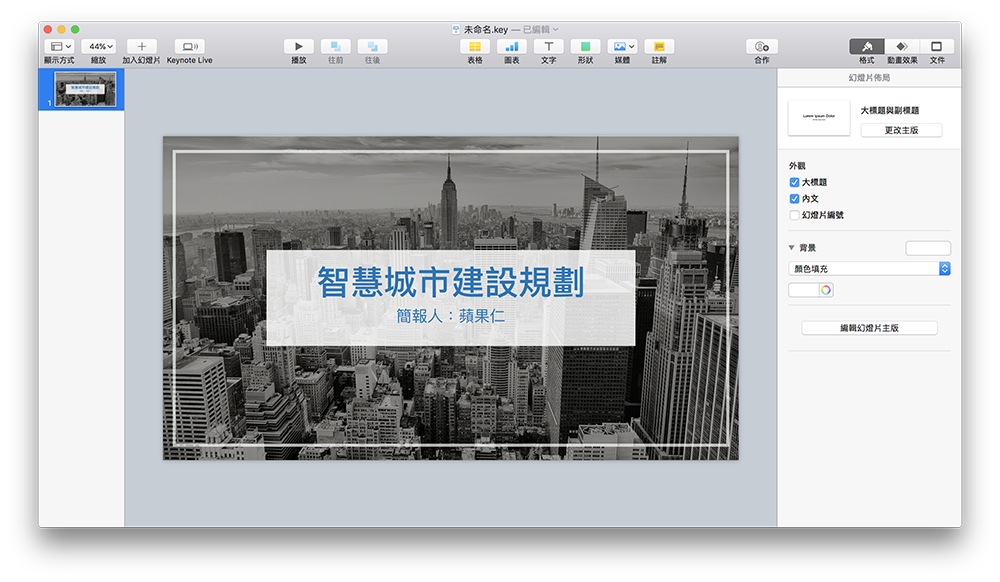
要注意的是,除非你對自己的設計功力很有把握,否則不要擅自再加波浪、一堆自以為時尚的斜線、有的沒的圓形泡泡或疊加三角;這些幾何形狀如果搭配得宜是很帥沒錯,但更多時候我只看到有人為了風格而做出四不像的作品。
要簡單、大氣,就是線條、方塊就夠了!顏色就是黑和白去搭配,一些重要資訊(如標題)才考慮用其他顏色讓它更「跳出來」。
如果你的圖片很窄,沒辦法放大到整個簡報的話,一樣掌握類似的原則,放大到邊緣,然後再剩餘的地方擺入標題等資訊即可。
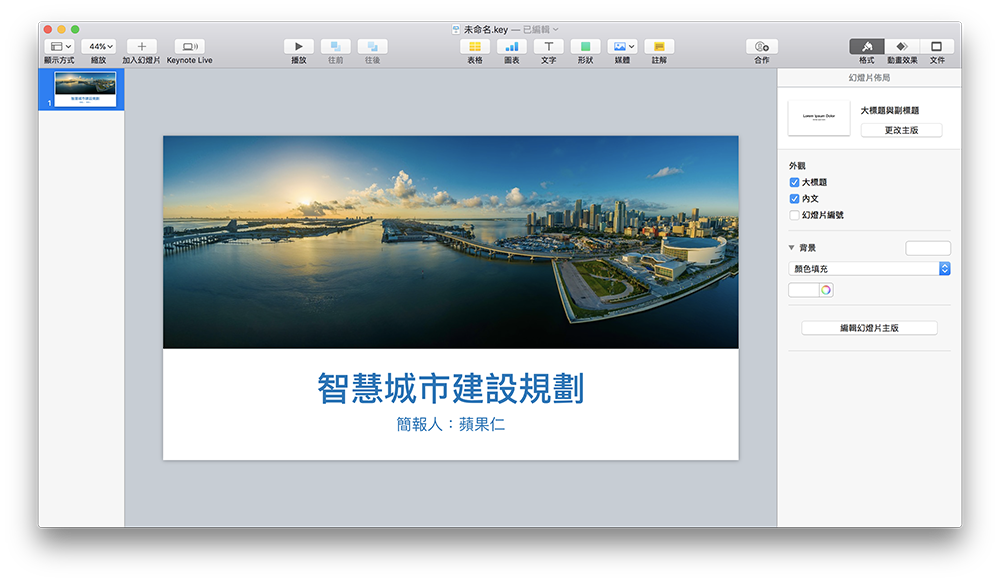
以上就是給新手的簡報封面設計原則,更多教學即將推出,敬請期待!
- 給新手的簡報設計專欄
Keynote 小教室》
- 用Keynote「影像圖庫」先排版、後選照片,還有幻燈片效果!
- Keynote 小教室:如何製作數字滾動/翻轉效果?
- Keynote教學:如何用Keynote繪圖?進階形狀編修教學