在去年的 iOS 11 為 iOS 帶來了全新的截圖編輯功能,而今年這樣的截圖模式也被帶到最新的 macOS 10.14 Mojave 上了。過去我們截圖後如果要對圖片進行標註都得先進入「預覽程式」才能辦到,而在 macOS Mojave 中,已經可以直接對截圖進行編輯而不用額外開啟其他程式,截圖的分享也比以往來的更方便。
如何對 Mac 截圖進行標註、編輯?
現在在 Mac 上截圖後,右下角會出現像 iPhone 截圖後一樣的預覽縮圖,點一下就可以進入截圖的預覽及編輯模式。
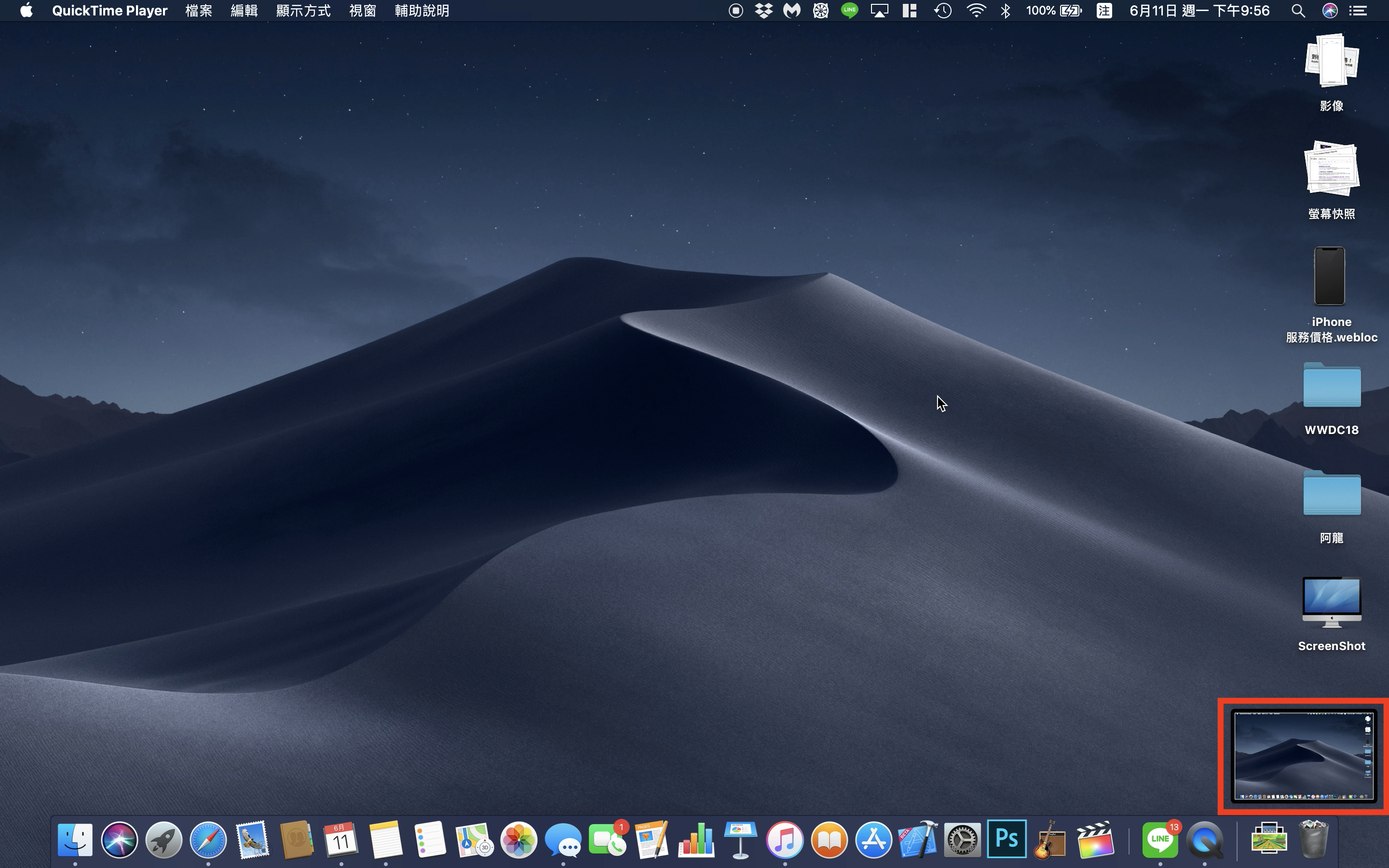
點進去後會用「預覽」的方式開啟,而非進到「預覽程式」,而這邊可以做到的編輯功能就跟預覽程式裡面內建的編輯功能一樣。
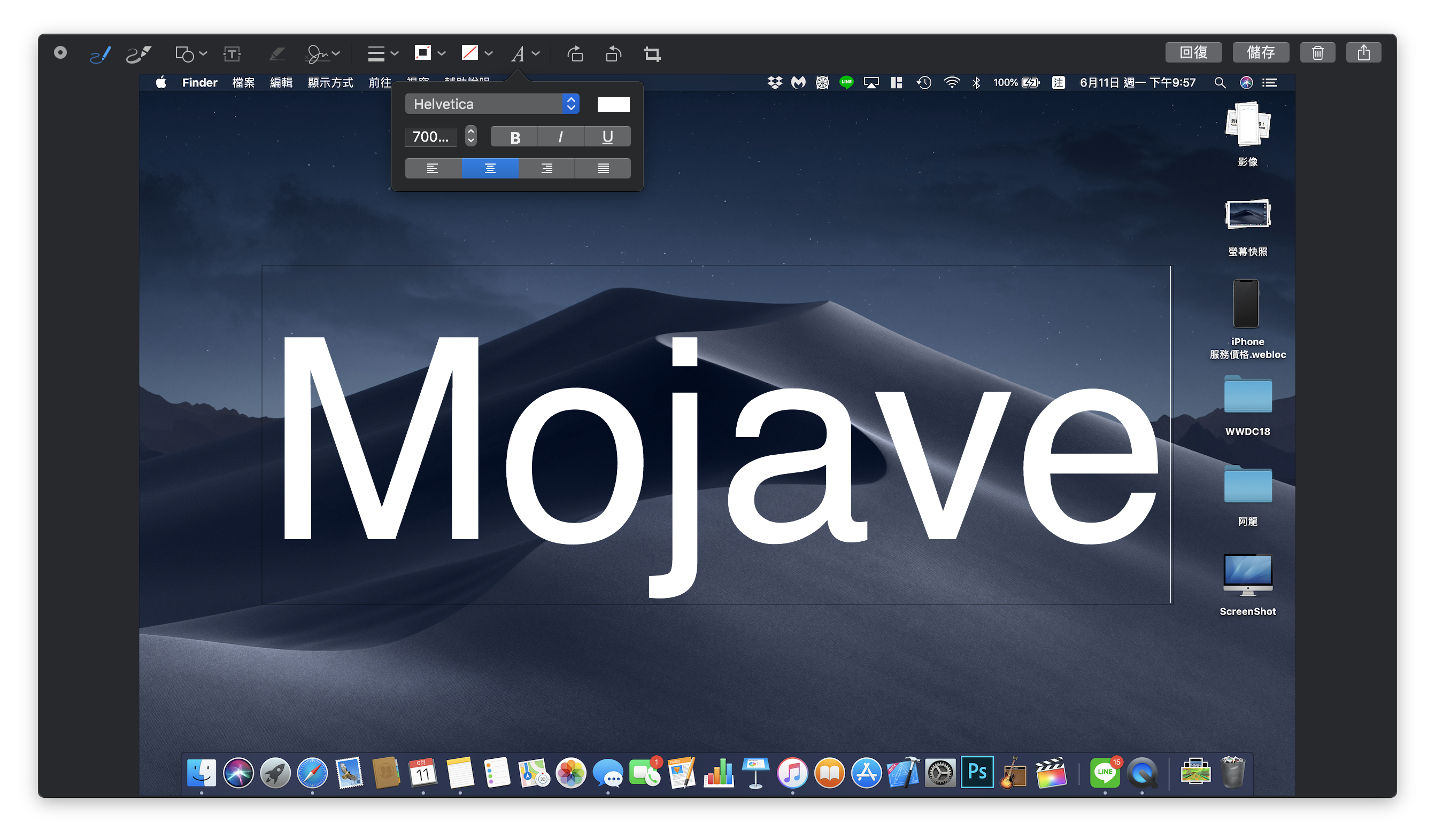
編輯完成後按一下右上角的「儲存」就可以儲存編輯好的截圖了,再也不需要先開啟「預覽程式」才能編輯截圖,可說是滿方便的一項更新,不過截圖的更新還有一個新功能是我更愛的,請繼續往下看。
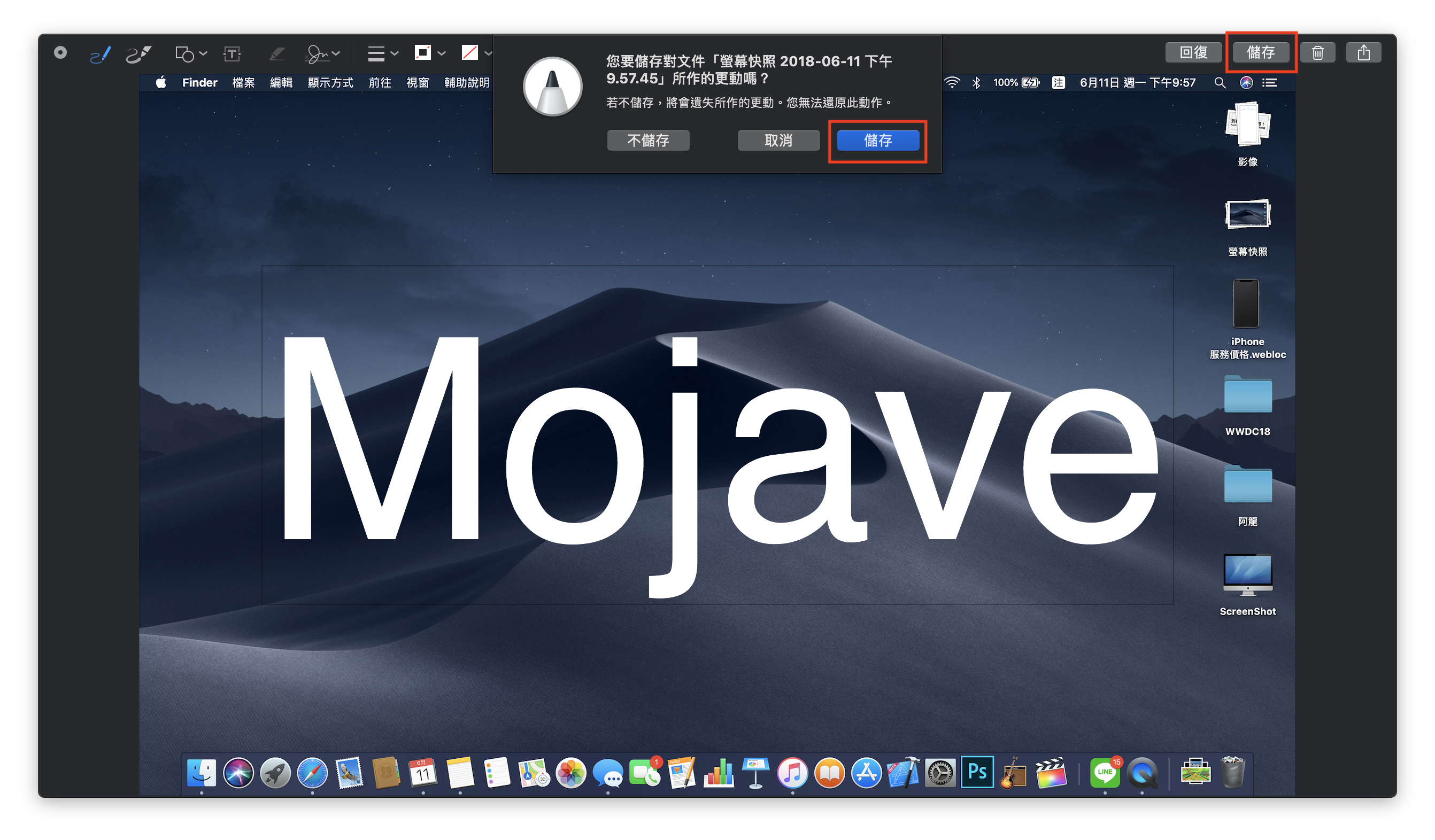
在 macOS 10.14 中快速的分享截圖
在過去如果我們要將截圖分享出去,就得先截圖後再從桌面拖到對話框中,雖然搭配 Trackpad 的手勢操作起來不至於會太慢,但現在有了更快的方式。在 macOS 10.14 的環境中截圖後,畫面上都會出現截圖的「縮圖」,而這時候我們可以直接將畫面上的縮圖使用「拖拉放」的方式丟到對話框中,就完成截圖的分享了。
當然我們也可以用同樣的方式將截圖丟到文件中,這樣的截圖分享方式又比以前快而且方便許多。
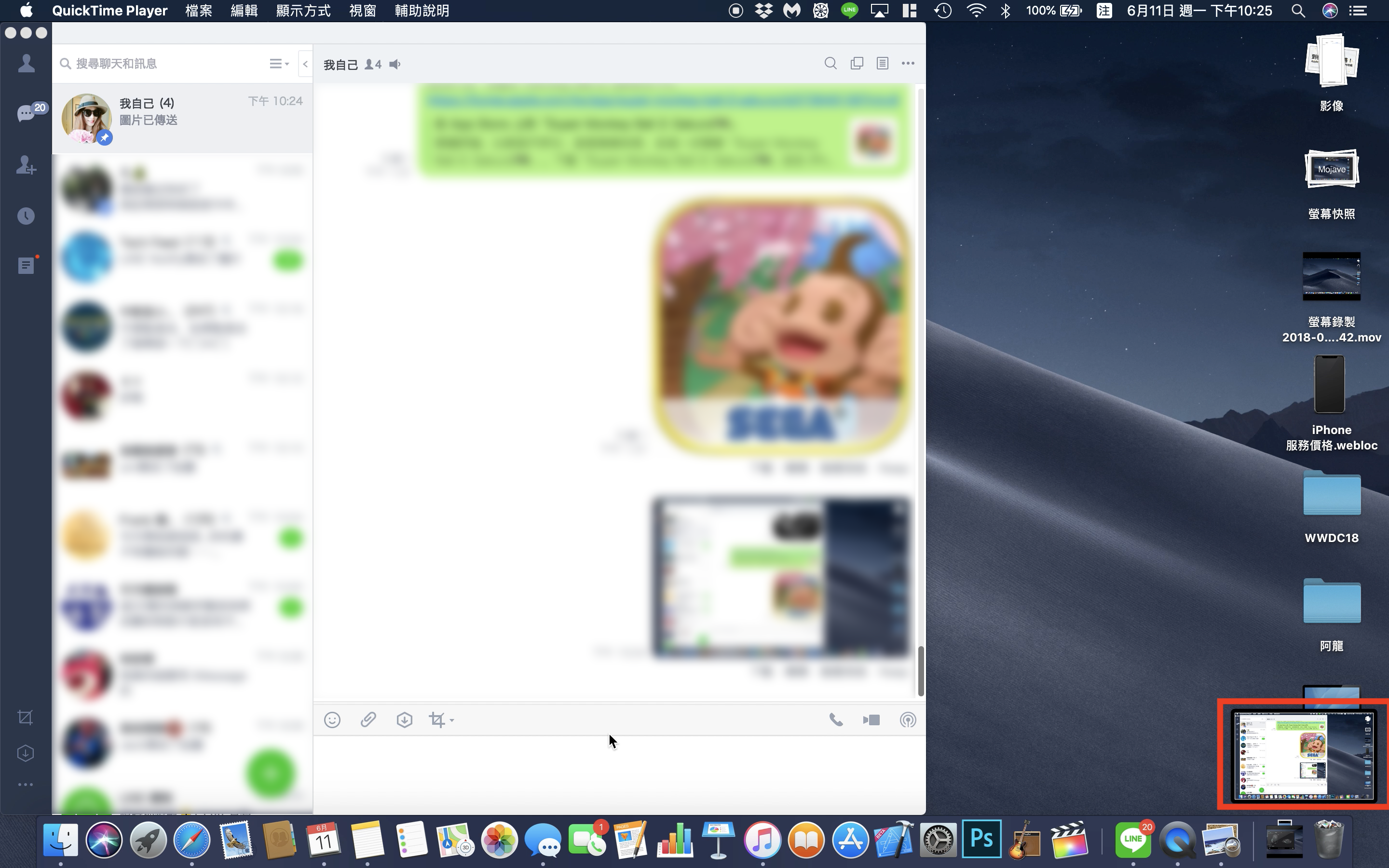
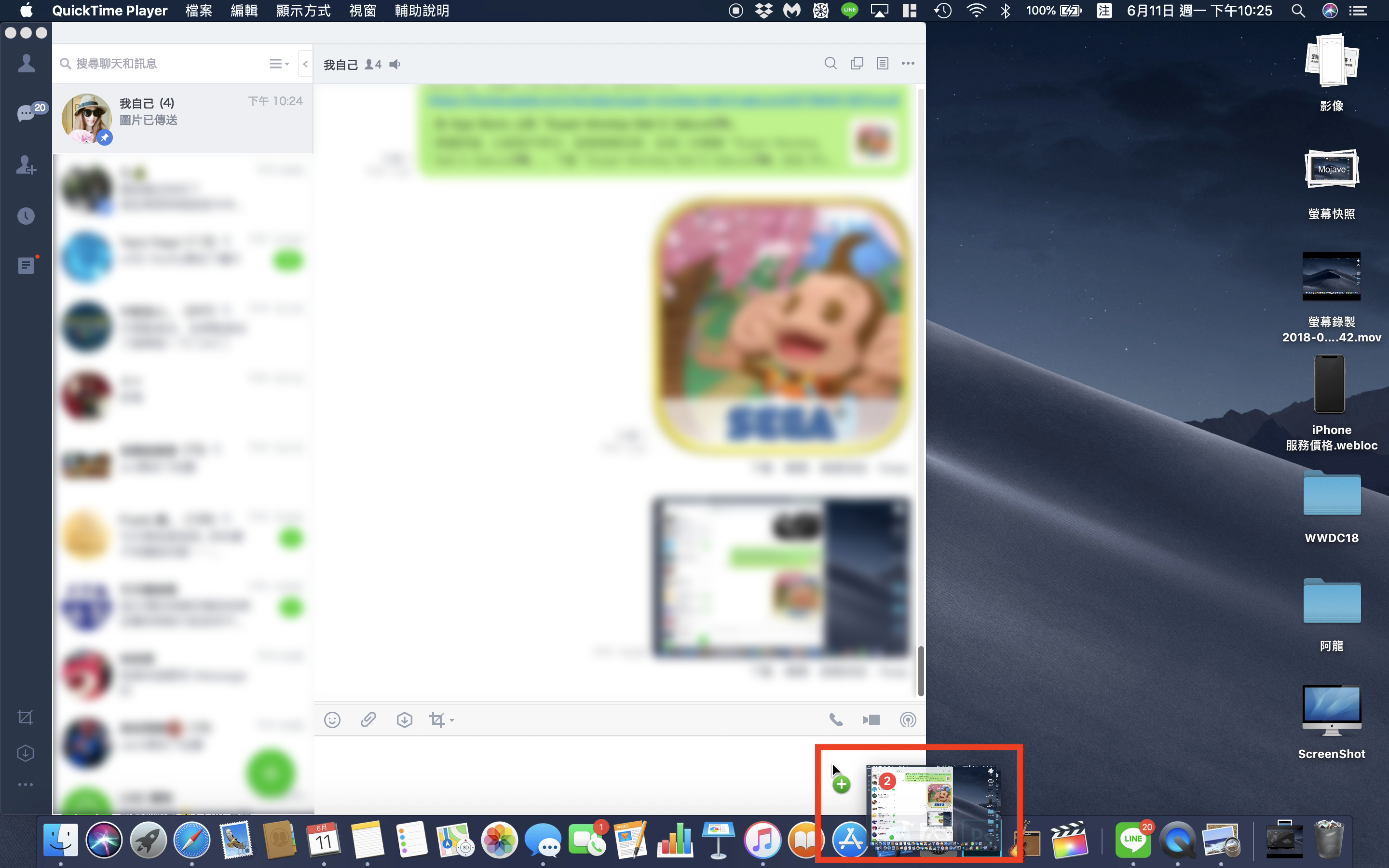
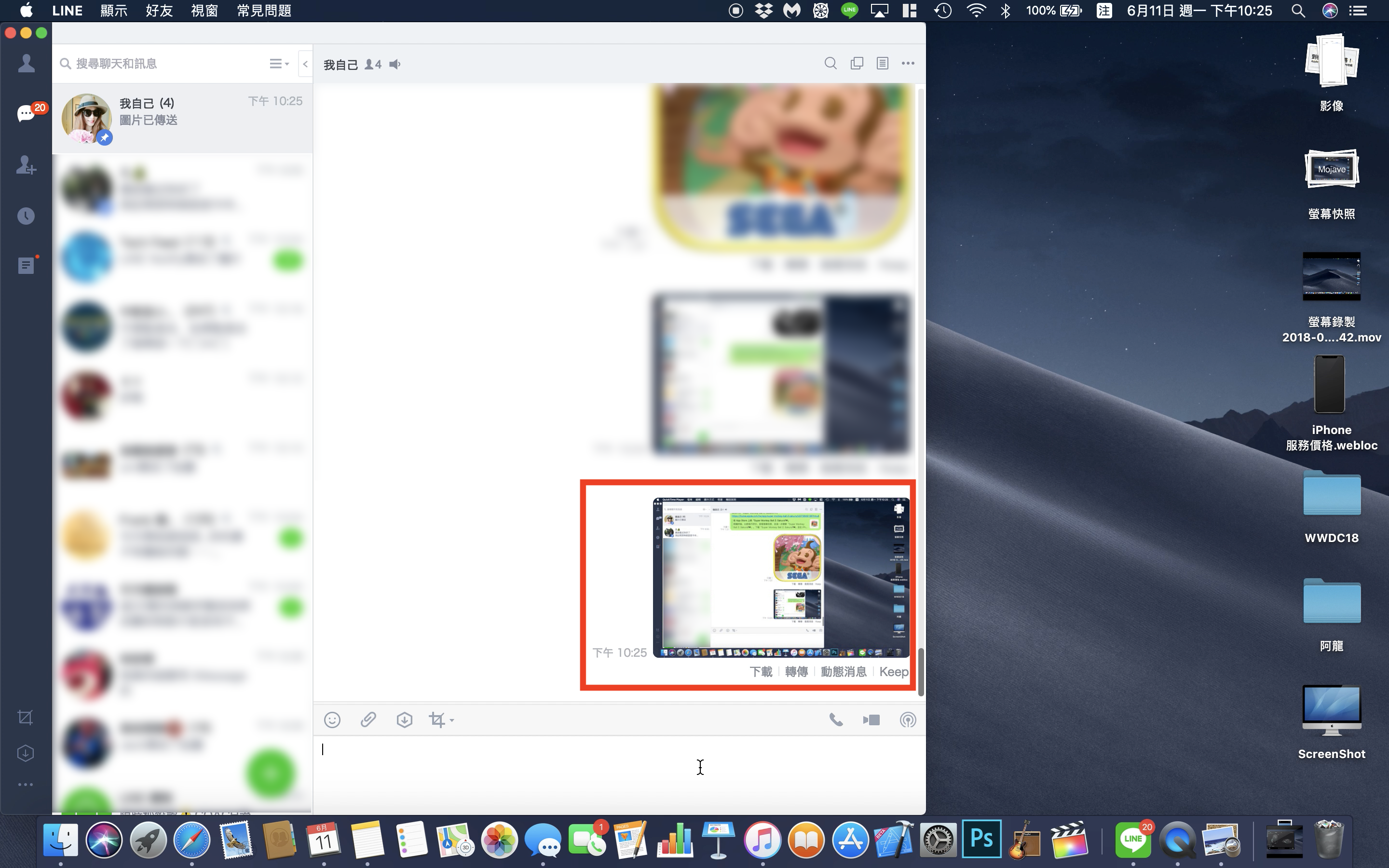
macOS Mojave截圖新增螢幕錄影功能
雖然 Mac 本來就可以使用 QuickTime 來螢幕錄影了,但這次 macOS 10.14 的更新也將「螢幕錄影」這項功能整合到「截圖」的功能中,我們只要按下「Command + Shift + 5」後按下空白鍵,就可以選擇我們要截圖的類型,如果是沒有 TouchBar 的使用者就會在螢幕上顯示截圖的選單,而有 TouchBar 的使用者則是會在 TouchBar 上出現截圖的選單,這時我們只要選擇「錄製整個螢幕」的選項就可以將螢幕上的畫面錄下,還可以選擇錄製指定畫面區域的影像。
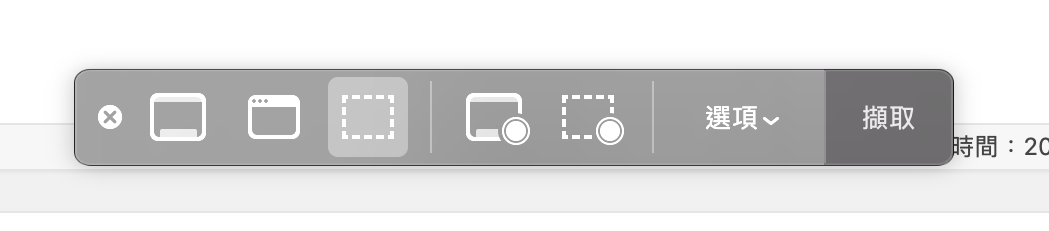

以上就是這次 macOS 10.14 針對「螢幕截圖」所更新的新功能,相信這些功能對於有編輯需求的朋友可以減少不少時間,分享截圖也比以往更方便了。如果你對於 macOS 的預覽程式功能還不是很熟悉的話,可以參考「Mac也有小畫家!預覽程式修圖教學」這篇教學。
延伸閱讀》【Mac教學】如何截圖?如何截特定視窗的圖?