
這幾天曾在社群中看到有用戶詢問:「iPhone 如何在檔案將圖片轉 PDF?」其實 iPhone 照片轉 PDF 的操作方式非常簡單,不只能夠一鍵轉換,還可以多張圖片合併成一個 PDF 檔案,讓用戶可在不影響畫質的前提下分享圖檔,這邊馬上來教各位如何用 iPhone 照片轉 PDF。
iPhone 照片轉 PDF 好處:畫質不減損、通用性高
可能有人會問「幹嘛不直接使用照片檔案就好,還要多製作一個 PDF 檔案不是很麻煩嗎?」主要就是因為 PDF 檔案具有一定的可靠性與通用性,PDF 圖檔的特色包括以下幾點:
- 通用性高,再許多裝置上都能正確顯示。
- 畫質不減損,不損壞檔案的原始品質。
- 可靠性高,與原始文件幾乎沒有任何區別。
- 不容易變更、修改,提高檔案安全性。
相較之下 iOS 系統中使用的 JPEG 與 HEIF,前者有失真壓縮的問題,影像品質易受影響;後者則有嚴重的相容性問題,基本上只通用於 Apple 生態系中。所以在某些情境下(例如跨系統傳輸 / 檢視檔案、列印、線上存圖等)分享 PDF 檔反而比分享照片圖檔還要方便。
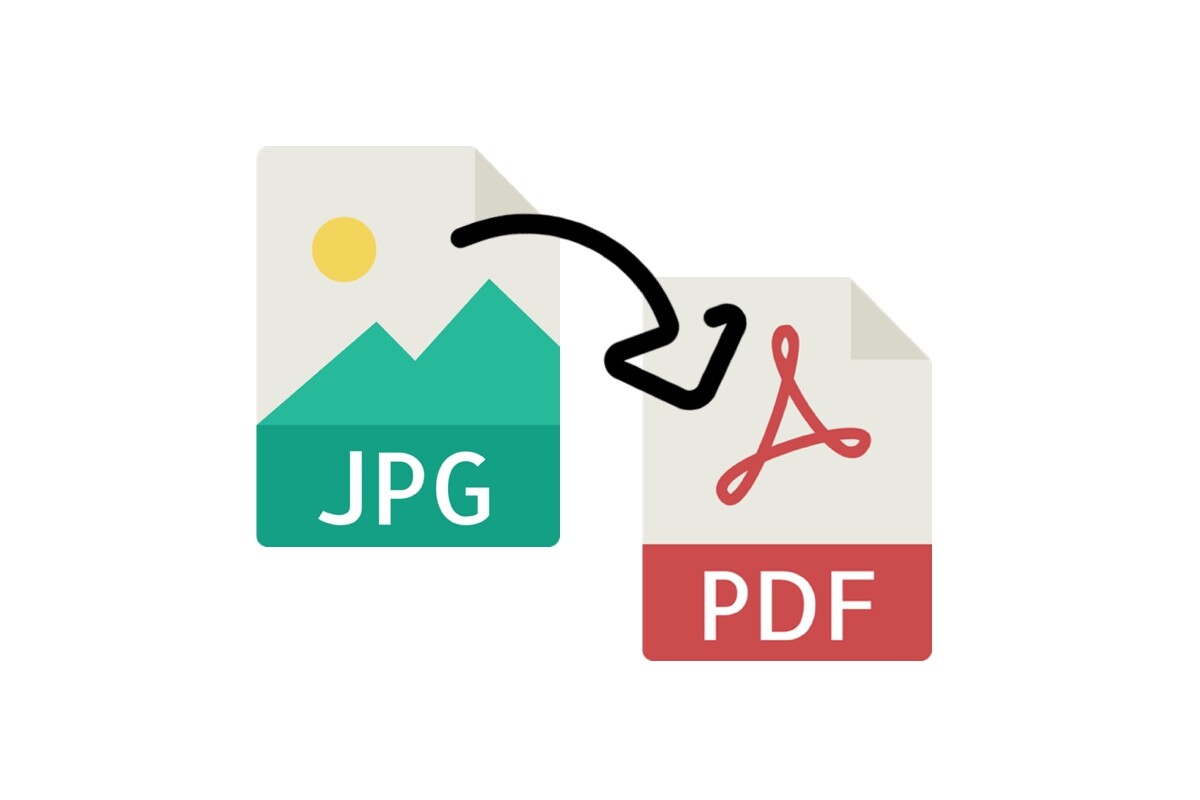
iPhone 照片轉 PDF 步驟教學
首先打開相簿,選取想要轉為 PDF 的照片(HEIF 檔、JPEG 檔皆可),接著點擊分享鍵,選擇「儲存到檔案」。
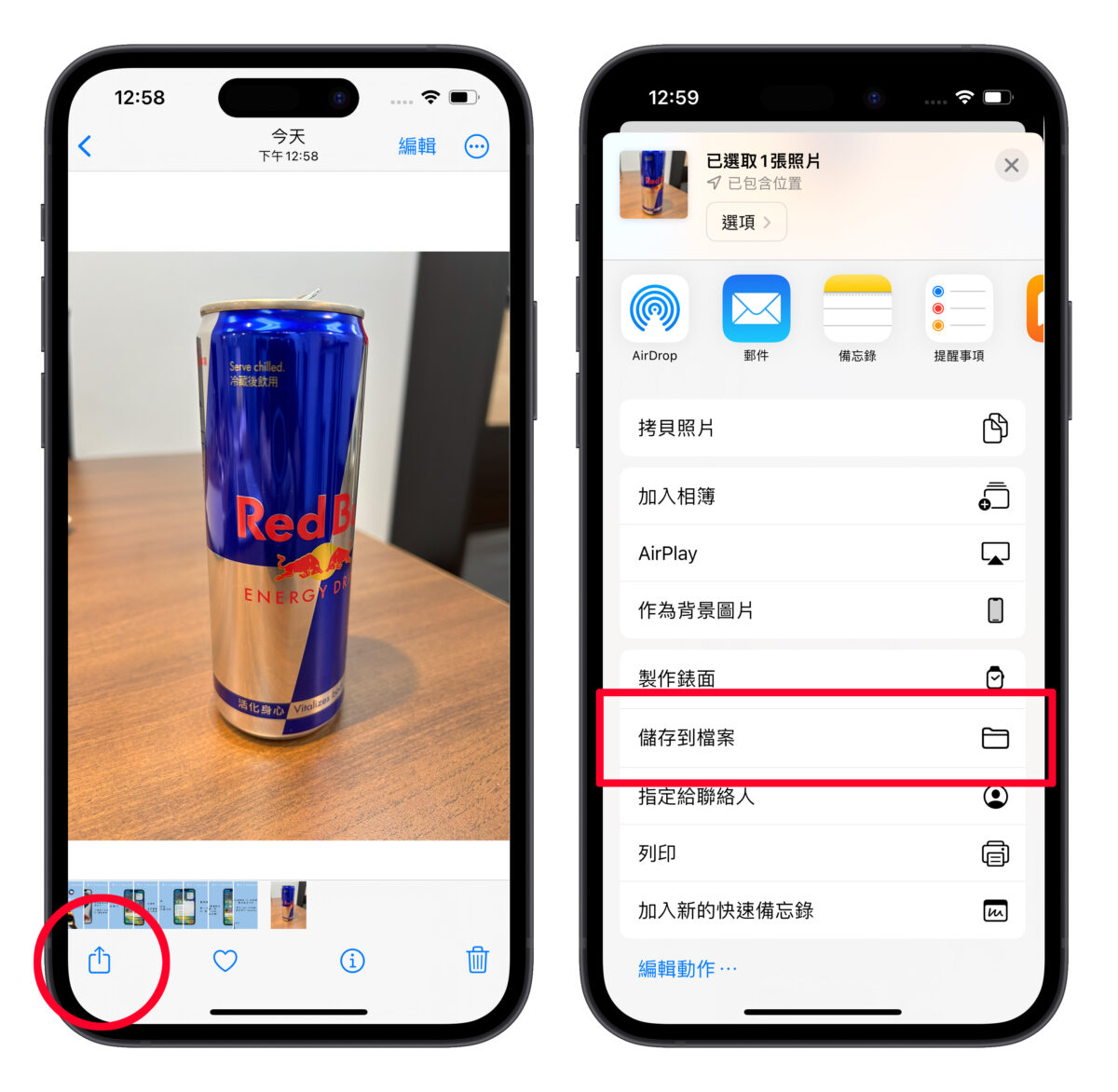
選一個自己覺得適合的儲存路徑即可,我這邊選擇直接存在我的 iPhone 中,然後再點右上角的儲存,打開檔案 App,到剛剛的儲存路徑,就會看到照片檔案被保存在這邊。
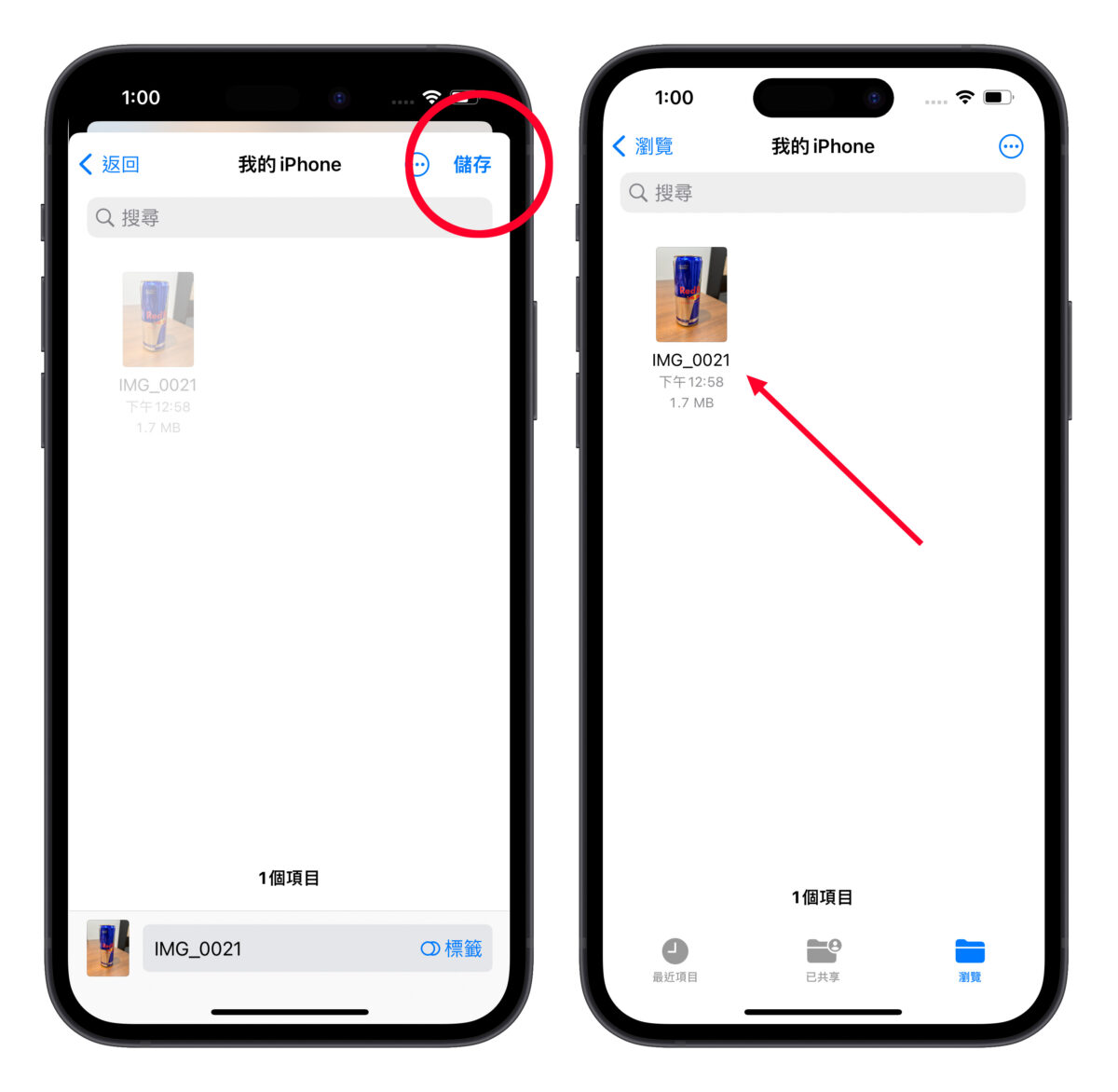
長按圖片會跳出功能選單,選擇「快速動作」>「製作 PDF」,最後系統就會直接幫你把 PDF 圖檔製作完成。
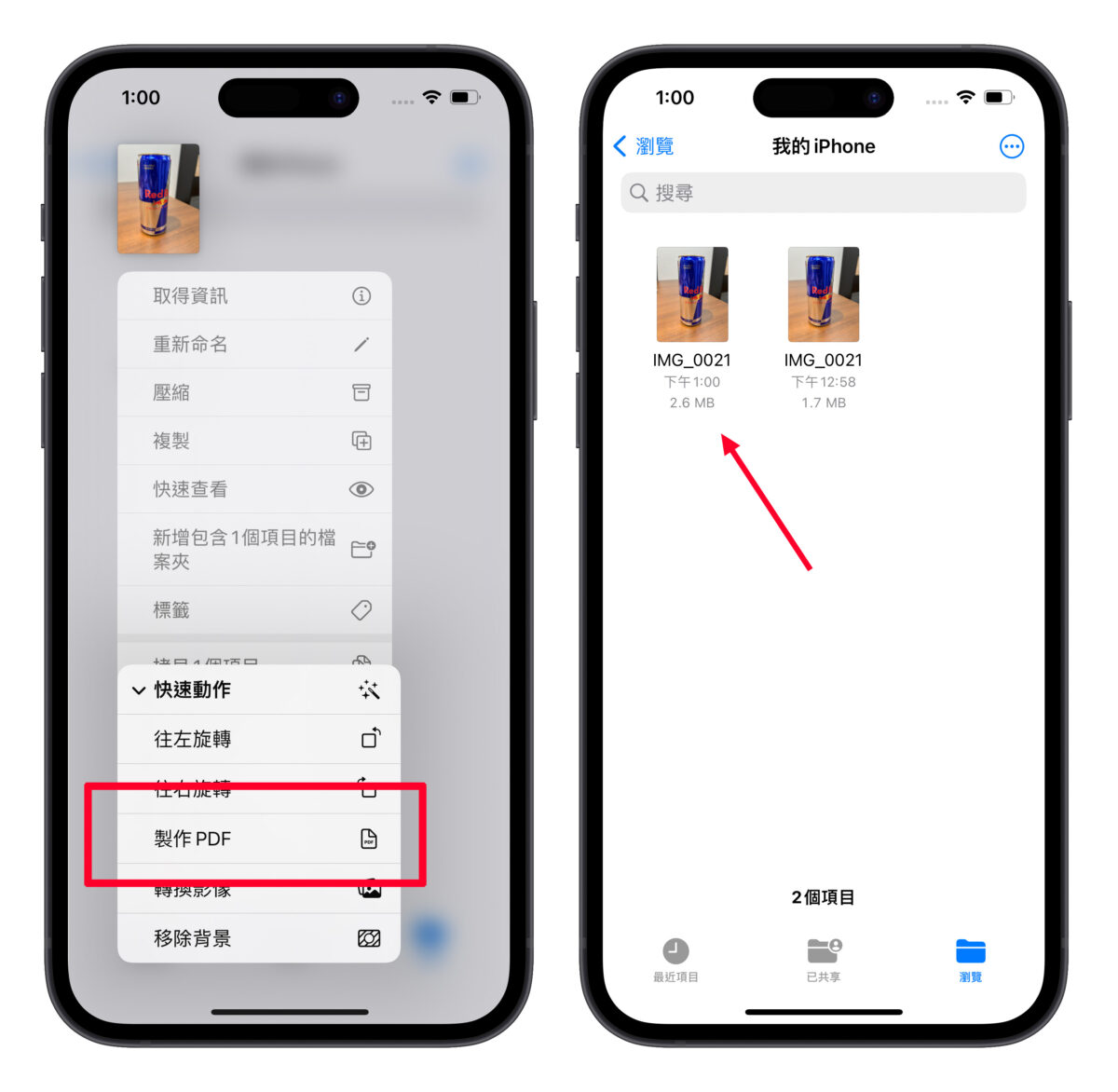
不只單張轉換,還能多張合併成一個 PDF 檔
用 iPhone 照片轉 PDF 不只可以單張轉換,還可以多張照片直接合併成一個 PDF 檔,方法也很簡單。
一樣多選完照片後,將照片全部儲存到檔案 App 中。
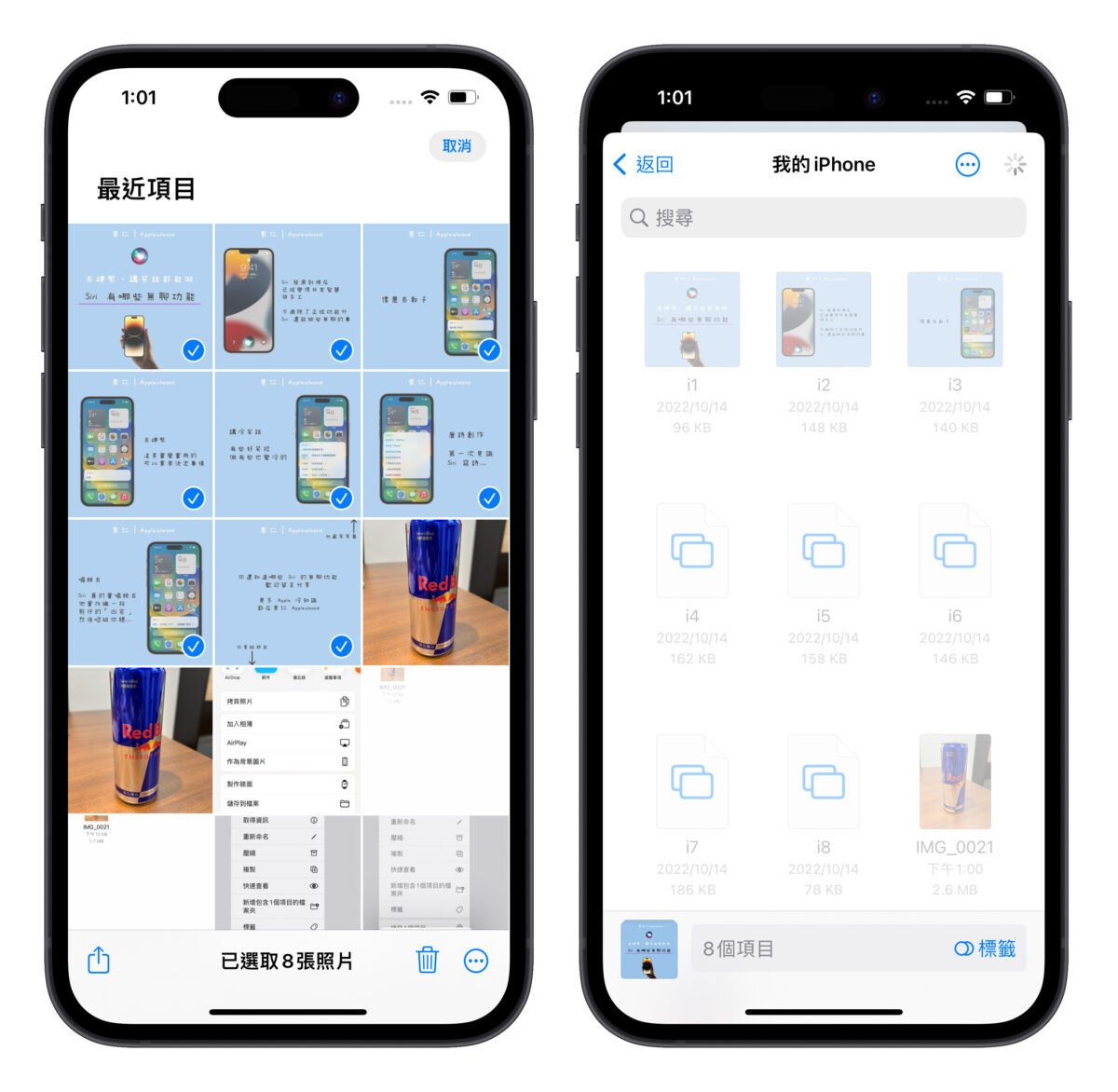
接著到檔案 App 儲存檔案的地方,點擊右上角的圓點選擇「多選」,選取想要合併成 PDF 的圖檔們。
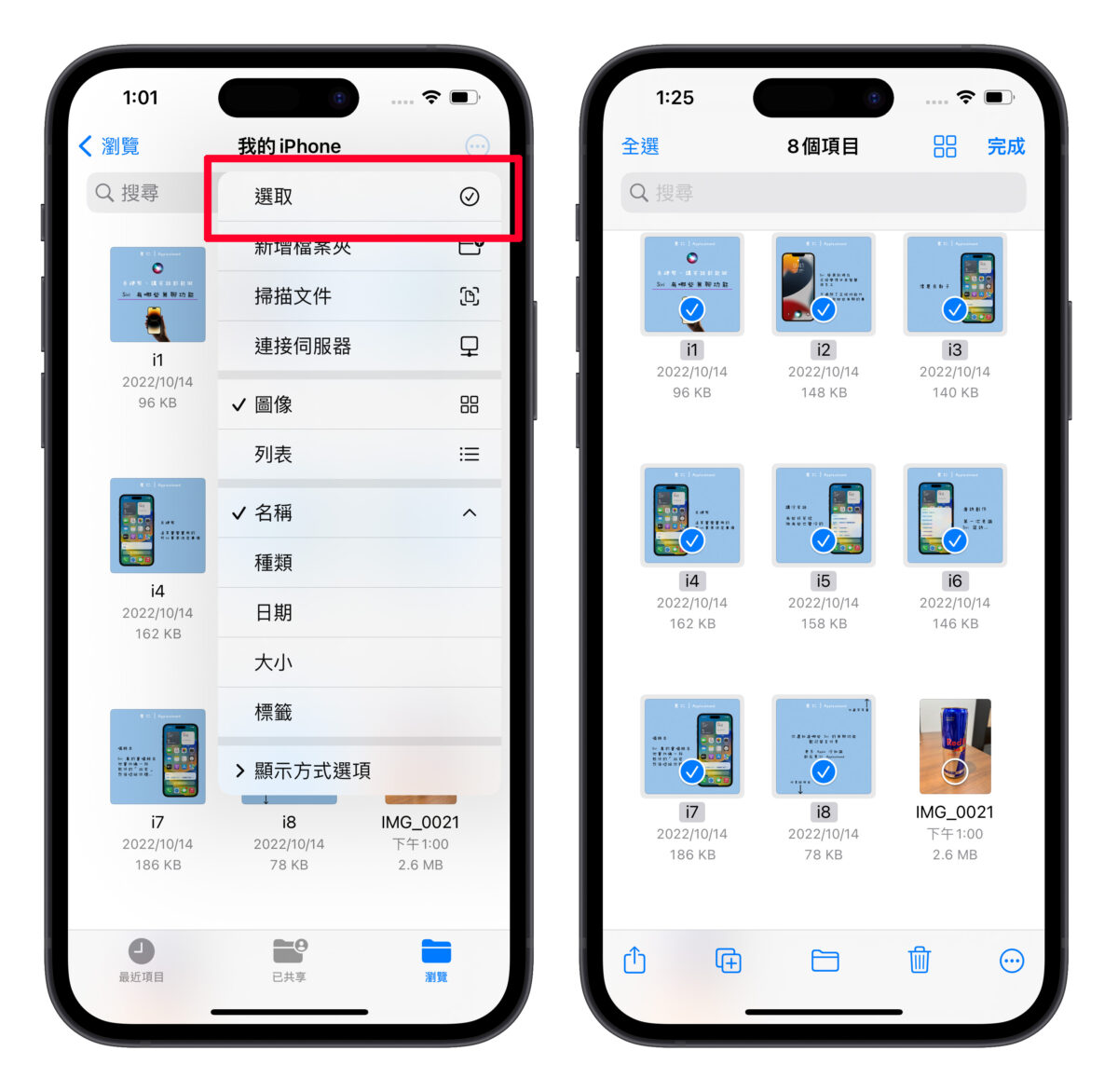
最後點擊右下角選擇「製作 PDF」,系統就會自動把剛剛有選到的多張圖檔直接組合成一個 PDF 檔案。
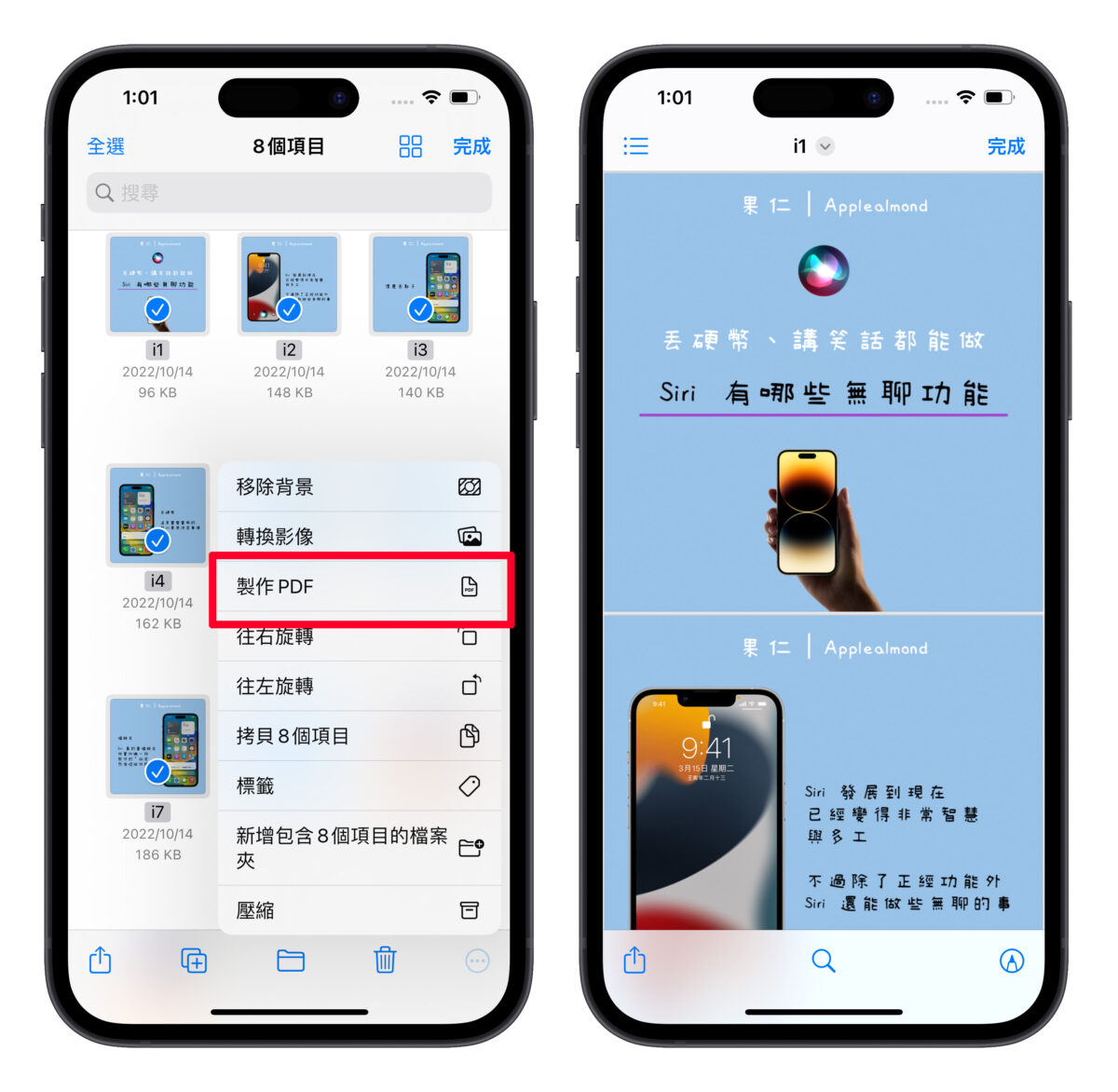
iPhone 照片轉 PDF 總結
以上就是 iPhone 照片轉 PDF 的步驟教學,操作起來簡單快速又方便,各位 iPhone 用戶可以學起來已備不時之需,下面幫大家總結一下 iPhone 照片轉 PDF 的操作步驟。
iPhone 照片轉 PDF(單張轉換)
- 打開相簿選取要轉換成 PDF 的照片
- 點擊分享鍵,將照片存到檔案 App 中。
- 打開檔案 App 找到剛剛儲存的圖檔,並長按選擇「快速動作」>「製作 PDF」。
iPhone 照片轉 PDF(多張合併)
- 打開相簿多選要轉換成 PDF 的照片
- 點擊分享鍵,將照片存到檔案 App 中。
- 打開檔案 App 找到剛剛儲存的圖檔們,多選圖檔後,點擊右下角選擇「製作 PDF」。
更多 iPhone 操作小技巧》
- iPhone 照片太大如何壓縮?推薦這 3 款好用工具
- 5 款 iPhone 照片修圖 App 推薦!讓後製、調色更簡單
- iPhone 照片從 HEIC/HEIF 轉 JPEG 格式的 5 種快速轉檔方式
- 6 款功能齊全的 iPhone 照片合併 App 推薦,還能製作 IG 九宮格