替 iPhone 更新 iOS 的方法有兩種:一種是 OTA 更新,另一種則是用 iTunes 來更新。這兩種更新方式沒有所謂的「好與不好」,或者更新後會有什麼差異,所以並沒有「用哪種更新方式比較好」的問題,但有些狀況我們必須使用 iTunes 來更新 iOS,例如:iPhone 空間不足、身邊沒有 Wi-Fi 可以更新 iPhone、iPhone 內的 iOS 與最新 iOS 版本差異太大…諸如此類的問題,我們就會需要用到 iTunes 來幫我們更新 iOS。話不多說,我們就來為大家示範如何使用 iTunes 來更新 iPhone 上的 iOS。

安裝電腦版 iTunes
如果你用的是 Mac,電腦內就會內建 iTunes 了,這邊可以略過安裝 iTunes 的步驟,如果你是用 Windows 的電腦,則必須先安裝電腦版的 iTunes,可以至官網下載最新版本的 iTunes:iTunes 下載(Windows)
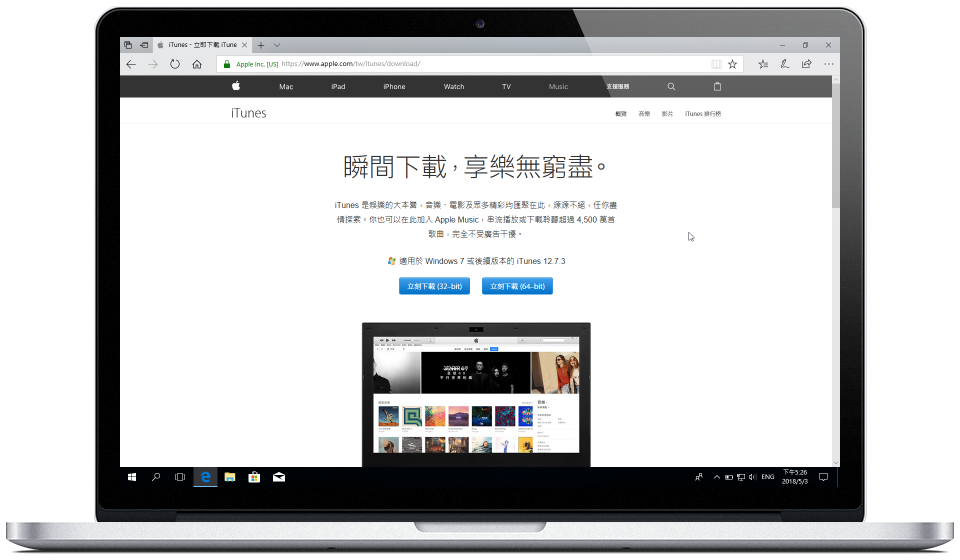
將 iPhone 連接至電腦 iTunes
打開 iTunes 後,我們先將 iPhone 連上電腦,這邊建議大家使用原廠的 Lightning 線來連接,或者有 MFi 認證的 Lightning 線也可以,這是為了確保裝置使用安全及確保在更新的過程中不會因為傳輸線的品質不良造成更新中斷或失敗的問題。
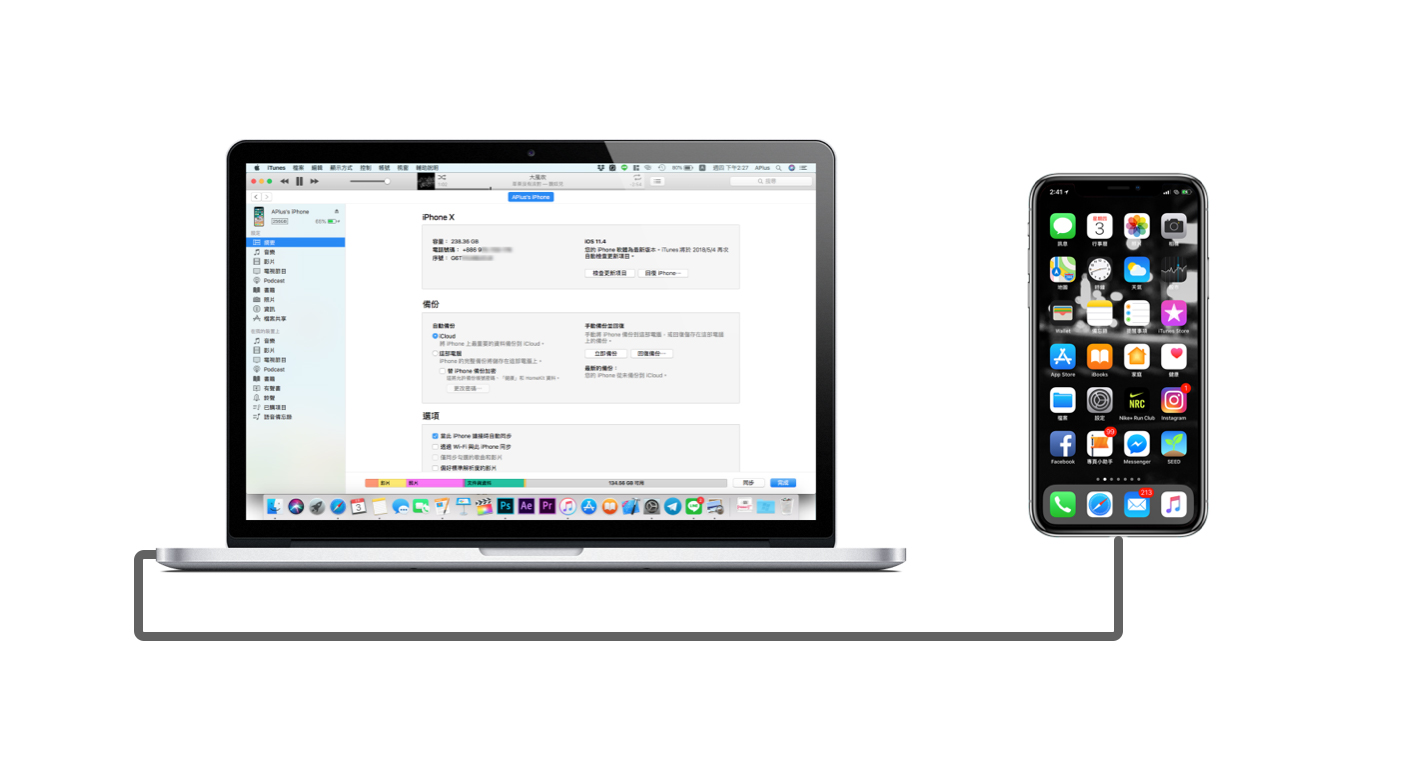
如果手邊沒有好的原廠線,也可以考慮購買具有 MFi 認證的 Lightning 線:
讓我們多認識一下 MFi 認證標準,為什麼這麼貴、又為什麼有其必要性?
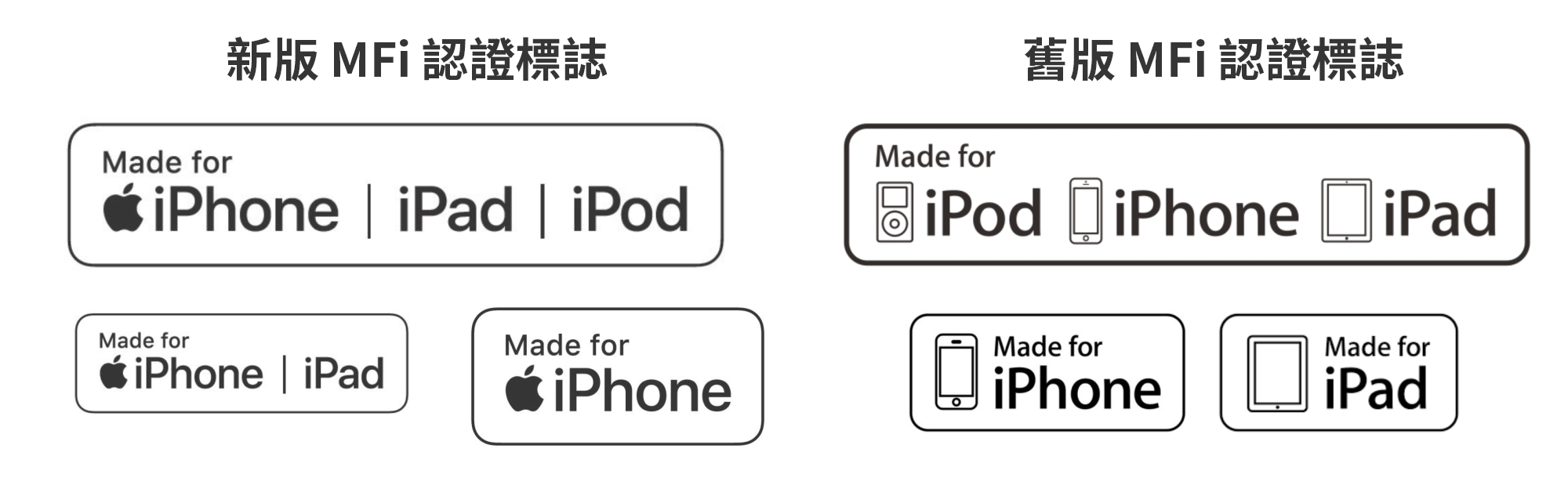
MFi 認證標誌
用 iTunes 來更新 iPhone 的 iOS
將 iPhone 連上電腦的 iTunes 後,我們就可以來更新 iPhone 的 iOS 了。首先,我們可以在 iTunes 左上角的頁面選單中,看到 iPhone 的圖示,點一下切換到 iPhone 的管理頁面,如果這邊沒有看到圖示,請試著換一個 USB 連接孔或者換一條傳輸線來連接。
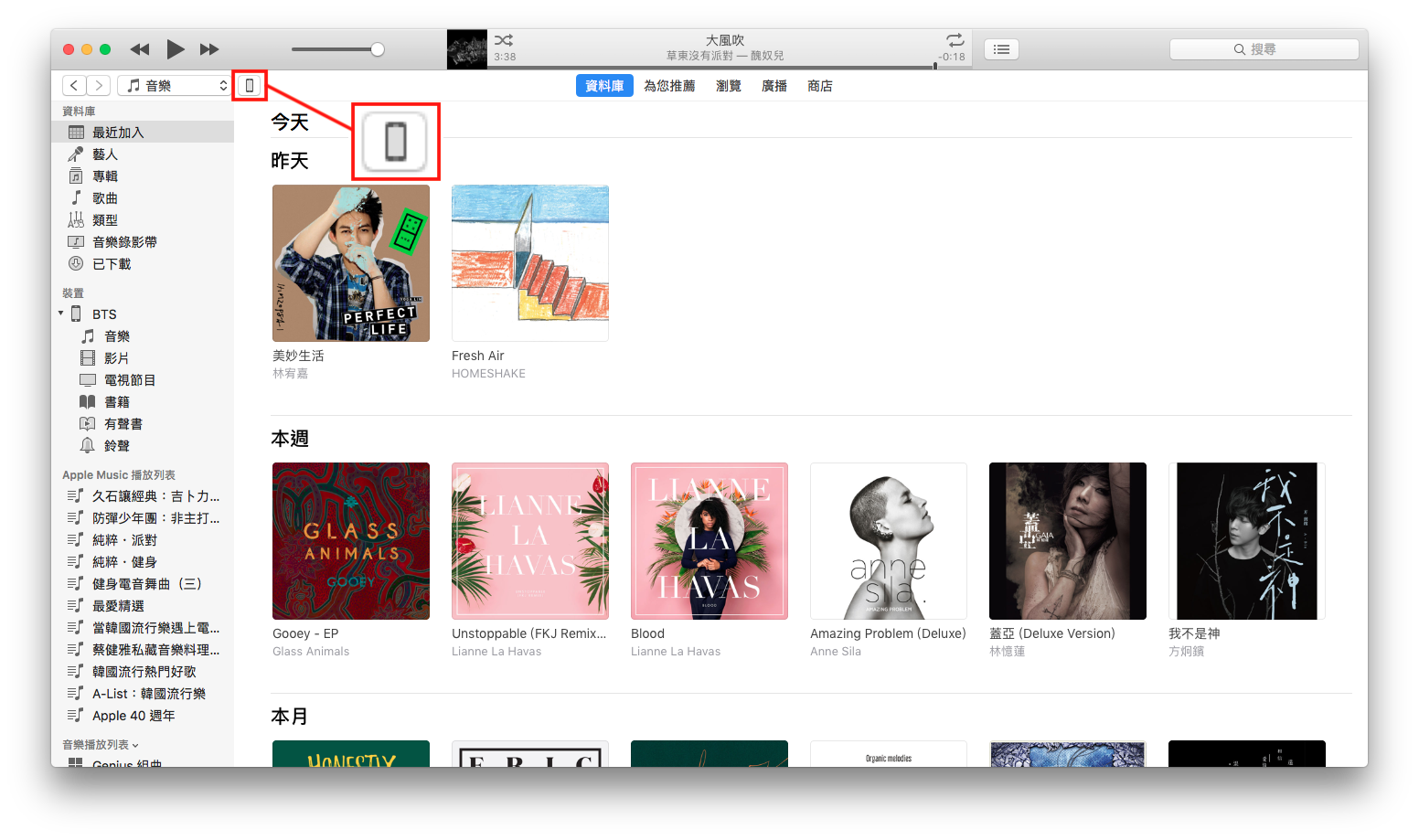
進入 iPhone 的管理頁面後,我們可以在 iPhone 的資訊欄中找到「檢查更新項目」的選項,點一下來檢查更新項目。
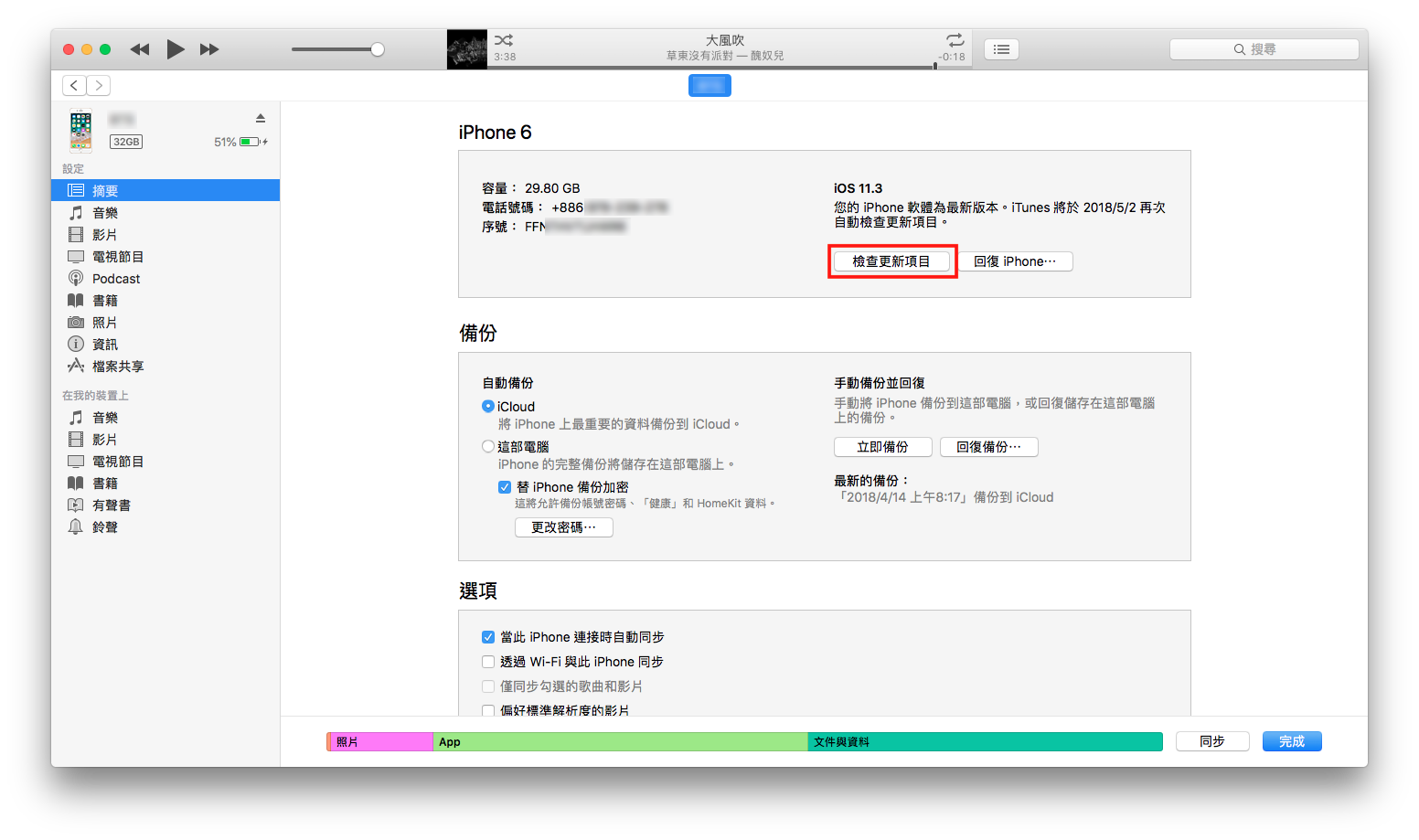
這邊 iTunes 在檢查到了最新的更新項目後,會出現是否要立即更新 iPhone 的對話框,這邊選擇「下載並更新」。
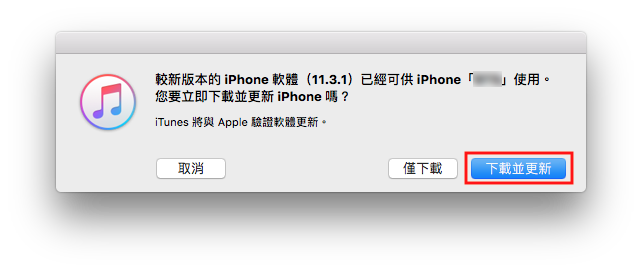
選擇了下載並更新後,會跟用 OTA 更新方式一樣,顯示這次新版本更新的內容,這邊選擇「下一步」。
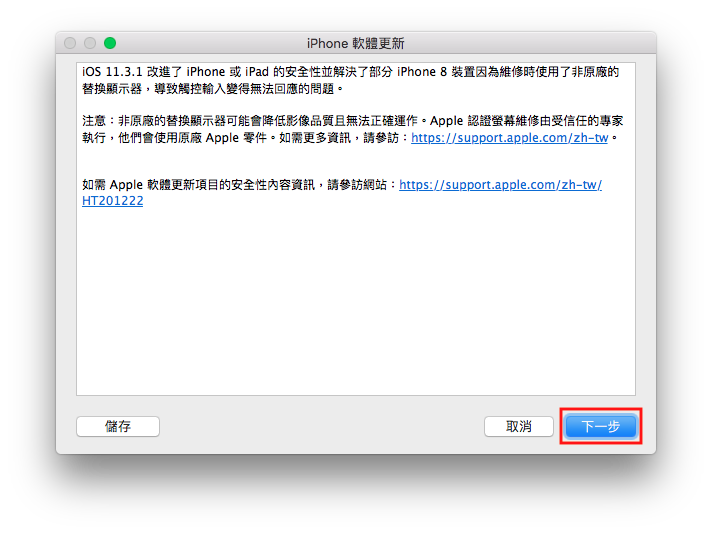
更新安全資訊條文的部份我們直接選擇「同意」即可。
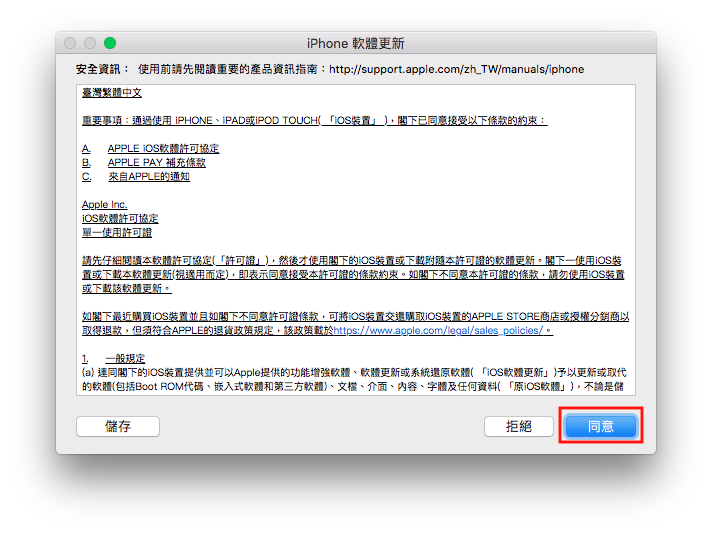
接下來,iTunes 會要求你在 iPhone 上輸入 iPhone 的解鎖密碼,就跟 OTA 更新時一樣,輸入完成後按下「繼續」。
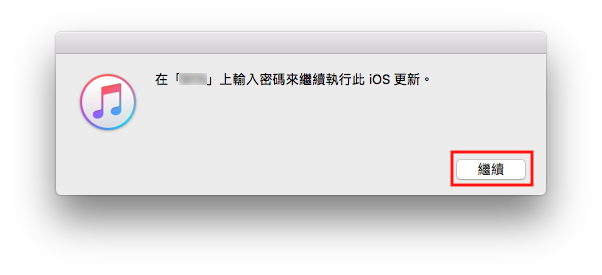
輸入完密碼確認後,iTunes 就會開始下載 iOS 的完整更新檔,檔案都差不多在 2.5 GB 左右或更高(各版本的檔案會有差異),需要一點時間下載,速度會因電腦網路速度而異。
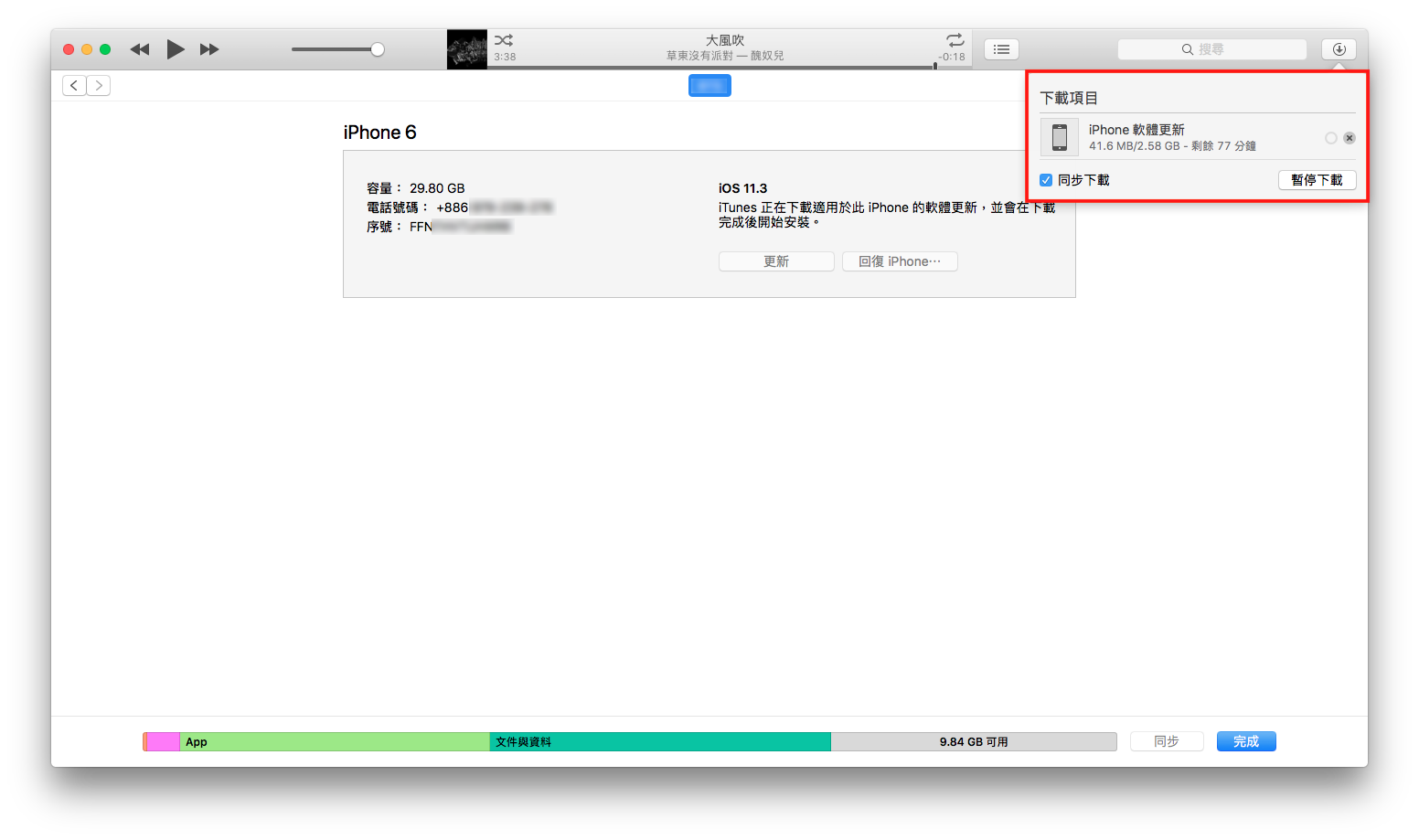
下載完成後,iTunes 就會自動將新的 iOS 更新到你的 iPhone 中。
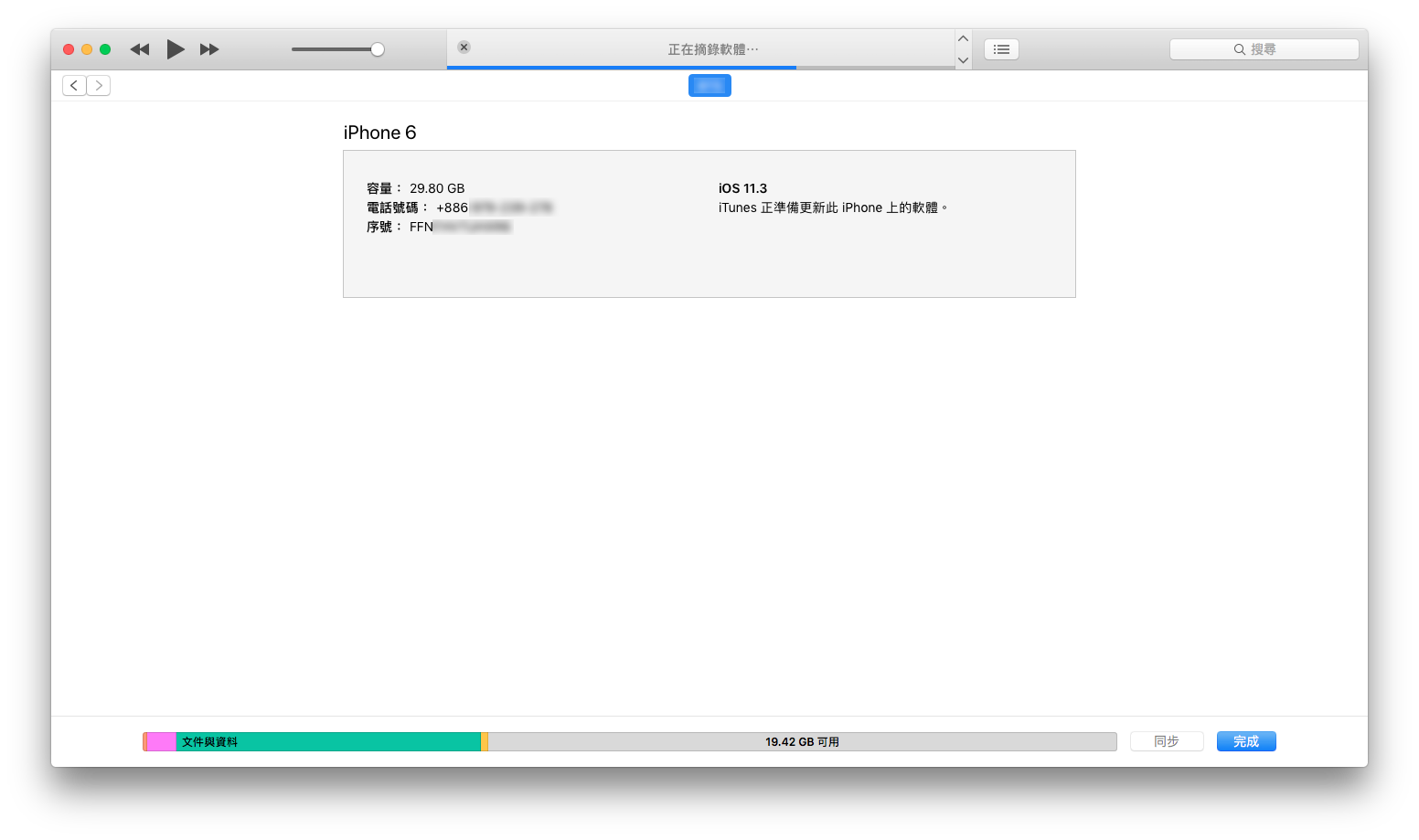
更新的時候,iTunes 會先將你的 iPhone 自動備份一次,如果更新時發生中斷意外,也不怕會沒有檔案可以回復。
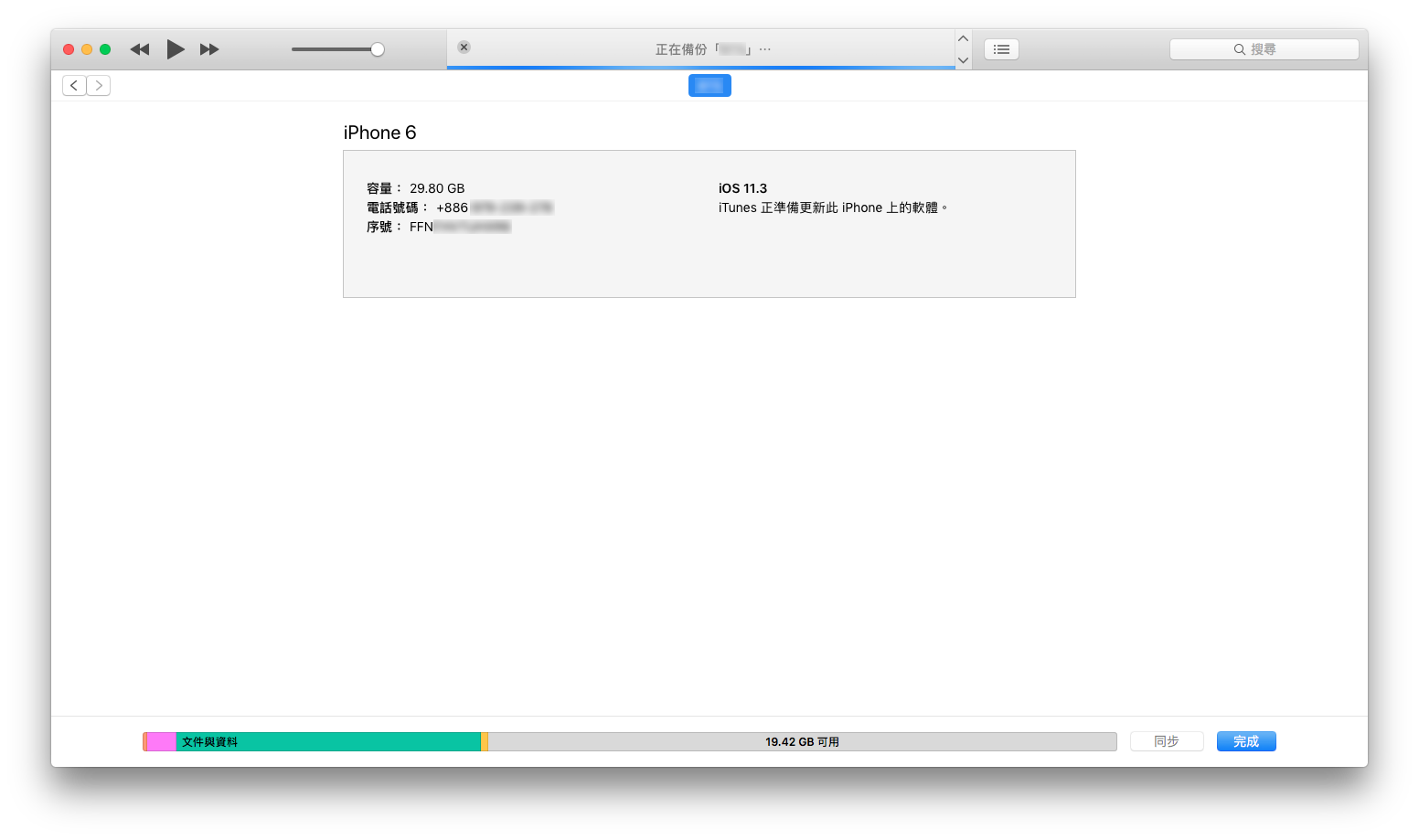
備份完成後,iPhone 就會開始更新,更新會需要約 5 分鐘或更多的時間,時間長短因機型而異。
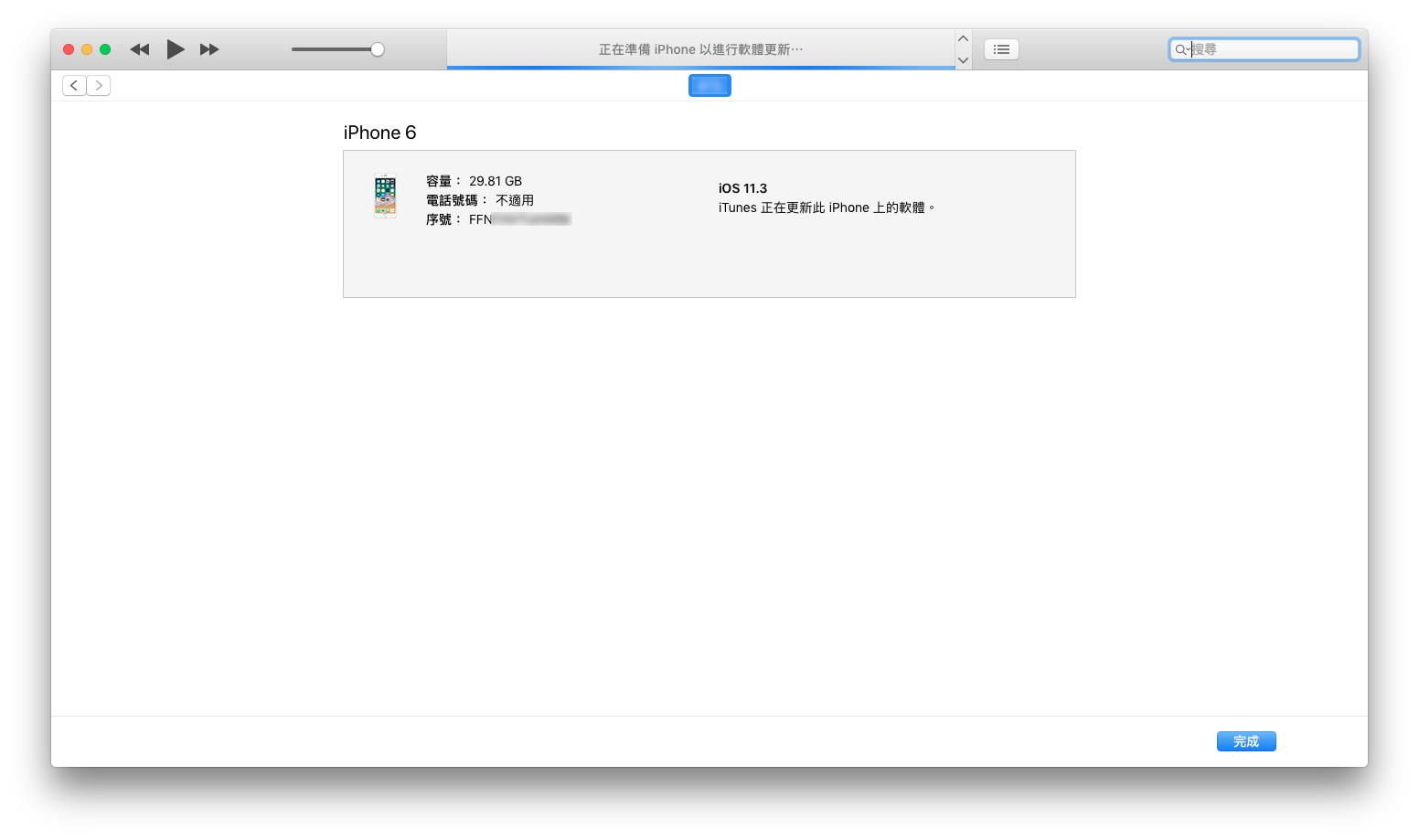
更新的時候千萬不要讓 iPhone 與電腦的連接中斷,否則可能造成更新失敗。

更新完成後,iPhone 會重新啟動,這個時候還不要將 iPhone 與電腦的連接中斷,這個對話框按下「好」即可。
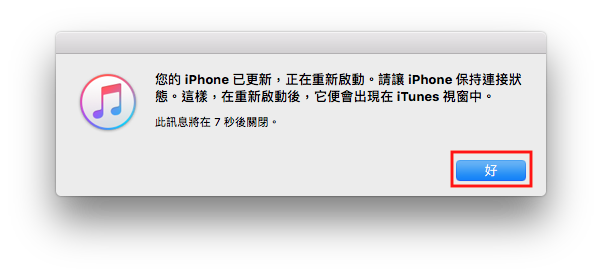
iPhone 在重新啟動後,會出現 Apple 的 Logo 還有更新進度顯示條,請勿中斷 iPhone 與電腦的連接。

等待進度條跑完後,iPhone 就會開機了,開機後可以在 iTunes 的 iPhone 資訊欄中看到 iOS 已經更新為最新的版本。
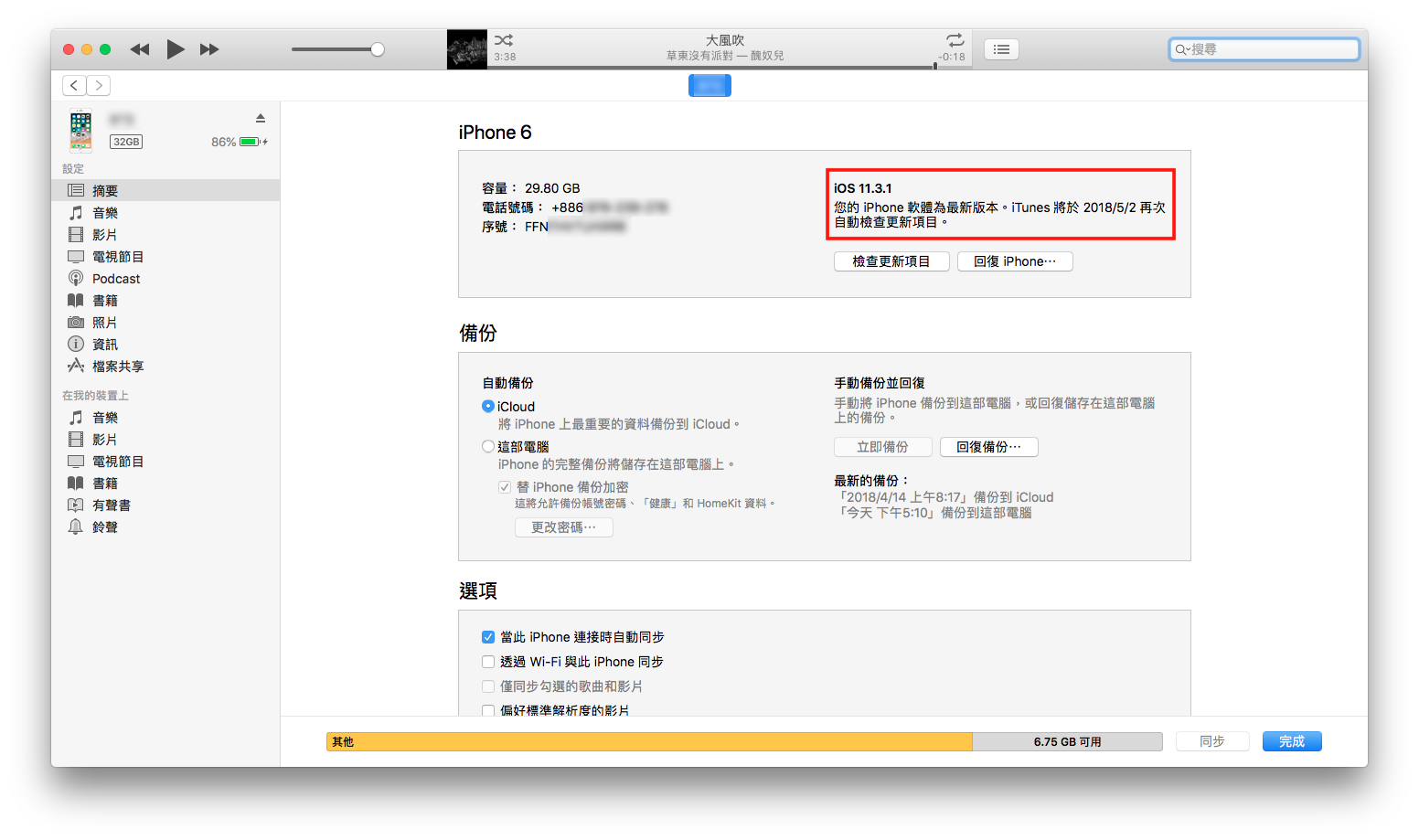
以上就是如何使用 iTunes 來更新 iOS 的教學,如果你是要從很舊的 iOS 版本更新到最新的 iOS 版本,就可以利用這樣的方法來更新,如果你有很多相同機型的 iPhone 要更新,也可以利用 iTunes 來更新,這樣就可以避免花太多時間在重複下載 iOS 的檔案上,會是一個比較節省時間還有網路流量的更新方式。