我自己平常在家裡用的是自己的 Mac、上班時用的是另一台 Mac,平常則是用 iPhone 及 iPad;過去這讓我在不同電腦間抓檔案變得很麻煩,如果在搭車玩 iPad 的途中,突然被同事要求寄一個 Mac 裡的檔案就無能為力了。
但升到 macOS Sierra 之後,iCloud Drive 支援了「桌面同步」的功能,這邊不是指兩台電腦間的桌面會完全一樣,而是你可以透過瀏覽器,遠端抓取甚至編輯桌面上的檔案,非常方便,來看看怎麼操作吧!
讓 iCloud 自動上傳桌面上的檔案
首先,到「系統偏好設定」>「iCloud」,點 iCloud Drive 旁邊的「選項」按鈕。 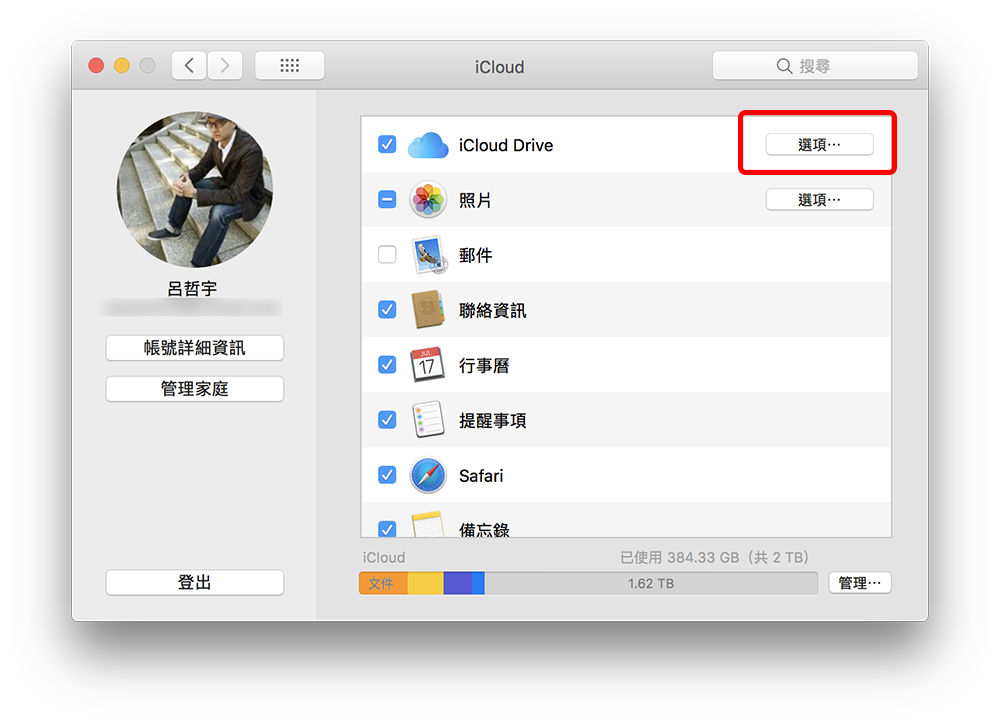
把「桌面與文件檔案夾」勾選起來,這樣一來,登入這個 Apple ID 的電腦將會把桌面上的檔案自動同步到 iCloud Drive 上,在任何地方都可以取用。
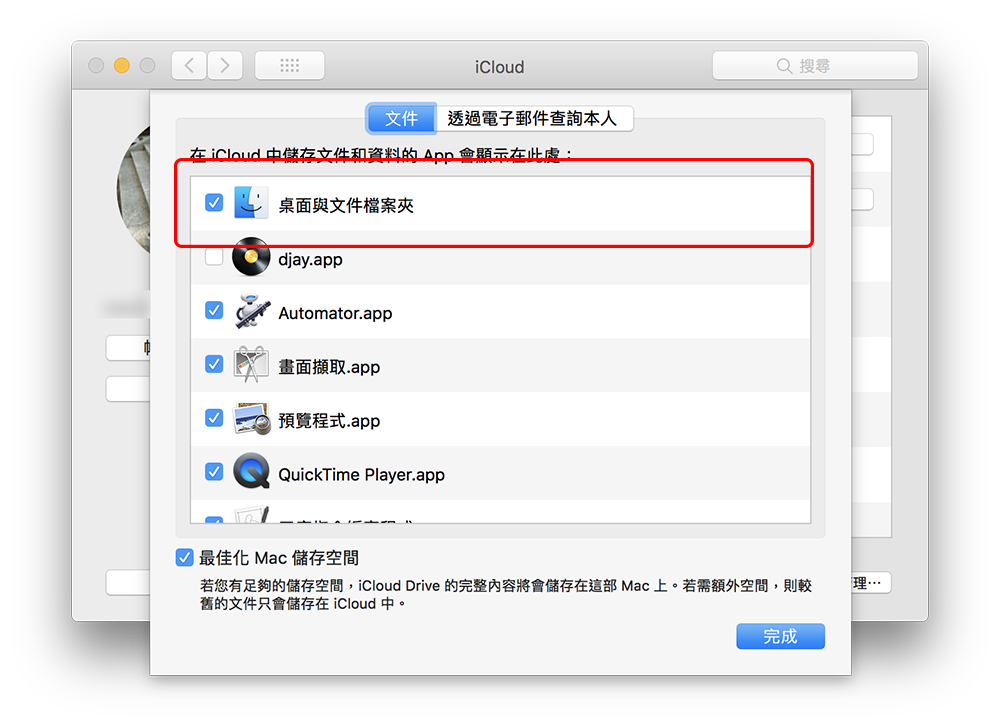
之後要取用檔案時,到 iCloud.com 登入之後,點「iCloud Drive」:
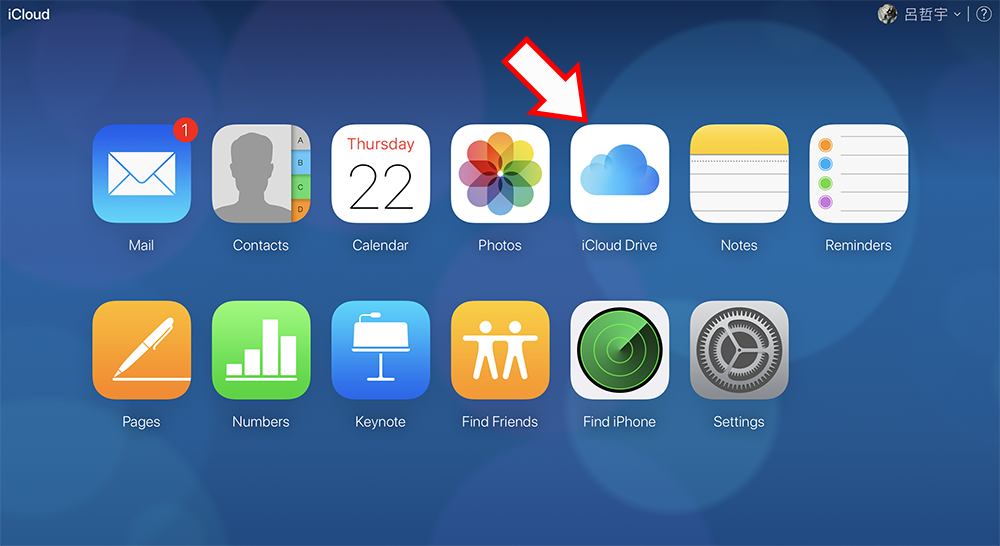
裡面有一個「Desktop」資料夾,裡面就會是你 Mac 裡桌面上的檔案,而且是即時更新的。
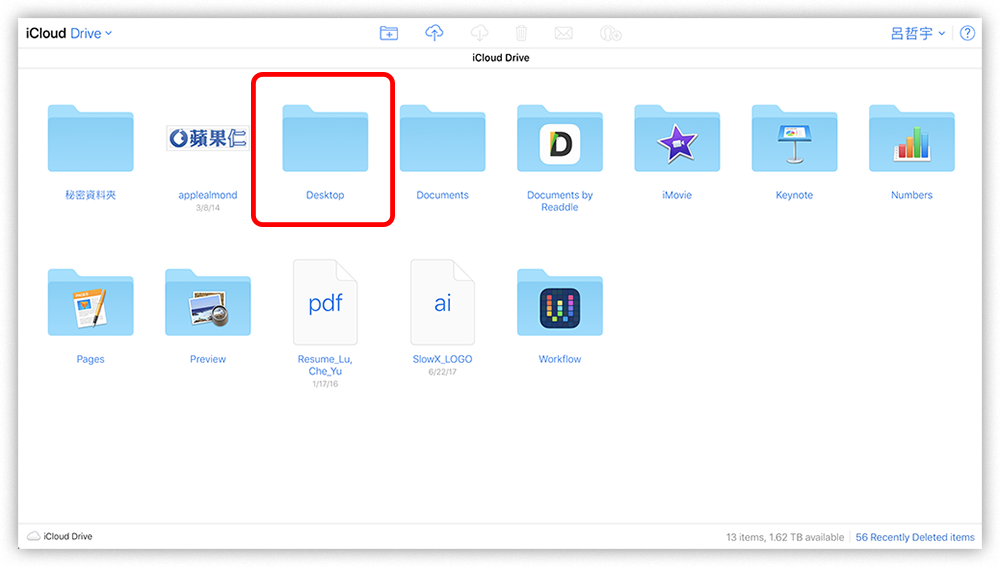
點進去之後,所有檔案、資料夾都在:
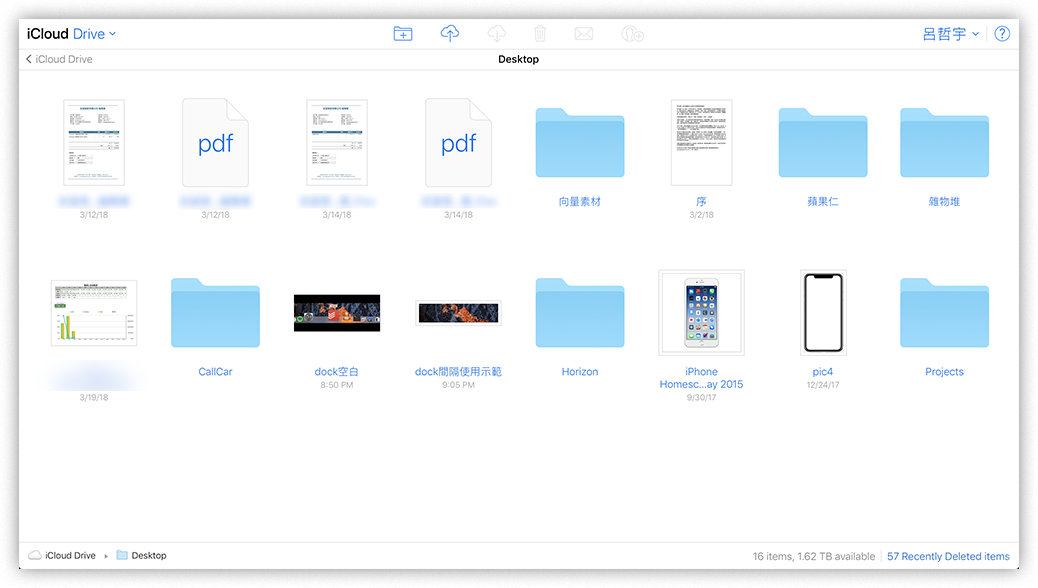
透過瀏覽器連回桌面的話,甚至可以線上編輯 iWork 文件。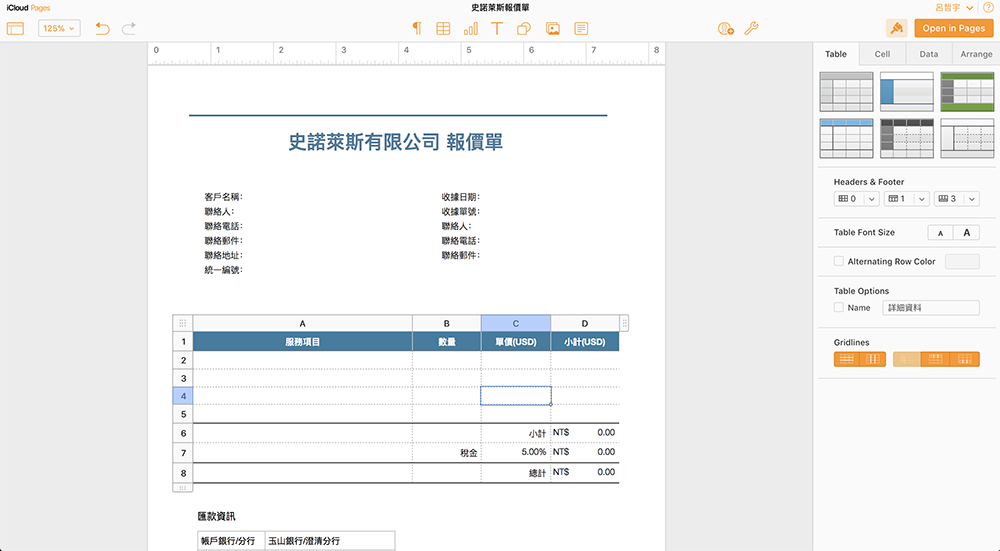
如果這個桌面是工作使用,你想要讓同事可以直接存取某個檔案的話,只要「點一下要分享的檔案」 > 「點上方的按鈕」,就可以輸入對方的 Email 或是直接產出一個連結分享。
在跑出來的視窗中,可以選擇這個檔案是「只要分享給你邀請的人(Only people you invite)」或是「任何有連結的人(Anyone with the link)」,也可以設定對方的權限是「可以編輯(Can make changes)」或是「僅能瀏覽(View Only)」:
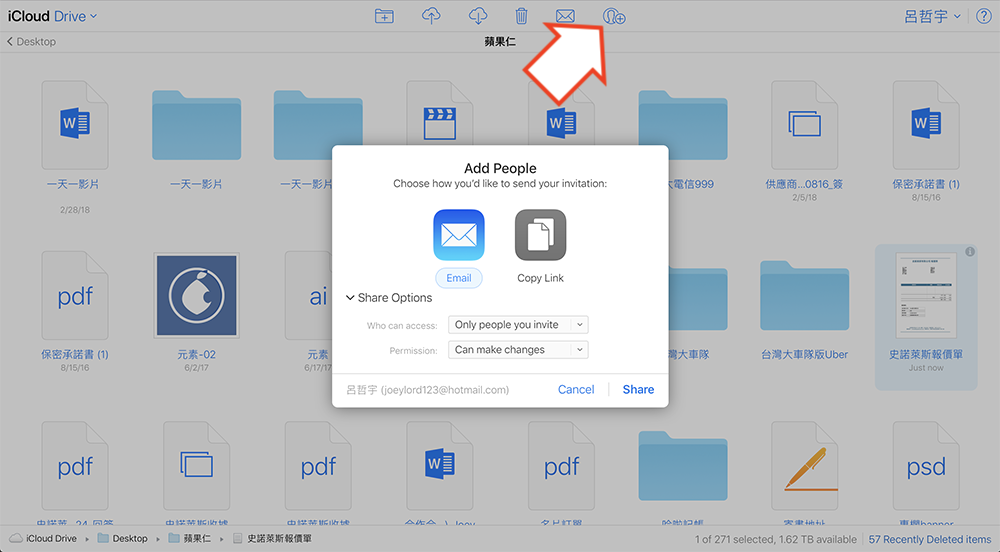
在 iPhone/iPad 上存取 Mac 桌面
在 iOS 中,點「檔案」>「iCloud Drive」,也可以存取 Mac 裡面的檔案。當你人在外頭又需要緊急處理工作的時候,這個功能就非常好用了!
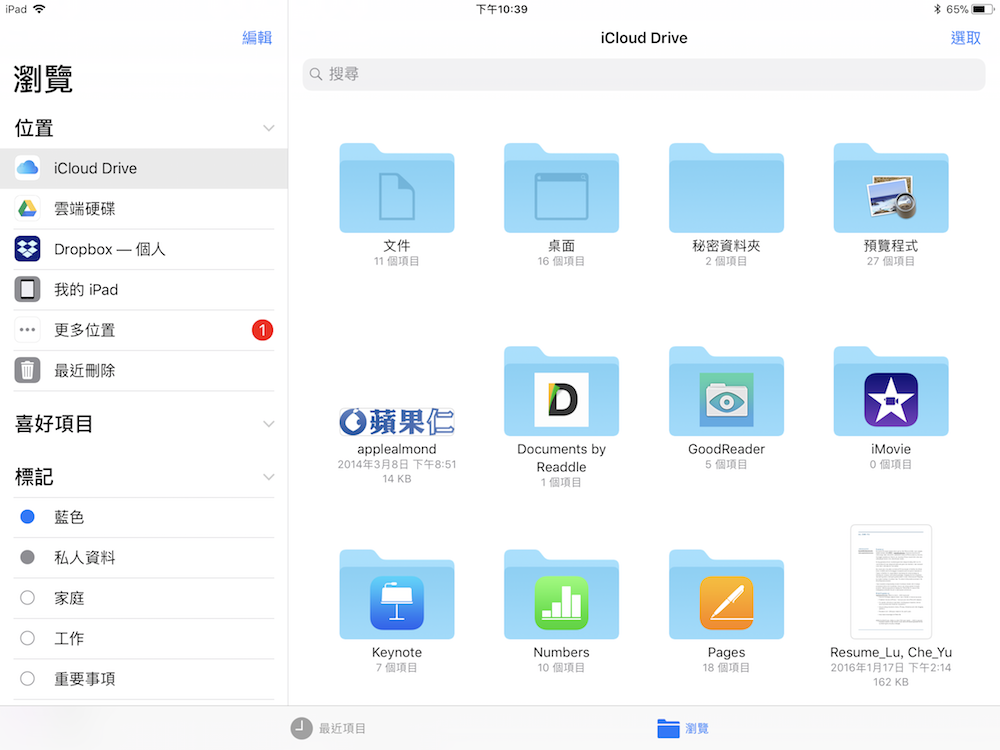
更多 iCloud 教學》
- Mac空間不足?容量不足時,試試看這個方法快速清出空間!
- iCloud照片圖庫怎麼用?同步、備份?可以節省iPhone空間嗎?
- iCloud教學,如何使用 iCloud Drive、如何備份、同步照片檔案、購買空間教學