Apple TV+ 如何取消訂閱?教你不繼續訂閱的簡單 4 步驟

蘋果推出的 Apple TV+ 影音串流平台過去有提供一年的免費試用期間,如果你現在購買新的 iPhone、iPad、Apple TV 等,也可以獲得 3 的月免費試用優惠,但是試用到期後要如何取消 Apple TV+ 的訂閱呢?如果我目前正在使用 Apple TV+ 又該如何取消訂閱?
今天這篇文章就要跟大家聊聊,Apple TV+ 要如何取消訂閱才不會不小心被扣到錢。
本篇內容
Apple TV+ 取消訂閱教學 – iPhone
如果你要取消 Apple TV+ 的訂閱,無論是你是自己付費訂閱還是使用免費的 Apple TV+,都可以參考下面的步驟在 iPhone 上完成 Apple TV+ 的取消訂閱流程。
第一步:進入個人 Apple ID 設定
先開啟 iPhone 的「設定」App 後,選擇最上方大頭照的個人 Apple ID 資訊選項。
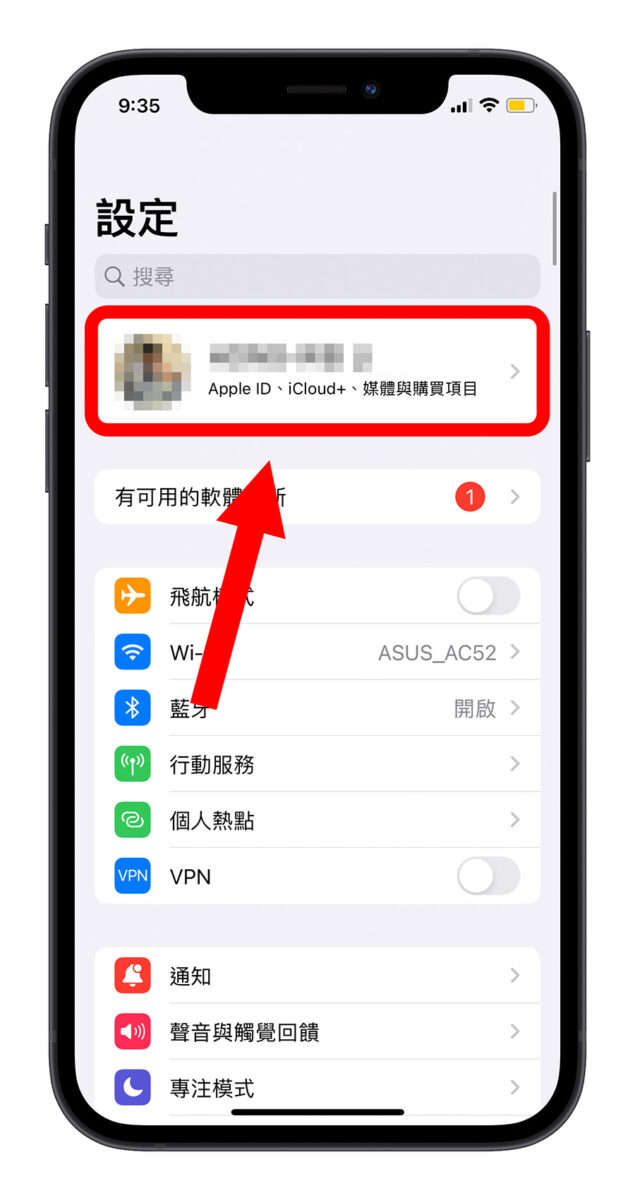
第二步:查看「訂閱項目」
在個人 Apple ID 資訊畫面中,下面會有一個「訂閱項目」的選項,裡面會有這個 Apple ID 所有正在訂閱、過去訂閱的項目,從這裡面去取消 Apple TV+ 的訂閱。
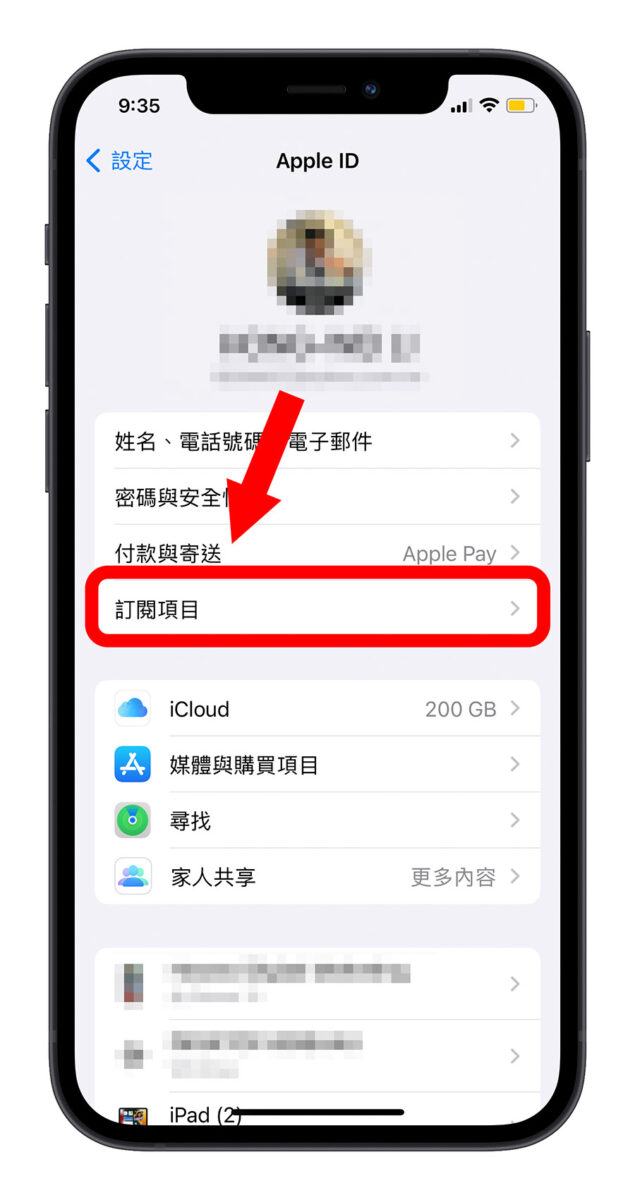
第三步:選擇要取消的訂閱項目
這裡會列出所有你目前有訂閱的項目,包含曾經訂閱過但是現在已經取消訂閱的、目前正在訂閱的項目,還有快到到期的項目也會紅字提醒你。此外,也會告訴你每個項目下一次的扣款日期,所以如果你要取消 Apple TV+ 的訂閱,記得在這個期限以前取消,不然就會再被扣款一次。
你應該會在這裡看到 Apple TV+ 這個選項,這就是我們要取消的訂閱項目。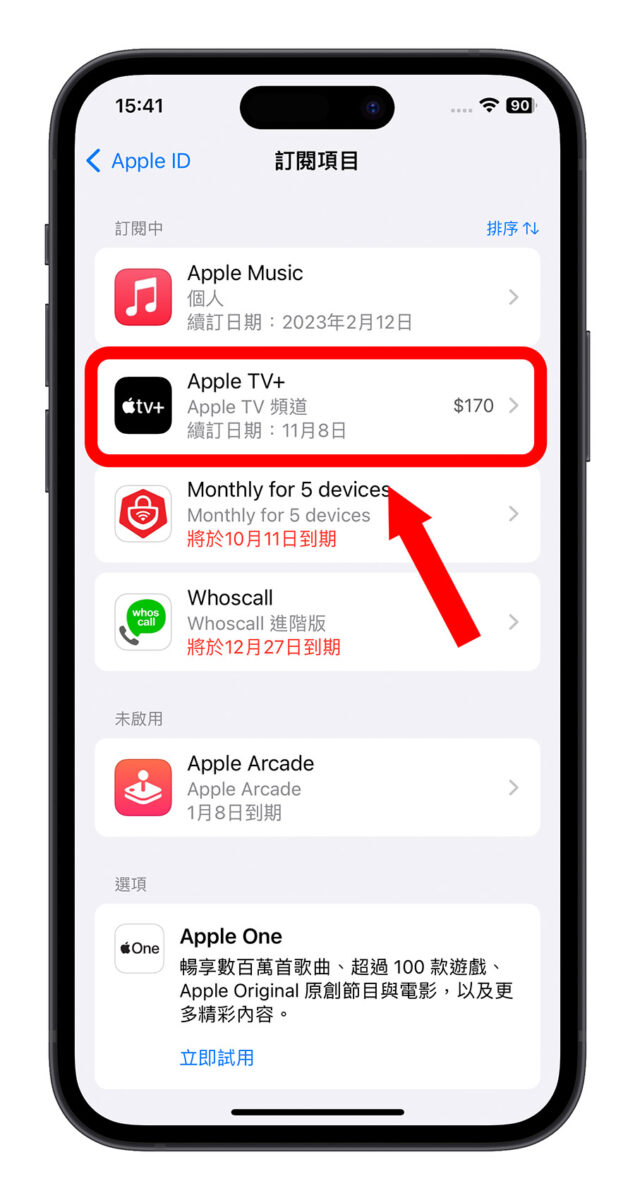
第四步:完成 Apple TV+ 訂閱取消
這裡你會看到更詳細的 Apple TV+ 訂閱資訊,包含你還可以更改訂閱的方案,有以月為單位和以年為單位。
我們點擊下方的「取消訂閱」按鈕,就可以完成整個 Apple TV+ 取消訂閱的流程。
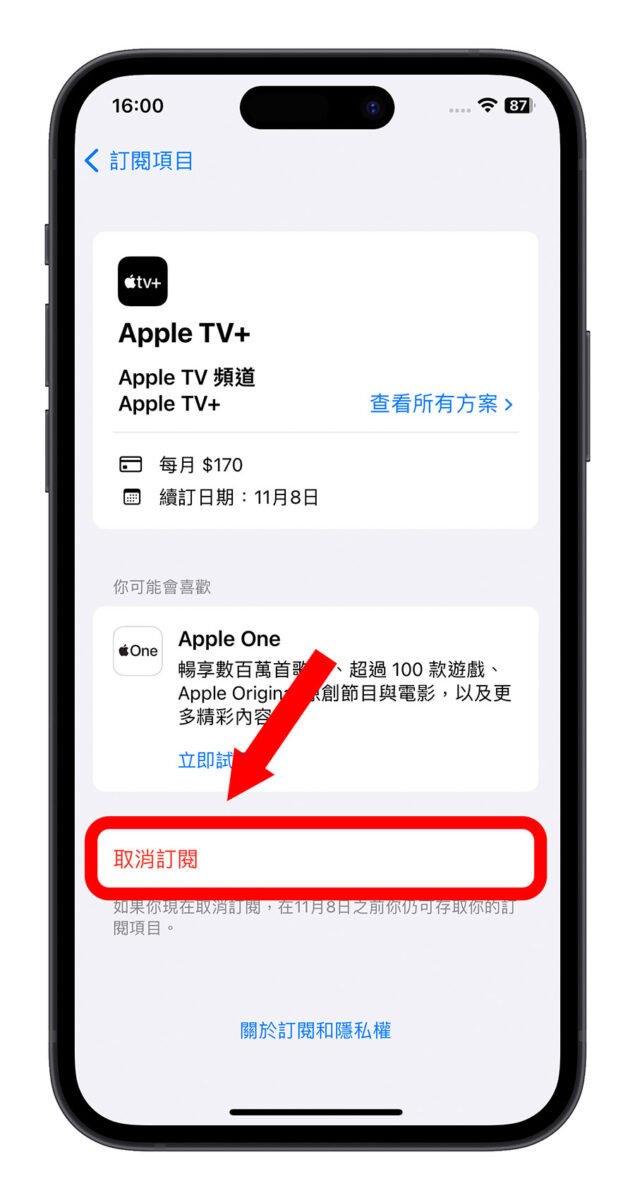
Apple TV+ 取消訂閱教學 – Mac 版
在 Mac 上也同樣可以完成 Apple TV+ 的取消訂閱流程,下面這邊我是用 macOS 13 的介面來操作,如果你使用的是 macOS 12 或是更早之前的版本,在取消 Apple TV+ 訂閱的操作畫面上可能會長得不太一樣,但流程是相同的。
你也可以參考我們之前寫過《Apple Music 如何取消訂閱》的文章,跟取消 Apple TV+ 的訂閱流程是相同的,不過裡面就是以舊版 macOS 進行截圖說明。
第一步:進入 Apple ID 頁面
開啟「系統設定」App 後,在左邊的選單中點選最上方的 Apple ID 大頭照,進入到 Apple ID 的設定頁面。
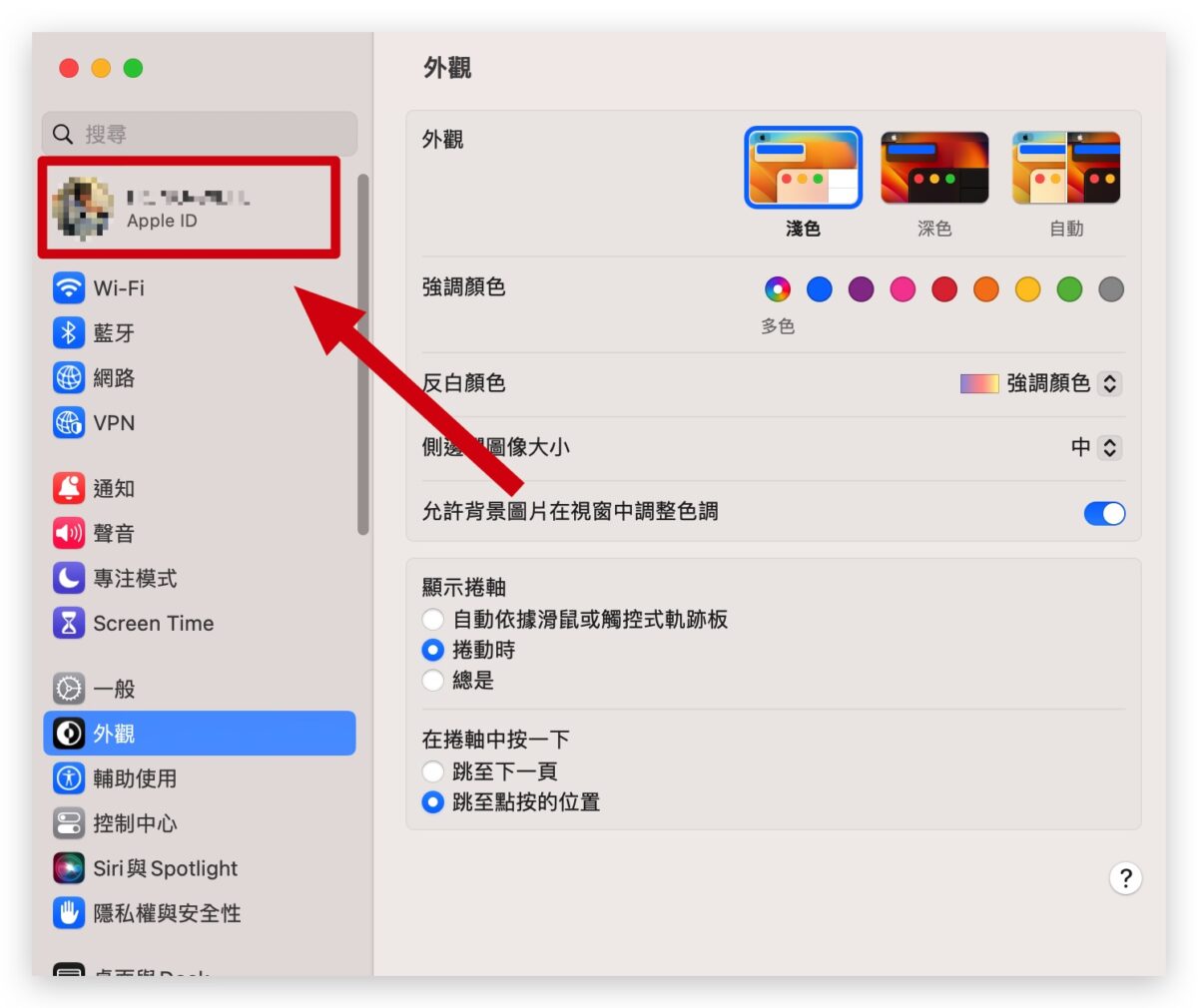
第二步:管理「訂閱項目」
接著選擇下方的「媒體與購買項目」這個選項。
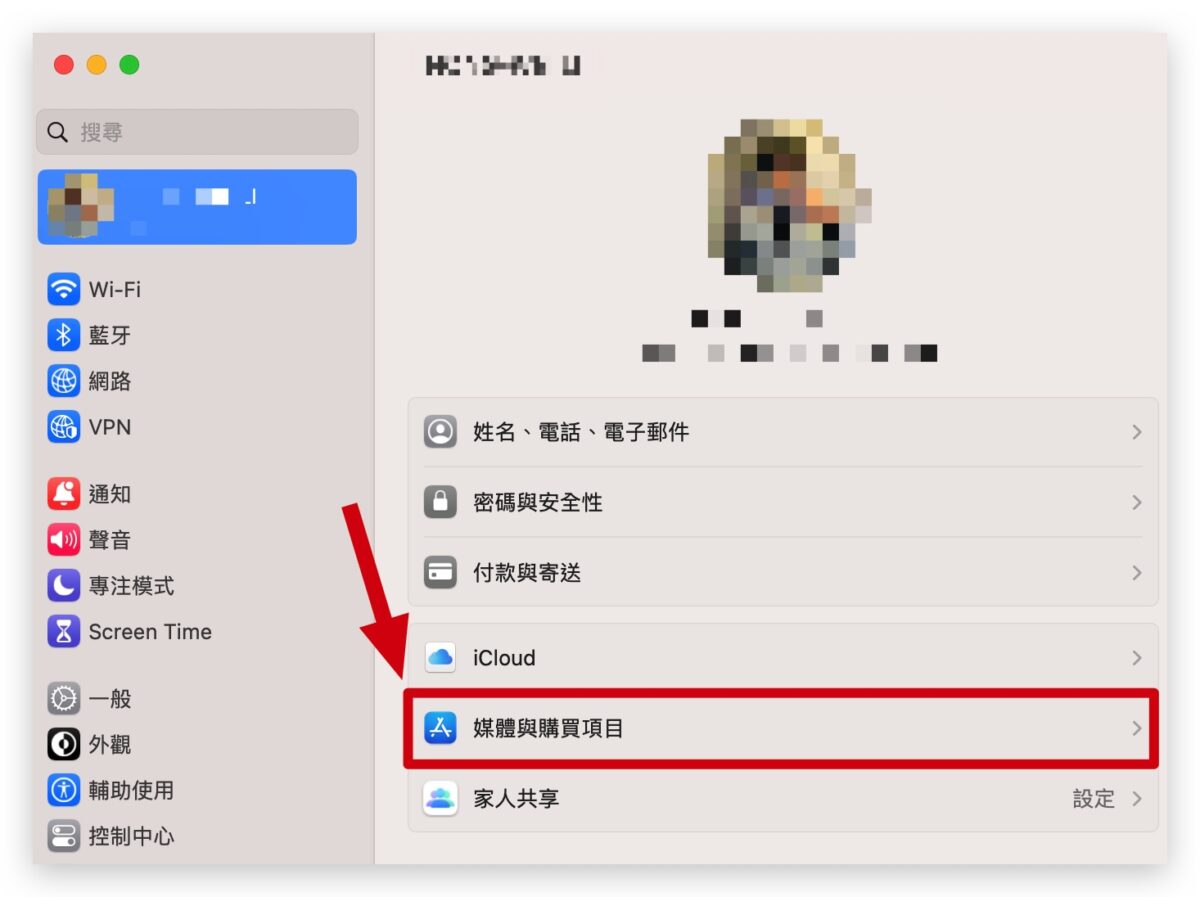
在這個頁面中,你可以管理你的個人 Apple ID 帳號以及訂閱的項目,我們選擇訂閱項目欄位後面的「管理」按鈕,我們從這裡面去取消 Apple TV+ 的訂閱。
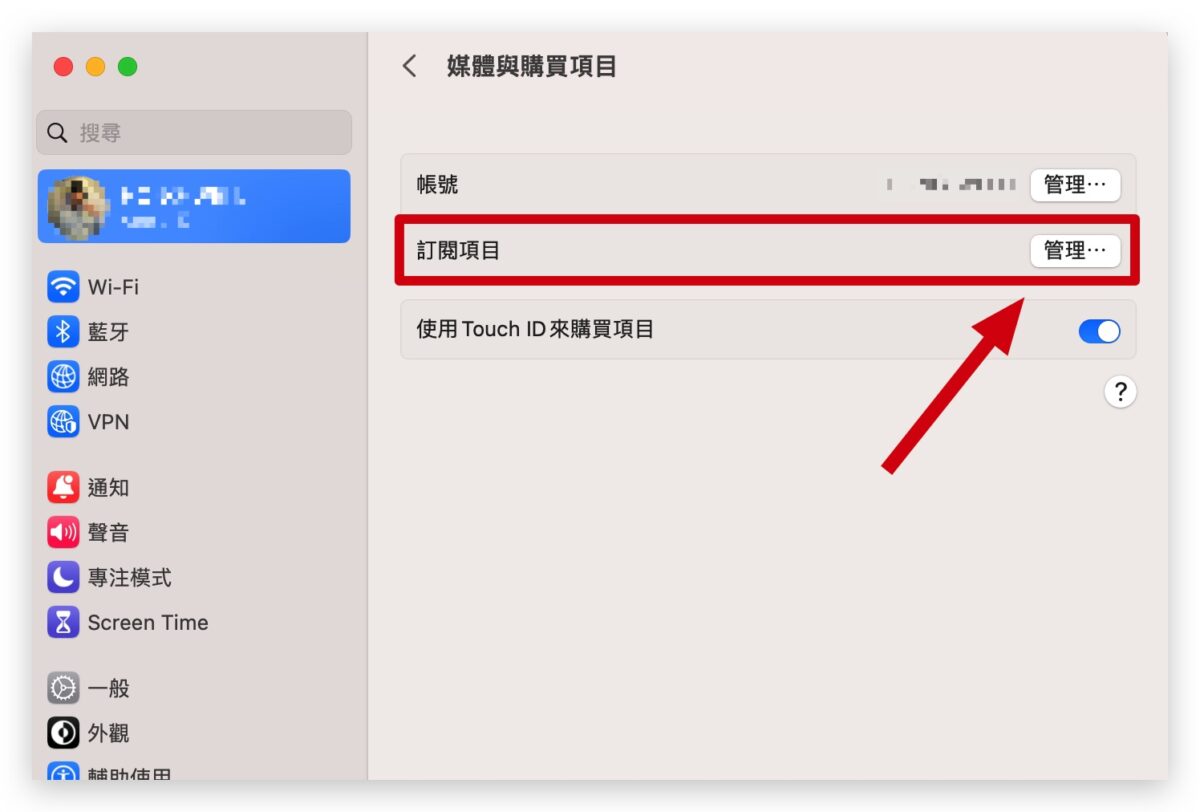
第三步:選擇要取消的訂閱項目
接著系統會打開 App Store,並且自動開啟訂閱項目的頁面,在這個畫面中,你會看到所有目前你已經訂閱的 Apple 服務或是其他第三方 App 的服務。
我們找到要取消訂閱的 Apple TV+ 這個項目後,點選右邊的「編輯」。
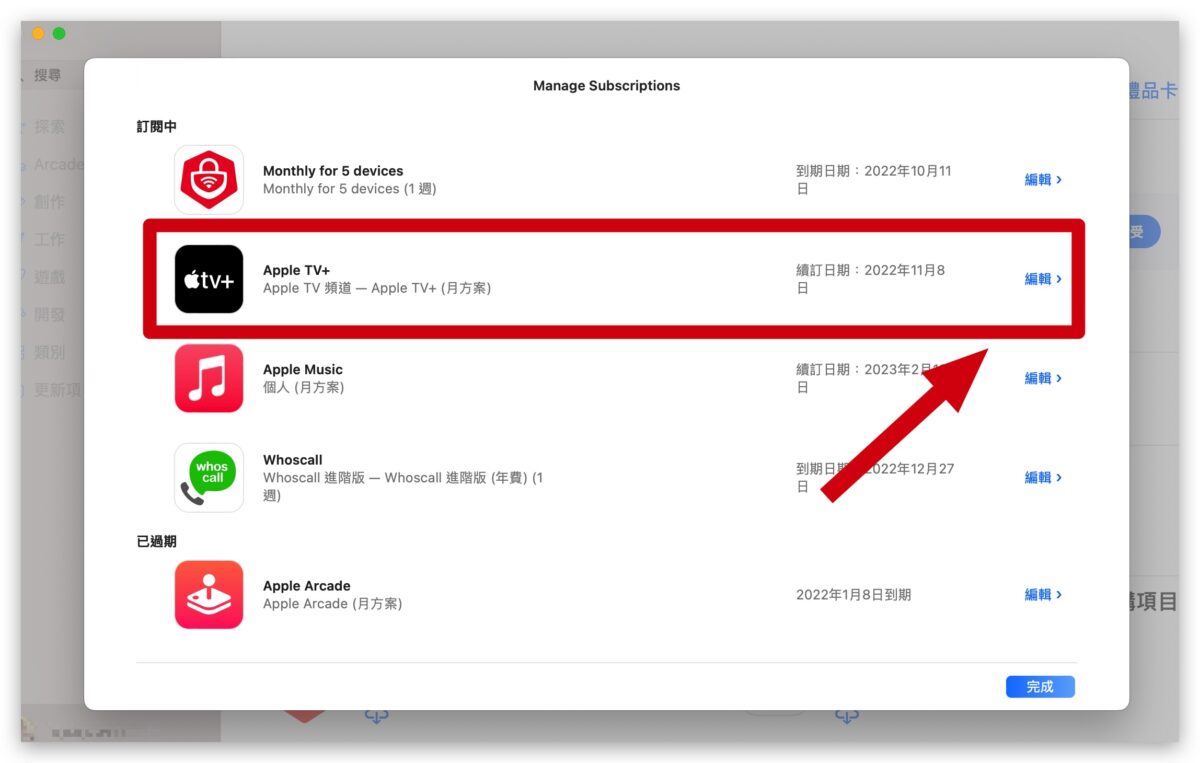
第四步:取消 Apple TV+ 訂閱
進入到 Apple TV+ 訂閱資訊的詳細頁面後,你可以在這裡更改 Apple TV+ 的訂閱方案,有每個月每個月繳錢的,也有一年繳一次的。
但我們這裡是要取消 Apple TV+ 的訂閱,所以點選下面的「取消訂閱」按鈕,這樣就完成 Apple TV+ 的取消訂閱流程。
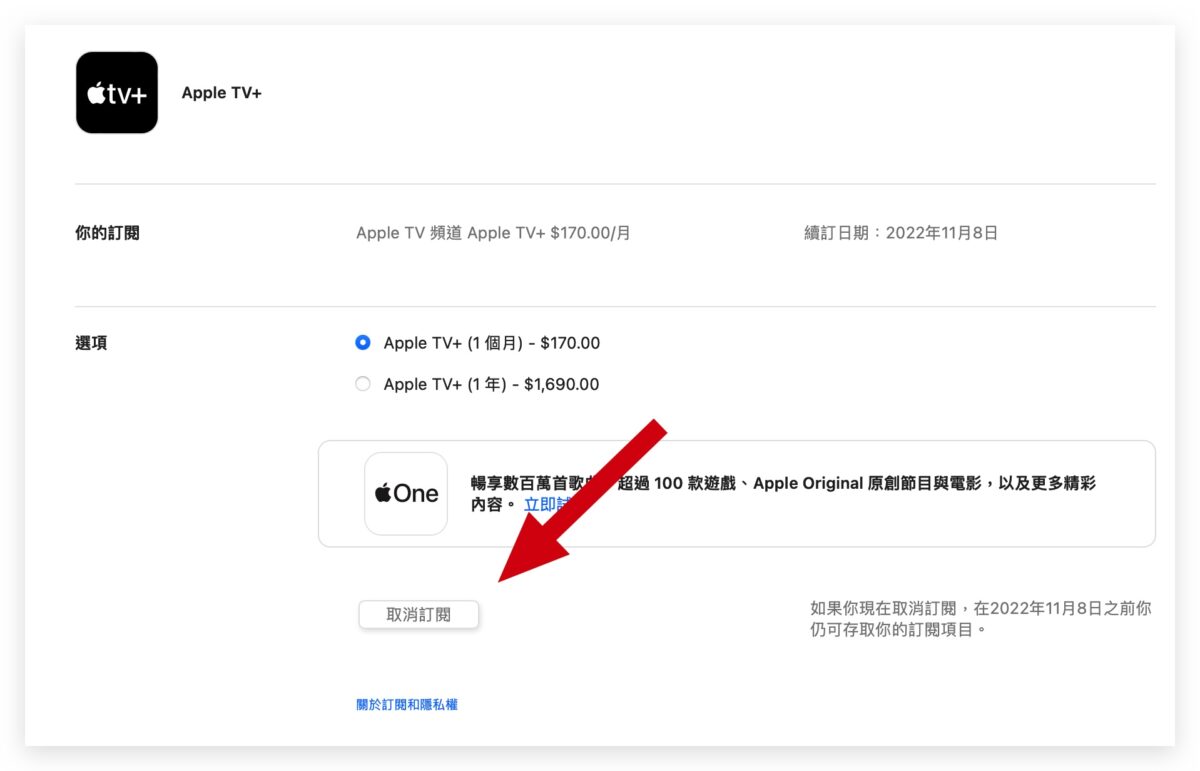
做完上述的操作後,你可以再回去重新檢視一下訂閱的狀況,就可以發現 Apple TV+ 的訂閱已經被取消了,但如果你這個月/這一期的訂閱還沒到期的話,你還是可以使用到這一期的最後一天,那因為 Apple TV+ 已經取消訂閱的,所以下一期的第一天起也就不會再繼續收費了。
Apple TV+ 取消訂閱的 4 大流程教學:總結
Apple TV+ 的取消訂閱無論是在 iPhone、Mac、iPad 上都可以執行,而且步驟相當簡單,無論是從上面所教的「設定」App 或是「系統偏好設定」App 中都可以執行,甚至是從 App Store 裡面也可以。
最後也要再次提醒大家,如果你是使用免費的 Apple TV+,記得要在免費體驗到期以前決定要不要繼續訂閱,不要繼續訂閱的話,一定要手動按照上面教的方法手動取消 Apple TV+ 的訂閱,否則就會一直被扣錢喔。