iPad Pro 在 iOS 11 功能可以說大幅強化,基本上已經可以作為一台小電腦來使用了。過去 iPad 雖然螢幕夠大、觸控很方便,但受限於 iOS 的設計,在多工處理上還是沒辦法與電腦相提並論,甚至連基本的文書處理都有點卡卡的,這也是為什麼我過去曾擁有過 好幾台 iPad,但都只淪為「漫畫機、Netflix 機」,最終還是把它束之高閣的原因。
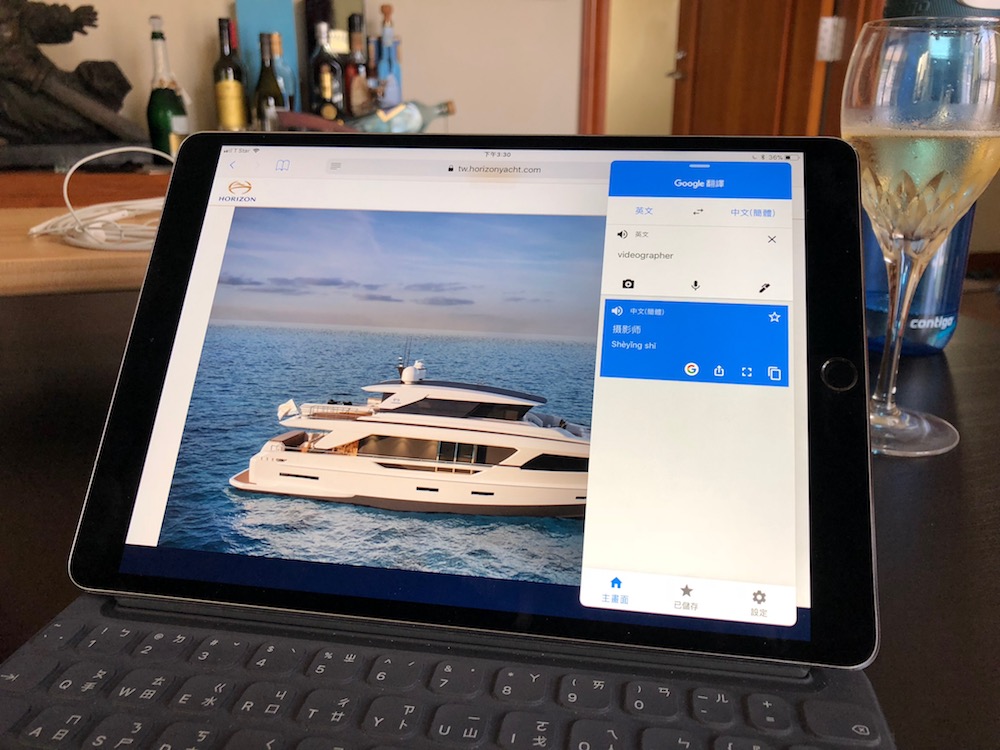
而現在,iPad Pro 正式已經成為我日常工作的主力之一。我將要用幾篇文章的篇幅來分享我是如何使用 iPad 的,但首先,還是先介紹一下為何 iPad Pro 搭配 iOS 11 之後會這麼好用。
如同電腦般的 Dock
iPad 在開啟 App 時會以全螢幕顯示,而在 iOS 11 之後,只要用手指從底部往上一拉,就可以叫出 Dock 程式列,與 Mac 的使用情境非常相似。
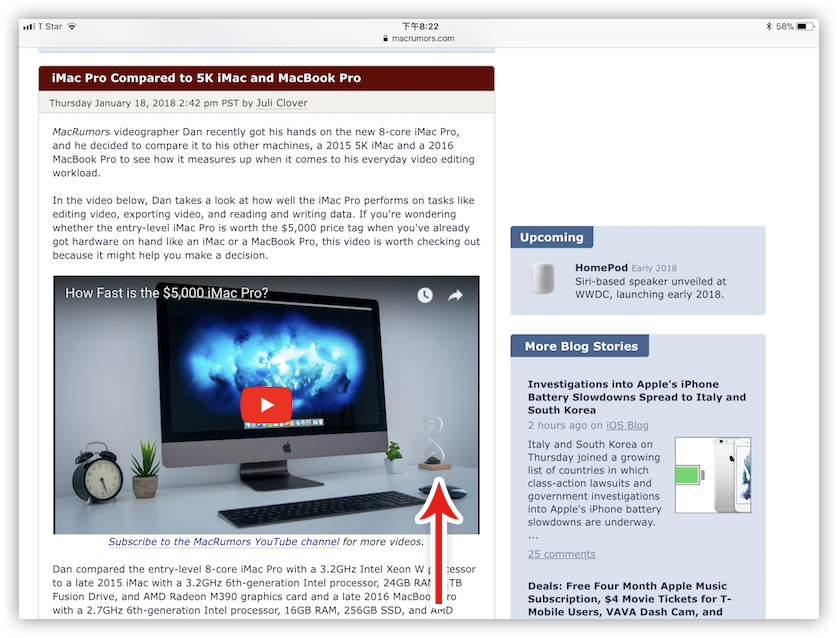
在 iPad 的 Dock 上分為左右兩側(中間用一個橫線隔開),左側是可以自訂的快捷 App 列,最多可以放 13 的 App;右側則會自動顯示最近開啟過的程式,以及 Handoff 的 Apps,共有三個。所以光是在 Dock 上,最多就可以擺放 16 個程式。
在任何情況下,都可以把 Dock 從底部拉上來。拉上來之後,可以:
- 點一下,切換程式。
- 把程式拖曳到畫面中,形成「分割畫面」或是「漂浮畫面」的多工模式,如下圖:
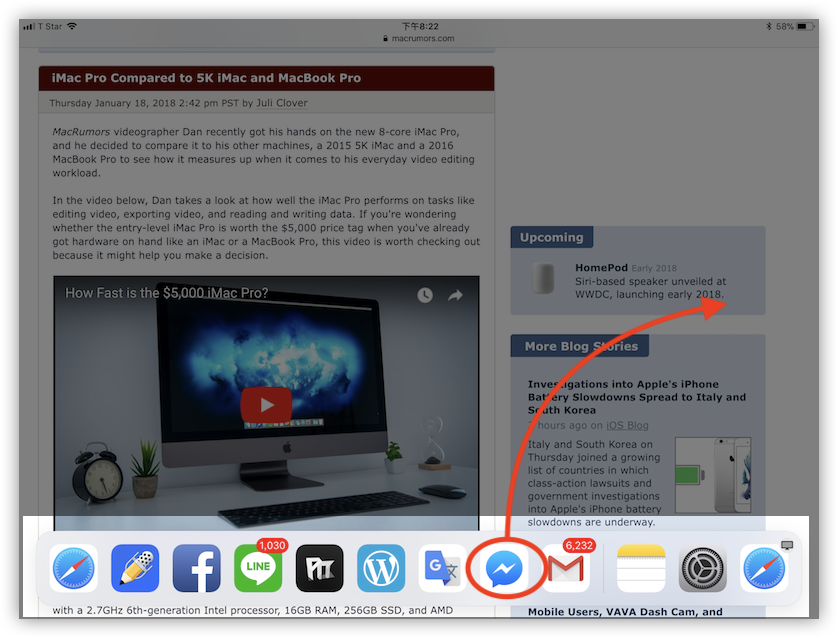
這樣一來,我就可以一邊用 Safari 上網,一邊開啟 Messenger、Google 翻譯、郵件等等軟體了。
讓 App 漂浮畫面上,效率更高
在下圖中,可以看到有一個 Google 翻譯漂浮在畫面中,同時用 Safari 瀏覽英文網頁。如果我碰到不會的字,只要按住英文字詞不放,直接拖曳到旁邊就行了。
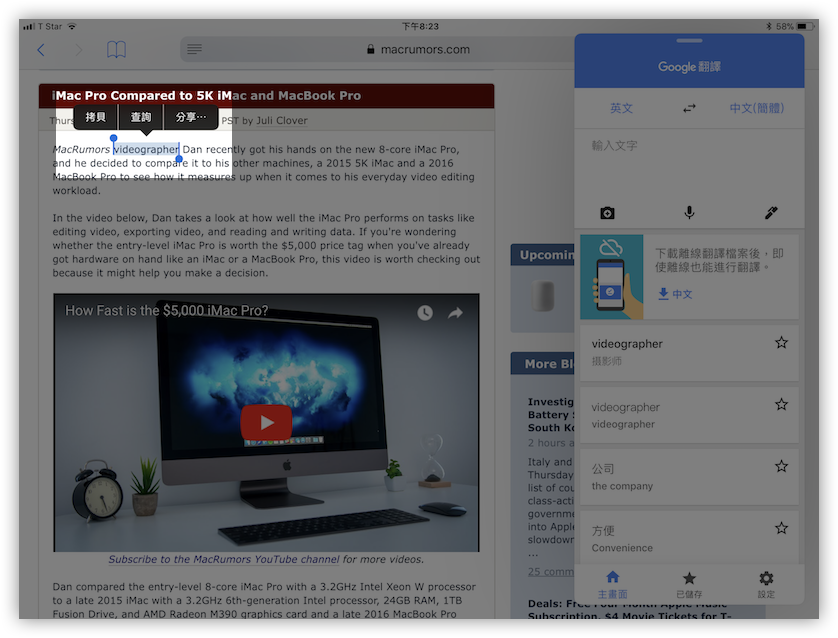
像是這樣,那個字就直接被複製過去了。這個做法也可以用在複製文字到郵件裡、複製連結到筆記本之類的。
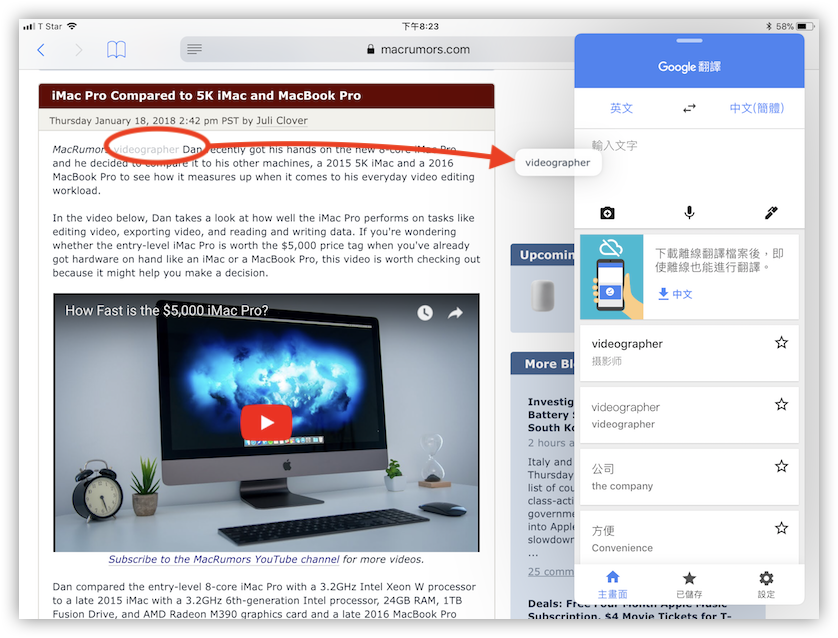
是不是很方便啊?
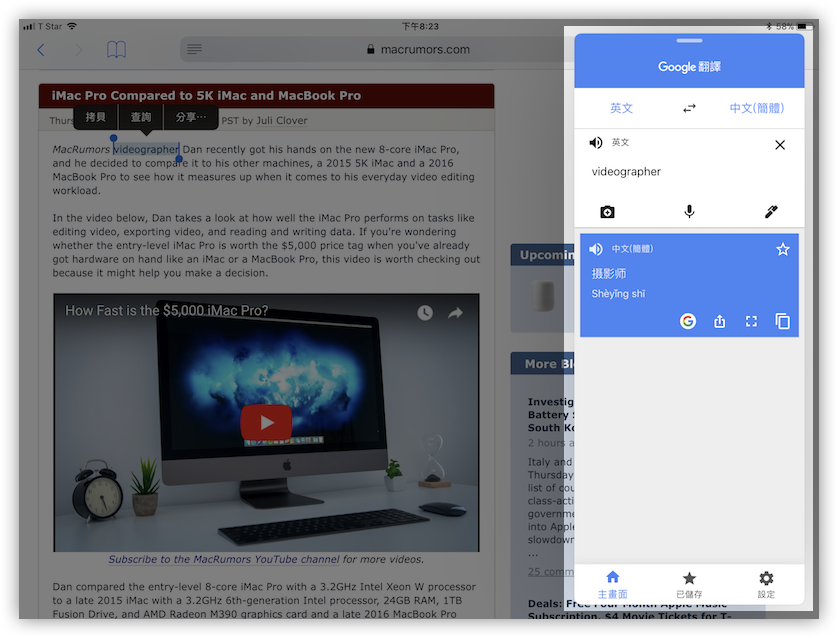
要讓漂浮的 App 消失,只要按住之後往旁邊一丟,那個 App 就會被藏在「螢幕外面」了。
分割畫面,另一種多工模式
除了漂浮畫面以外,另一種方式是直接把 iPad 的畫面一分為二,同時顯示兩個 App。作法一樣是先叫出 Dock,之後把程式拖曳到畫面的最邊邊,這時就可以看到原本的 App 被擠壓到旁邊:
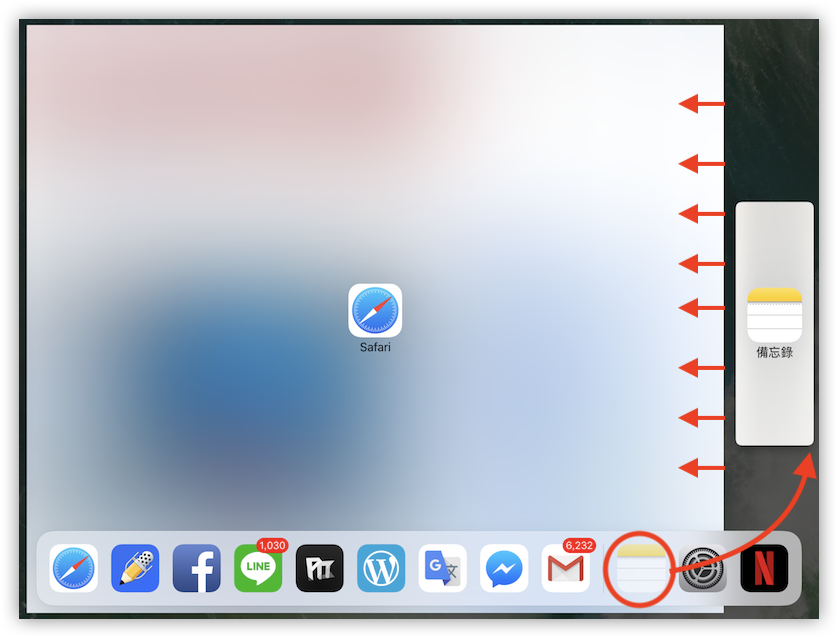
畫面就變這樣了,多出來的 App 不是漂浮在畫面上,而是同時顯示在 iPad 畫面中:
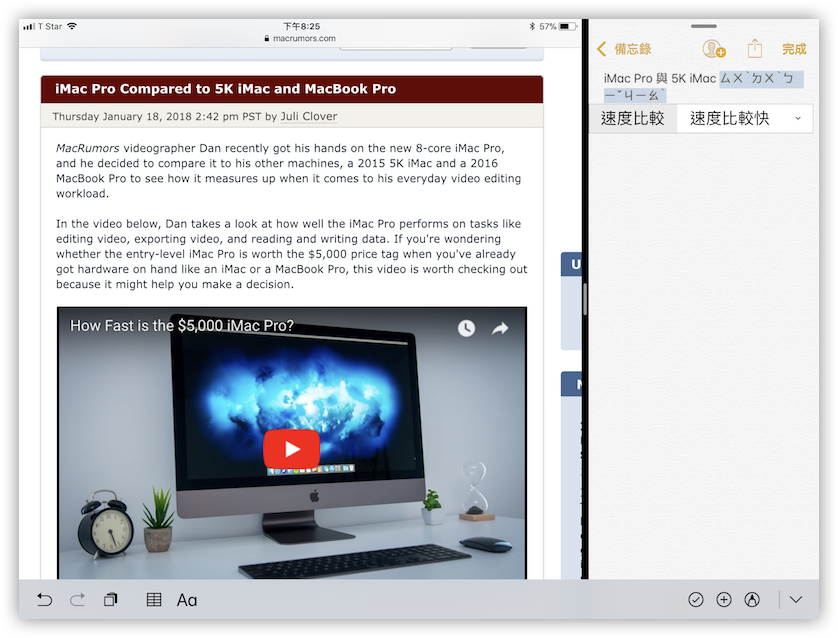
按住兩個 App 中間的直線並拖曳,可以調整兩個 App 的顯示比例,可以調整為「3:1」、「1:1」、「1:3」三種方式:
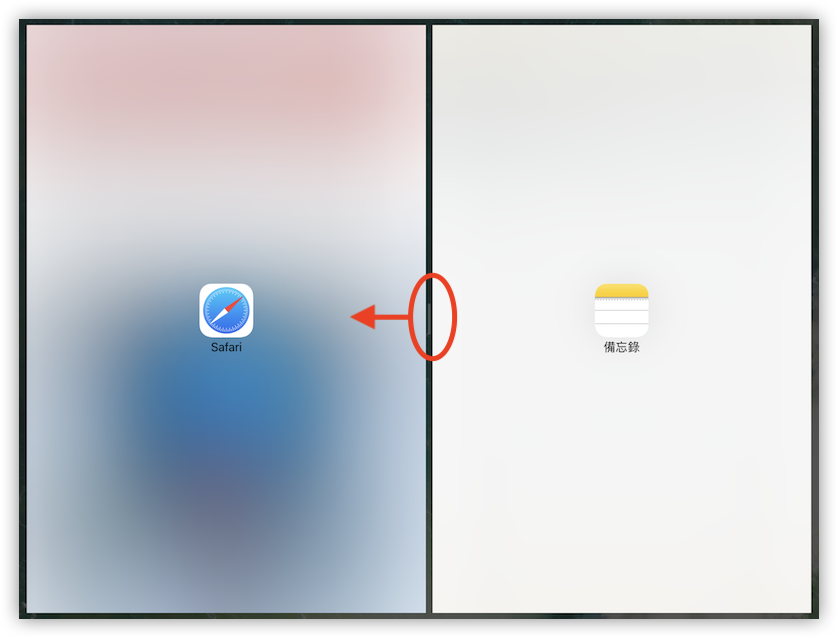
更棒的是,上一節教的「漂浮多工」還是可以使用的,把 App 從畫面旁邊拉出來,就可以同時顯示三個多工 App 了。
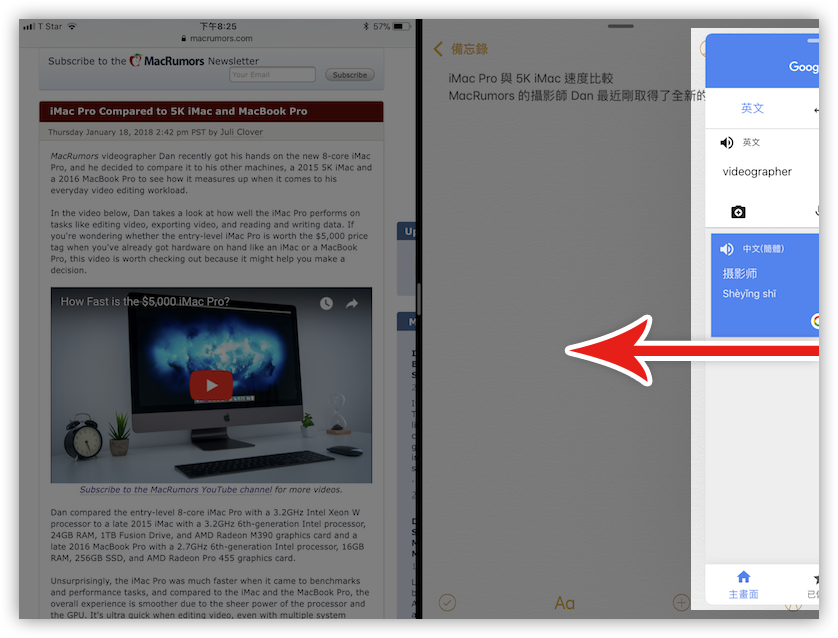
像是這樣:
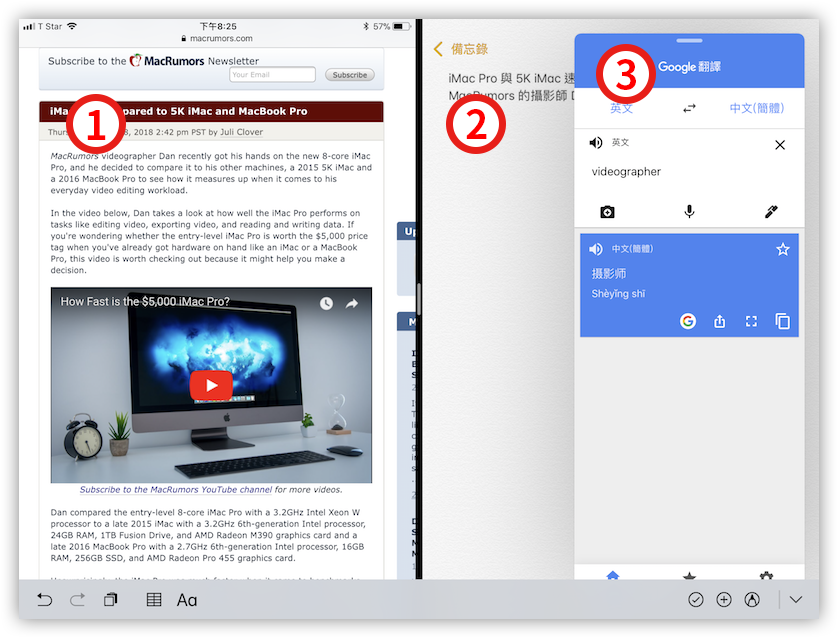
我都如何使用這些功能的?
這些功能非常好用,像我經常一邊用 Safari 看網頁,一邊把 Google 翻譯藏在旁邊,必要的時候再拉出來;我覺得這樣的操作有時候比電腦還方便。
除此之外,我也會一邊看郵件,一邊把備忘錄放在旁邊紀錄:
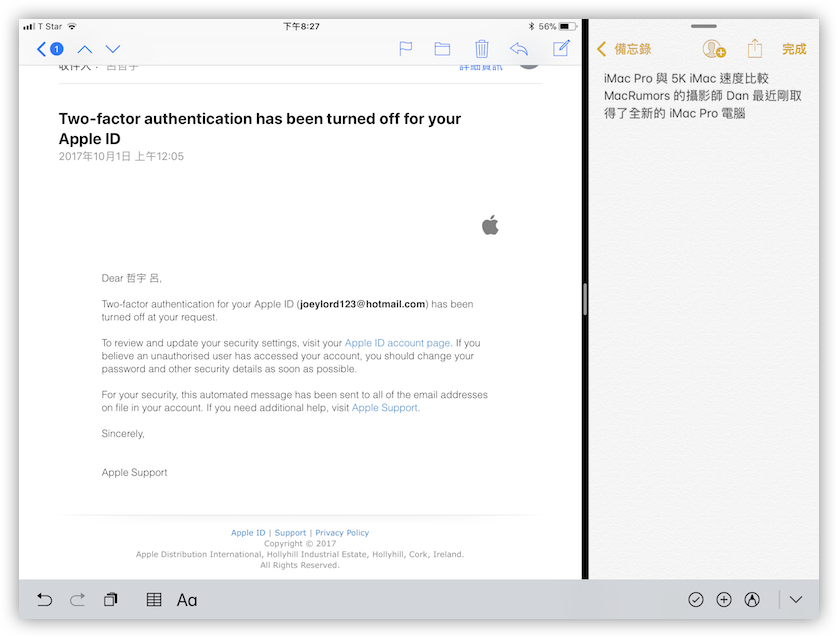
或者一邊看郵件,一邊開啟 Todoist 紀錄待辦事項:
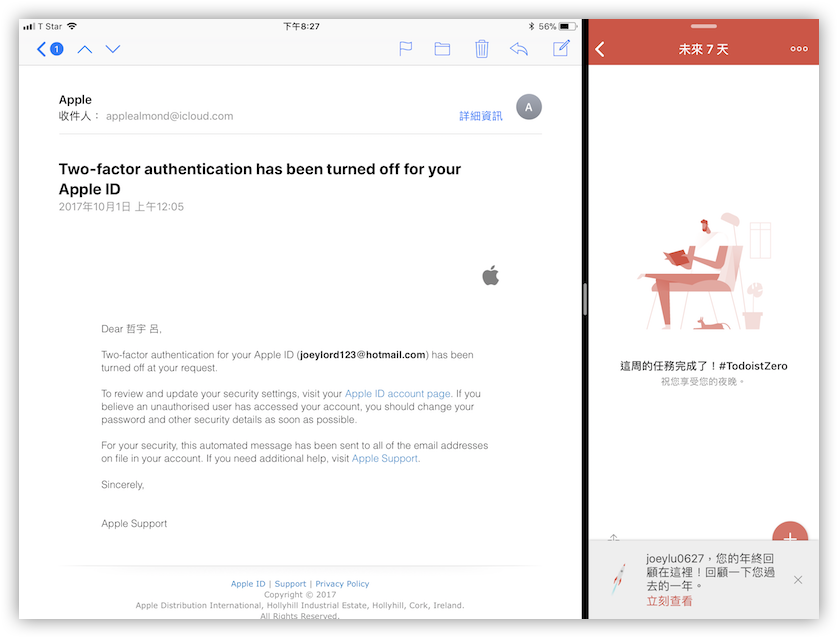
在開會時,我習慣用 Notability 一邊紀錄、一邊錄音,必要時還可以一邊開 Safari 看主管在講的事項。
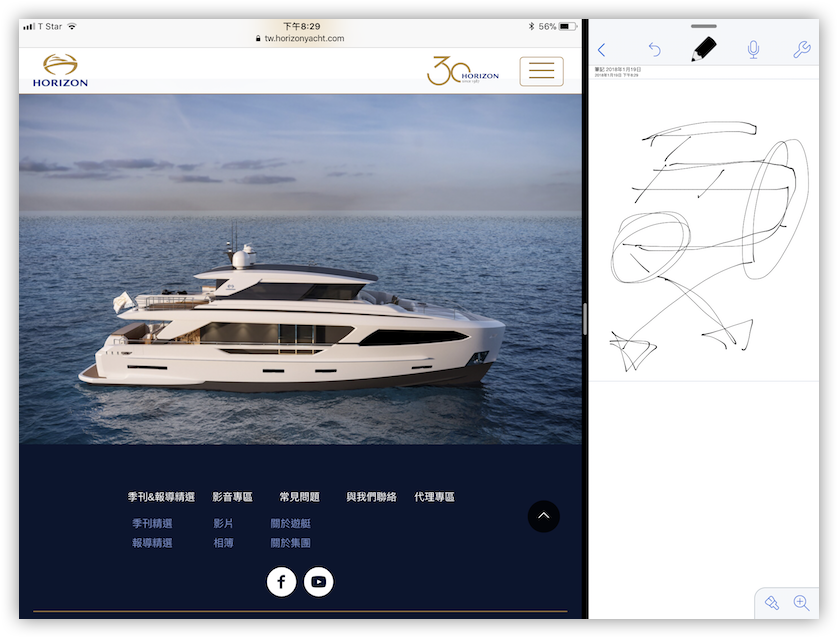
另外還有一種變形的多工形式,如果畫面中正在播放 Netflix 等影片的畫,回到主畫面或是開啟其他 App 時,影片會以子母畫面的形式出現在角落,你可以縮放、移動這個子畫面。
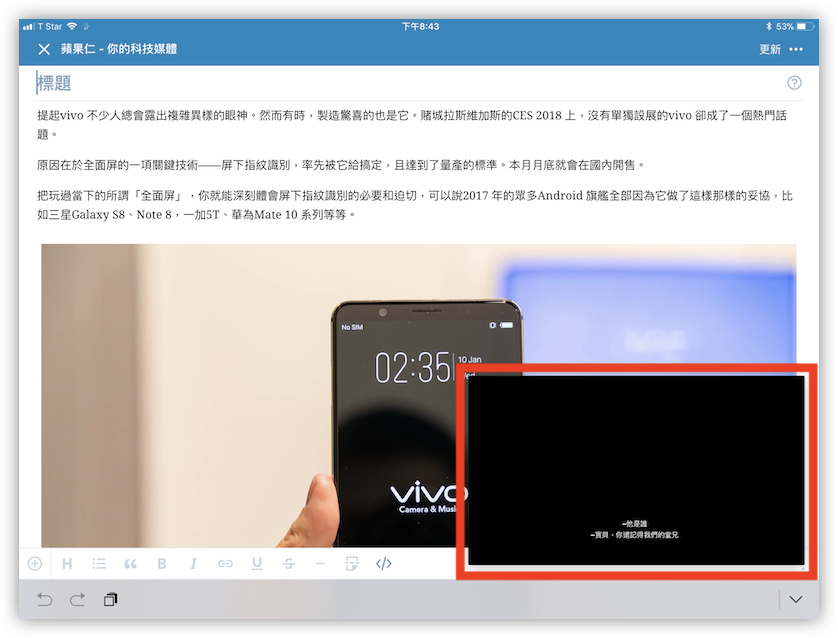
在 iPad Pro 可以在同一畫面中,以各種形式同時處理多個 App 時,生產力就已經不比過去的 iPad 了。現在我經常用 iPad Pro 搭配 Smart Keyboard 鍵盤,一邊上網一邊紀錄,或是開會時一邊查資料一邊做筆記,非常方便!