想把 iPad 變成第二螢幕,除了先前介紹過的 TwomonUSB/Air 之外,一定免不了要介紹這款《Duet Display》。這款軟體是由蘋果的前工程師開發,可以利用 iPad 把 Mac 的桌面延伸出去。如果你手上只有 11 或 13 吋的 Mac,花一點小錢把螢幕變大,就能讓生產力大大提升。

但在介紹前,要先說明一下《Duet Display》的使用環境。軟體本身是 iPhone/iPad 通用的,但當然是用在 iPad 上比較適合;另外電腦端也要安裝一個軟體,目前僅有 Mac 版,所以 Windows 使用者就殘念了(Windows 使用者也想把 iPad 變第二螢幕的話,可以參考 Twomon 那篇文章)。
《Duet Display》是利用 USB 傳輸影像訊號,因此在沒有網路的環境下也可以運行,一推出後,就獲得外媒一致推薦,包括 TechCrunch、The Verge、Macrumors 等等,早期版本有些 bug,現在在 App Store 中看到網友表示都修好了,因此品質看來是沒什麼好擔心的。
- 使用方法很簡單,首先,當然是要先下載《Duet Display》iOS 版。(點此下載)
- 接著,也要在 Mac 端安裝《Duet Display》,安裝完後,會需要重新開機。(點此下載)
- 電腦版安裝成功後,會在最上面的狀態列跑出一個 ⓓ 的符號,如下圖:
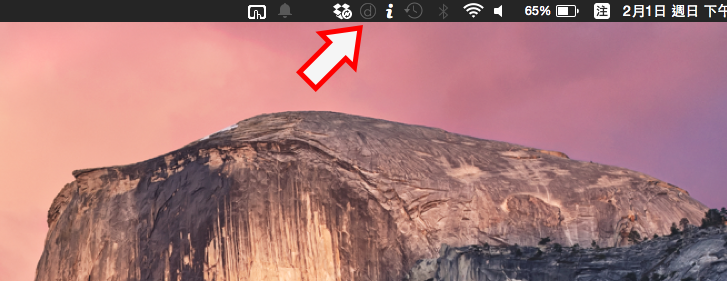
用傳輸線連接 iPad 與 Mac,打開 iPad 裡的《Duet Display》,點選「Got It」,就可以開始使用了。
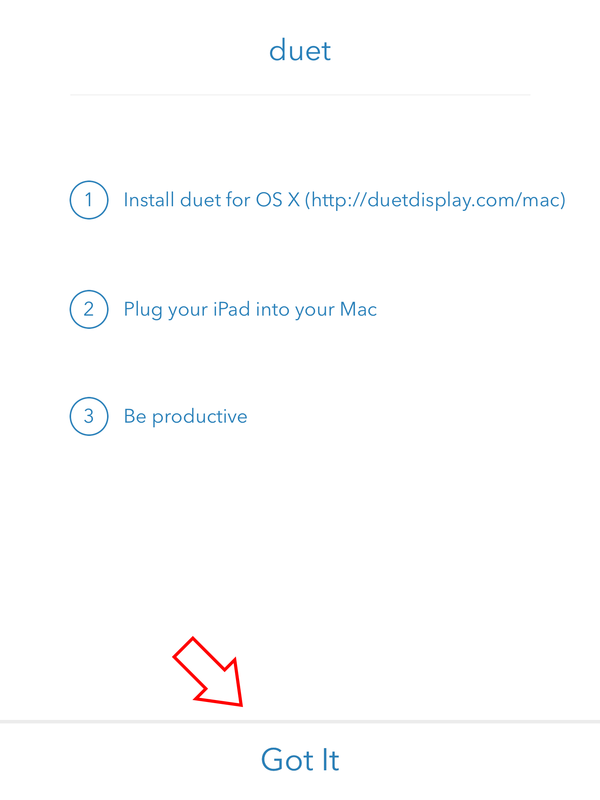
如下圖,iPad 變成延伸螢幕了:

在電腦上,點一下狀態列的《Duet Display》圖示,可以選擇輸出的畫面要是 60 FPS 或是 30 FPS,數字越多代表運作越精緻,但所需效能也越高,若電腦不夠給力可能會有點 lag。另外也可以選要用一般輸出 or Retina 輸出。如果你覺得速度有點 lag,可以選 30 FPS、一般輸出,這樣速度會順暢一點。

30FPS + 一般輸出:
可以看到視窗滑動非常順暢,幾乎沒有延遲:
60FPS + 一般輸出
把速度調到 60FPS,可以看到仍然是非常順暢,跟 30FPS 比起來幾乎感受不到差異。
30FPS + Retina 輸出
一旦把畫質調高成 Retina 輸出,就可以感受到明顯的延遲了!(影片中測試用的 Mac 是 2010 年 MBP 15″,效能較高的 Mac 可能不會有這情形。)
以上就是《Duet Display》的介紹,比起真正的外接螢幕,它僅僅是多了「需要安裝軟體」這種差異,其他就順暢度來講幾乎感受不到延遲;因為是用 iPad 當外接螢幕的關係,它也支援觸控操作。比較可惜的就是目前只有 Mac 可以安裝,Windows 用戶可以參考之前介紹過的 TwomonUSB。
- 《Duet Dislpay》iOS 載點請點此
- 《Duet Display》Mac 載點請點此