鍵盤還能有哪些小技巧?其實 iPhone 內建的鍵盤有不少老手才知道的操作方式,如果你是剛拿到 iPhone 的朋友,把這些招式學起來,將來打字方便度跟速度都可以快上一截!趕快來看看 iPhone 隱藏的操作技巧吧!
鍵盤太大?iPhone 鍵盤可以縮小!
如果你拿的是 iPhone Plus 機種,很有可能覺得螢幕過寬,單手要打字時相當不方便;在 iOS 11 之後,蘋果就導入了單手鍵盤這個小功能,只要長按鍵盤左下角的「地球符號」,下面就有三種鍵盤顯示方式,可以把鍵盤擠到左邊或右邊,方便單手輸入。
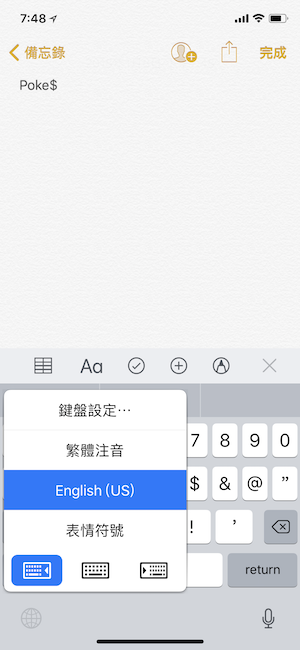
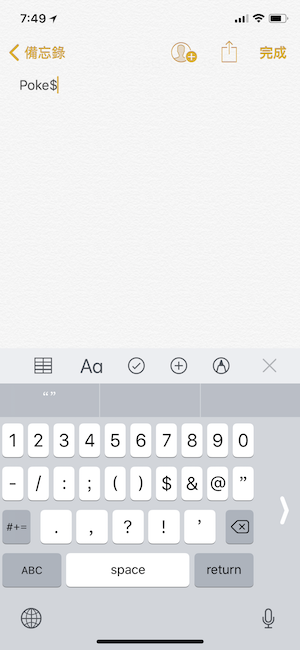
要恢復原狀,只要拉一下側邊的箭頭,或是同樣長按地球符號再選擇中間的鍵盤即可。
把鍵盤當觸控板,移動游標超輕鬆!
如果要選取一串文字的中間區域,你可以直接用手指按著文字不放,就可以移動游標;但手指太粗或是字太小的時候,這樣的操作就非常不方便。
其實,只要是支援 3D Touch 的機種(iPhone 6s 以後),只要「用力按下」鍵盤的任一按鈕,就可以把整塊鍵盤當作觸控板移動游標位置;在移動游標的時候,只要「再用力按下去一次」,就可以把那個單字選取起來。
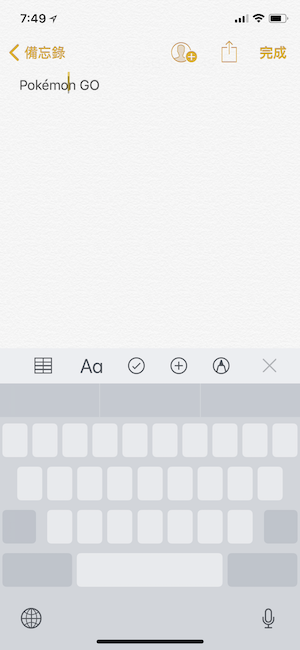
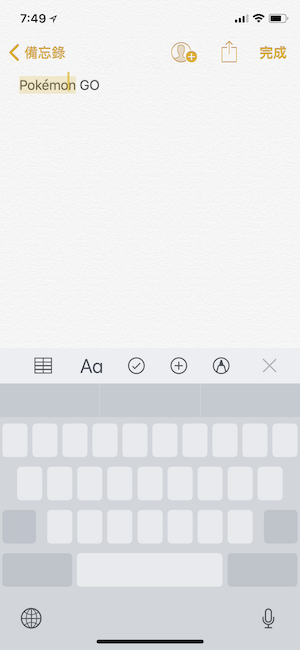
如何輸入非英語系字母?(如 é 或 ü)
要輸入像是 Pokémon GO 的「é」,只要「長按」鍵盤的 e ,相關的字母就會跑出來;注意,是長按不是用力按喔,用力按的話就會變成上面說的游標控制了。
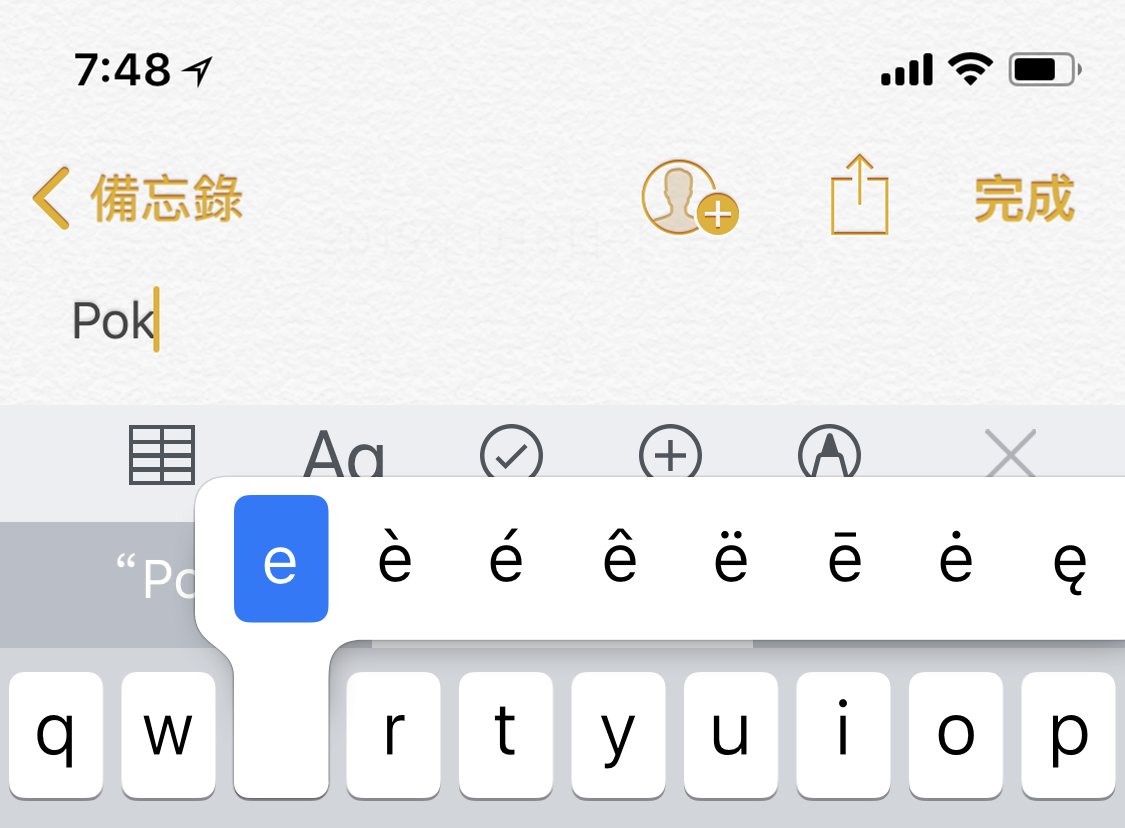
小技巧:在 Mac 上也是一樣的操作方式喔!
iPhone 如何輸入特殊符號?
如果想要輸入【『〖等特殊符號的話,同樣只要長按中文鍵盤裡的括號鍵,就可以叫出其他形態的括號;其他按鈕也有類似效果:
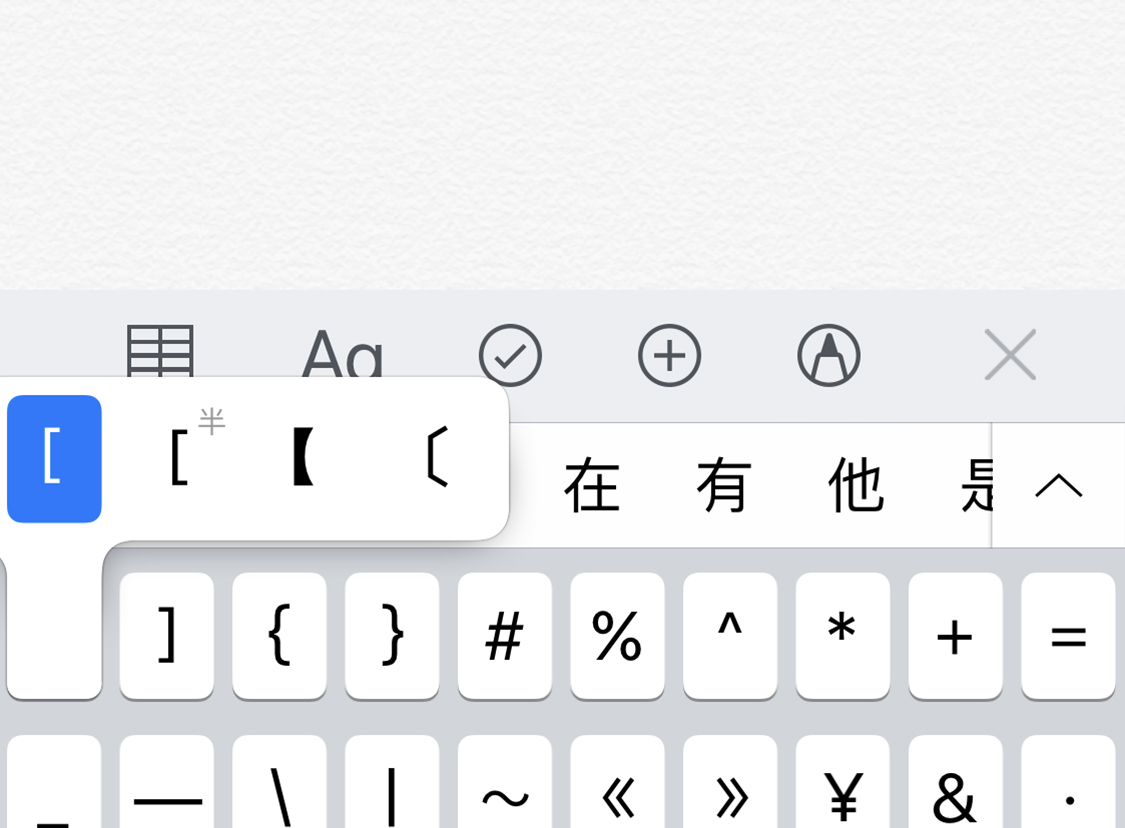
如果切換到中文鍵盤,長按「1」就可以跑出「1 / 一 / 壹 / ①」等變化型態,其他數字也同樣道理。
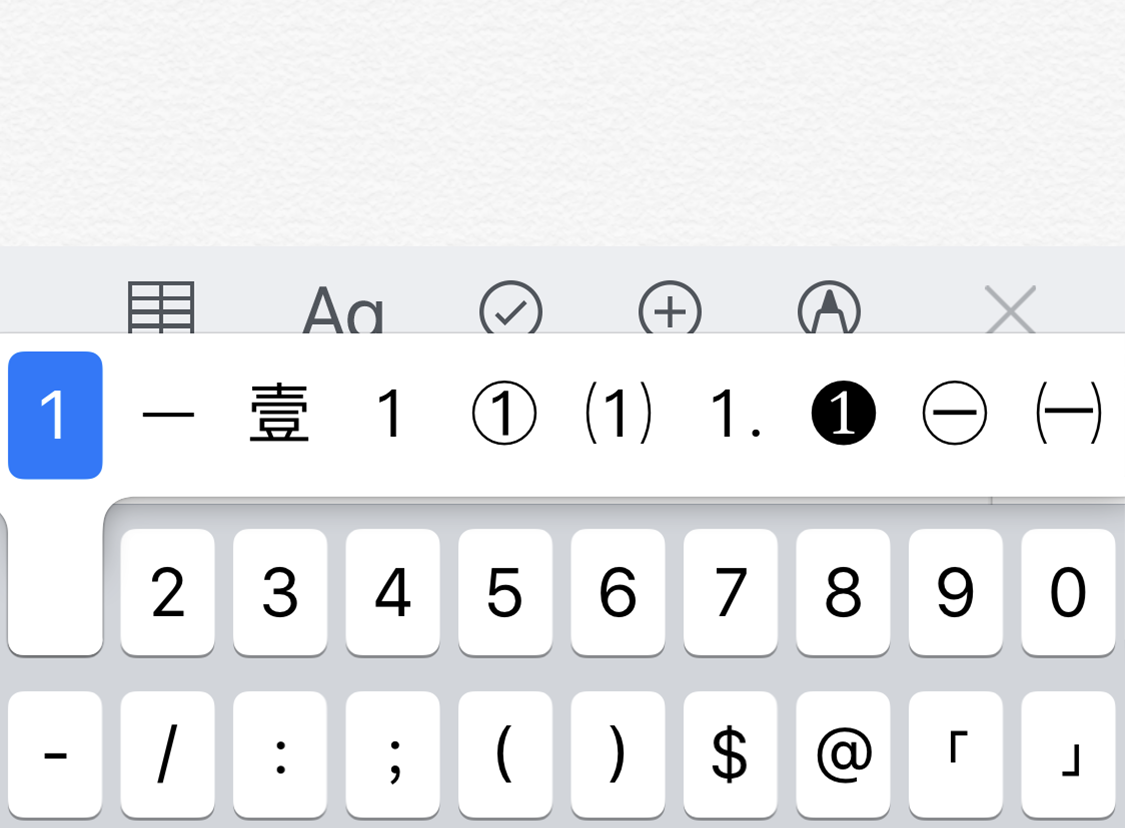
但以上按鈕要在「中文鍵盤」下才會出現喔,如果長按英文鍵盤裡的數字鍵,是跑不出那樣的選單的。
如何輸入全形 / 半形符號?
iPhone 的中文鍵盤有些符號是預設為半形的(如 @),有些則是預設為全形(如括號);想要在半形 / 全形之間切換的話,一樣長按符號按鍵不放即可。全形的符號會寫一個「全」,半形的會寫一個「半」:
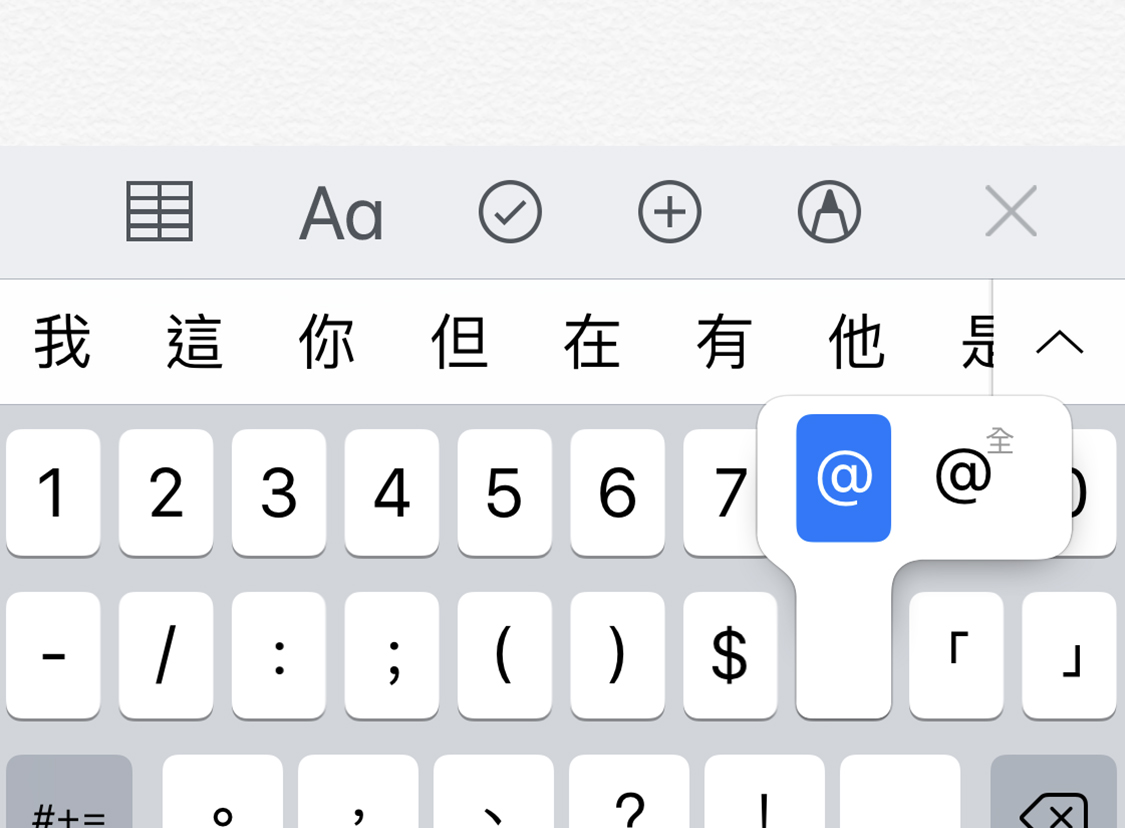
如何自訂快速鍵辭典?
這在先前的教學也有提過,這功能可以讓你打「ㄆ」時,就出現「蘋果仁」;打「address」時,就自動出現你家地址,隨便你愛怎麼設定都可以!以後輸入常用字串時就不用一個一個慢慢打了。
到「設定」> 「一般」>「鍵盤」>「替代文字」,點右上角的「+」,就可以自定義喜歡的鍵盤快捷鍵:
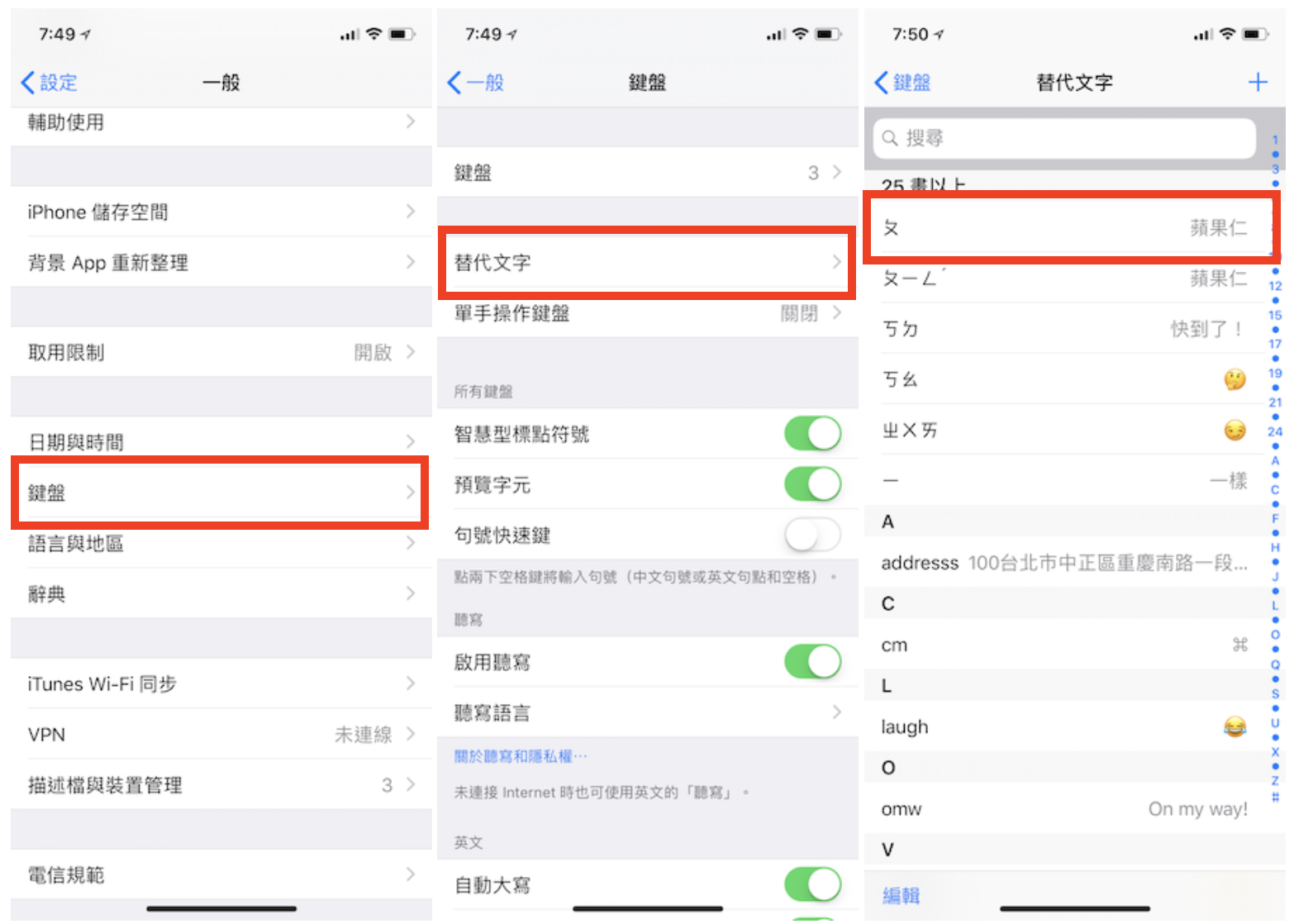
效果像這樣:
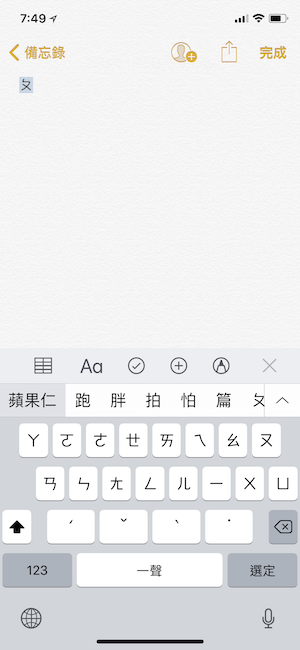
中文的自定義快捷鍵只能用注音符號來表示,英文則可以用一個單詞。
以上就是 iPhone 的鍵盤密技,是不是都會了呢?