買了新 iPhone,卻不知道要怎麼備份、轉換資料嗎?通常 iPhone 要與 iTunes 搭配才能備份及轉換(如果不會用 iCloud 的話),但如果搞不懂 iTunes 的使用方法,或者只想單獨備份照片、通訊錄、訊息等等的話,可以試試看這款免費軟體「EaseUS MobiMover Free」,簡單的操作就可以匯入/匯出資料!

|EaseUS MobiMover Free 下載點|
用 EaseUS MobiMover Free 備份資料
首先,先到官網下載EaseUS MobiMover Free 這套軟體,軟體只有四個按鍵,分別是「把電腦資料匯入 iPhone」、「轉換資料到別台 iPhone」、「轉換 iPhone 資料到電腦」以及「自訂」,操作方式非常簡單。
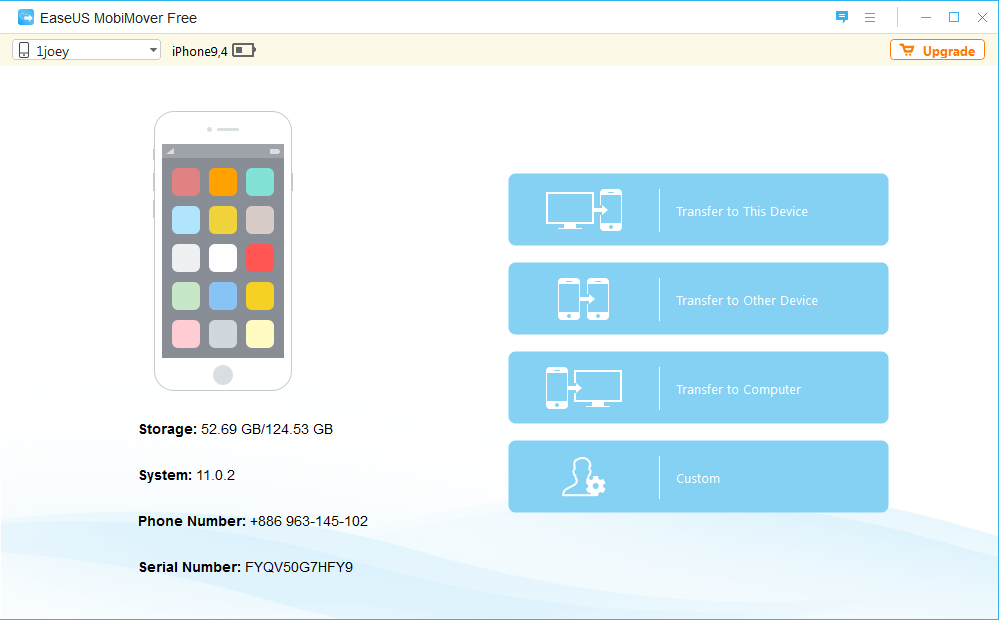
首先先將 iPhone 接上電腦,之後先用「轉換 iPhone 資料到電腦」看看;EaseUS MobiMover Free 會詢問你要備份哪些資料,以及資料備份的資料夾位置:
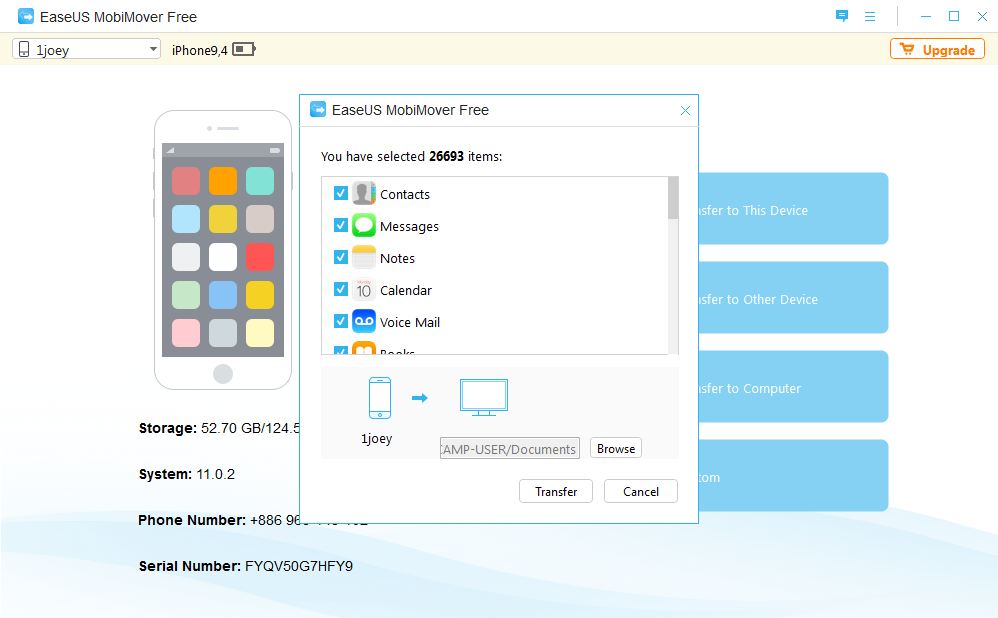
如果有開啟 iCloud 的話,要先關閉才能備份通訊錄、備忘錄、行事曆以及 Safari 書籤,照片等等不受影響。
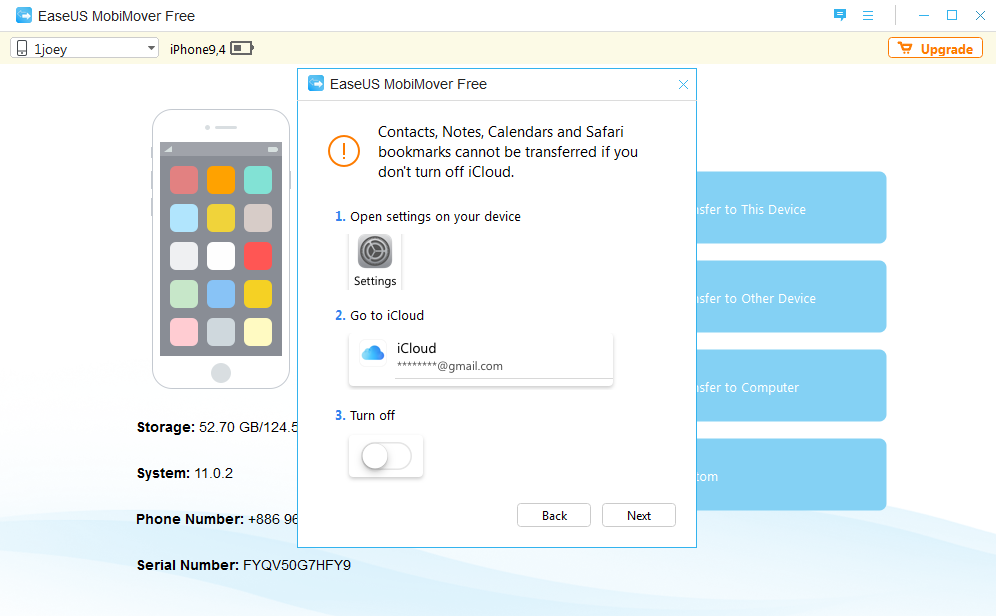
按下 Next 之後,就等進度條慢慢跑就行了。是不是超級簡單?
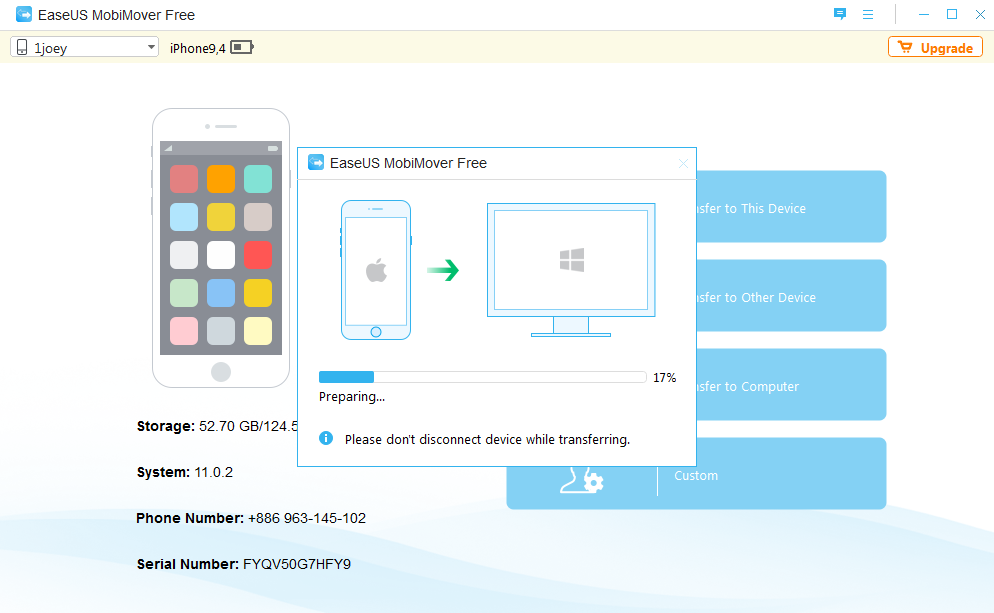
進度條跑完之後,打開 EaseUS MobiMover Free 備份檔案的資料夾,可以看到不同資料依序有各自的資料夾,這樣之後要找備份檔的文件也很容易:
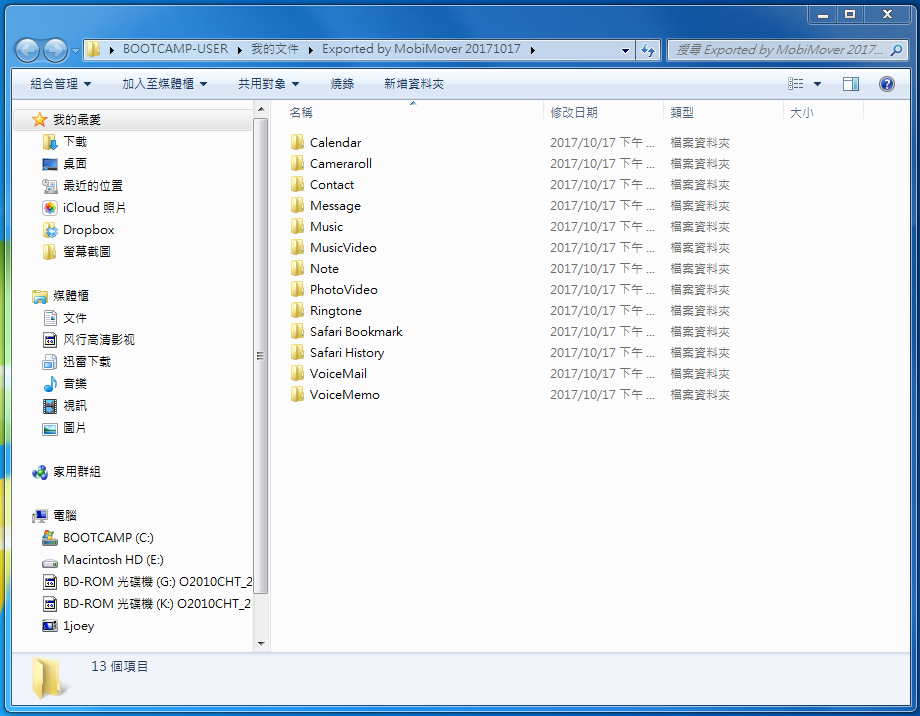
像是照片,這樣就輕易的把所有照片都抓出來了,鈴聲等檔案也一樣:
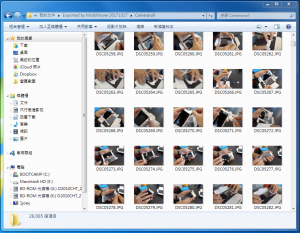
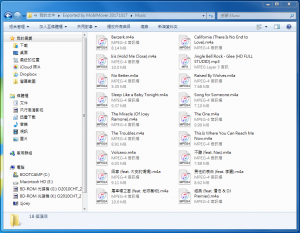
把 iPhone 資料轉移到另一支 iPhone 上
買了新手機,要怎麼轉移舊資料呢?EaseUS MobiMover Free 也可以辦到;同時將兩支手機接上電腦,點「Transfer to Other Device」(轉移資料到另一台裝置)即可:
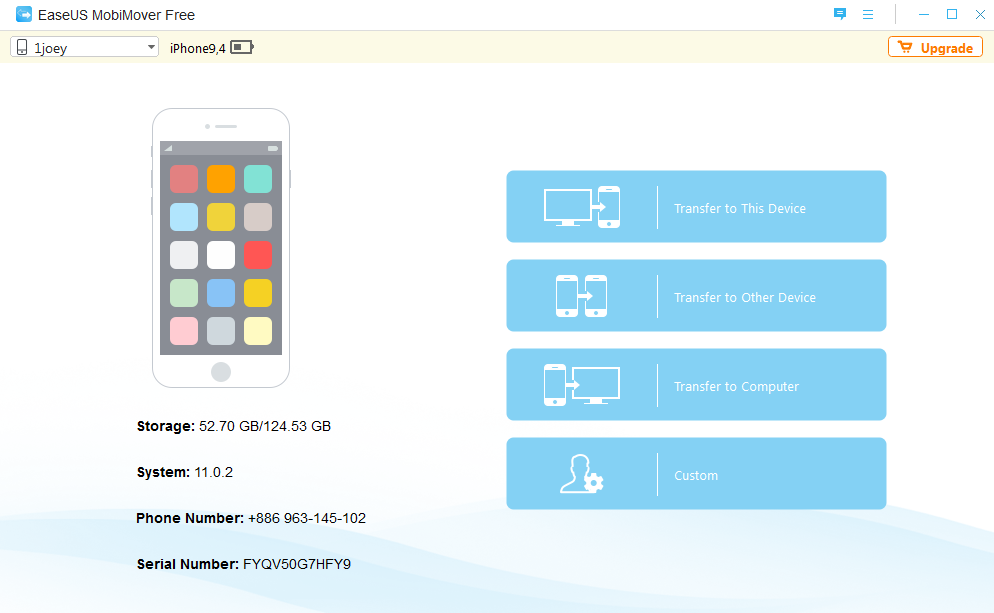
同樣勾選選你要轉移的資料是哪些,等進度條跑完就好了。
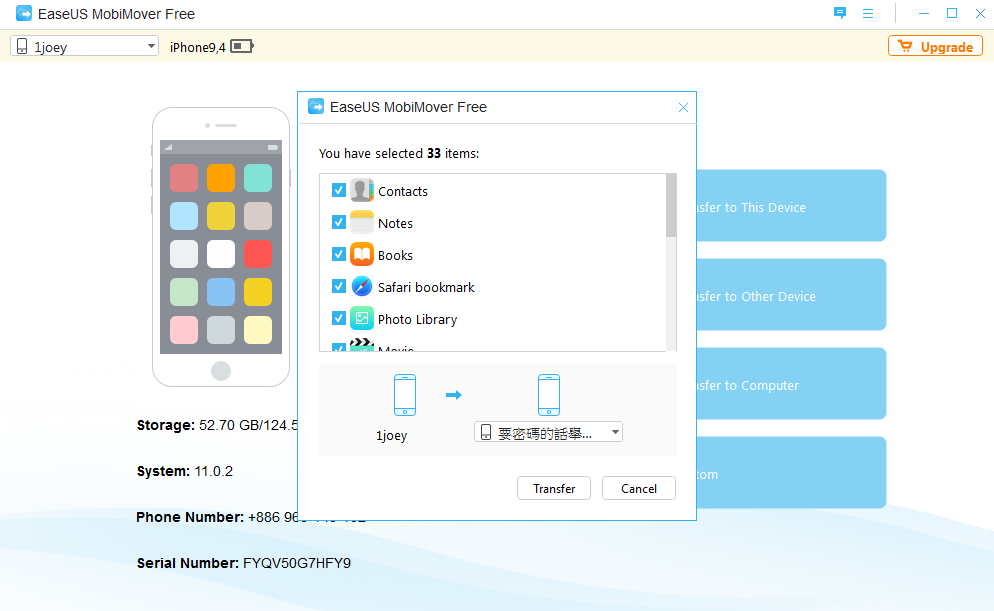
這樣轉換是不是超簡單? 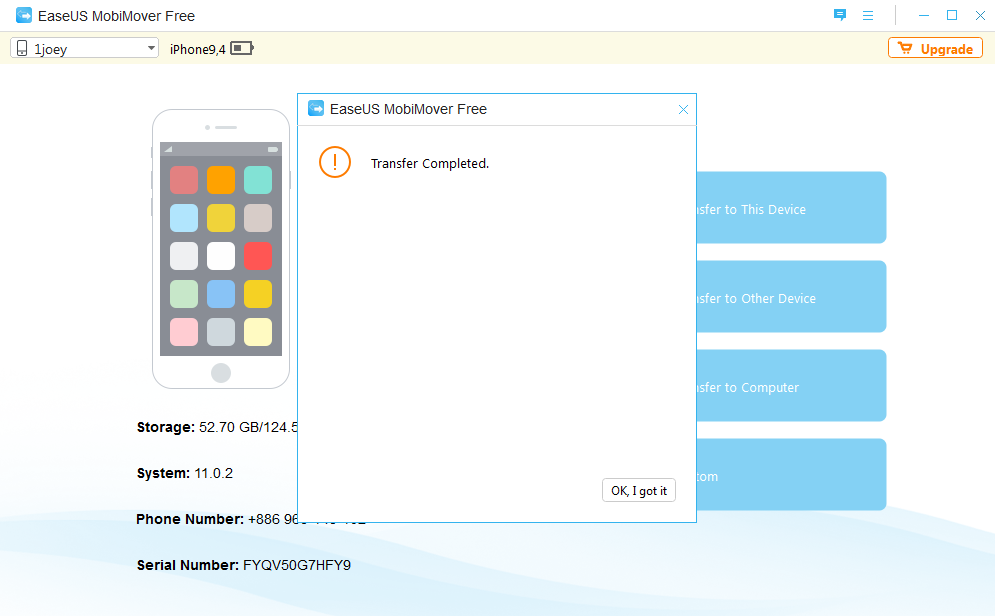
匯入資料到 iPhone 內
這個就是不少 iPhone 新手會遇到的問題了。要如何把電腦裡的鈴聲、照片等檔案抓到 iPhone 內呢?除了透過 iTunes、Dropbox、AirDrop 等方式之外,EaseUS MobiMover Free 也有這樣的功能。點一下第一個「Transfer to This Device」(把資料轉移到這台裝置),可以選擇要一次匯入一整個資料夾的檔案,或是一個檔案一個檔案丟進去:
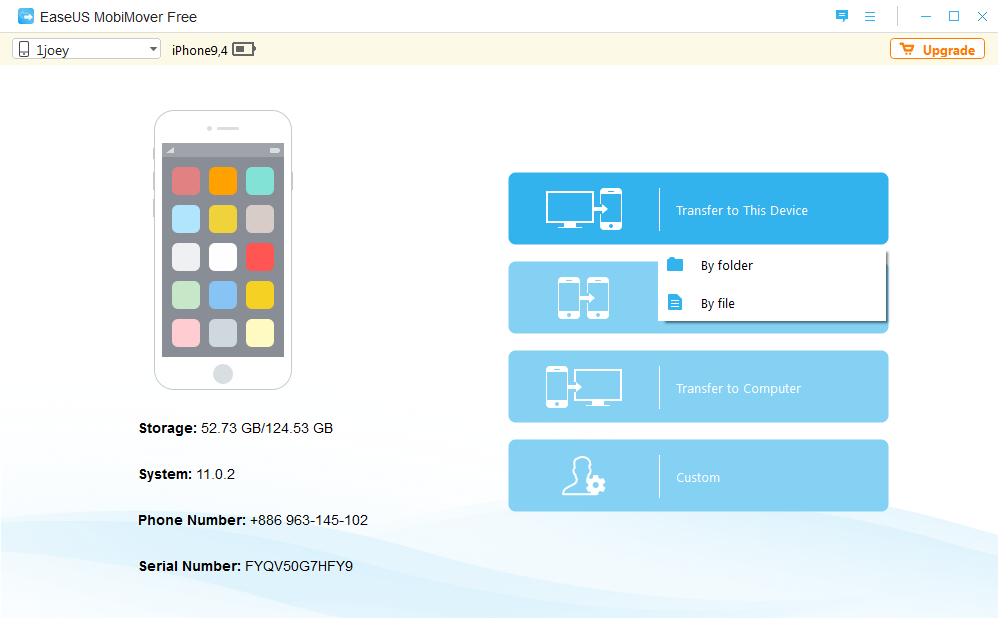
假使我把「匯入 iPhone 的照片」這個資料夾的照片全部丟進去好了,選好資料夾後點「選擇資料夾」:
(此時這個資料夾是有檔案的,只是 Windows 處於「選擇資料夾」的模式,所以只看得到資料夾看不到檔案)
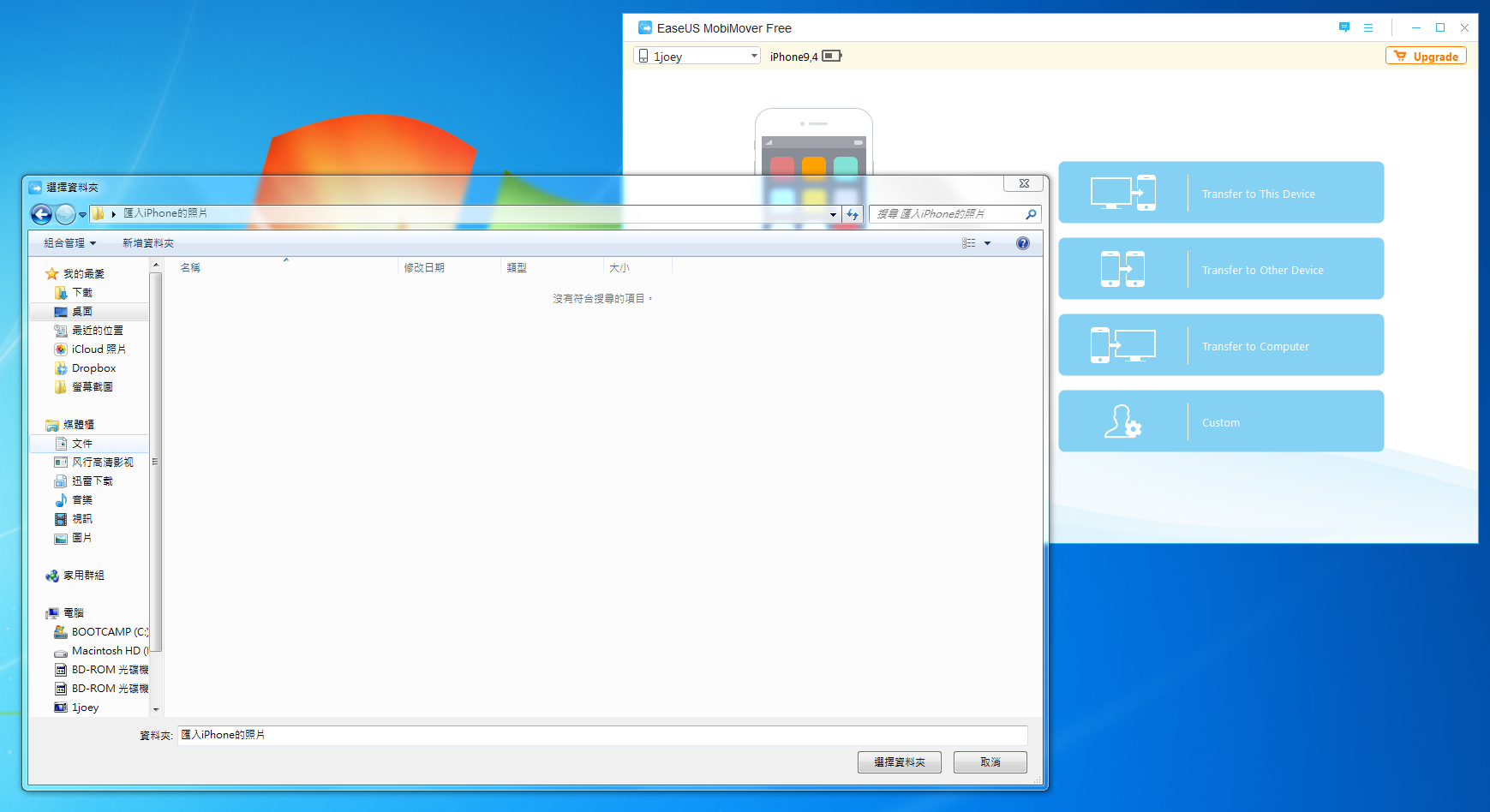
一樣跑完進度條就可以了,丟進去的檔案可以直接在 iPhone 上看到:

要一個檔案一個檔案丟進去也OK,這邊我丟一個音樂檔進去:
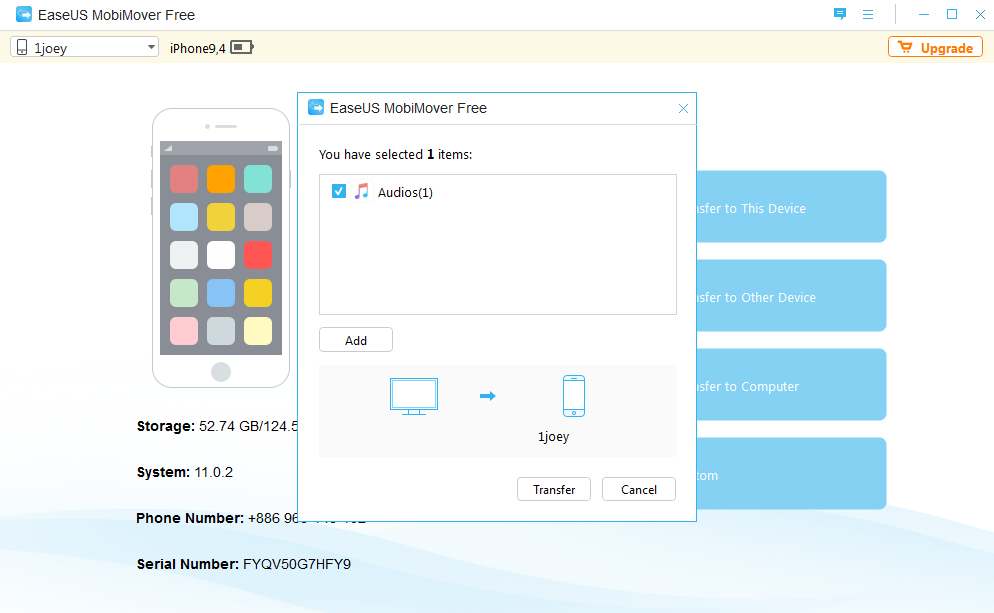
檔案就會直接出現在 iPhone 的音樂資料庫內:
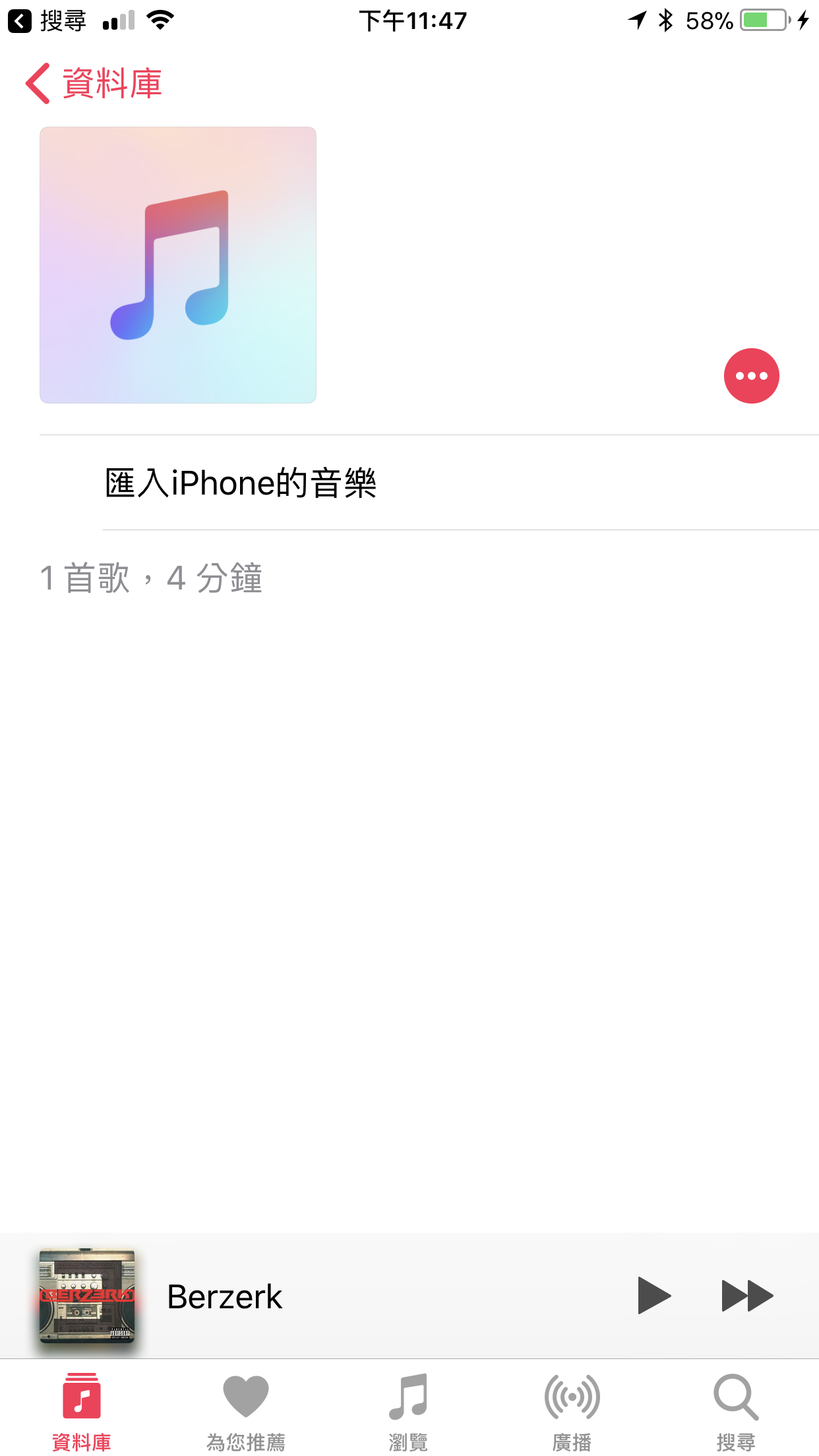
用 EaseUS MobiMover Free 檢視檔案並抓出
點軟體的最下面那個「Custom」(自訂)按鈕,可以直接列出 iPhone 裡的所有檔案,包括照片、鈴聲、備忘錄等等;在這邊你就可以慢慢檢視要抓出來的檔案。
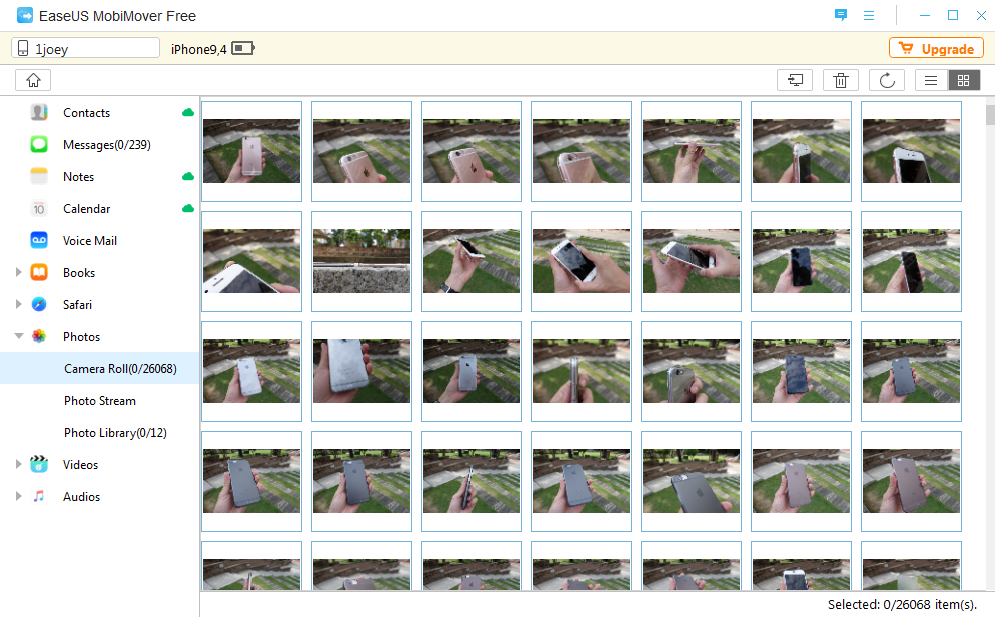
簡單來說,EaseUS MobiMover Free 幾乎只有「勾選 > 匯出」這樣的選項而已,所以當你疑惑要怎麼把檔案抓出來,或是把檔案丟到 iPhone 內的時候,可以試試看這款免費軟體!
EaseUS MobiMover Free 官方網站
轉載請注明:無腦匯出/匯入 iPhone 資料,EaseUS MobiMover Free 讓你備份、換手機都沒問題 | 蘋果哥