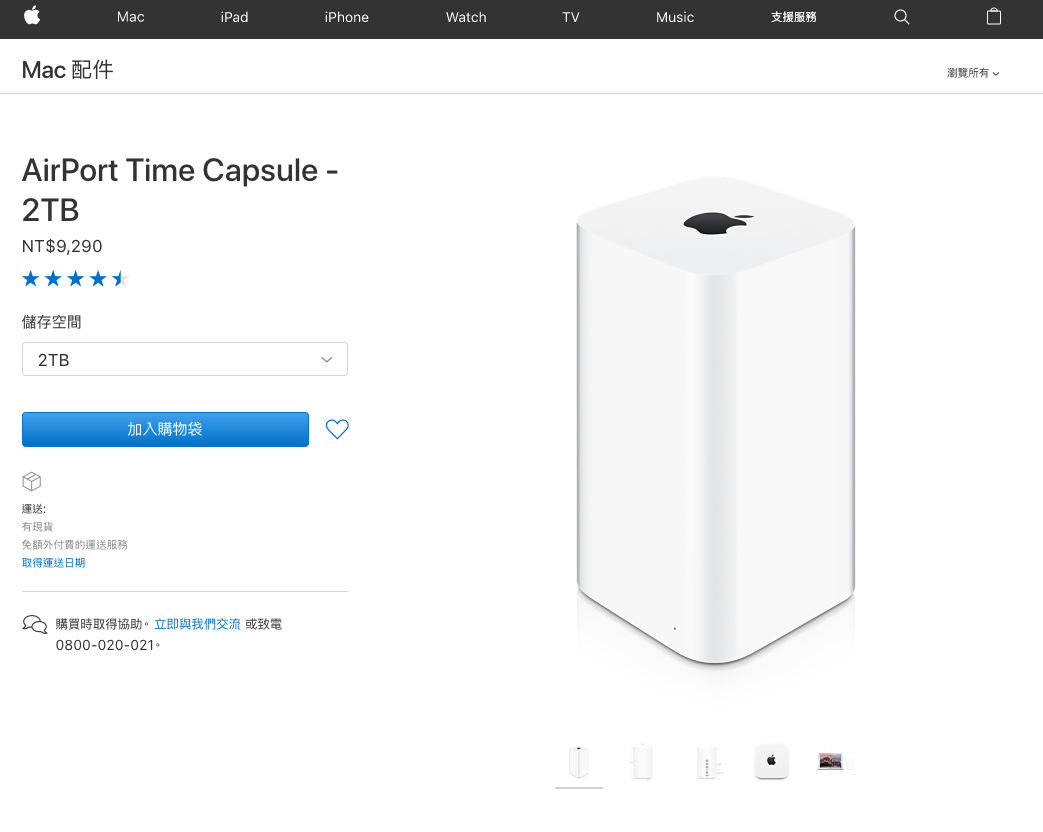Time Machine(中文名稱:時光機)是蘋果內建的備份工具。除了會自動備份你 Mac 的所有內容之外,與其他備份軟體不同之處是,它除了備份每個檔案,還會記住所有內容在某個時間點的位置。簡單來說就是可以回復到 Mac 過去的狀態,近一步的還原先前舊檔案的版本。透過本篇將會知道怎麼備份、怎麼回復某一個版本的備份。
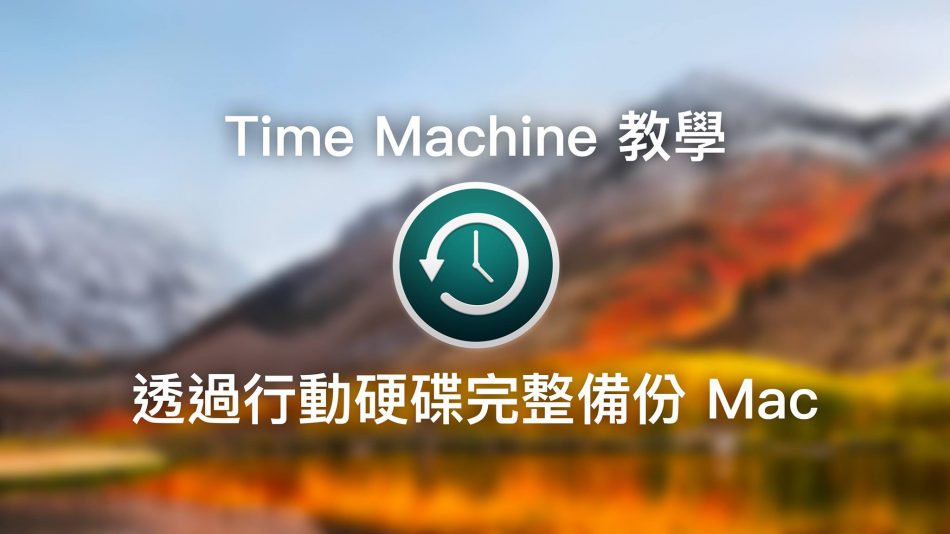
在這邊先給大家一個小情境:
今天如果一台舊的Macbook Air 有透過 Time Machine備份,當我們買了新的一台 Macbook Pro 時,就可以直接將舊的 Macbook Air 上的檔案,完整的轉移到新的電腦去囉!
如何透過行動硬碟完整備份Mac
事前準備:硬碟、 Mac 系列電腦、Time Machine(時光機)。在硬碟的部分建議是使用大於自己Mac 儲存空間的硬碟,並且為 USB3.0 以上。
由於行動硬碟取得方便,容量大且速度也在 USB3.0之上,方便使用上可以購買顆行動硬碟來做備份。
備份的步驟相當的簡單,首次使用請至系統偏好設定中找到Time Machine。
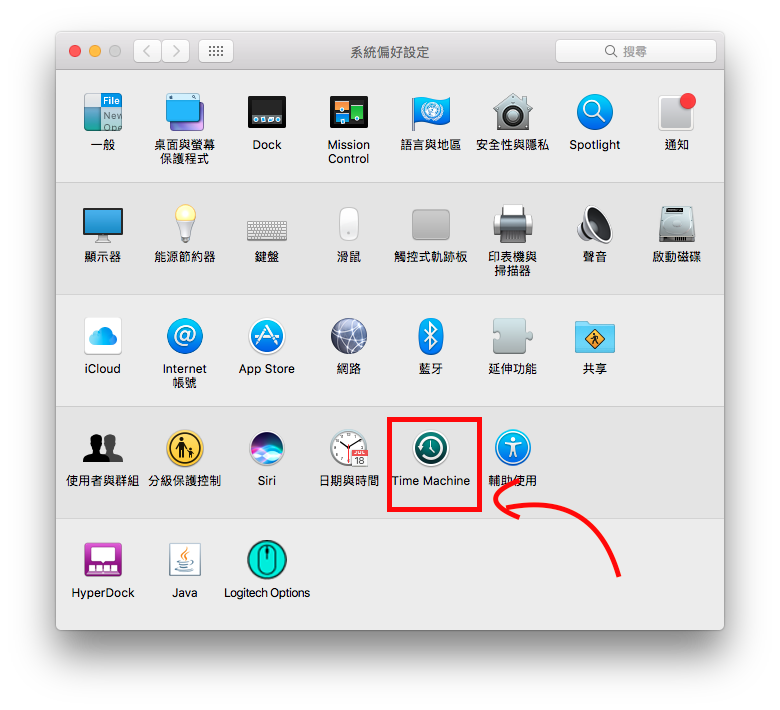
進入到Time Machine的系統偏好設定畫面時,就可以將硬碟與Mac 連接;確認連接後,點擊「選擇磁碟」。
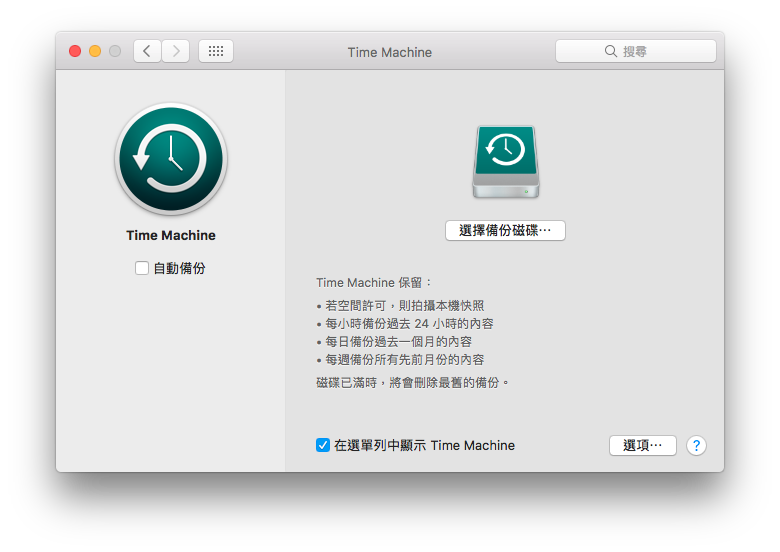
這時就可以選擇想要製作成Time Machine的硬碟,選取後點擊「使用磁碟」。
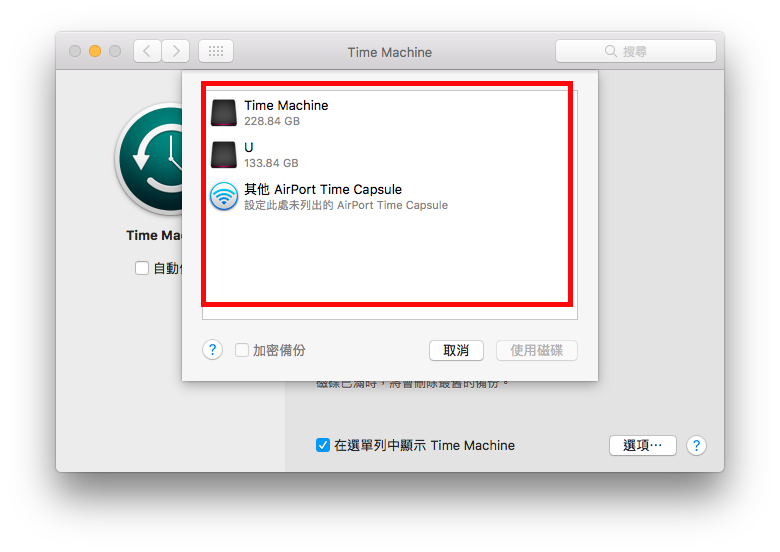
此時Time Machine是會詢問是否要將該硬碟清除來製作成Time Machine備份,因此建議找一顆乾淨的硬碟來使用。
在此點擊清除讓系統自動幫忙製作成Time Machine專用碟。如果預算有限可以購買行動硬碟來完整備份 Mac。
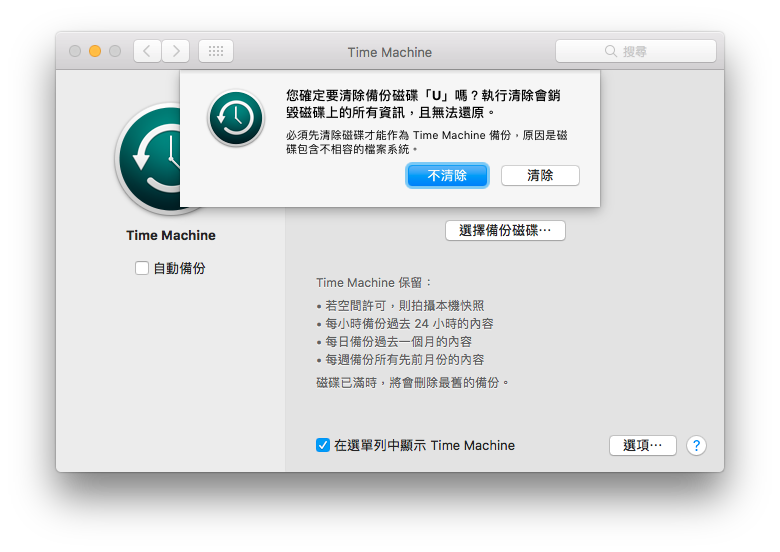
若磁碟是空的,那麼在清除時速度也會較快。
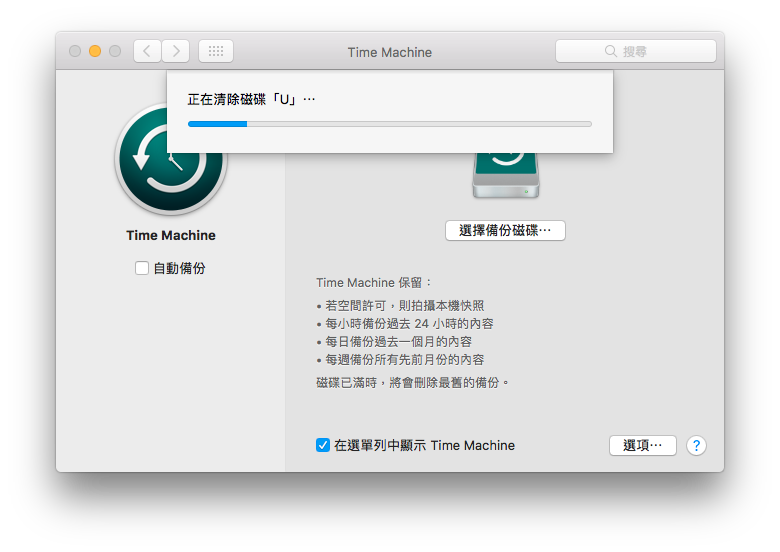
首次設定好 Time Machine 備份專用碟後,系統偏好設定的畫面就會開始倒數一分鐘,一分鐘後就會自動備份整台電腦的檔案了。
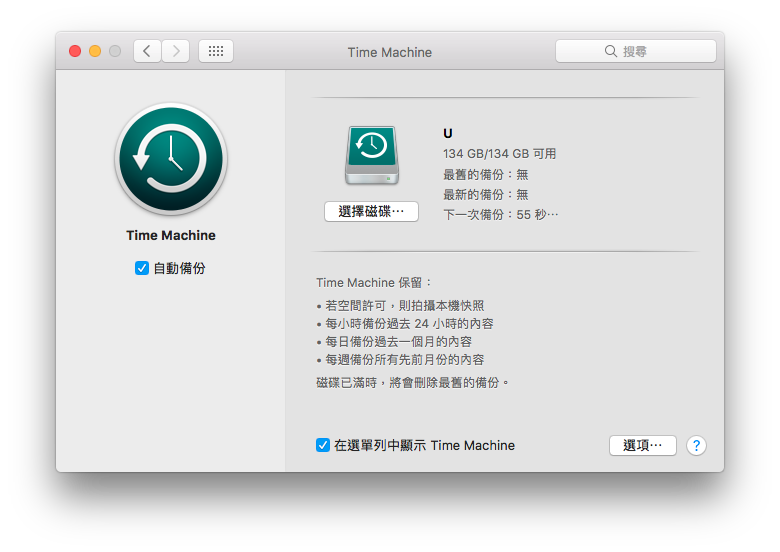
第一次備份會耗時較久的時間,因此請耐心等待備份程序。
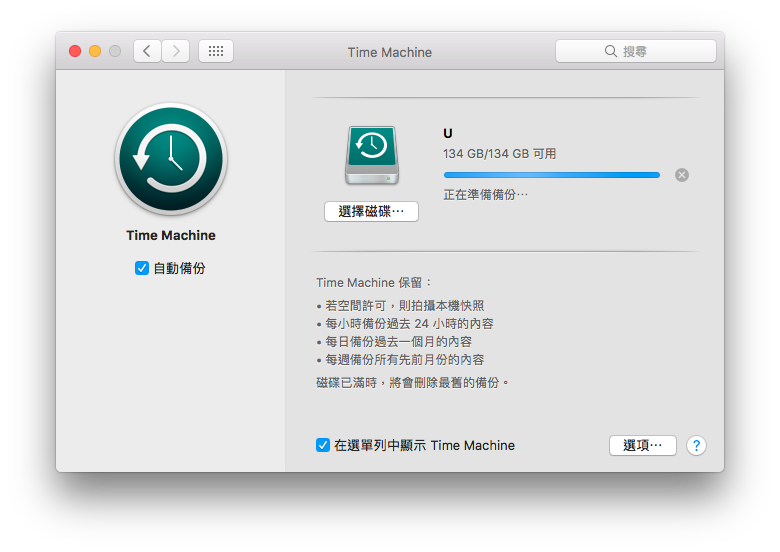
這時也會顯示這次的備份大小有多少,以及目前備份的進度。由於是第一次備份,備份的大小才會相當的大,第二次之後就只是會針對新增的文件或是應用程式 等去做備份,因此往後在備份都是相當快速的。
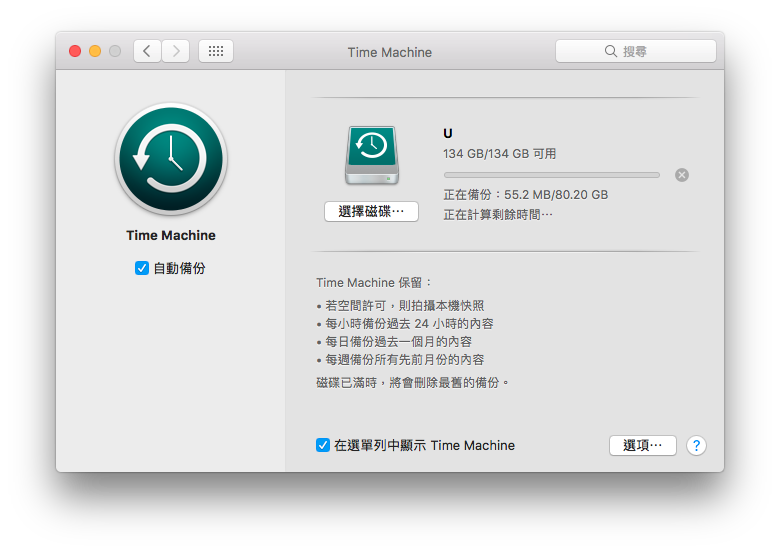
如何回復Time Machine備份
在Mac中找到 Time Machine應用程式,點擊進入。
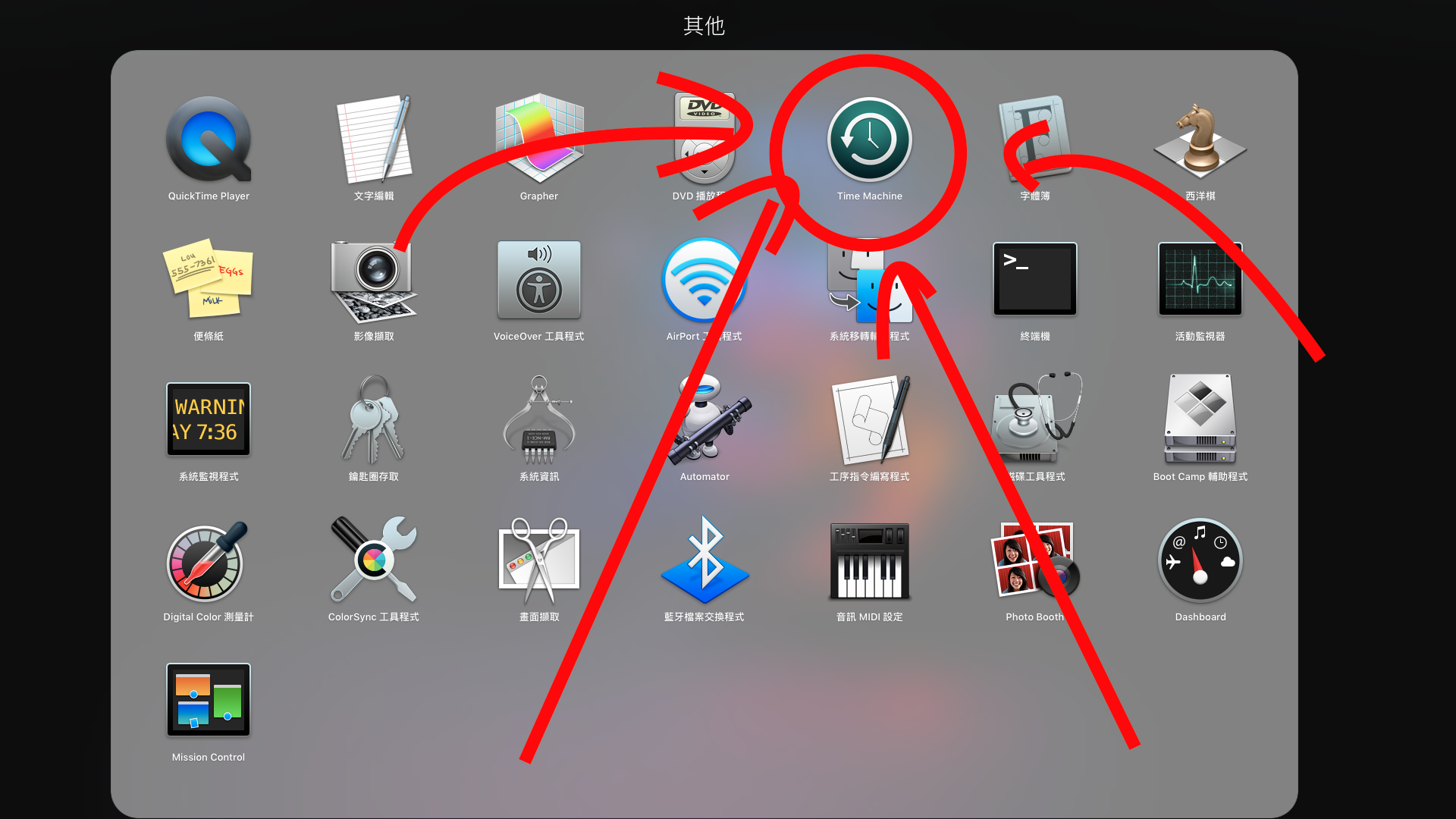
此時會進入如同時光隧道的畫面,會有許多個 finder 視窗疊一層層。
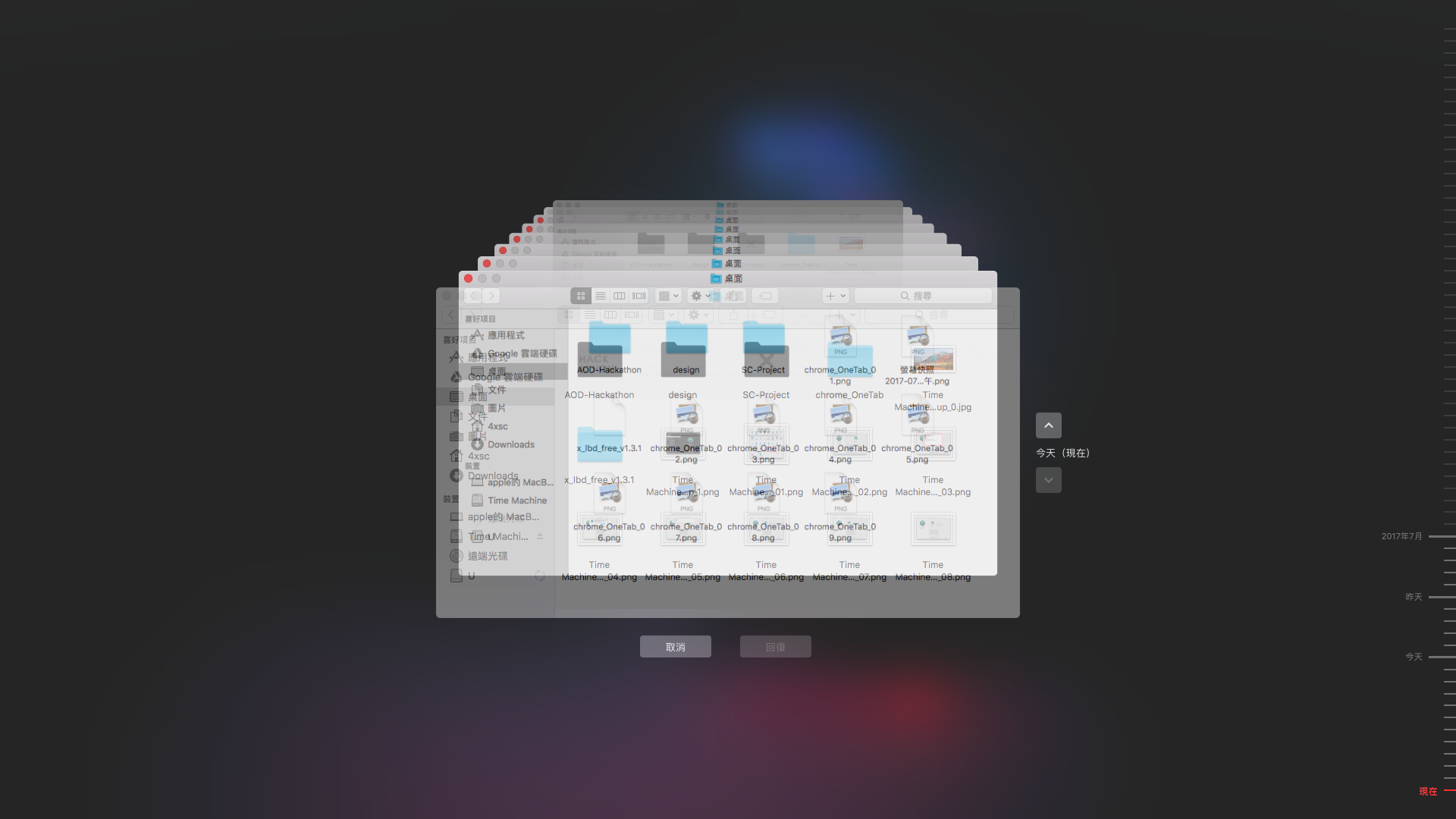
這時可以透過右側的時間軸去選擇備份的時間點,像今天是2017/07/27,而小編的備份可以回溯到去年的12,近半年的檔案都可以一覽回憶。
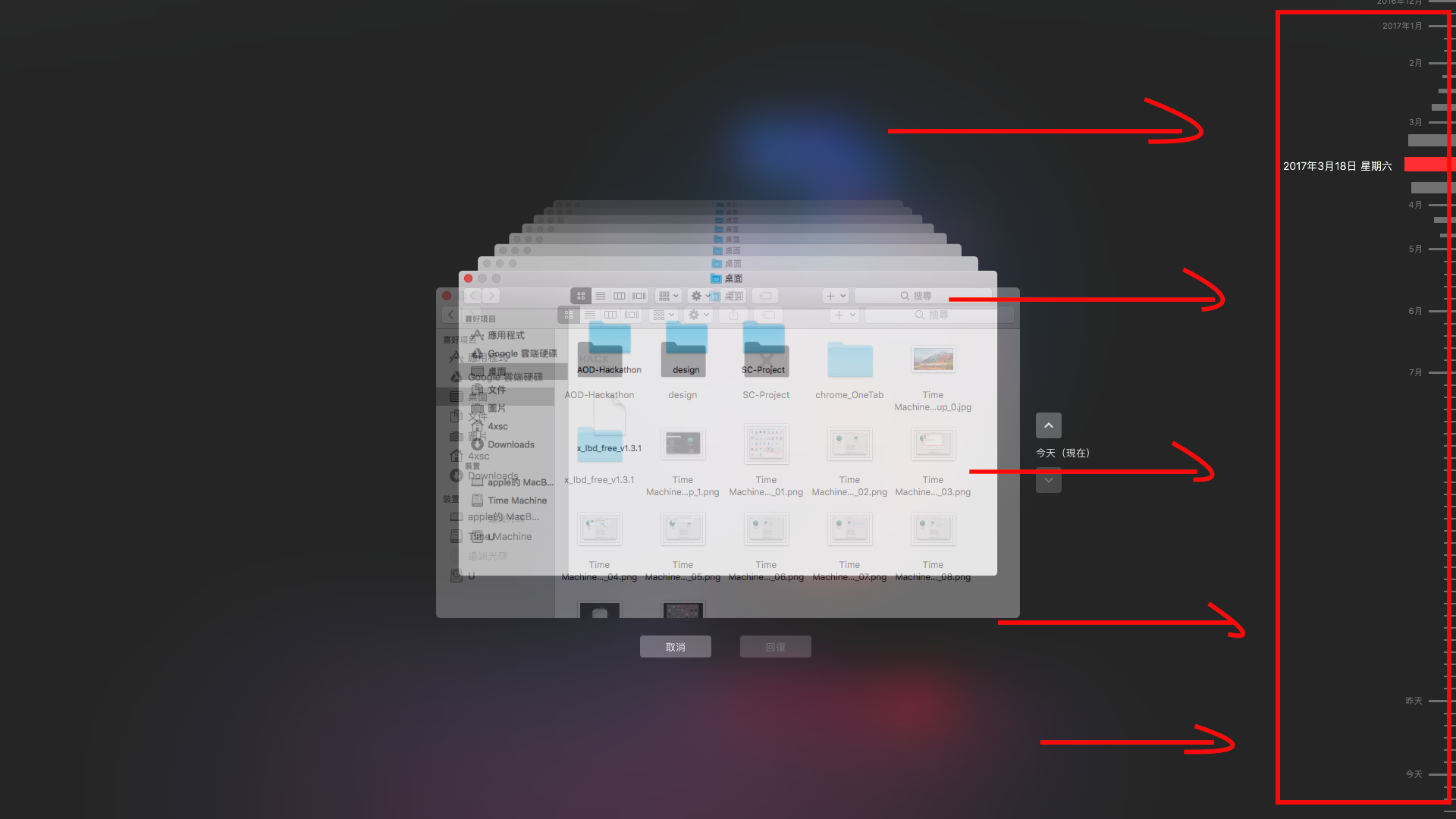
點擊想要查看的日期也可以在finder右邊的上下箭頭去選擇切換:
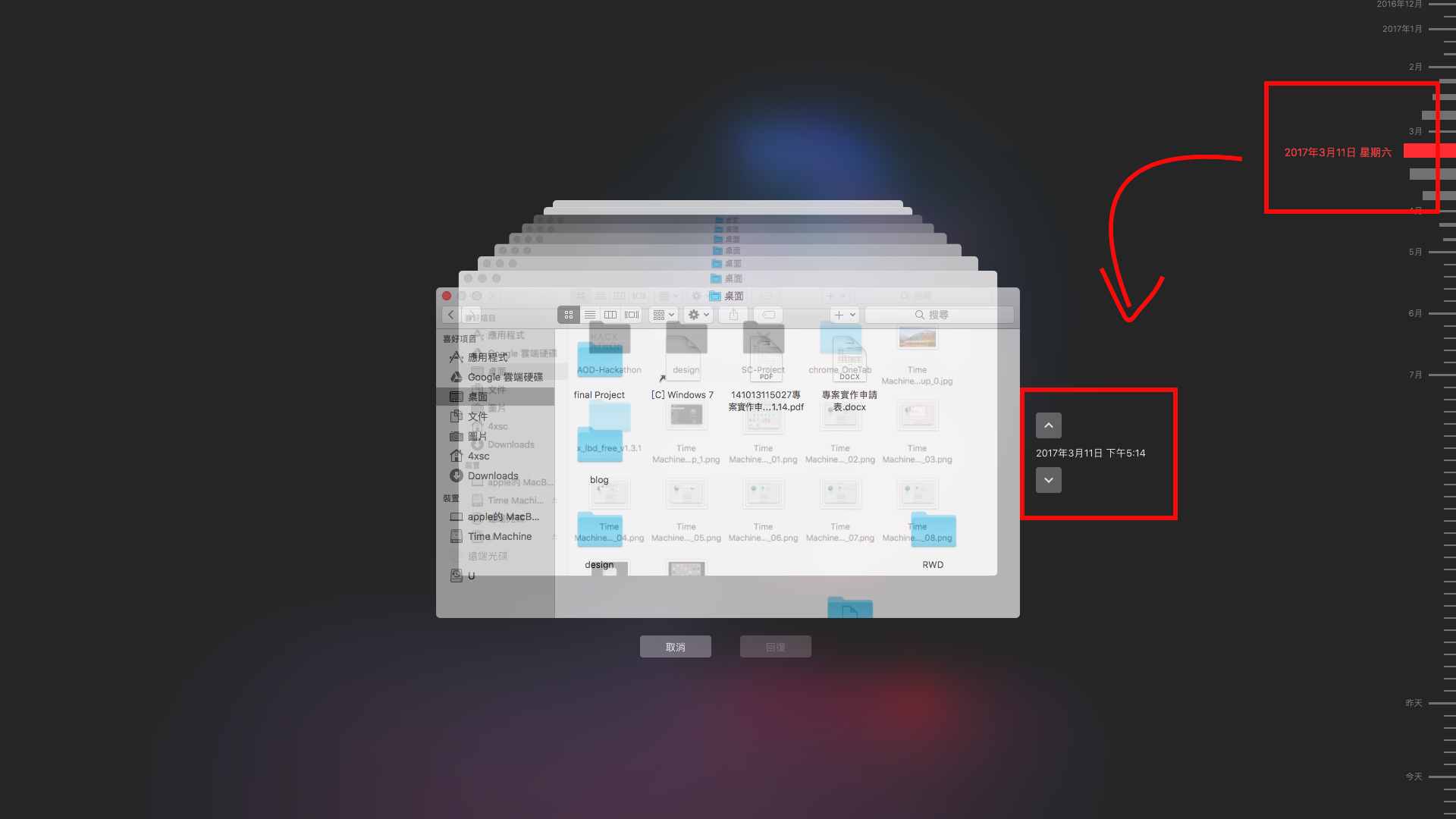
這時只要在finder視窗中找到想要回復的檔案,並且點擊回復。如此一來就可以將當初的檔案復原囉!
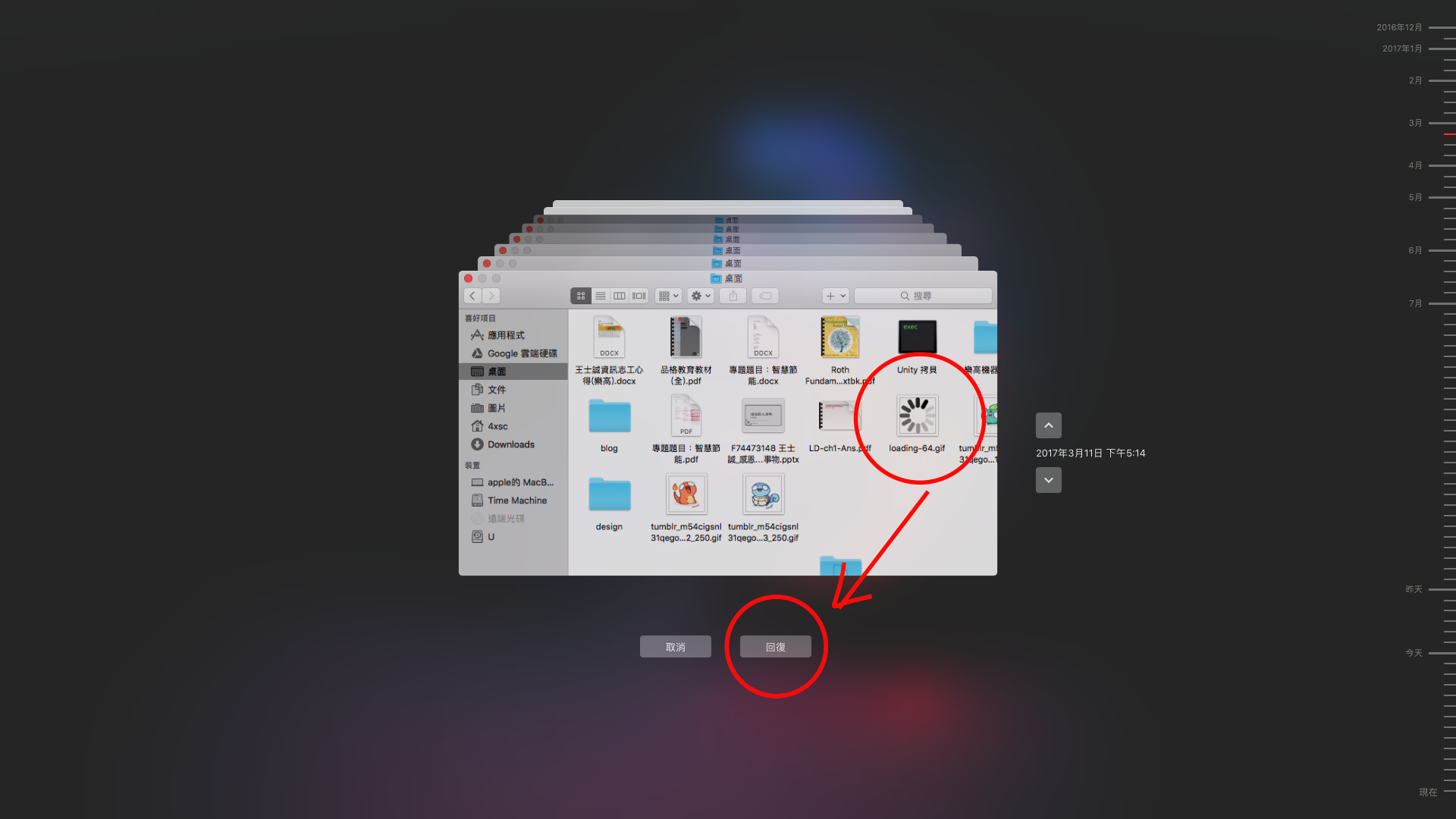
如何使用Time Machine 自動備份Mac
這時一樣打開 Time Machine 的系統偏好設定,在左側有個「自動備份」將他勾選,如此一來每當Mac連接硬碟時就會自動備份,每過一段時間也會自動備份。
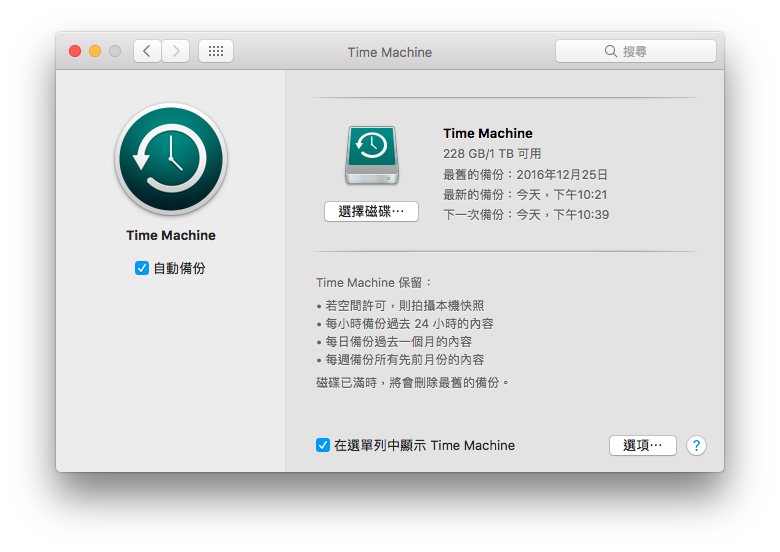
透過 NAS 也可以做時光機備份
另一種方式,是透過 NAS 設定為時光機的備份硬碟,這樣一來只要電腦接上網路,無需插入硬碟就會自動備份,比起原先的方式更加無腦簡單!
把 NAS 設定為時光機備份硬碟的方式,可以參考本站的 Synology NAS 開箱文章,內文有一段就是教大家如何把 NAS 空間規劃為 Time Machine 備份用。

用 NAS 擴充容量!Synology DS218+ 開箱,同場加映Time Machine備份教學
使用 Time Machine 備份該注意什麼?
除非選擇的硬碟相當的大,否則當硬碟快要滿的時候 Time Machine 會自動將最舊的備份檔案刪除,因此並不是可以回溯到最初製作成Time Machine磁碟當下的檔案,但相信是非常強大且足夠讓人找到當初的檔案來回復了。
盡量選擇超過 1TB 的磁碟來製作Time Machine,因為如果選擇太小的磁碟來做備份有可能隨時都在將舊的備份檔案刪除。
小結
小編平常在工作時就會將行動硬碟接上自己的 Macbook Air,並且開啟自動備份。如此一來Time Machine 將會每隔一段時間自動備份我的電腦檔案,另外再關機睡覺前我也會再手動的備份一次。
像蘋果自家也有推出無線的硬碟,如此一來Time Machine 備份也就更加方便。那如果預算沒辦法買這樣的商品時,其實選擇一顆行動硬碟來製作成Time Machine,也能透過行動硬碟來完整的備份Mac。