當在網頁註冊了重要訊息,或是有什麼相關資訊想要儲存下來,但又想把整個頁面儲存下來時,不妨可以試試這次介紹的工具唷!可以快速將網頁截圖,還可以選擇要捕捉整頁,或是特定區塊,而且還能存成 PDF!
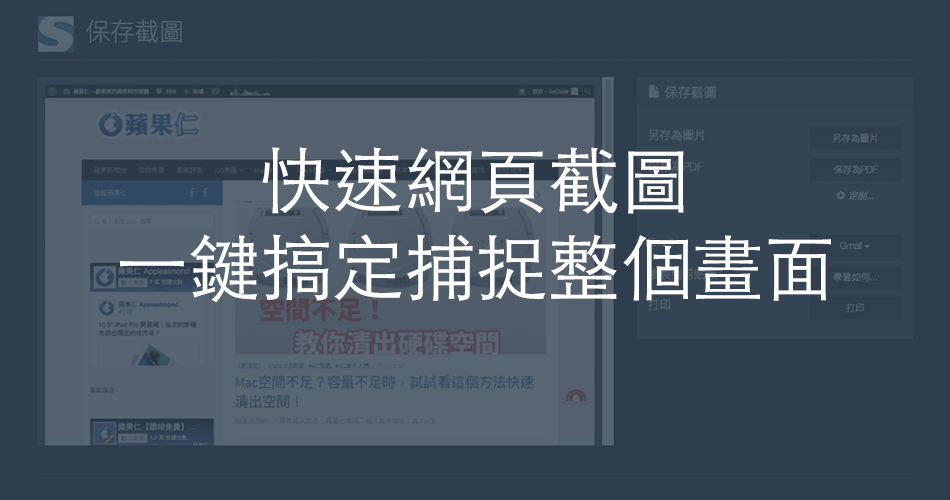
快速網頁截圖的好處
曾經填寫過的資料,或是瀏覽到喜歡的畫面時,或是有頁面是需要列印的。那為什麼不要透過 Chrome 內建的列印功能呢?直接透過內建的列印除了版面及畫面會跑掉之外,而且也無法特定區快選取儲存成PDF。
因此透過這次介紹的擴充工具即可取代 Chrome 列印的截取功能!
如何快速一鍵網頁截圖
透過 Chrome 擴充功能快速一鍵捕捉想要儲存的畫面。進到擴充功能頁面後,點擊右上角的「加入Chrome」,再點擊一次「新增」。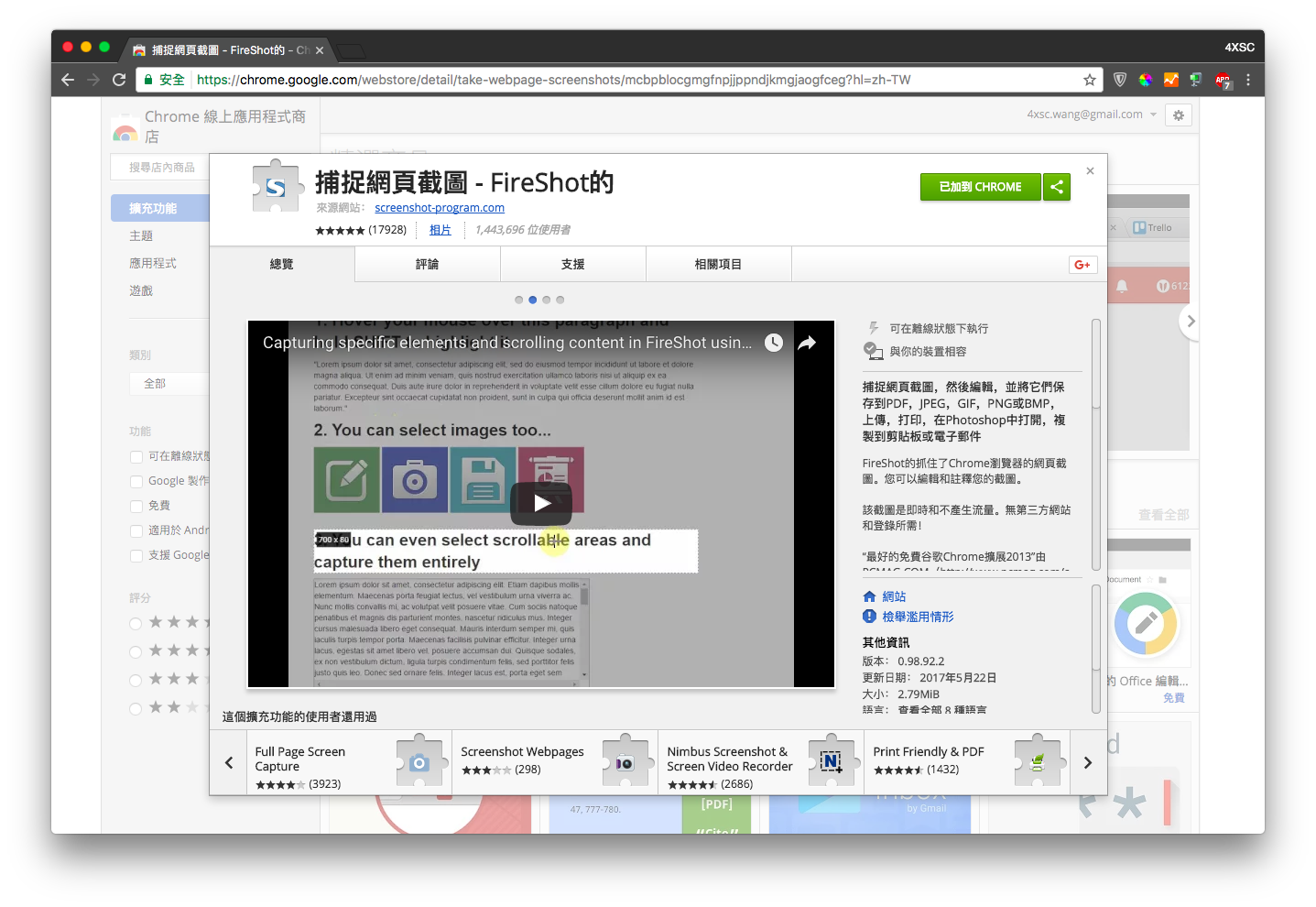
快速捕捉網頁整頁截圖
何謂捕捉整個畫面,顧名思義就是將整個網頁可視的部分截圖下來,包含滾動後的畫面。
以蘋果仁的網站為例,小編想要將這個網頁截圖整頁,只需要將畫面右鍵選取「捕捉網頁截圖」並選擇「捕捉整個頁面」。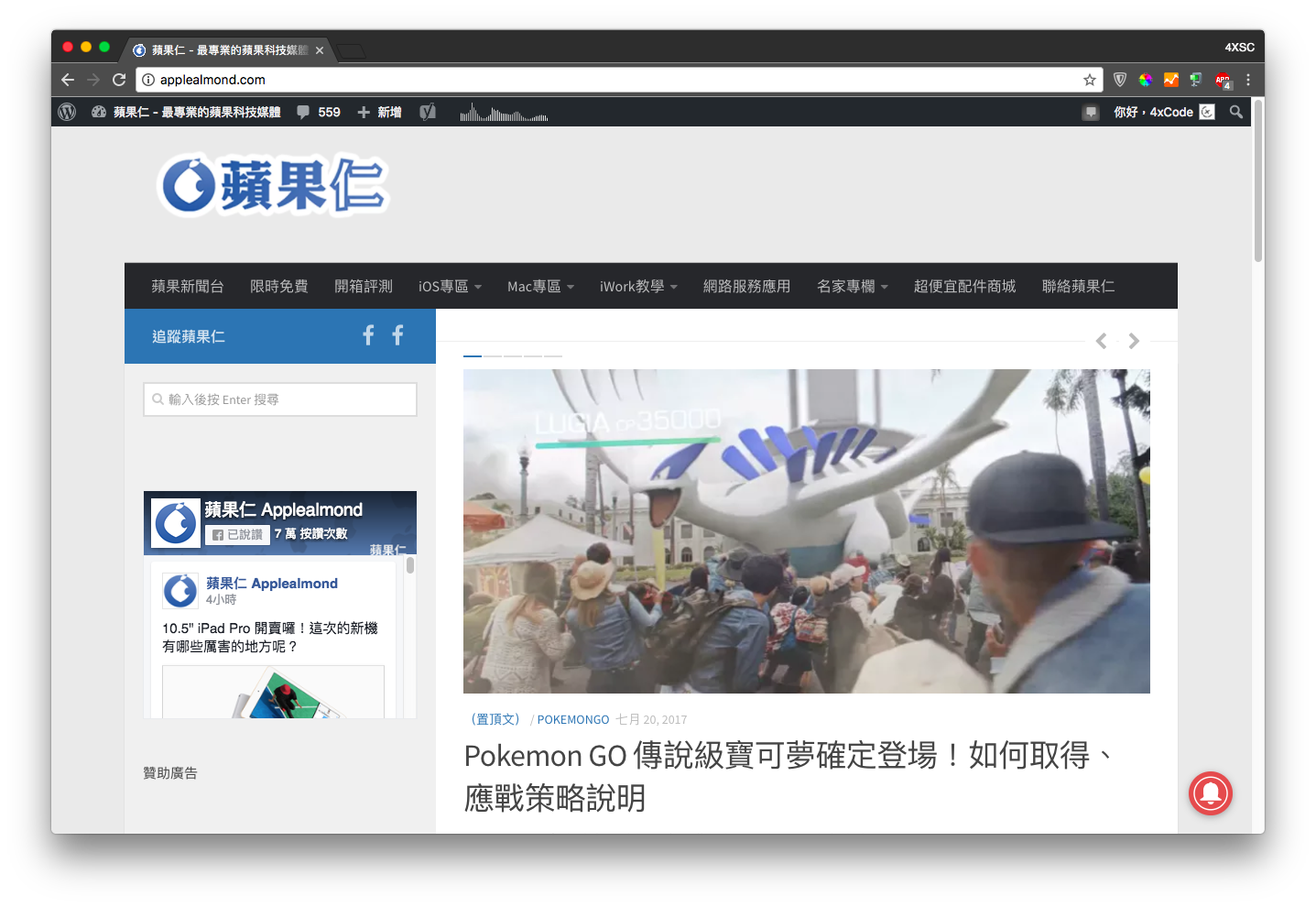
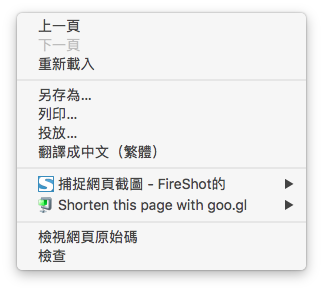
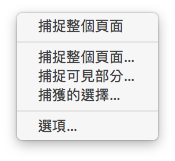 當點擊「捕捉整個畫面」,就會發現畫面竟然開始自己捲動起來了!這時其實是工具正在幫你整頁截圖唷!當自動滾動完成後,將會自動新增截圖後的分頁。
當點擊「捕捉整個畫面」,就會發現畫面竟然開始自己捲動起來了!這時其實是工具正在幫你整頁截圖唷!當自動滾動完成後,將會自動新增截圖後的分頁。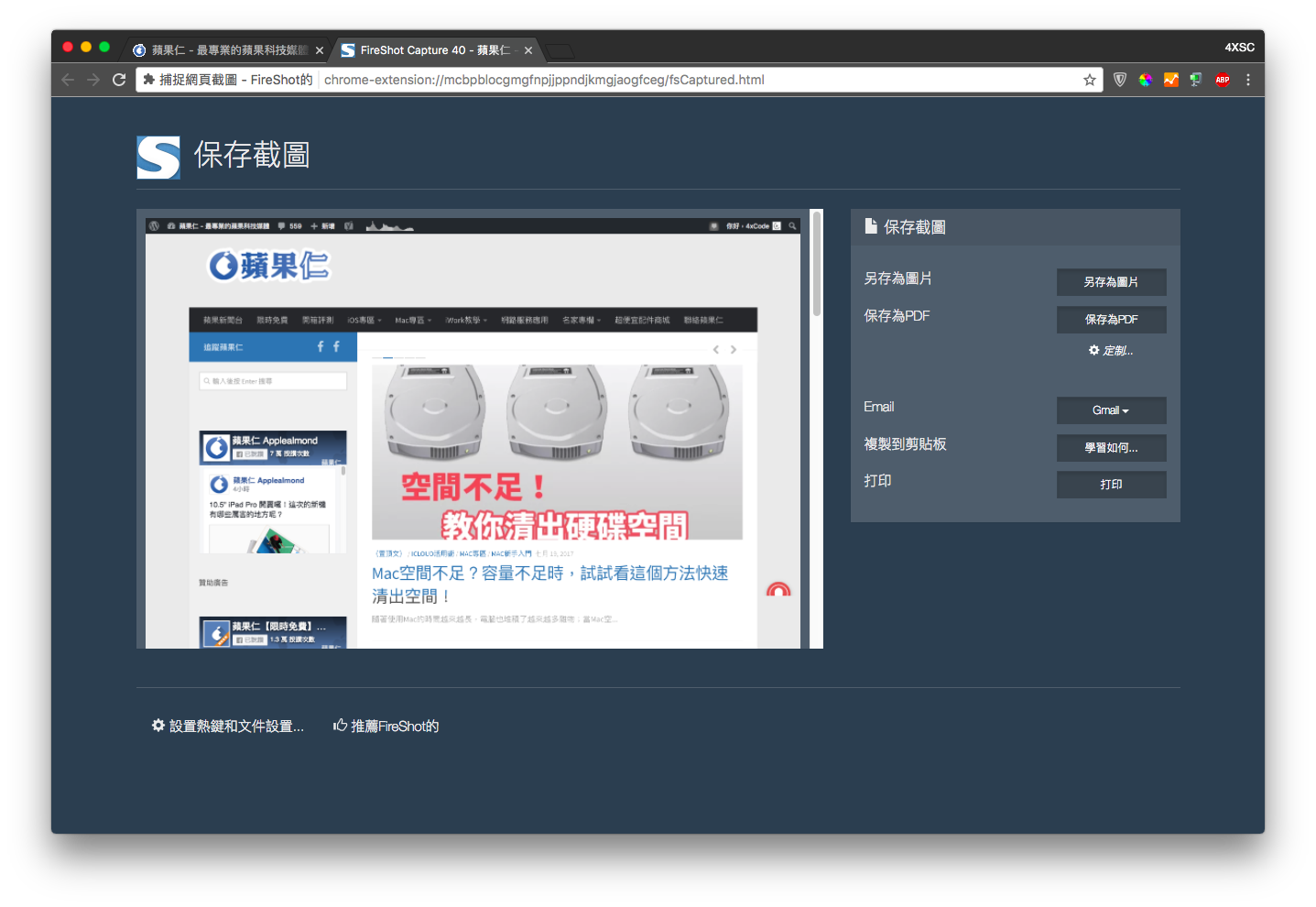 左側就是將整個畫面捕捉下來的結果預覽,而右側可以選擇將網頁截圖另存成圖片或是 PDF 檔案。另外還可以直接發送 Email,或是再次透過 Chrome 列印的功能將畫面列印。那為什麼不直接使用 Chrome 列印功能就好呢?讓我們看看比較圖:左側是直接使用Chrome 列印,右側是先完整捕捉網頁後在列印的樣子。明顯可以發現左側將許多網頁的模樣都文件化,失去了原先網頁的模樣;而右側因為先完整捕捉,所以畫面是原汁原味的截圖。
左側就是將整個畫面捕捉下來的結果預覽,而右側可以選擇將網頁截圖另存成圖片或是 PDF 檔案。另外還可以直接發送 Email,或是再次透過 Chrome 列印的功能將畫面列印。那為什麼不直接使用 Chrome 列印功能就好呢?讓我們看看比較圖:左側是直接使用Chrome 列印,右側是先完整捕捉網頁後在列印的樣子。明顯可以發現左側將許多網頁的模樣都文件化,失去了原先網頁的模樣;而右側因為先完整捕捉,所以畫面是原汁原味的截圖。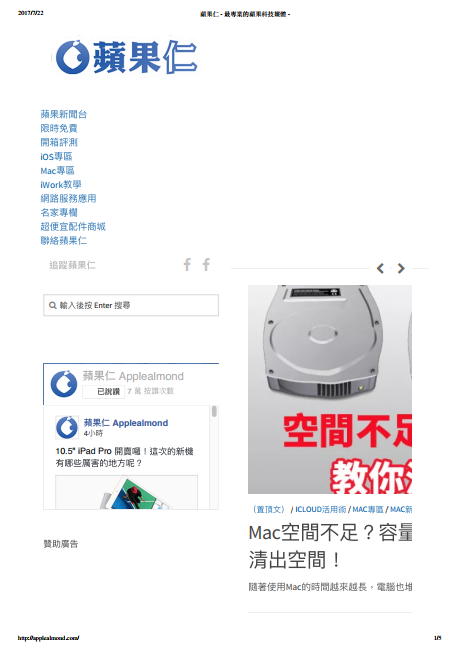
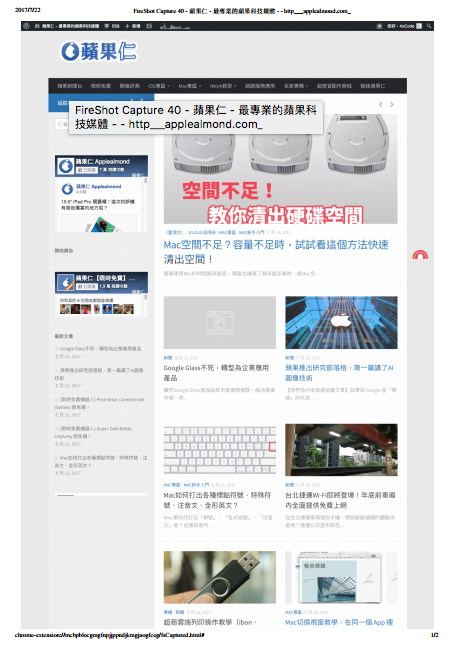
快速捕捉可見頁面
除了整頁完整的捕捉下來之外,也是可以直接快速捕捉可見的畫面,不包含滾動後的畫面。
使用方法一樣:右鍵選取「捕捉網頁截圖」並選擇「捕捉可見部分」。
快速捕捉可見頁面
那如果只想要截取特定的區塊也沒問題!
使用方法一樣:右鍵選取「捕捉網頁截圖」並選擇「捕獲的選擇」。這時鼠標會變成「+」的樣式,就可以選取想要的區塊囉!
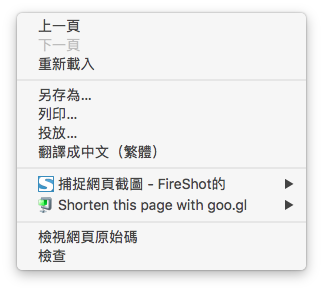
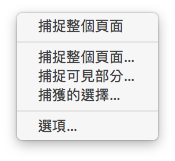
當選取好區塊後,就會自動拍照截圖,並跳到新分頁馬上預覽。
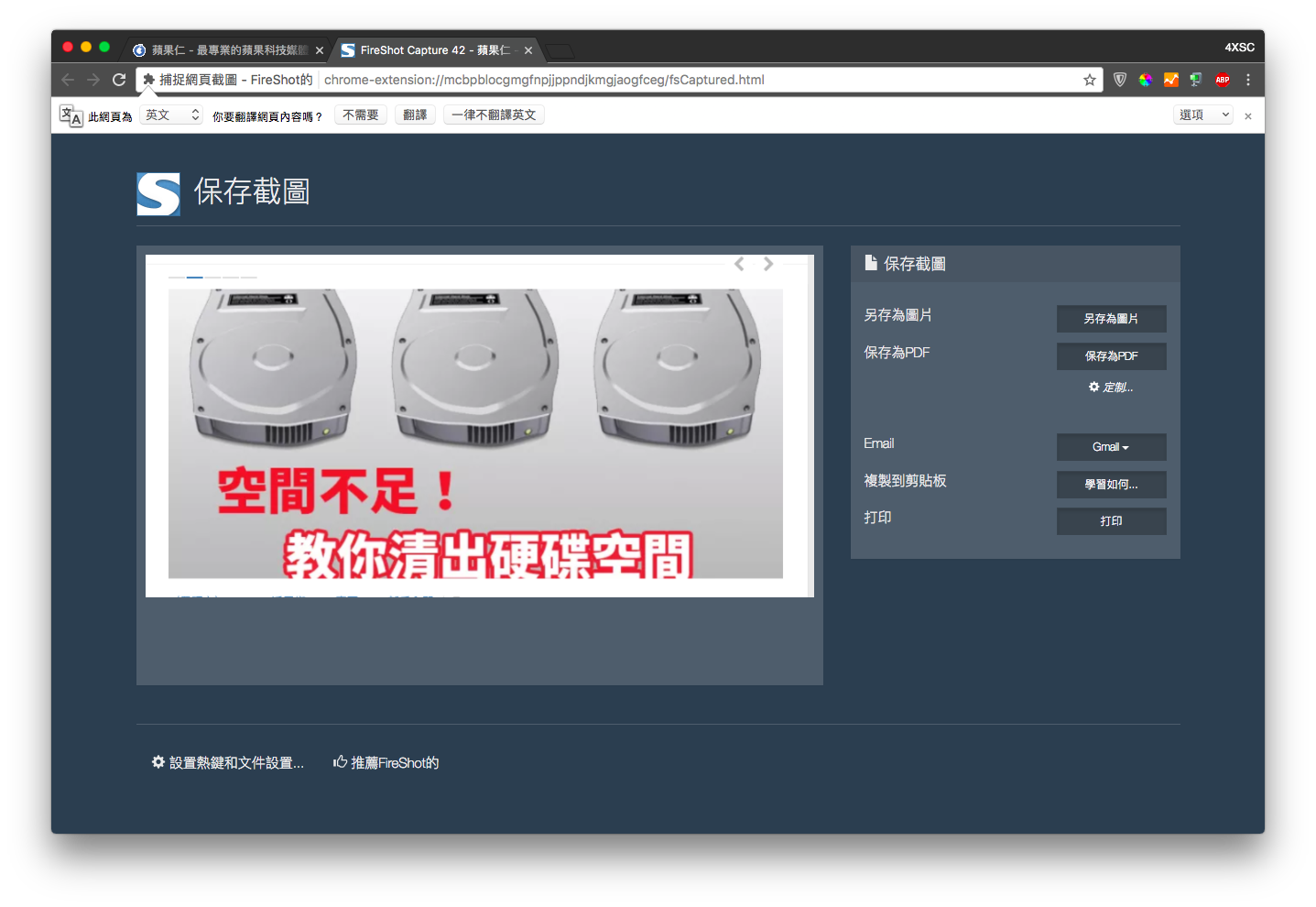
小結
這是小編私藏的擴充工具之一,如此方便的工具才真的稱得上擴充工具呀!尤其是快速一鍵搞定捕捉整個畫面,還原汁原味的另存成 PDF,是小編最愛的功能。看到這邊,趕快來試試看吧!