說到數位筆記本,有人喜愛 Evernote、有人會用 Pages 做筆記,但我卻是內建「備忘錄」的死忠粉絲。別誤會我什麼東西都一定要用蘋果內建的,而是備忘錄真的輕便好用。他功能簡單,簡單到不能再簡單,但基本的應用都可以完成;你可以上鎖、可以分類、可以協作,而且最重要的是,它居然可以插入附件!把備忘錄當作第二個 Finder 來使用也沒問題。
更棒的是它與 iOS 完美整合,加上身為原生 App 的優勢,就是在 iOS/Mac 上到處都可以找到分享按鈕。無論在什麼裝置看到一篇文章、一個檔案,都可以把它夾帶到備忘錄內。
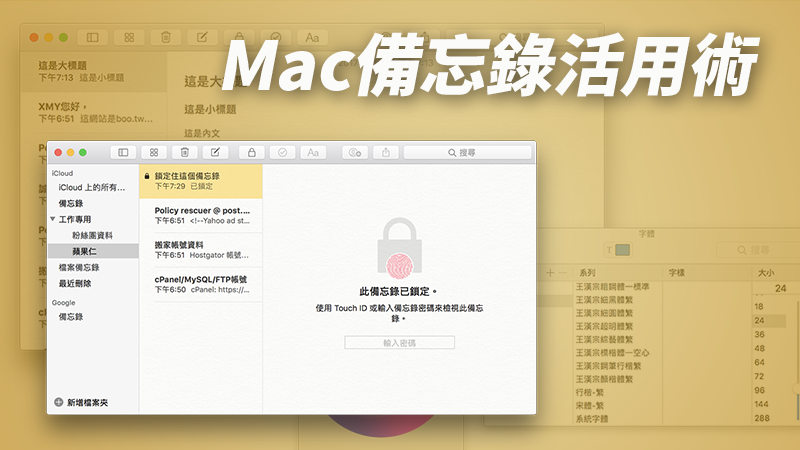
備忘錄介面介紹
其實介面簡單到不大需要介紹,左側是清單、上方是工具列、右側有搜尋這樣而已。工具列由左到右分別是
- 資料夾選單:讓你可以新增分類
- 插入檔案:後續章節會介紹,作為第二個 Finder 來使用
- 新增備忘錄:就…新增一篇備忘錄
- 上鎖:支援 Touch ID 的上鎖功能
- 待辦事項:是一個Check-list,用來作購物清單之類的很方便
- 字型:有大小標題、內文、項目等等格式
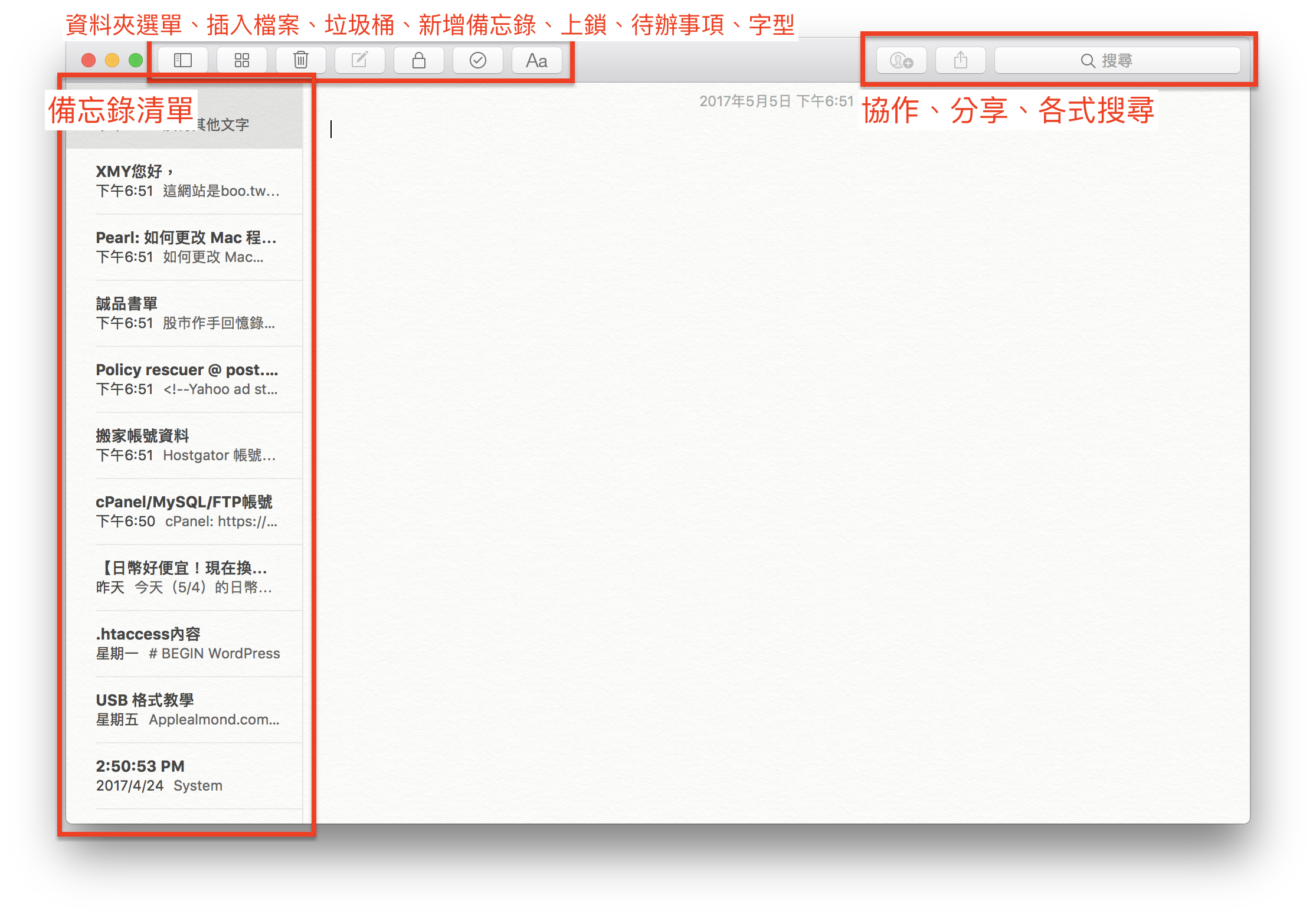
如何與iPhone同步?
Mac的備忘錄要與 iPhone 同步的話,請到 Mac 的「系統偏好設定」>「iCloud」,並把「備忘錄」勾選起來即可。
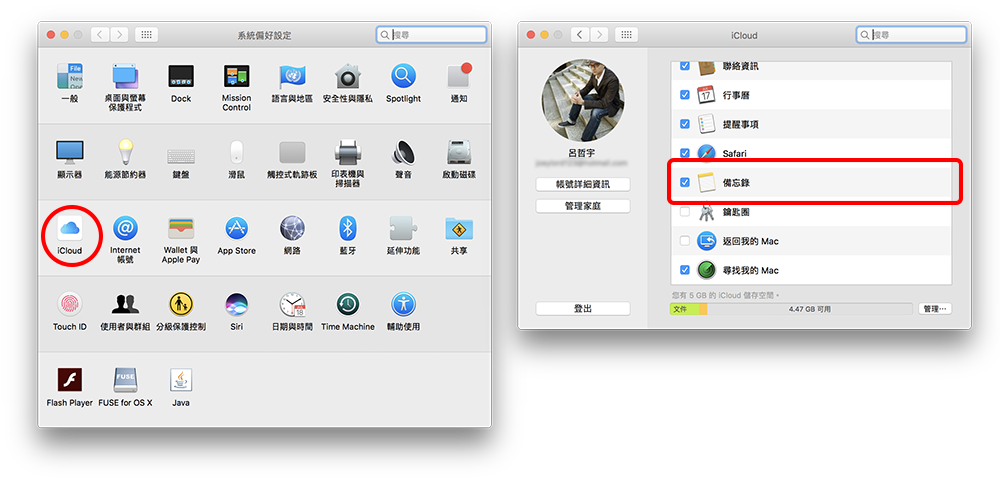
內文格式基本操作
備忘錄本身就像是簡化版的 Word 或 Pages,但感覺有點簡化過頭了。如果你要更改文字的顏色和大小,把字反白選取後按 Command ⌘ + T,就可以挑選字型和顏色。不然就只有內建的「大標題、標題、內文…」等等格式可以選擇。
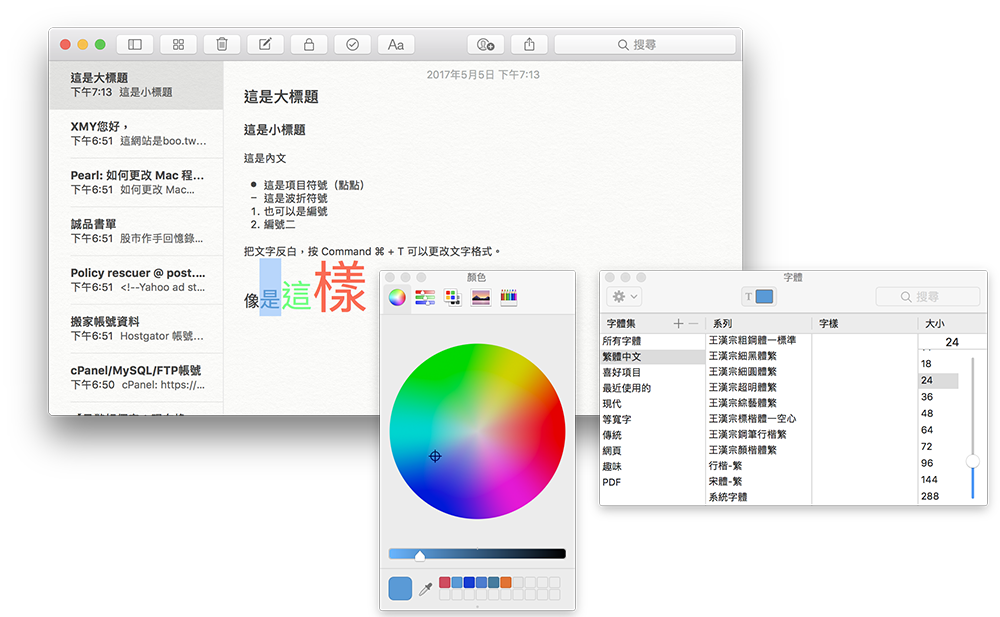
如果覺得文字太小,點一下「備忘錄」》「偏好設定」(或是用 ⌘ + ,)就可以更改預設的文字大小、排序方式等等。在「新備忘錄開頭格式」可以設定當你開啟一個新備忘錄時,內文的開頭要不要是標題。
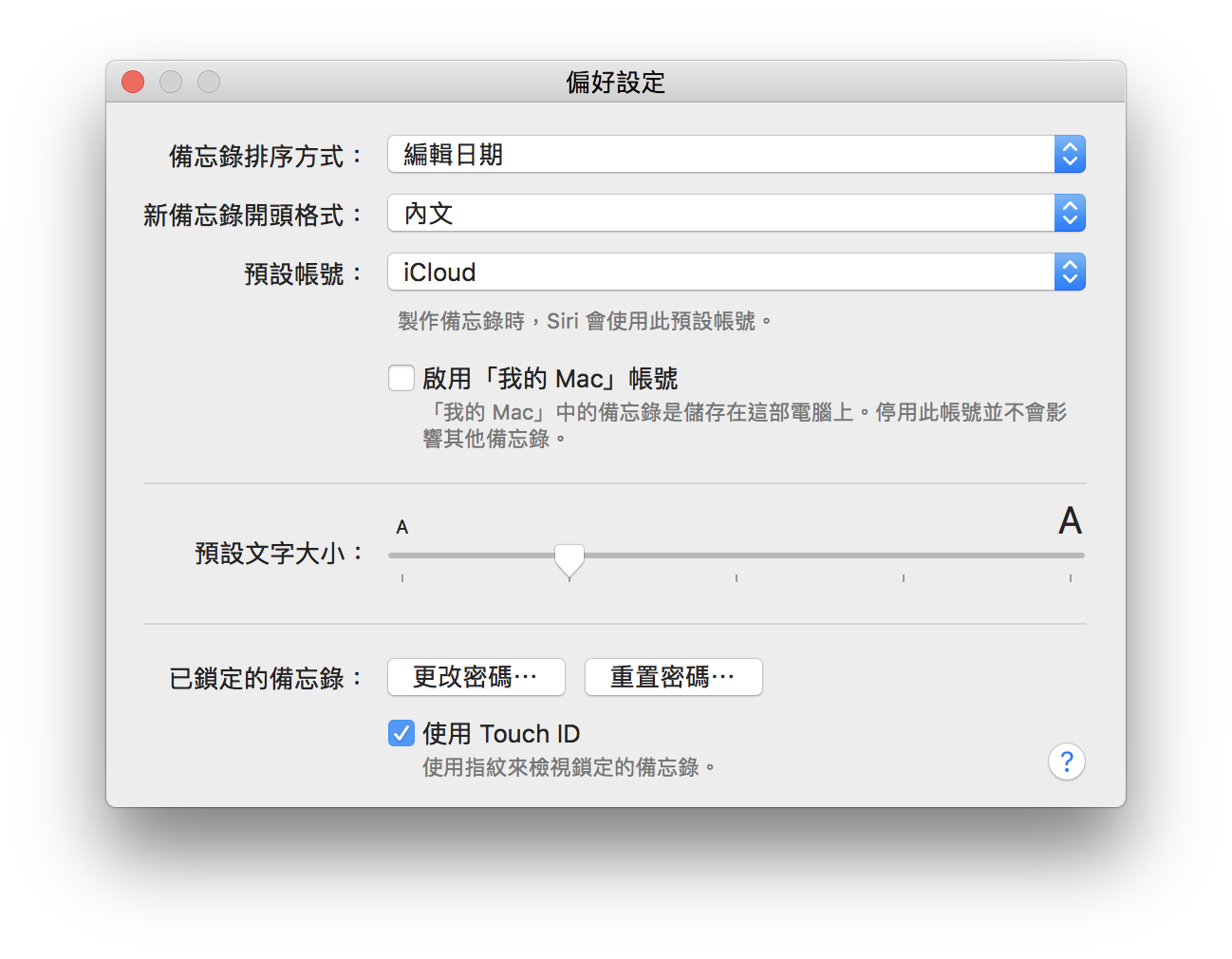
也可以新增檢查表,用來設計打包清單或是購物清單等,都很方便:
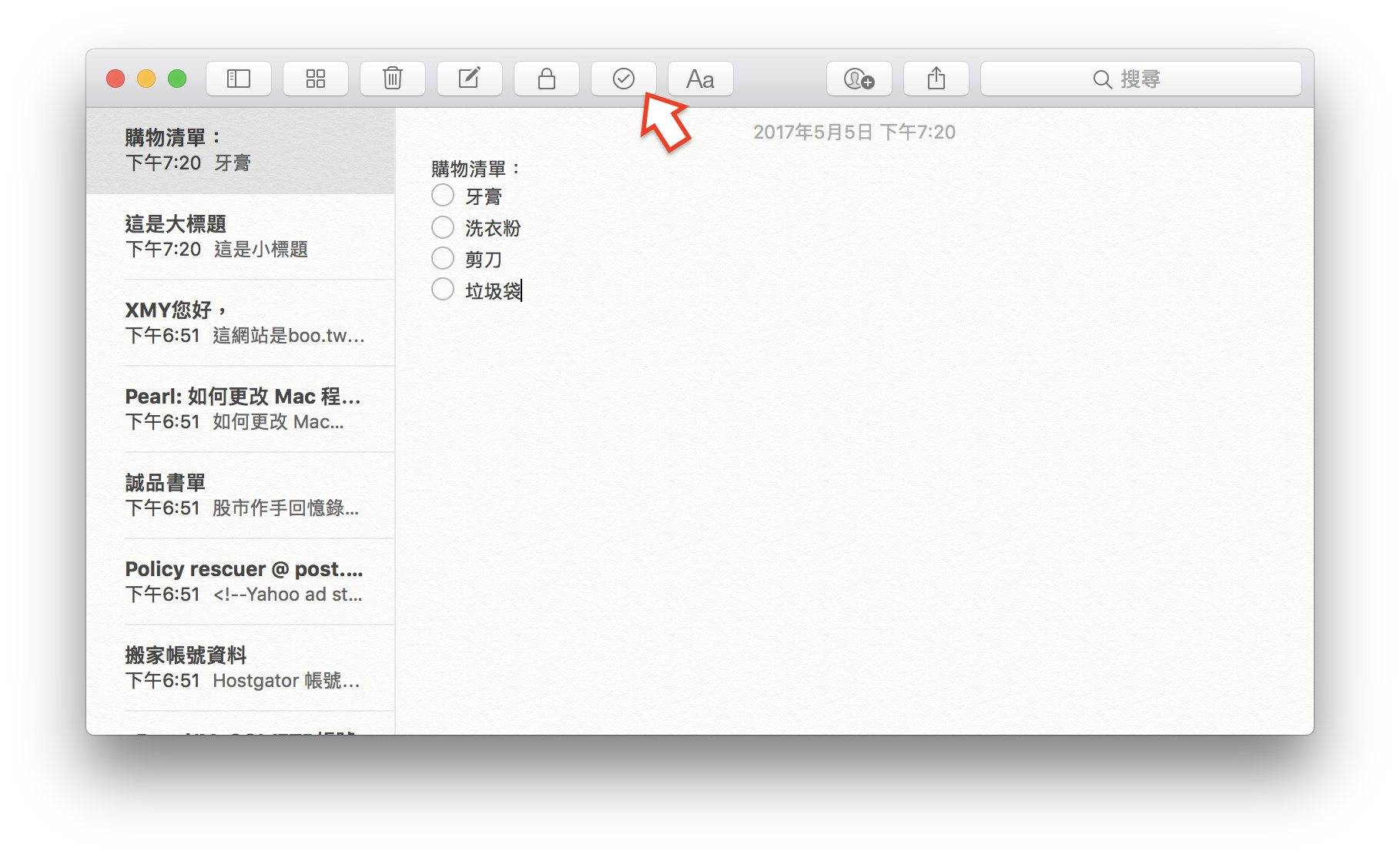
完成的事項就可以直接勾選:
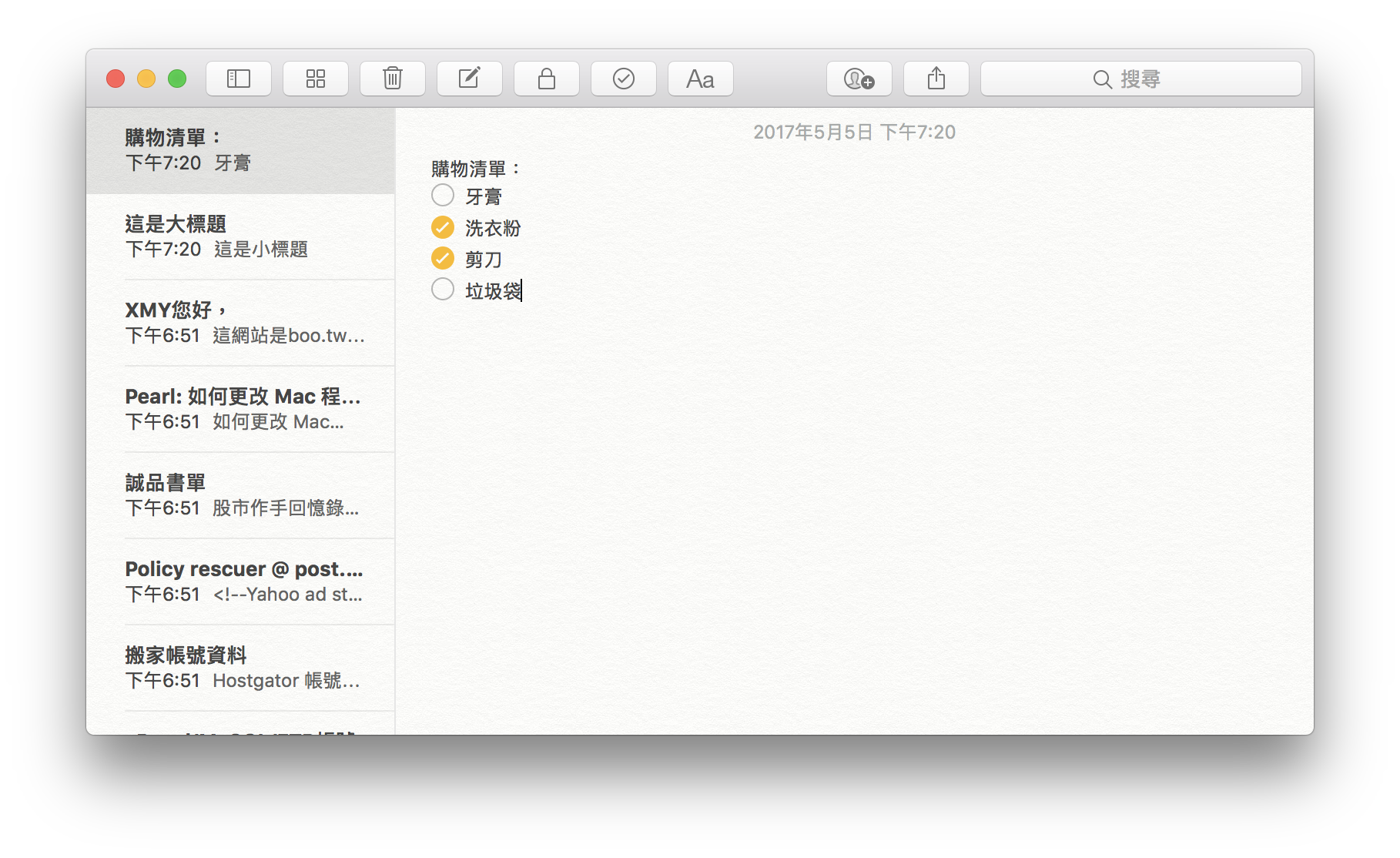
備忘錄如何分類
點一下上方的清單鈕,就可以為備忘錄新增各個資料夾。資料夾也可以增加子資料夾,只要拖拉即可。
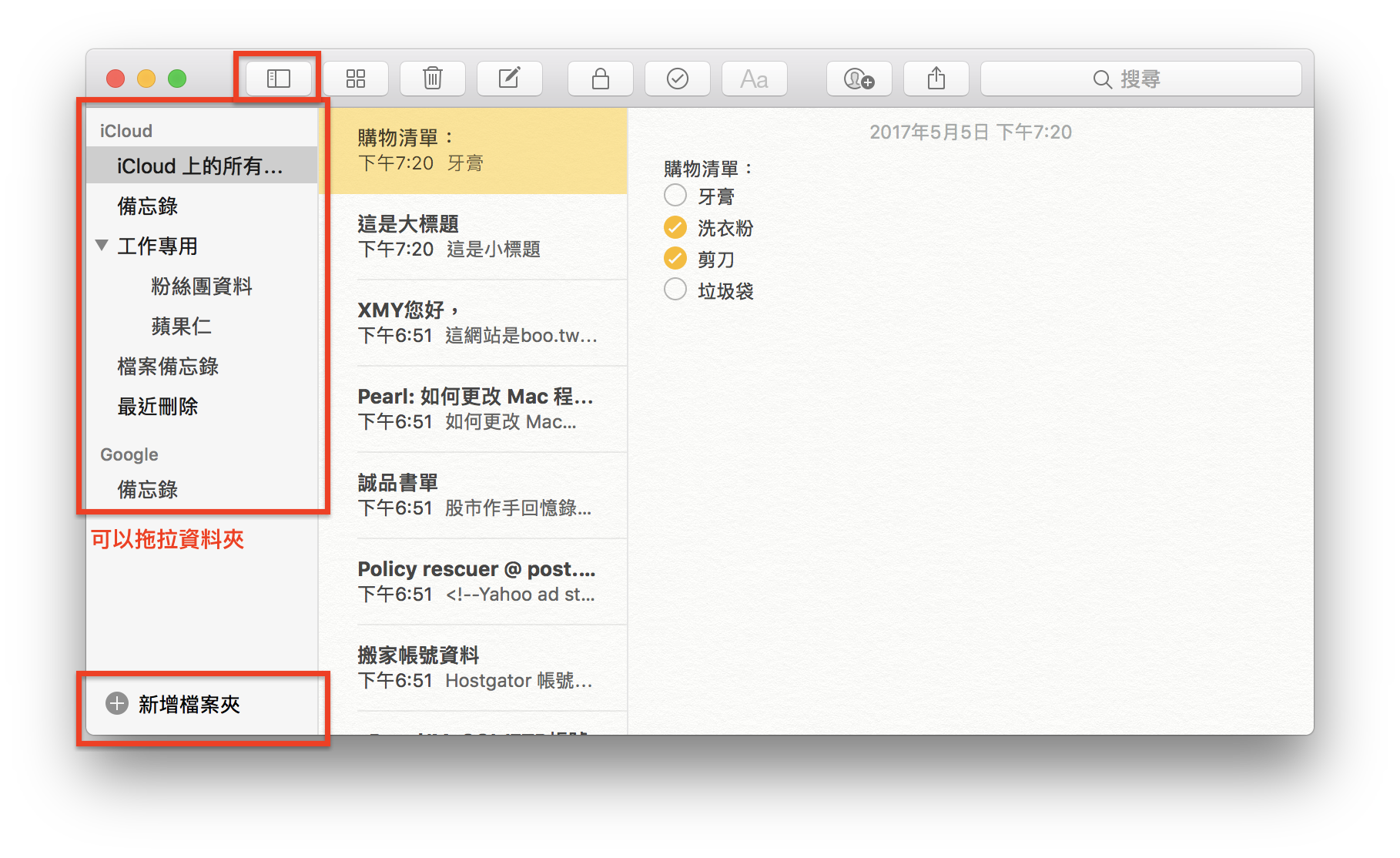
要把備忘錄移動到別的資料夾,一樣拖拉即可完成:
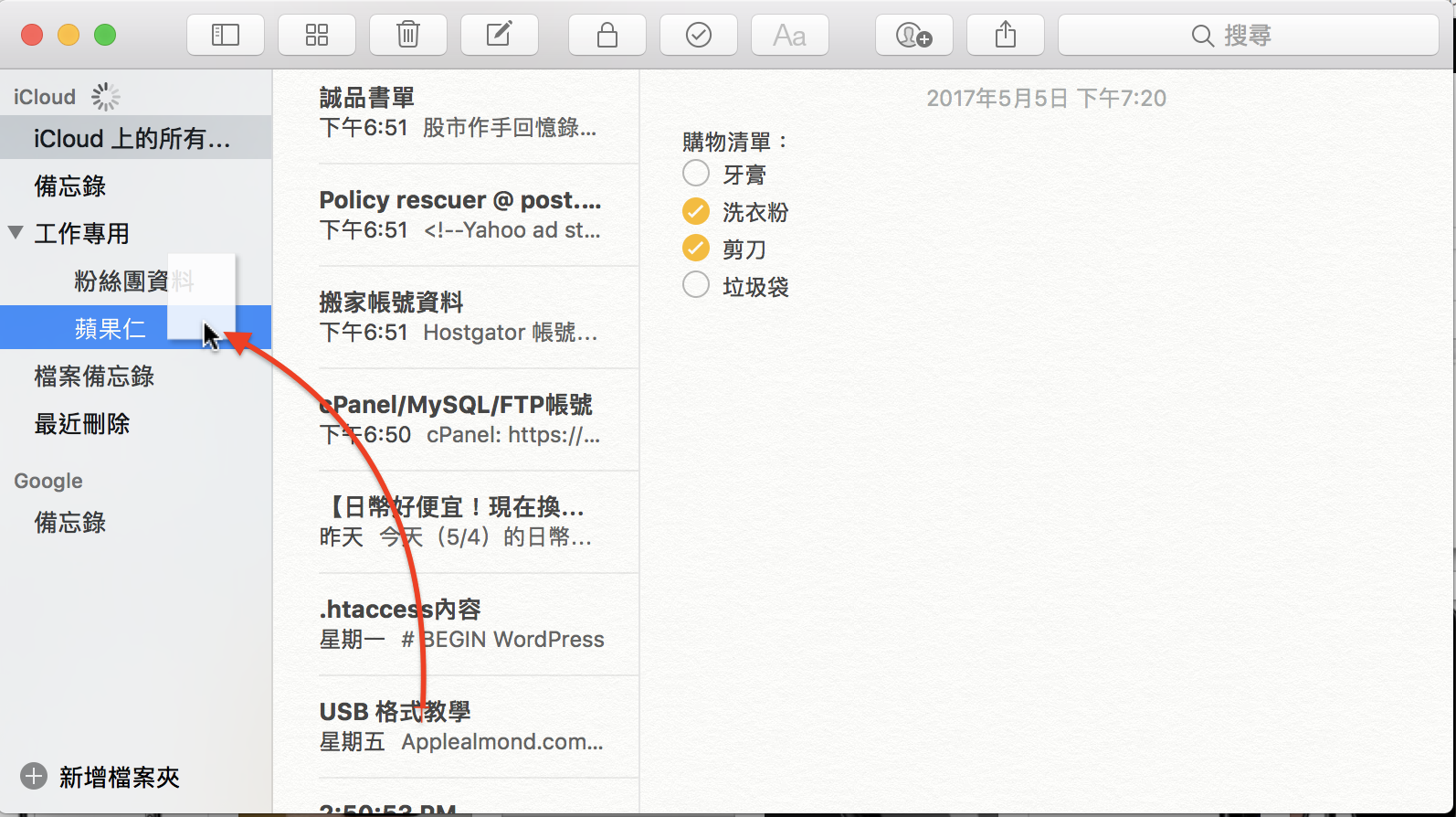
將機密資料鎖住!
內建的備忘錄也有上鎖功能,進入一個想要鎖定的備忘錄後,點上方鎖頭並選「鎖定此備忘錄」:
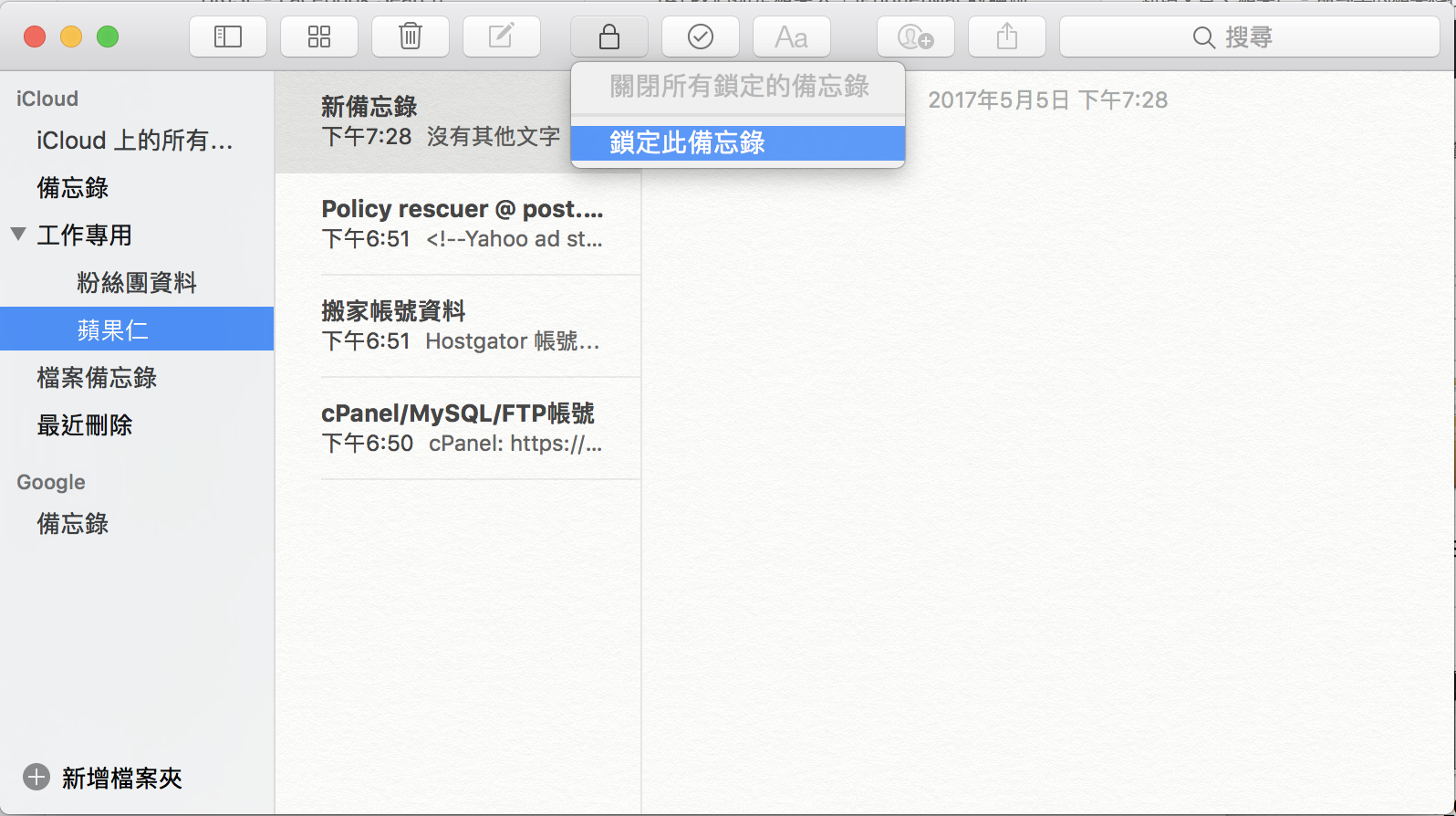
之後會問你鎖定的密碼。如果你的機器是支援 Touch ID 的 iPhone 或 Mac,也可以用指紋解鎖(但一樣要先設定密碼就是了)
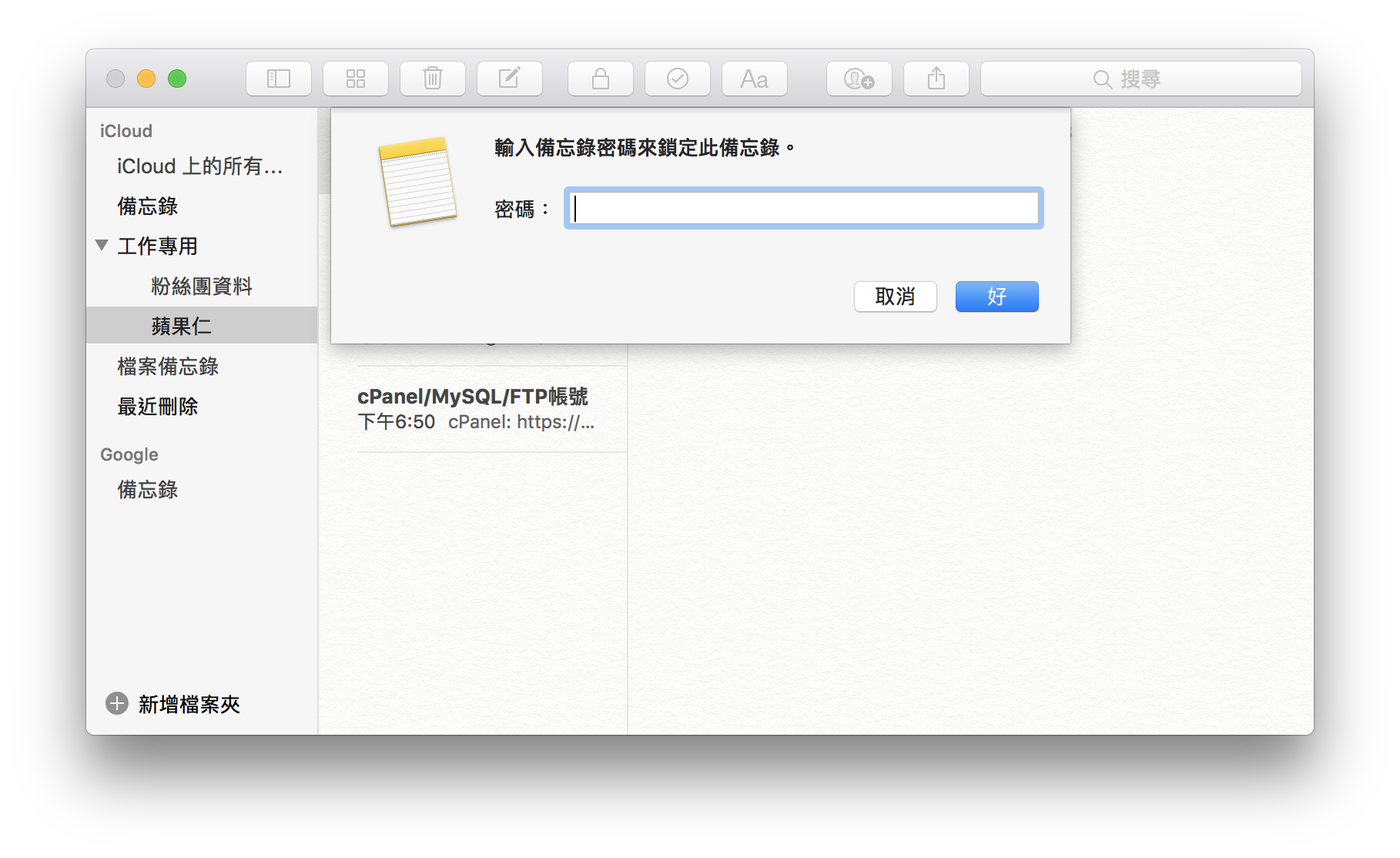
這時備忘錄旁邊會有一個鎖頭的符號,此時備忘錄還在編輯狀態,還沒上鎖喔!
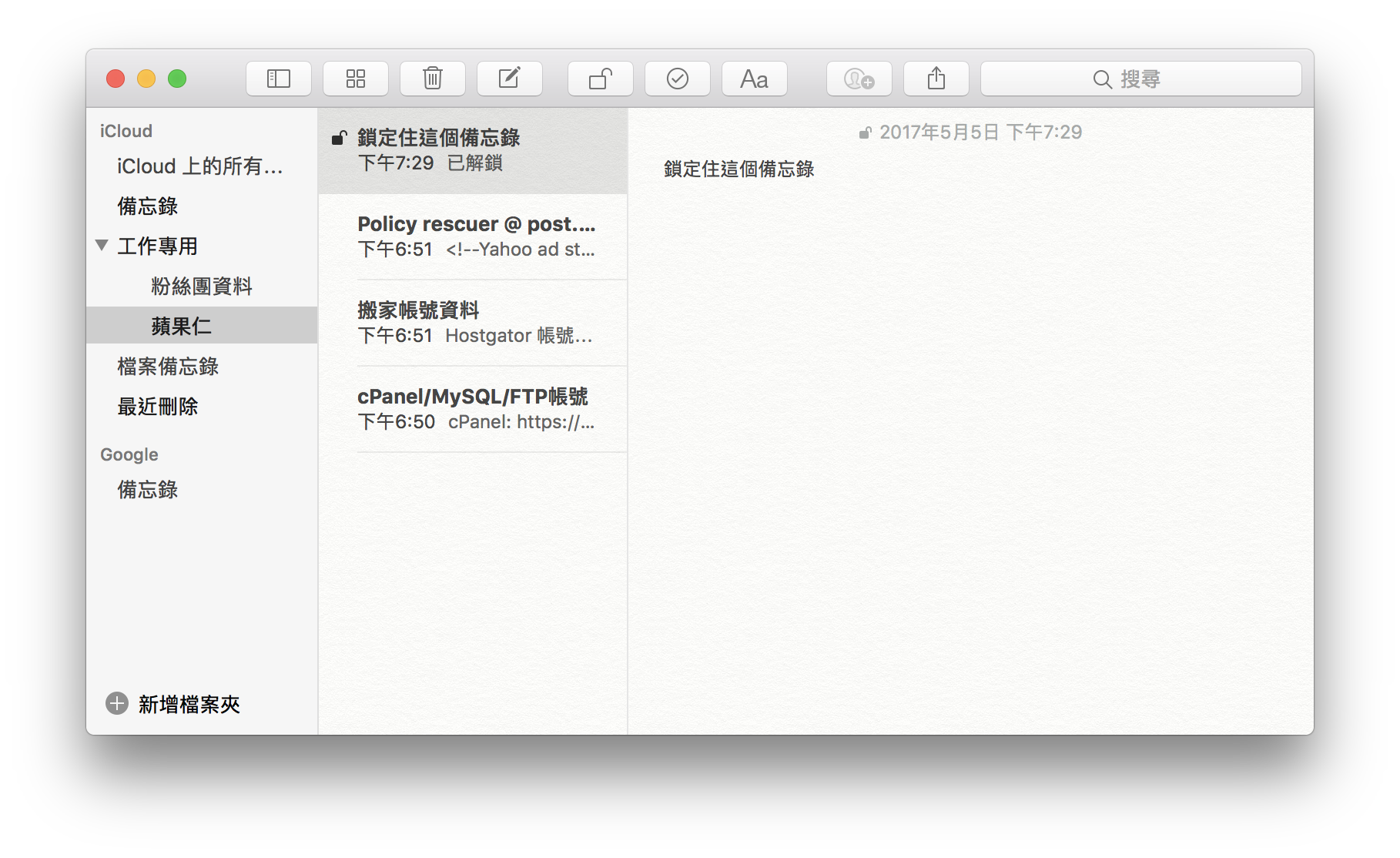
要上鎖的話,點一下「關閉所有鎖定的備忘錄」即可:
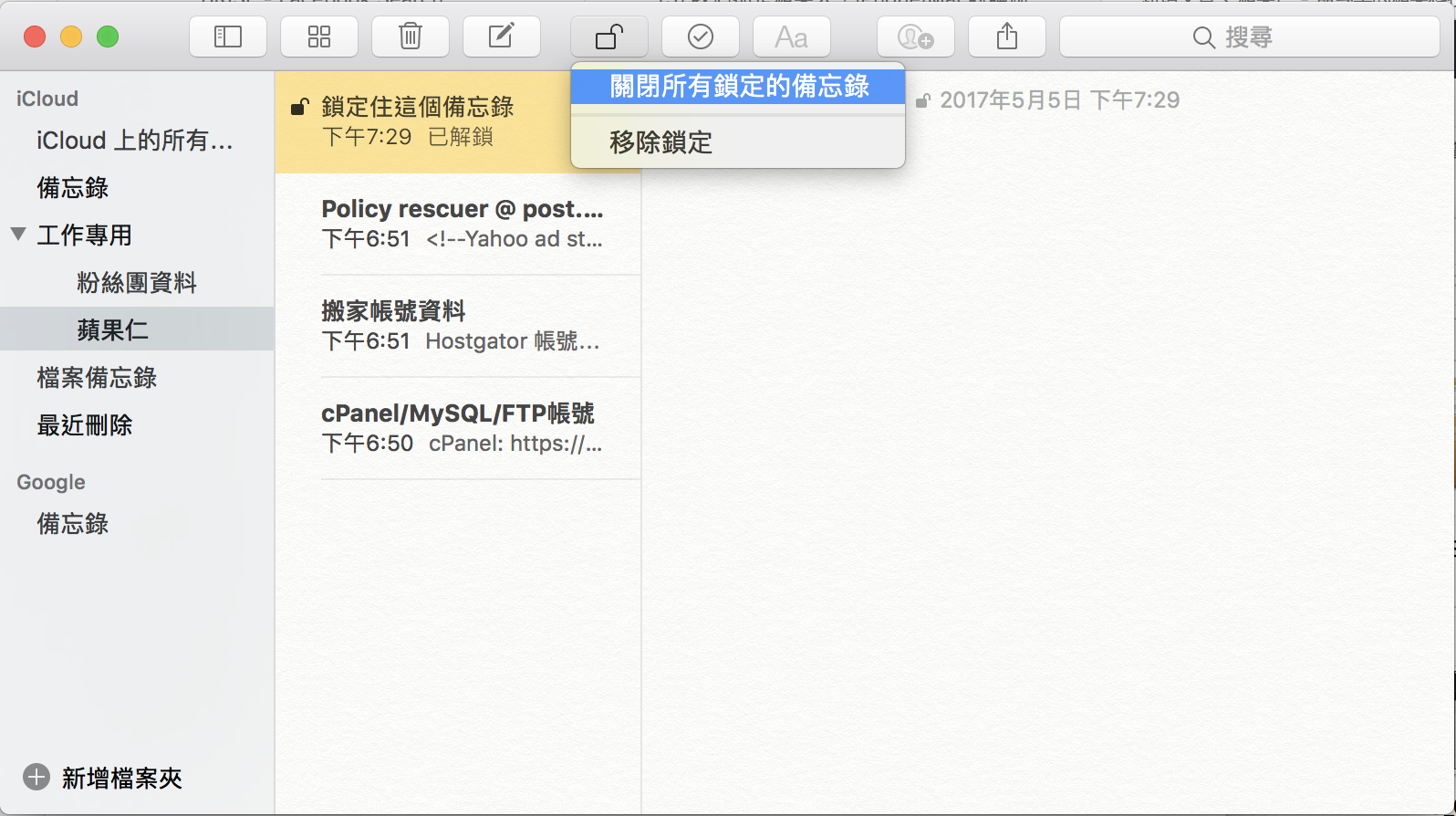
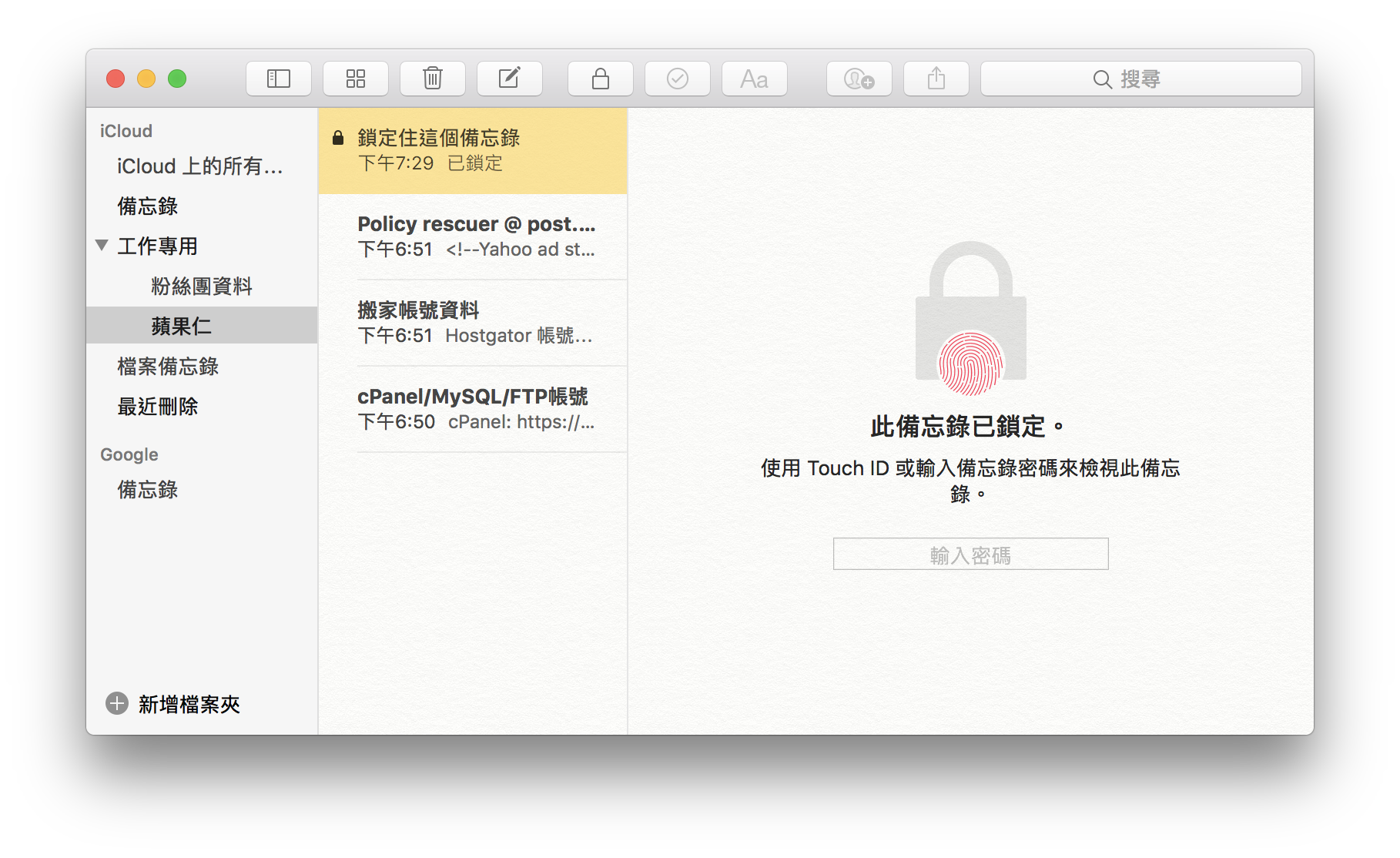
第一次設定密碼後,之後要替備忘錄上鎖只要直接點鎖頭符號即可。
為備忘錄插入、編輯圖片
要插入圖片到備忘錄裡也很容易,直接把圖片拖拉進去就好了。
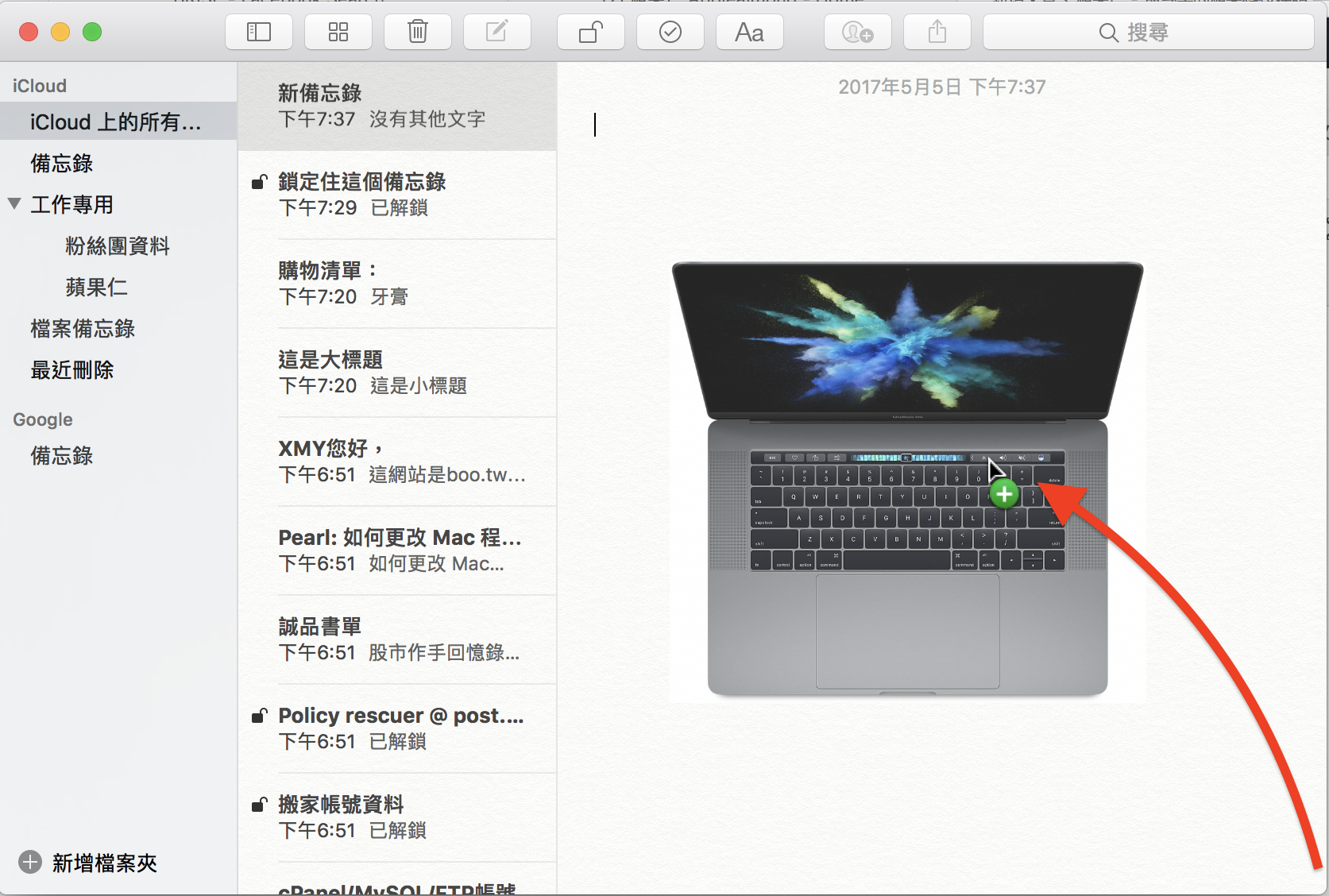
這時如果你想要在圖片上圈選、加上字或是塗鴉,不必再用預覽程式或Photoshop了,在備忘錄裡也能夠直接編修圖片!方法很簡單,點一下右上角的三角形按鈕,選「標示」:
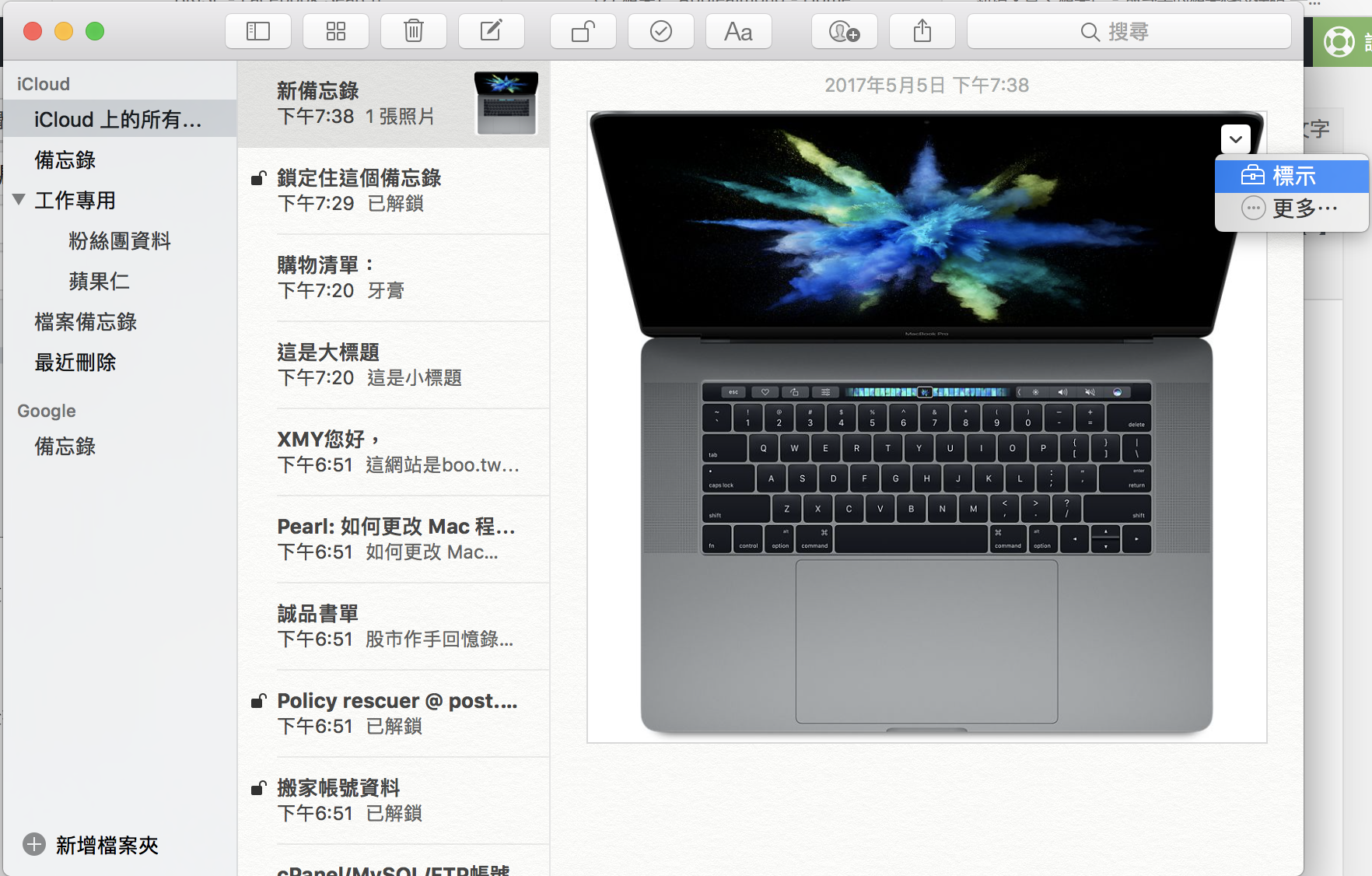
就會跳出一個跟預覽程式一樣的編輯畫面!預覽程式教學請點此
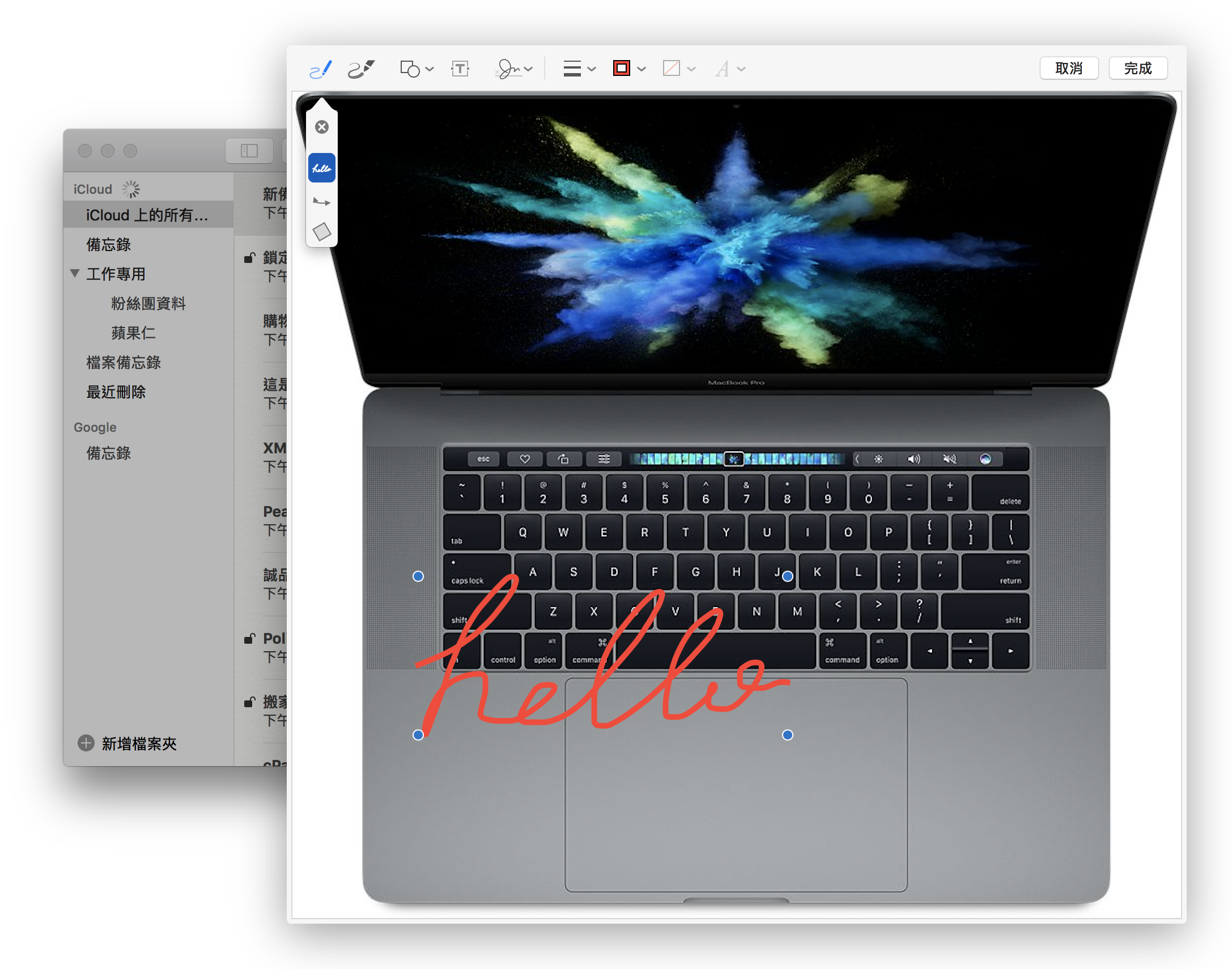
如果要裁切圖片大小,把滑鼠移到圖片的角落,就會出現可以拖拉的圖示,就可以直接編輯囉!
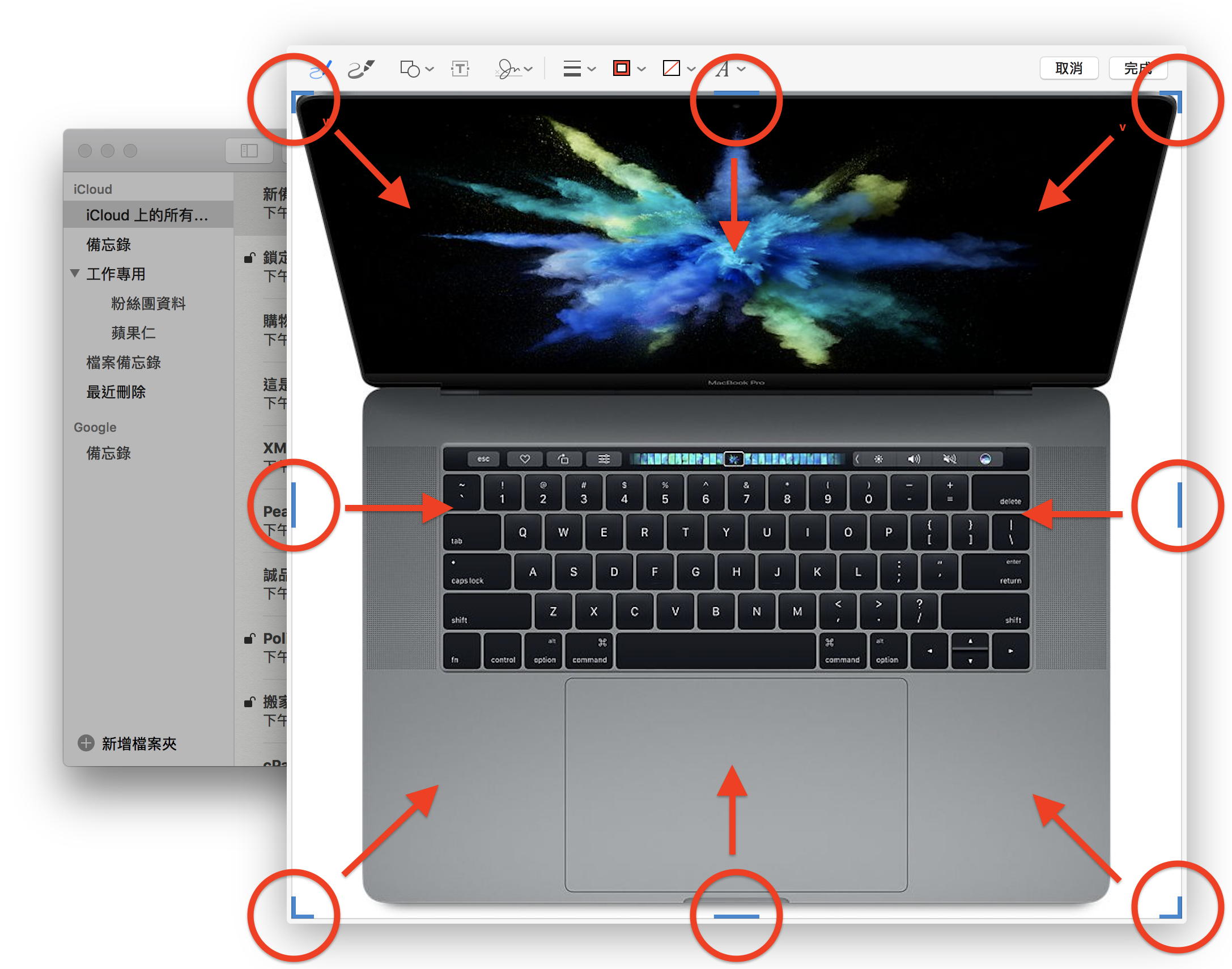
以上就是備忘錄的基本教學!下一篇將要教大家如何插入檔案,成為第二個 Finder!