編修圖片的能力在數位工作上非常重要,比較專業的人會使用 Photoshop 或 Illustrator 等工具,如果只是要剪裁、上字、加一些箭頭等等,很多人會使用 Windows 上的小畫家。在 Mac 上其實也有類似小畫家的工具,無需下載任何圖片編修軟體,用內建的「預覽程式」就能夠滿足大多數的圖片編輯需求了!
Mac小畫家,就藏在這裡!
用「預覽程式」開啟圖片後,點一下右上角的「公事包圖示」,就可以進入圖片編輯功能。Mac 內建的「小畫家」就是藏在這個按鈕內!以下的文章也會一一介紹裡面的功能。
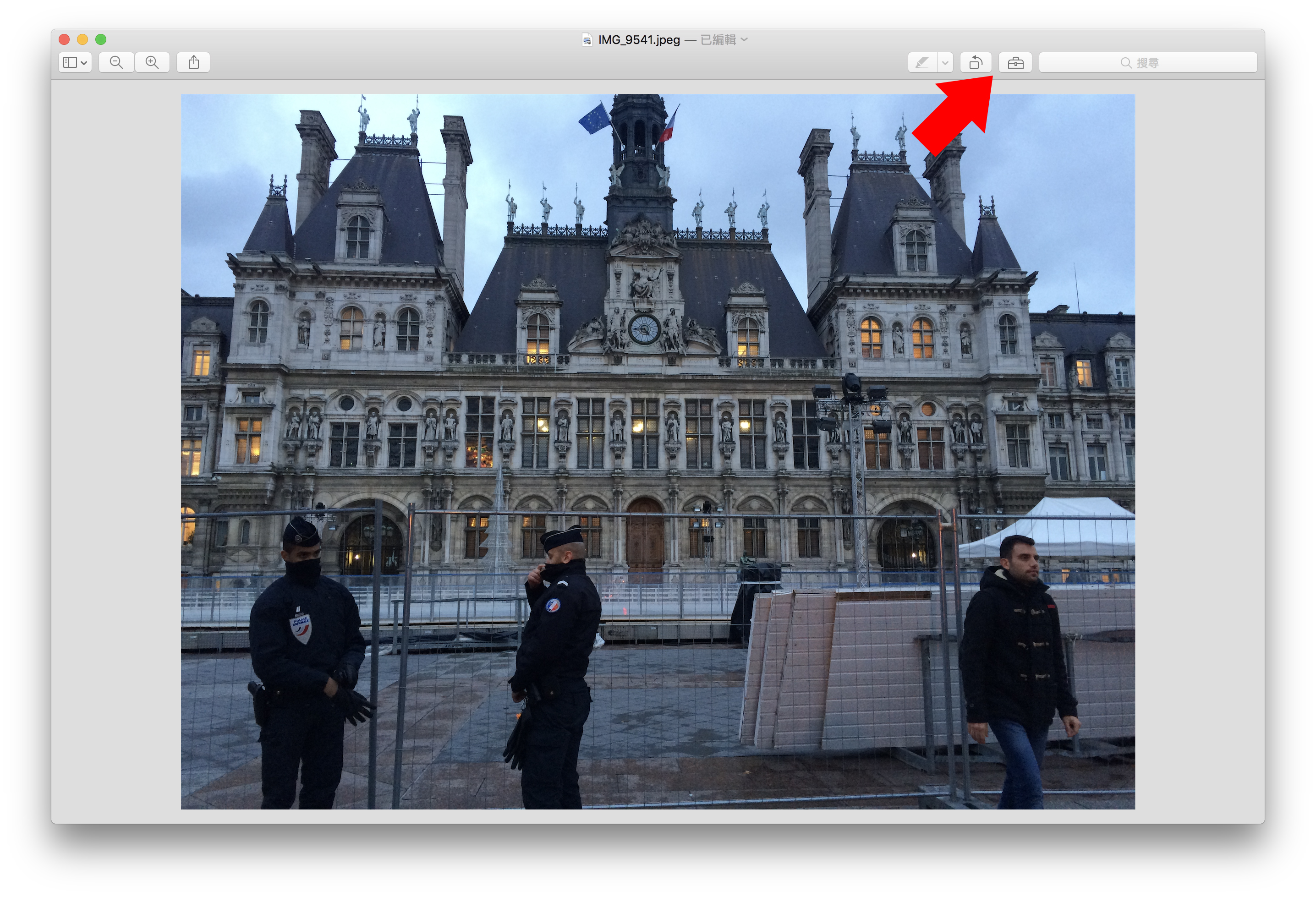
點一下有點像菱鏡的那個圖示,可以進入「調整顏色」的功能。這邊就可以快速調整照片的曝光、對比、亮部、飽和度、色溫…等等。要用 Mac 快速編修照片,不必使用 Lightroom 等專業的修圖軟體,用這功能就可以滿足大多數人的需求了。至於要怎麼調比較好看…就看各位的圖片編修技巧啦!這跟攝影比較相關,就不是本篇教學的範疇了。
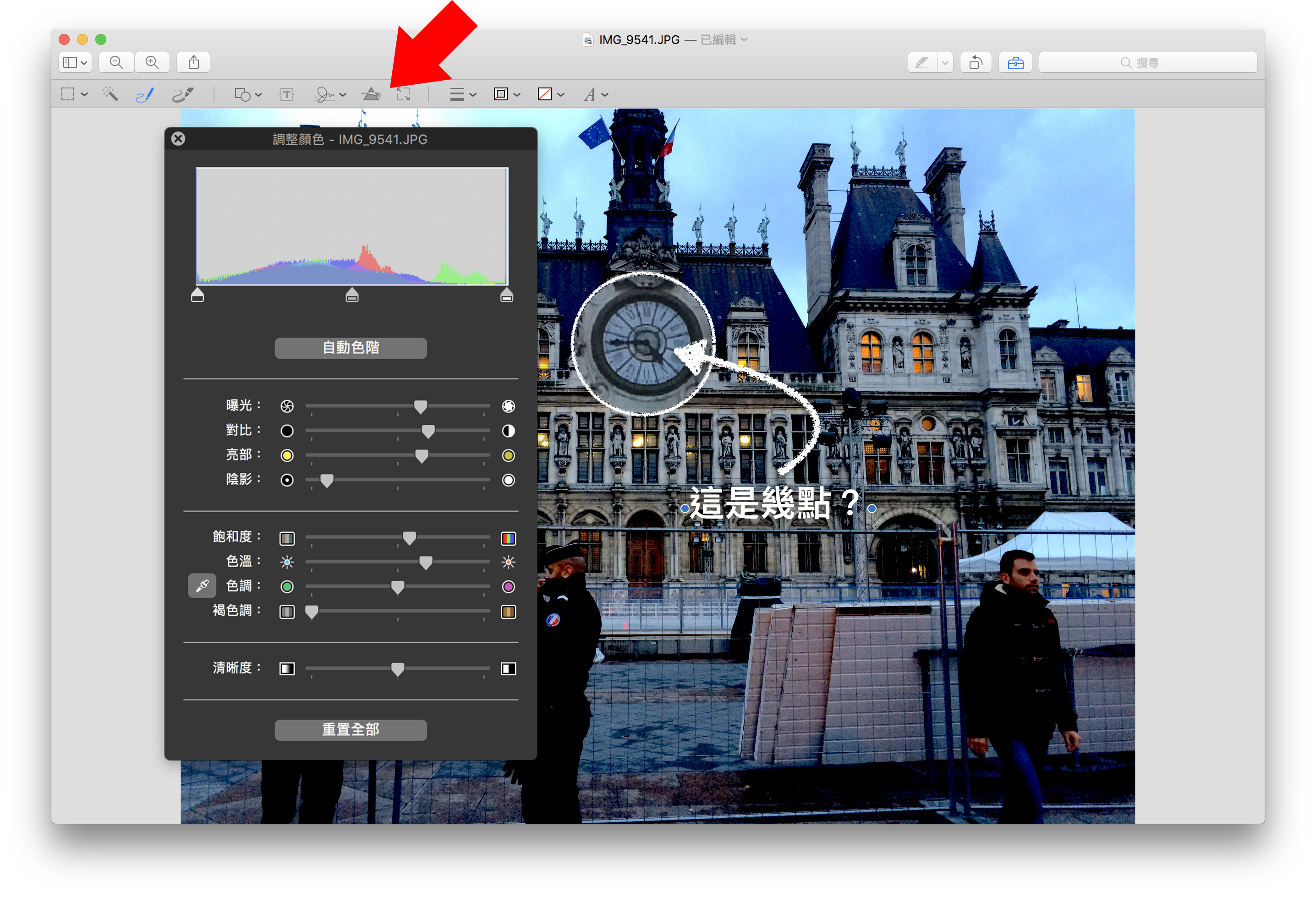
幫照片加上箭頭或框框、色塊
要圈選一些重點,或是加上色塊、箭頭,甚至是隨意塗鴉等等,點一下左邊的筆刷圖案。這裡的筆刷有兩個,第一個是正常的塗鴉工具,第二個是可以感應你按壓力道大小的塗鴉工具,按的越大力筆刷就越粗,模擬現實生活的畫筆。(當然,第二個筆刷就限定有 Force Touch 觸控板的 Mac 才能使用了)
我先在人頭上面畫一個圓圈,不用擔心畫得很醜:
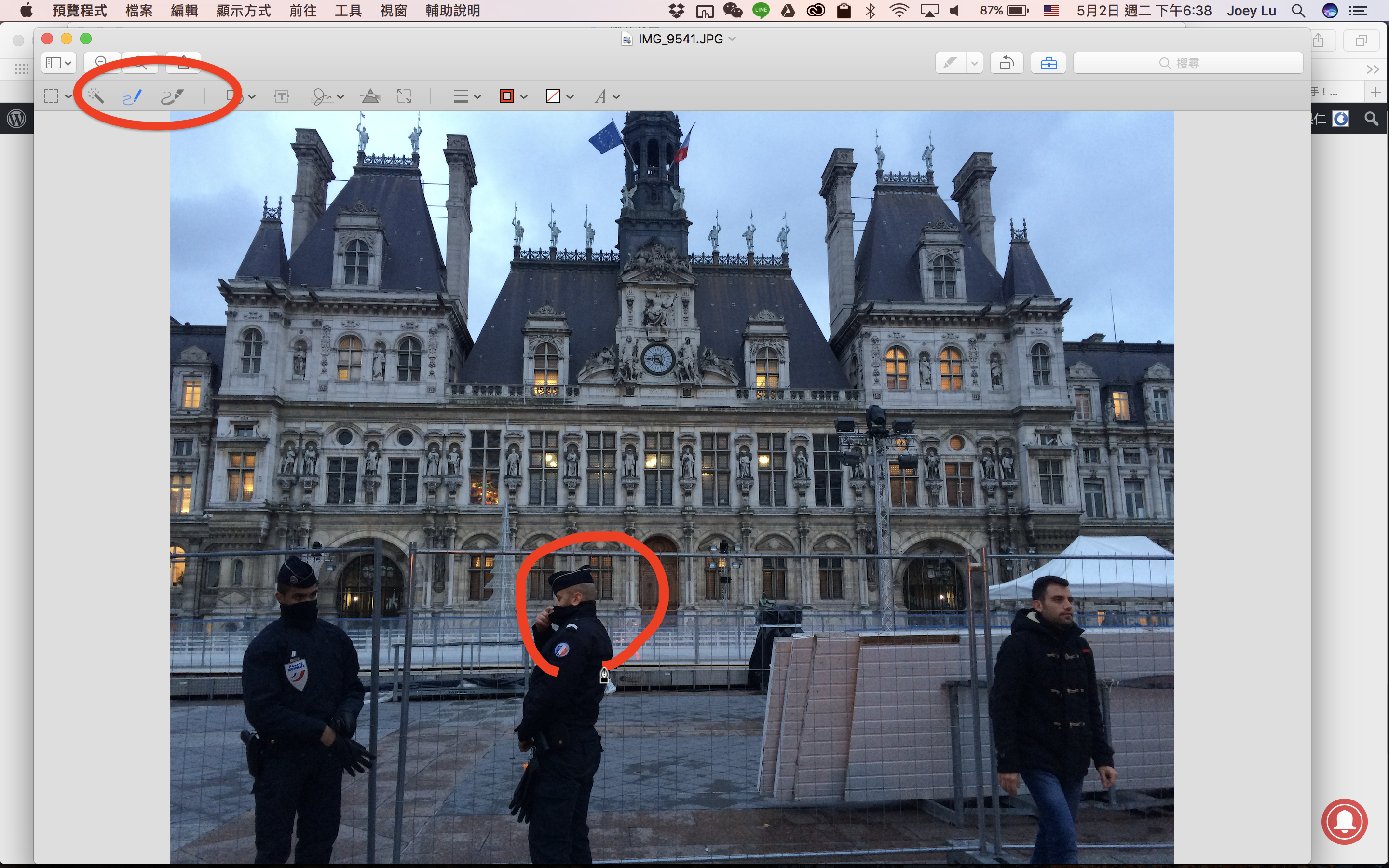
因為畫完之後,預覽程式會偵測到你畫的是圓圈,自動幫你改成正圓形。這時注意預覽程式左上角,會出現選項看你要不要自動校正。如果你就是想要保留原本歪歪斜斜的筆觸,在左上角的選單更改就行了。
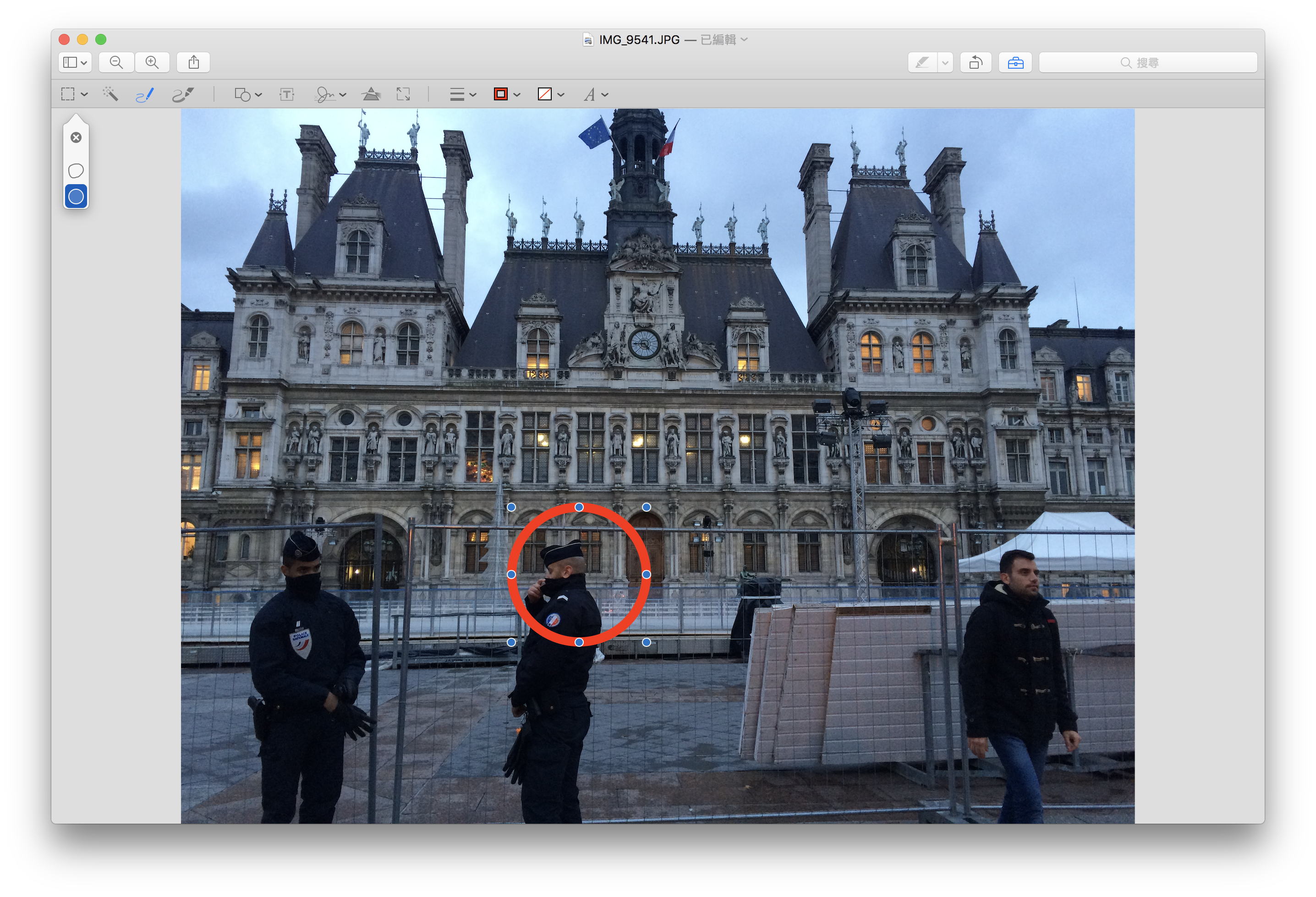
畫好的圖形周圍有九個點點,很好理解就是用來縮放圖案用的。如果有多個圖形交疊在一起,按一下右鍵可以選擇是否要把這個圖形移動到下一層,自行控制圖案的交疊順序。
箭頭也一樣會自動校正,非常聰明!
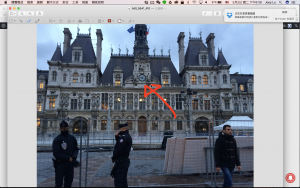
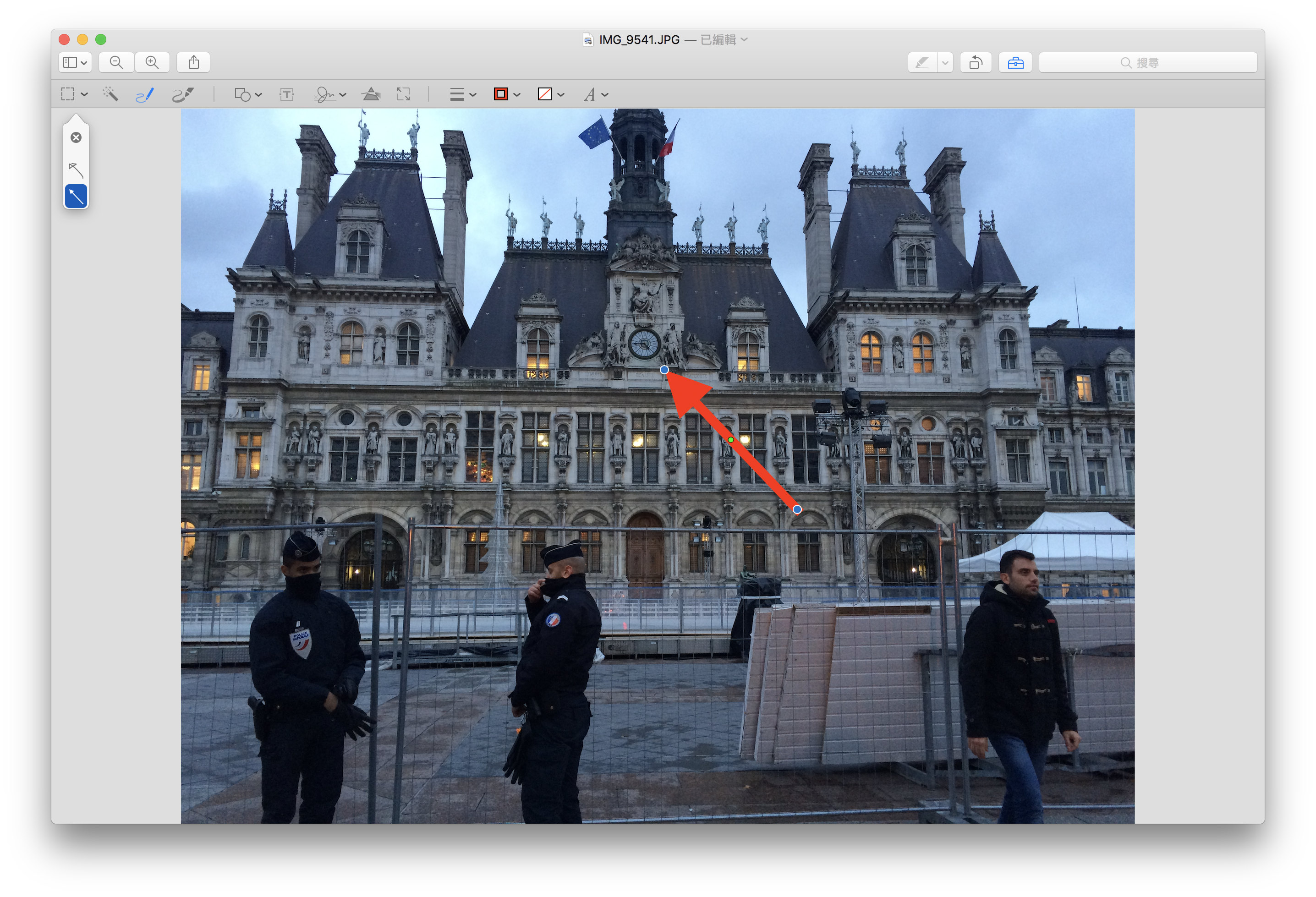
箭頭中間有一個小小的綠色點點,移動那個點就可以改變箭頭的彎曲程度。
當然,這些筆刷的粗細、顏色都是可以改的,點一下要改變的圖形,再點頂端右側的工具,就可以改變粗細顏色等等。要改成蠟筆的筆觸、虛線、添加陰影或是箭頭的方向等等,也一樣都是在這裡更改。
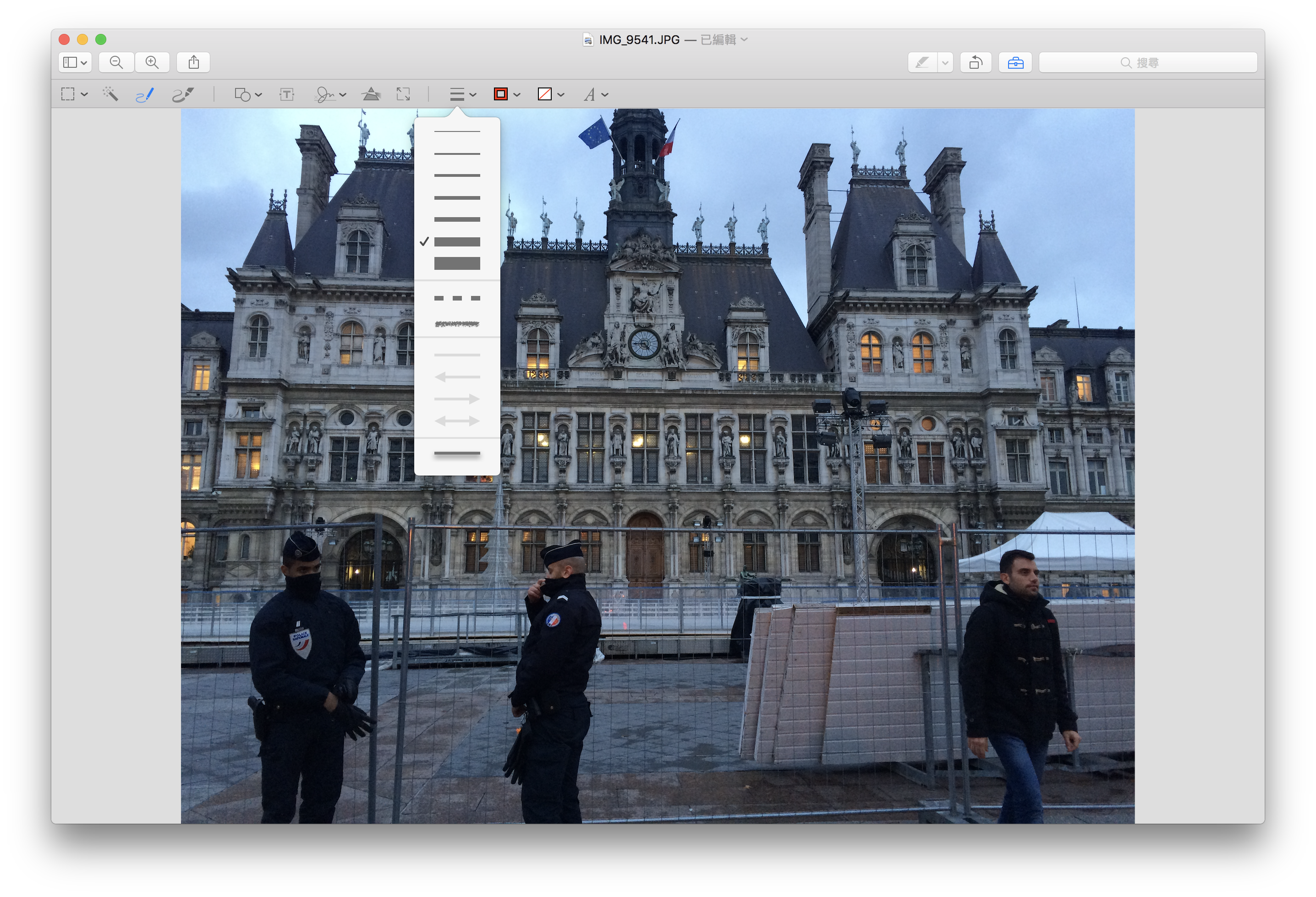
如果不想要手繪方塊之類的,最上面也有工具可以直接產生圖形。除了選單上方八個圖形以外,下面兩個工具也滿方便的。第一個是「半透明遮罩」,第二個是「放大鏡」:
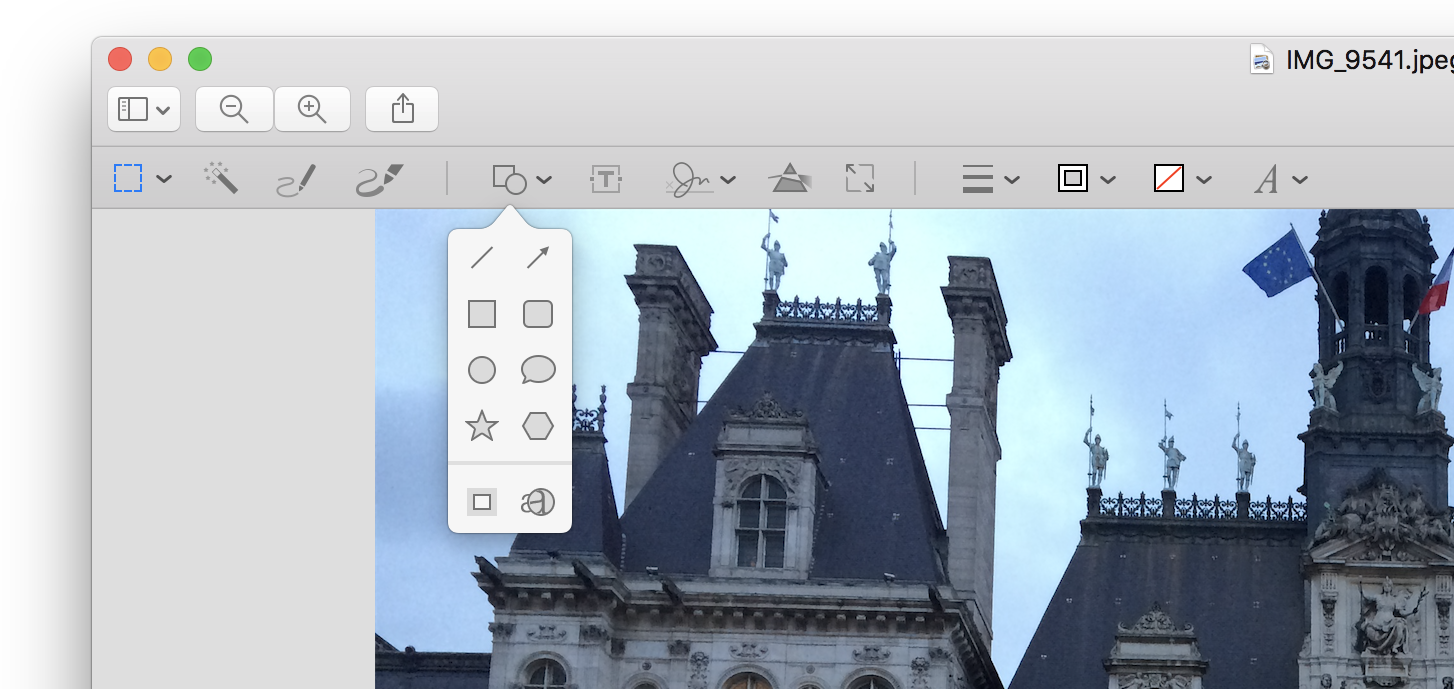
半透明遮罩的效果像這樣:
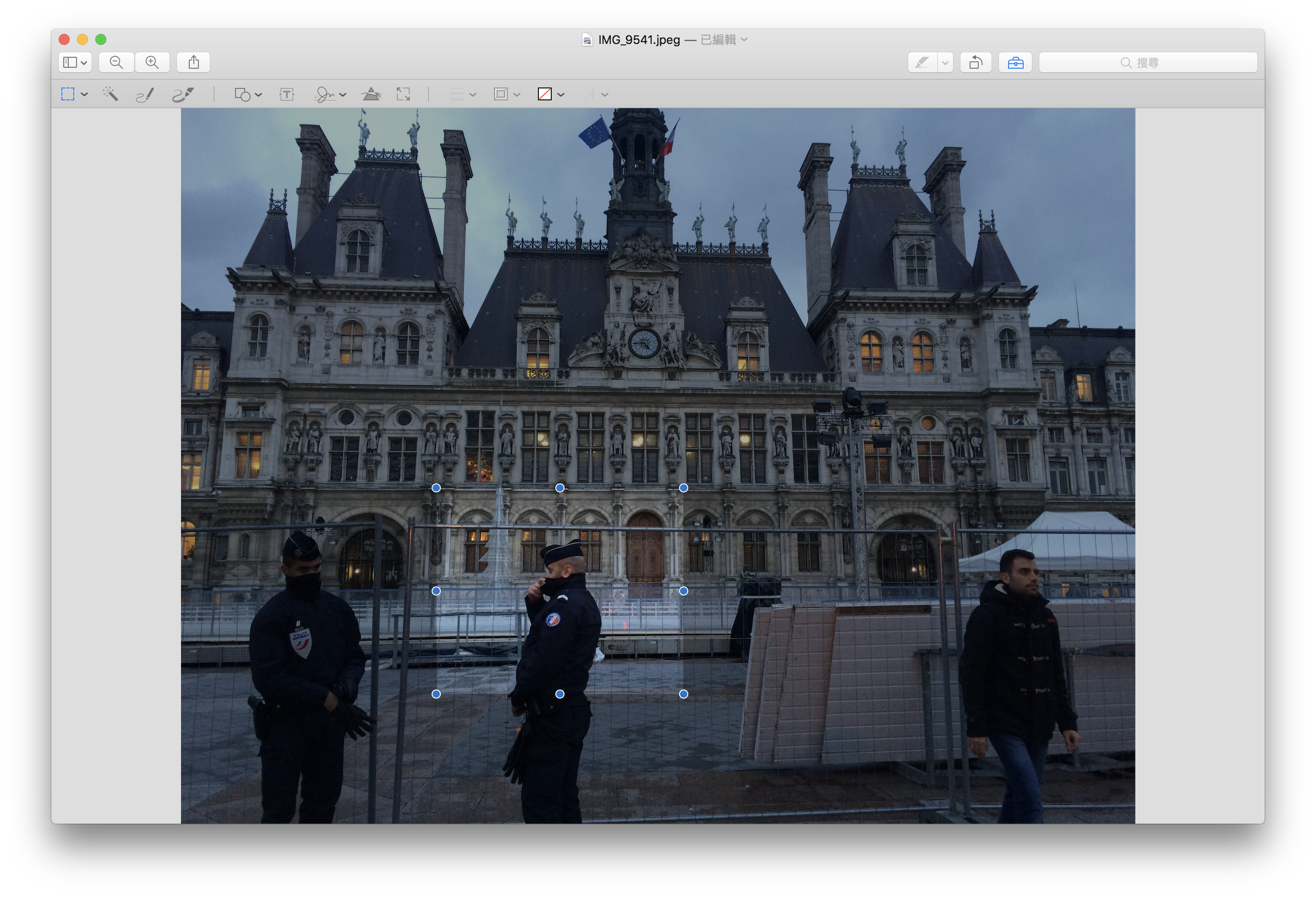
放大鏡的效果像是這樣,綠色點點可以改變放大倍率,藍色點點可以改變整個圓圈的大小。圓圈的邊框粗細、顏色同樣可以自訂,方法與上面教學提到的一樣。
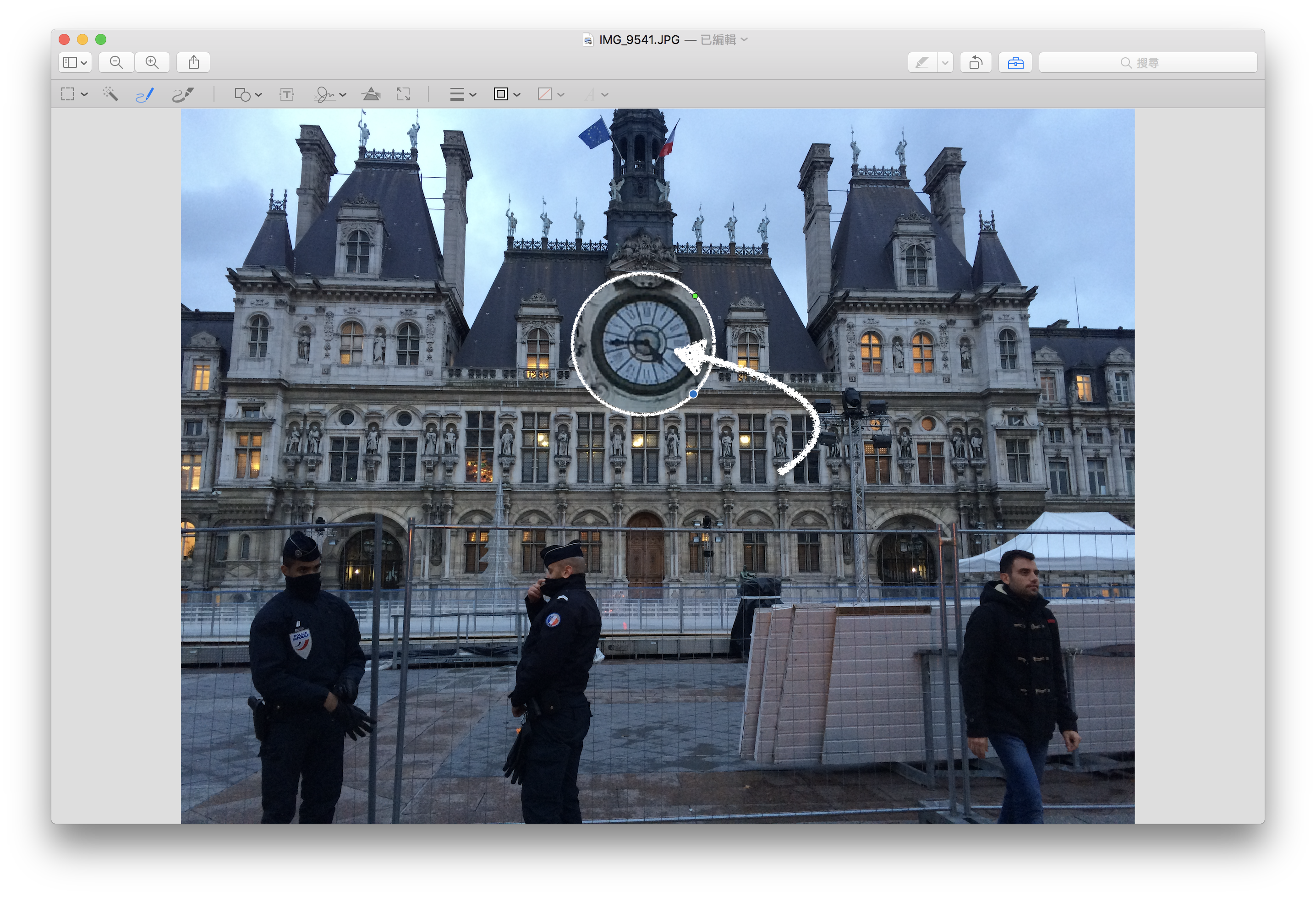
幫圖片加上文字
接下來大家應該都知道怎麼做了,要加上文字的話,點一下左側選單的「T」就可以加入文字方塊,右邊的「A」可以改變字體、顏色等等:
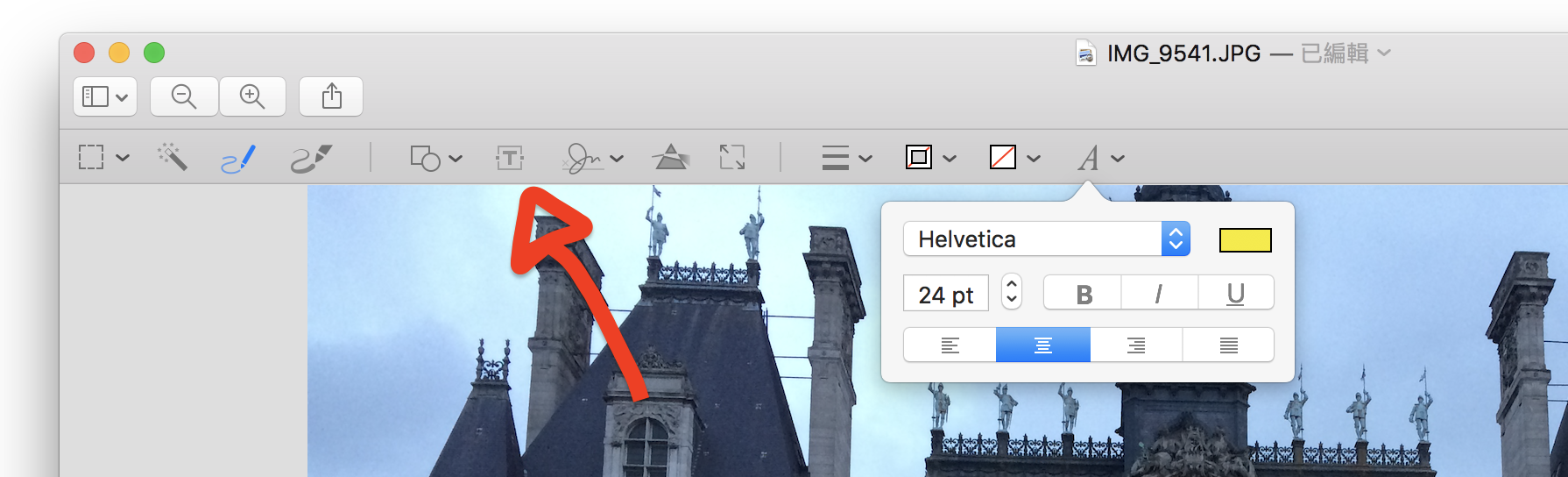
幫圖片去背
這功能就真的很強大啦!Mac 內建的「預覽程式」居然連去背都做得到!不過它畢竟不是專業的圖片編輯軟體,因此去背也只能做到類似「魔術棒」的效果。適合幫背景明顯的圖片去背。
點一下選單的「魔術棒」工具,然後按住圖片中要去背的地方,變成紅色就是被選取來的範圍,要加大範圍的話,只要在畫面上拖拉一下即可:
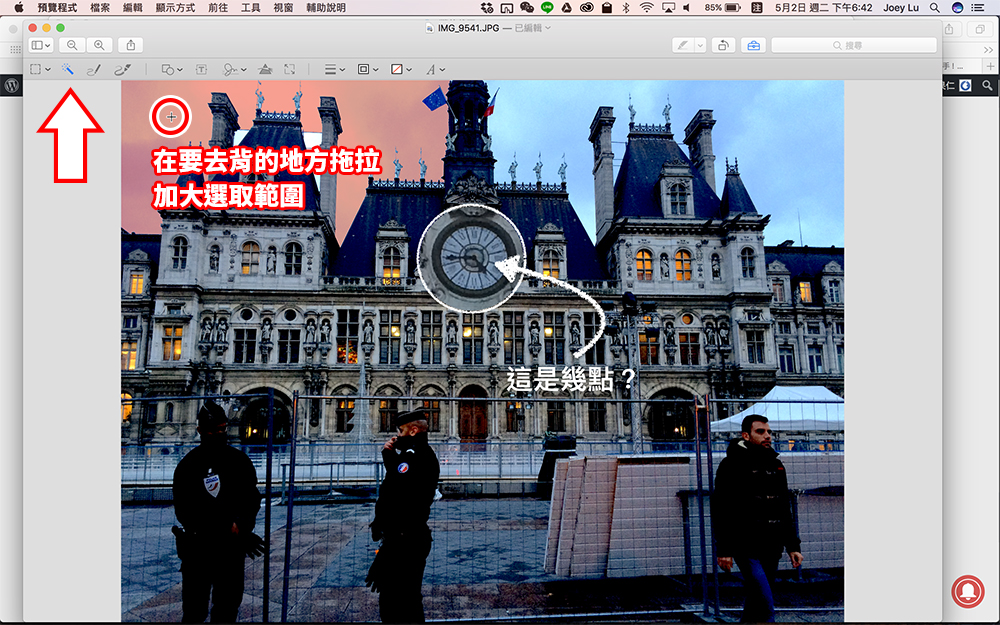
選取完畢之後,按一下 Delete,就可以把背景刪除。(如果圖片是 JPEG 檔,這邊會跳出視窗問你是否要轉為 PNG,那是因為 PNG 才支援透明背景)
如何裁剪圖片
裁減圖片的話,要先選取要保留的範圍,在Mac預覽程式左上方有各種選取工具:
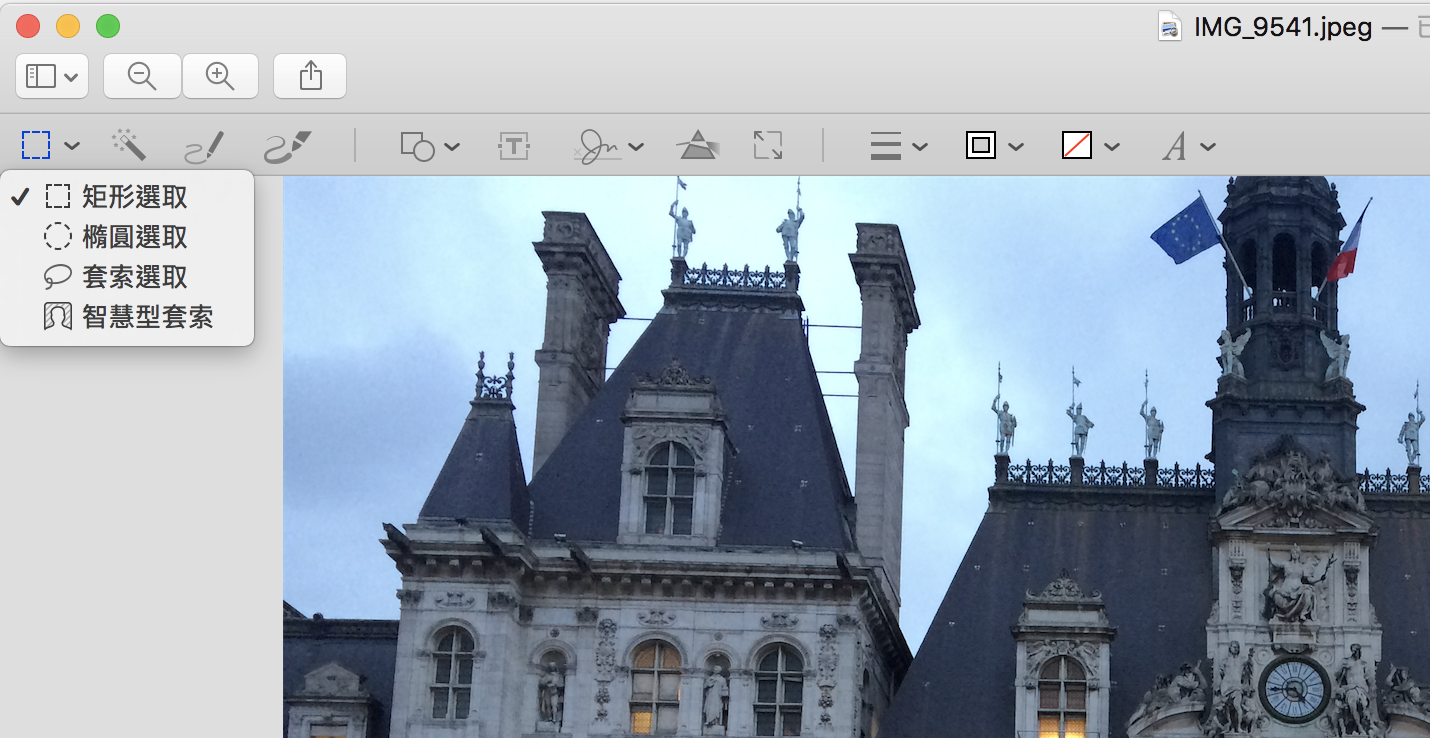
選取之後,點一下「裁切」按鈕。這按鈕會在你選取完畢後才會出現。
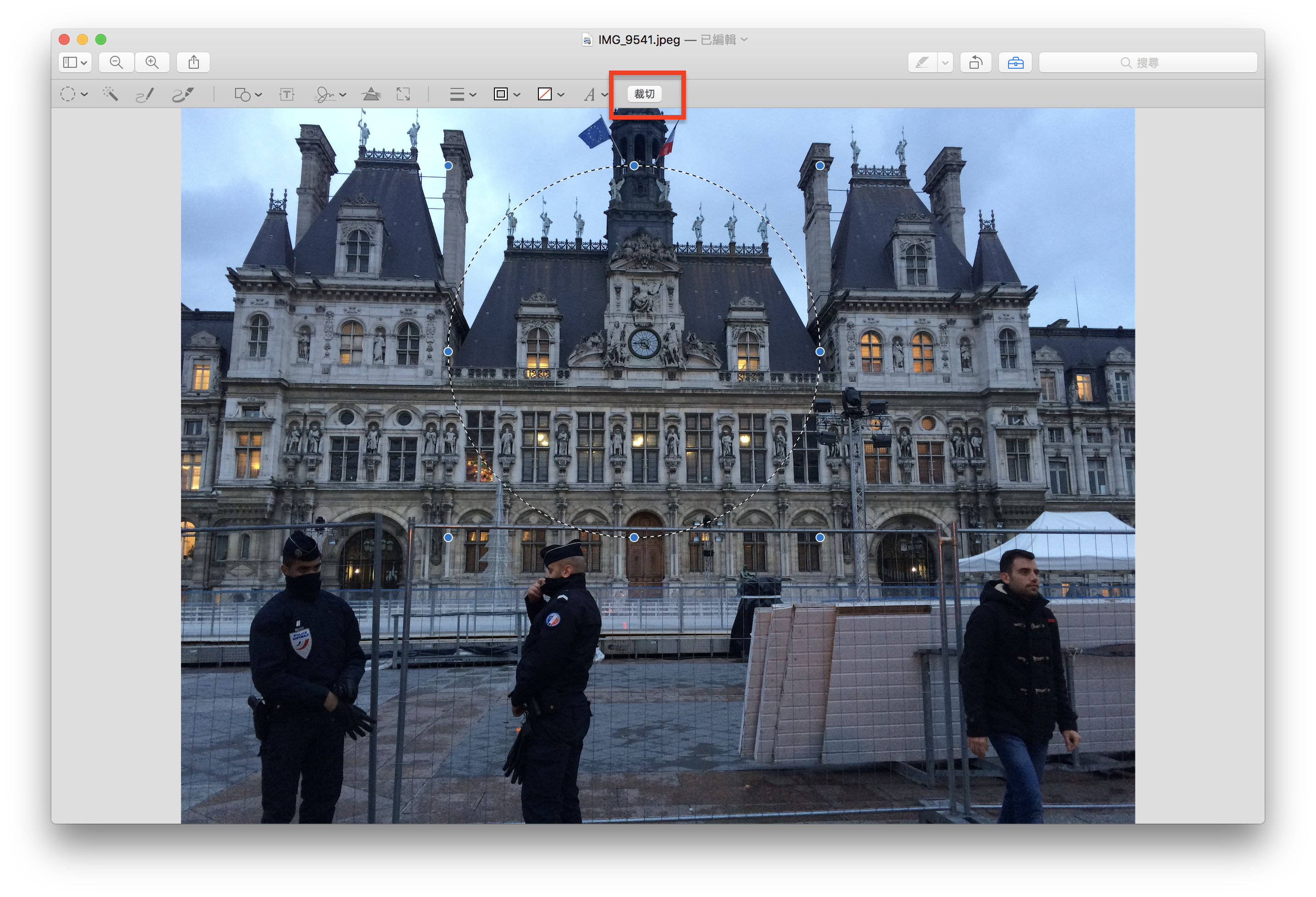
這樣就裁切完畢了!
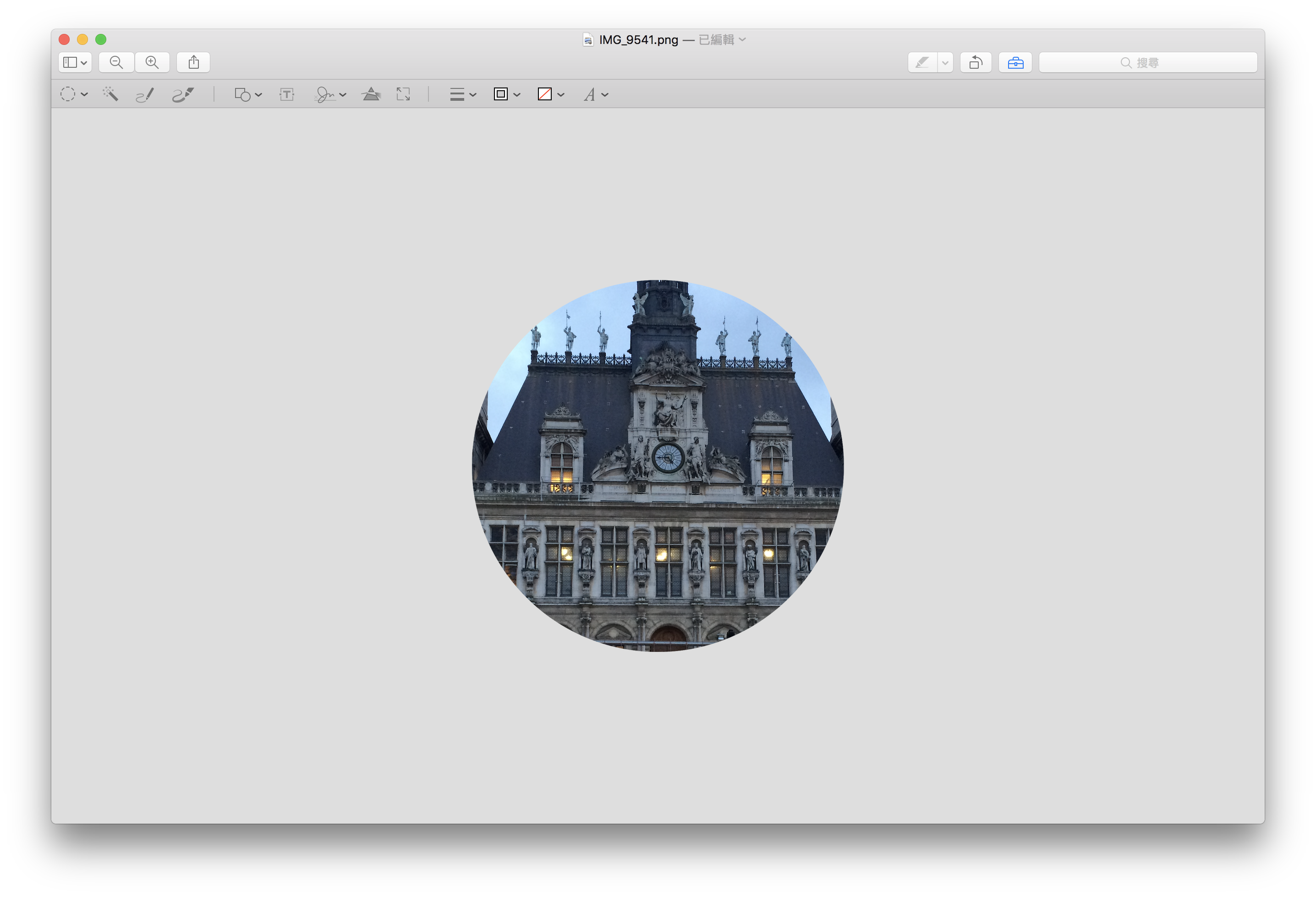
Mac 上的小畫家,是不是比真正的小畫家好用許多啊!不必再上網找圖片編輯網站,或是花大錢買 Photoshop(也省掉找盜版的麻煩),只要好好使用內建的預覽程式即可。對於寫教學文、做報告,都很方便!
如果你缺的不是加上箭頭等功能,而是畫出 icon 的能力的話,可以用延伸閱讀的 Autodraw,這些工具交乎使用,日常會用到的基本圖片編修大概都不是問題了。