Mac上有一個非常好用的功能,我稱之為「顏色標記」。所謂顏色標記,就是你可以再所有檔案上加上一個「顏色」的Tag,所以不用改檔名、不用新增一堆自己都搞不清楚的資料夾,直接用顏色來幫檔案做分類。由於這功能在 Windows 上不常見,因此許多剛使用 Mac 的朋友都會默默地把這好用的功能晾在旁邊,實在相當可惜。
這篇文章就教大家如何善用顏色標記,讓自己的檔案、工作有條有理!
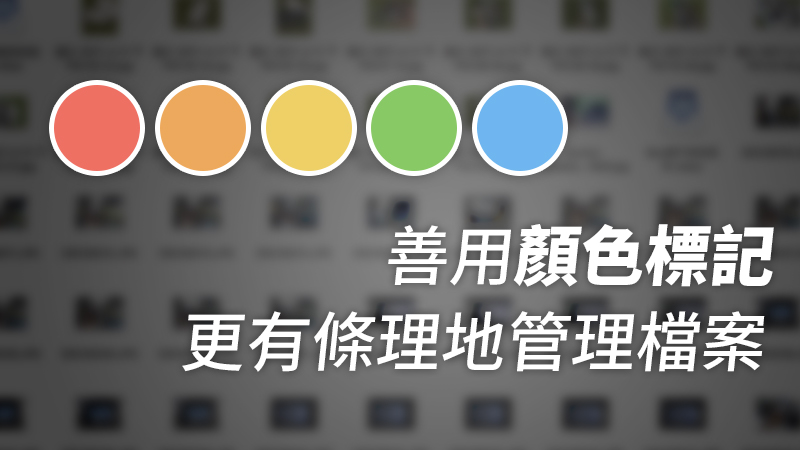
如何使用顏色標記?
在「Mac新手入門教學: Finder活用術」文章中,就有針對顏色標記稍微做過介紹,這邊很快地幫大家再度複習。要使用顏色標記,直接選取檔案(可以一次選多個)、按右鍵,然後選擇顏色即可。標記好的顏色會自動歸類到 Finder 左側的選單中。
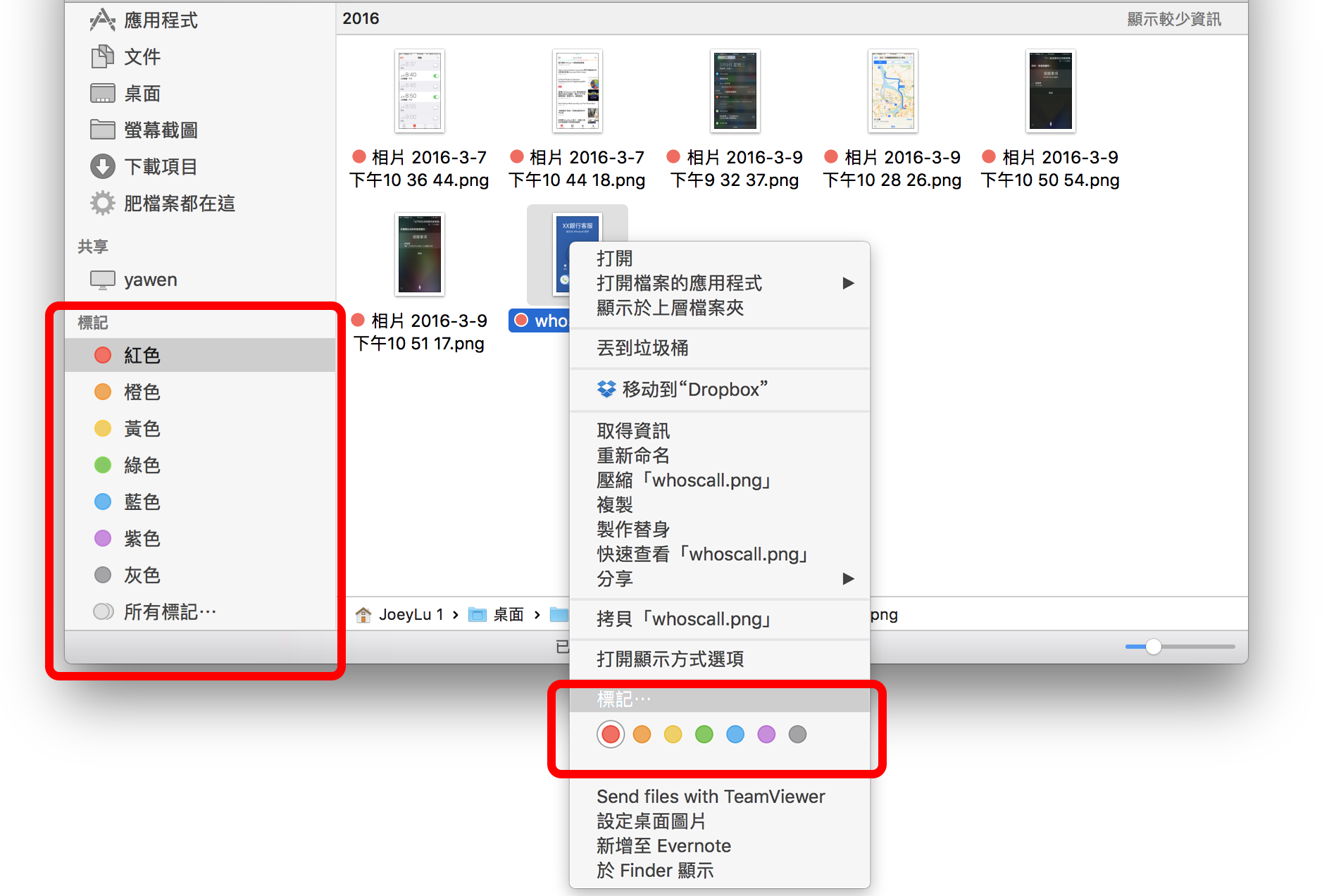
把檔案直接拖拉到「顏色標記」內,也會直接將那些檔案套用該顏色標記。
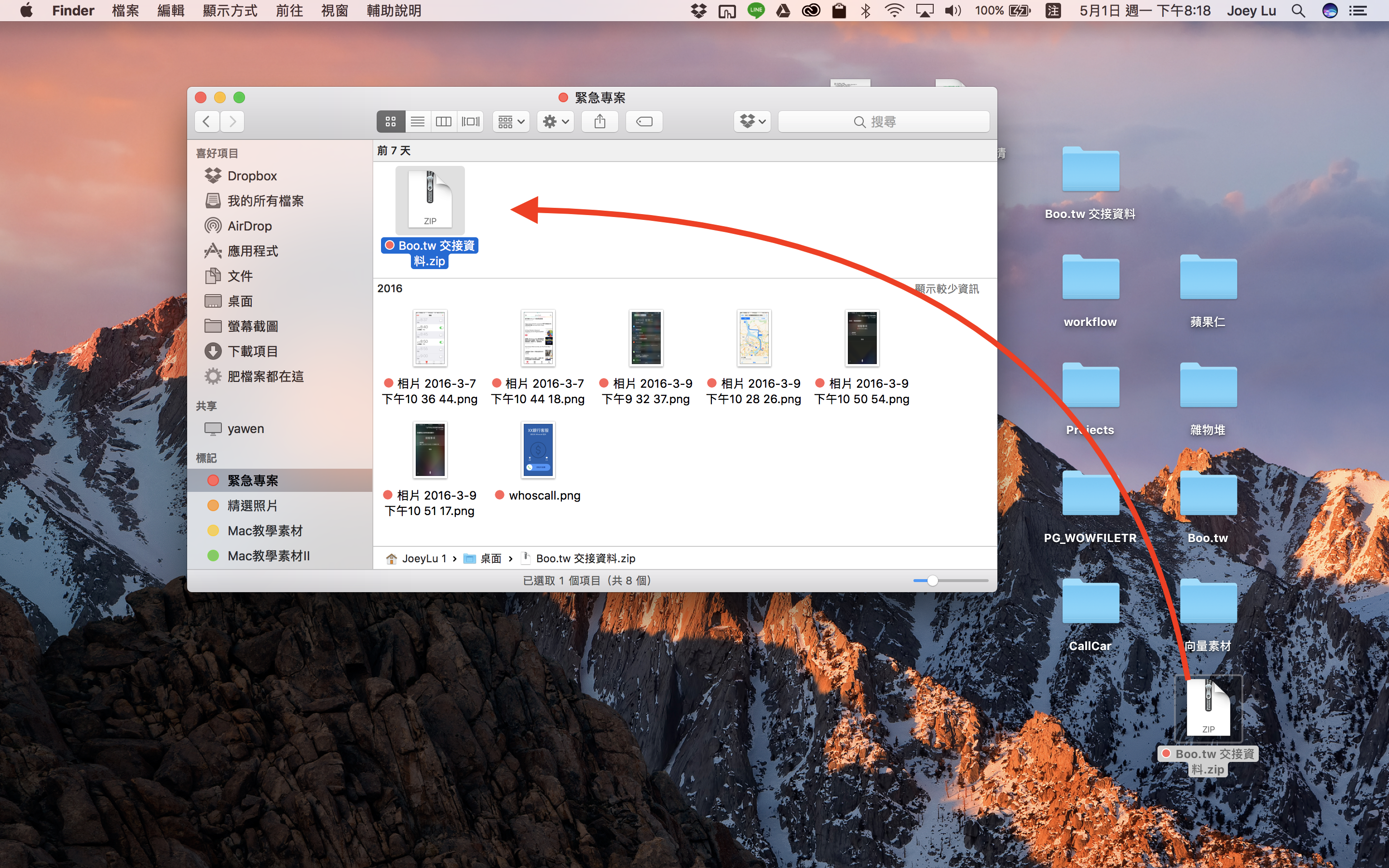
我使用顏色標記的習慣
哪些檔案要歸類到哪些顏色呢?這個當然就看各位的使用習慣而定了。而我的使用習慣也會逐漸改變,這邊就告訴大家我個人的操作習慣供參考:
- 「紅色」:緊急任務。通常是當天或是當周要完成的工作。假使我有篇文章在當週需要截稿,我就會把那個 Pages 檔案標記為紅色,而檔案內需要的圖檔也都標記為紅色。這樣一來,我只要看到適合的素材就先標記,再到Finder的紅色標記區域內完成工作即可。
- 「橙色」:精選照片。我習慣將出去玩的、活動紀錄的照片用資料夾分門別類,而其中難免有些照片我特別滿意,想要日後回味使用。像是這樣的需求,我不必新增一個資料夾再把照片移過去,我只要把我特別鍾愛的照片都標記為橙色,之後只要點Finder側邊的橙色標記,就可以一次查看這些照片了。
- 「黃色」、「綠色」、「藍色」:各個獨立專案。緊急的專案我會標記為紅色,而一些比較隨意的專案,以及專案相關的素材,我就會標記為這些顏色,之後一樣到各個顏色的分類之間,有條理地完成工作即可。當然有些專案同時也很緊急,所以有部分檔案會同時有黃色與紅色的標記。
- 「灰色」:私人資料。像是身分證影本啊、勞報單的範本、存摺影本、簽名的電子檔等等。平常用不到,又散落各處的這類檔案,我就會統一標記為灰色,以後有需要時從 Finder 取用也很方便。(但我更常直接用Spotlight搜尋就是了)
重新命名顏色標記
我當然沒有那麼神,可以把上面這些顏色與用法都背起來。只要在 Finder 側邊欄點右鍵,就可以重新命名這些顏色標記。
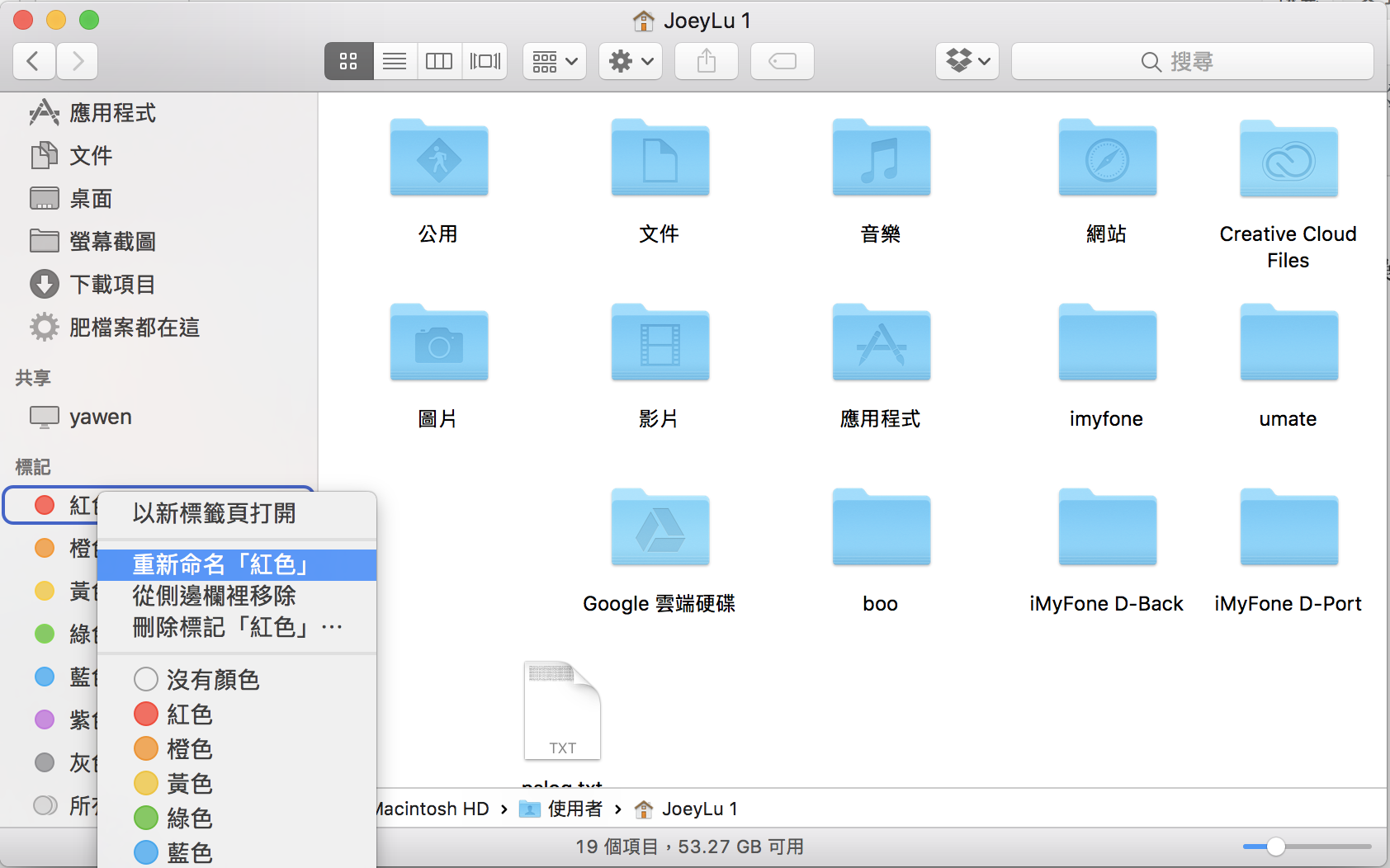
重新命名後,是不是更有條理了?
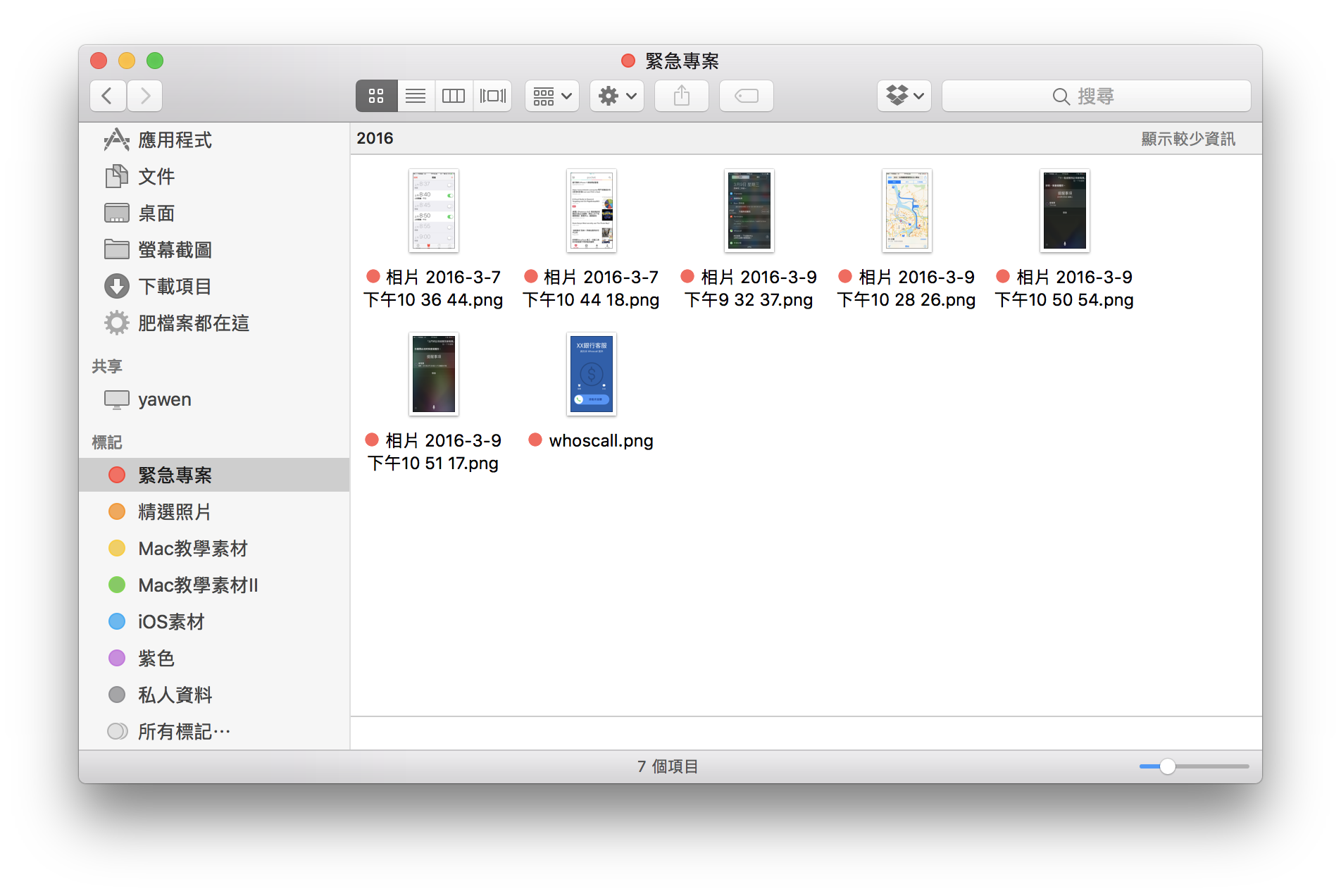
顏色標記也可以移到 Dock
把Finder左側的顏色標記拖拉到 Dock 的右側,就可以直接設立一個捷徑。這對「緊急專案」的顏色 Tag 特別有效,只要在 Dock 上就可以快速檢視自己有哪些東西待完成。
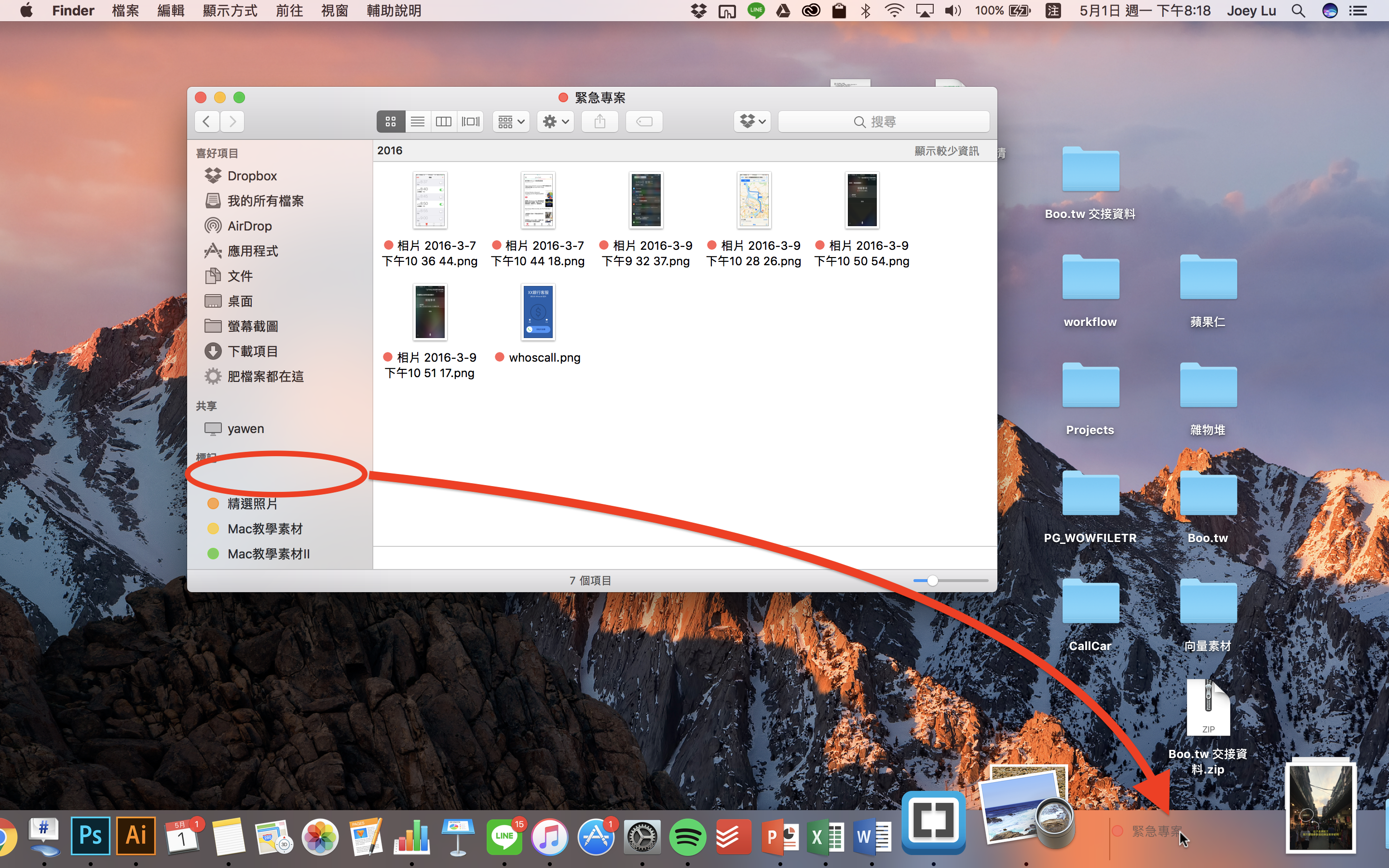
「顏色標記」的好處是,可以直接為檔案建立分類且不用複製一份,省掉了要建立一堆資料夾的麻煩。而且也很適合用在重複類型的檔案上,像是我有張照片很緊急要處理,同時我日後又想要回味用,就可以同時套用「紅色」以及「橙色」標記。
更多Mac檔案管理術》
- Mac如何批次改名?幫檔名加上編號、批次命名教學
- Mac檔案管理術:一次將檔案收入資料夾內