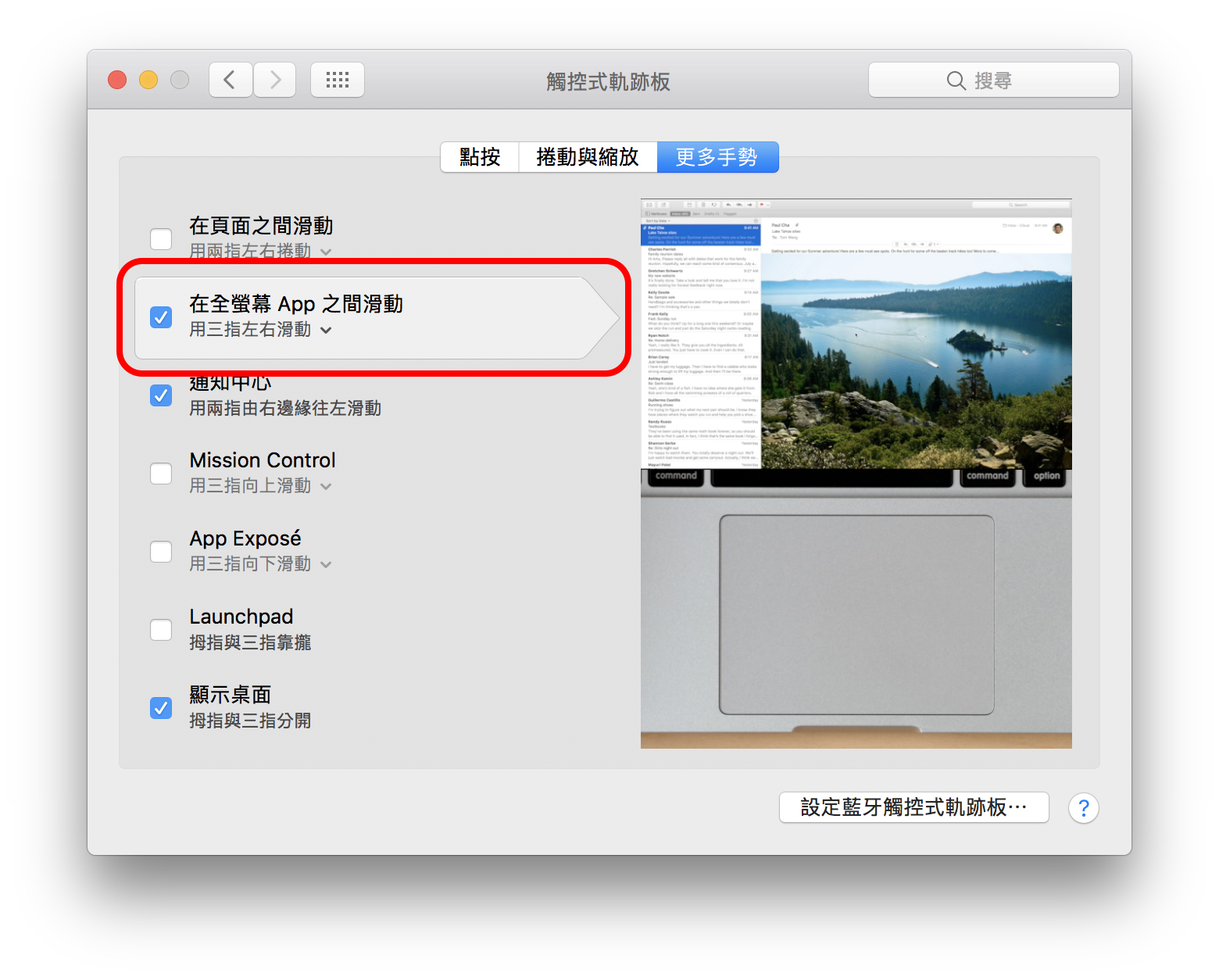「多個螢幕工作」是許多人喜愛的工作方式,在 Mac 裡就有這個相當方便的「多重桌面」功能(稱作 Spaces),即便你只有一個螢幕,也可以依照自己需求創造多個工作桌面;這裡除了教你如何開啟多重桌面以外,也與大家分享我習慣的多重桌面工作方式,善加利用的話,可以為自己打造一個兼具娛樂、工作的環境,同時也保持螢幕整潔清爽!

我習慣怎麼使用多重桌面?
由於我的工作是文字編輯相關,因此我習慣將桌面一用於打字、搜集資料、修圖等等;至於寫好的文章要怎樣排程到 Facebook 發表、網頁的流量報表等,我就會開啟 Safari,並把 Facebook 網頁都丟到桌面二(因為桌面一的 Safari 已經塞滿資訊相關的網頁了)。至於桌面三,就是拿來聽音樂、看影片用,算是娛樂用途。
這樣一來,我通常只會在桌面一與桌面二之間游移。少了跑到桌面三的動力,讓我工作也更專心,桌面也更為整潔,不會說修個圖又看到 Spotify 的畫面,忍不住又去選個歌這樣。
如何開啟多重桌面?
要開啟多重桌面有幾種方式,第一種請參考先前的 Mission Control 教學,進入 Mission Control 後,可以看到上方就會列出目前的虛擬桌面,點右上角的「+」鈕,就可以依序增加桌面1、桌面2、桌面3…等等,彷彿多了好幾個螢幕一樣!
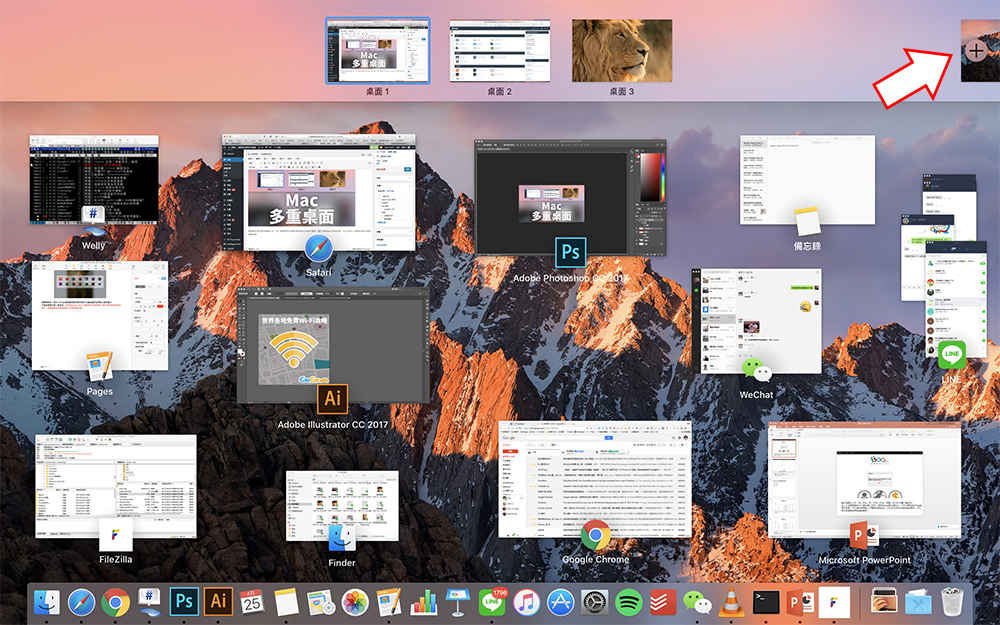
想要增加到幾十個桌面都是可以的,要刪除用不到的桌面,只要把滑鼠移過去,點叉叉就可以了。
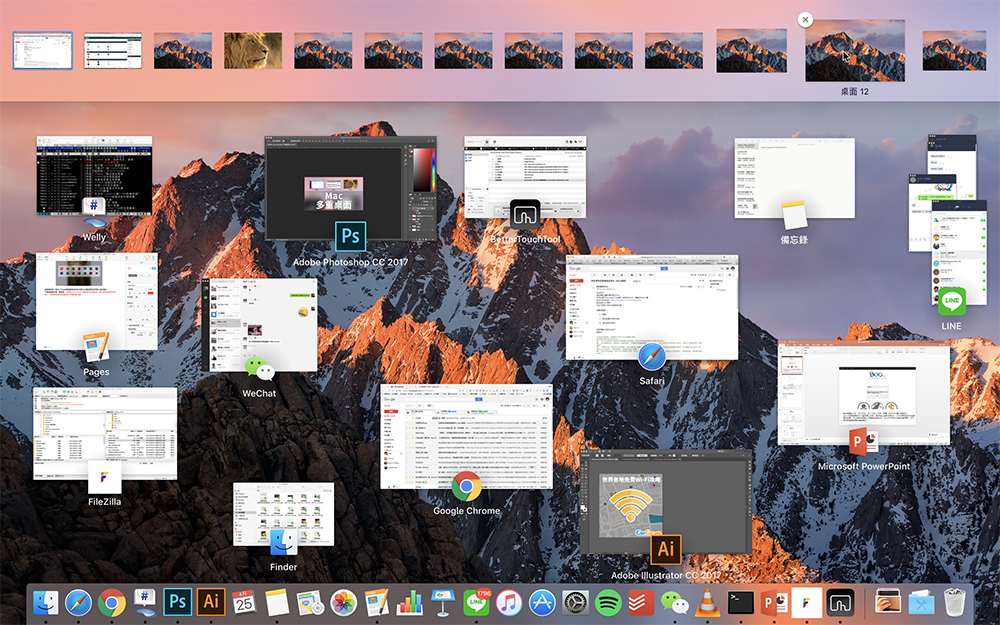
小技巧:拖移 Mission Control 上面的虛擬桌面,就可以改變桌面順序喔!
如何在不同桌面間切換?
要在 Mac 的虛擬桌面間切換,可以用兩種方式:
- Control 鈕 + 左右方向鍵:按住 Control 鈕加上前後方向鍵,就可以在不同桌面間切換
- 在觸控板上三指 or 四指左右滑動:如果左右滑動沒有成功切換的話,請到「系統偏好設定」>「觸控式軌跡板」>「更多手勢」勾選「在全螢幕 App 之間滑動」,點下面的「用三指左右滑動」就可以自訂要用三指還是四指來切換虛擬桌面。

如何把特定程式拖到其他桌面?
只要按住程式頂端拖動,把程式往左邊或右邊塞過去,就會自動被切換到其他桌面了。
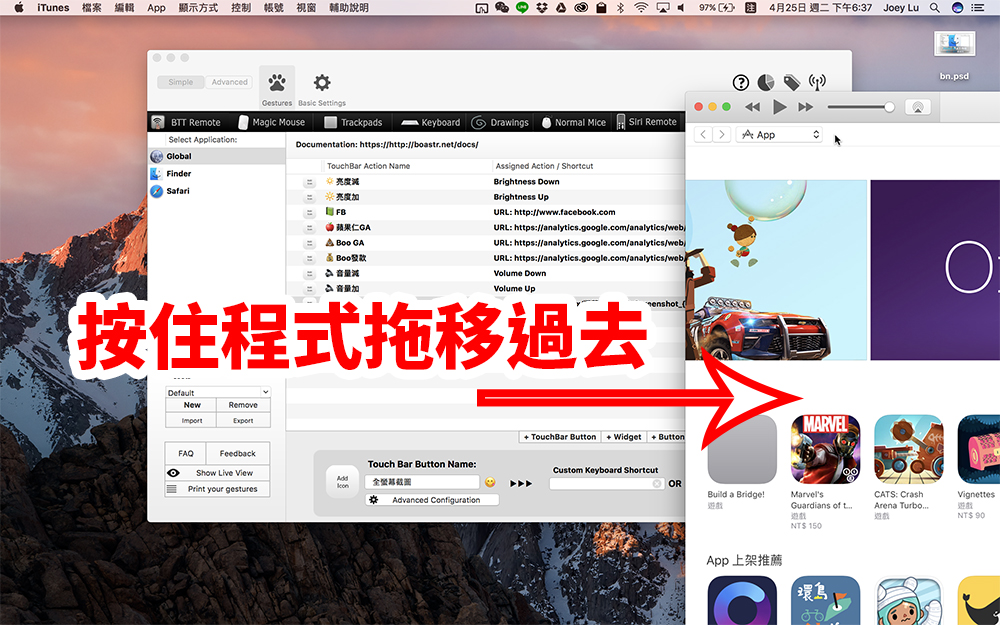
可以看到 iTunes 被拖移到其他桌面了。
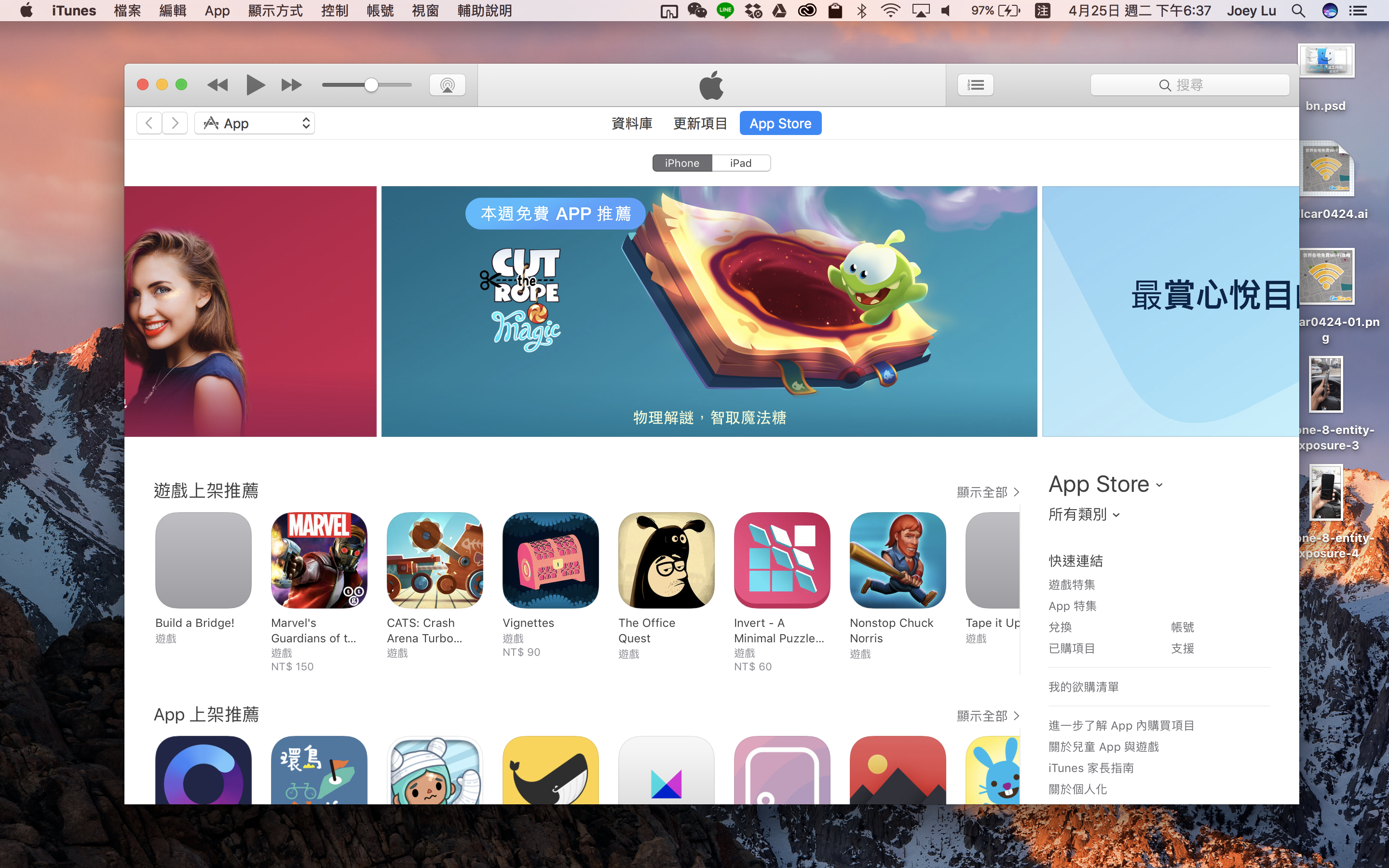
如何指定「特定程式」僅在「特定桌面」開啟?
如同前面所說,我習慣將主桌面、桌面二設定為工作用;桌面三設定為娛樂用途,所以任何 YouTube 影片啊、Spotify啊、LINE 啊,都會在桌面三使用。既然如此,直接固定將 Spotify 設定於桌面三開啟,就不用每次都像上面步驟一樣拖拉老半天了。
要指定特定程式在特定桌面開啟,只要在 Dock 上按「右鍵」>「選項」> 指定到任一桌面就行。
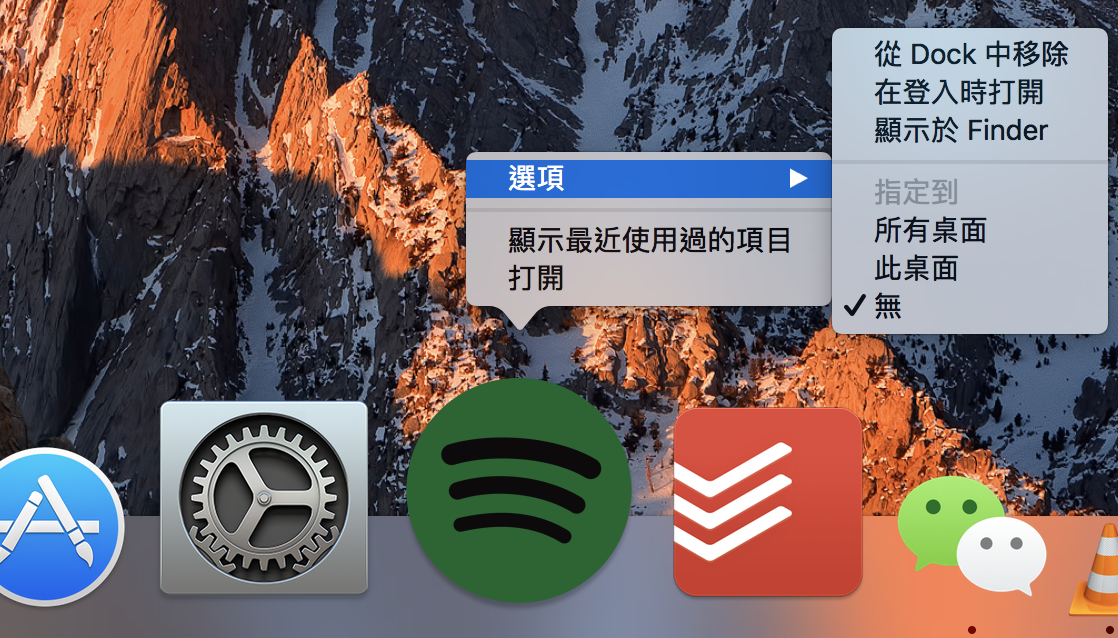
小技巧:不同桌面也可以設定不同的桌布喔,在桌面點右鍵 > 更改桌面背景即可,可以把工作用桌布設定為單調一點的,娛樂用桌布設定為繽紛一點的,諸如此類。
【Mac新手入門教學】是寫給剛拿到Mac,對於一般操作還不熟悉的朋友們看的,建議入門使用者可以直接到這裡,學習 Mac 的基本操作。
- 上一課:手勢教學全攻略,雙指滑動、旋轉、放大
- 下一課:Mac如何刪除 App?刪除軟體請這樣做
- 更多 Mac 新手教學,請點此進入 Mac 新手入門教學