Mac 的「手勢操作」是最吸引大家的功能之一,除了上一篇教的 Mission Control、App Exposé、顯示桌面以外,像是類似 iPhone 的放大、縮小等等,也都可以在 Mac 上順暢地完成!
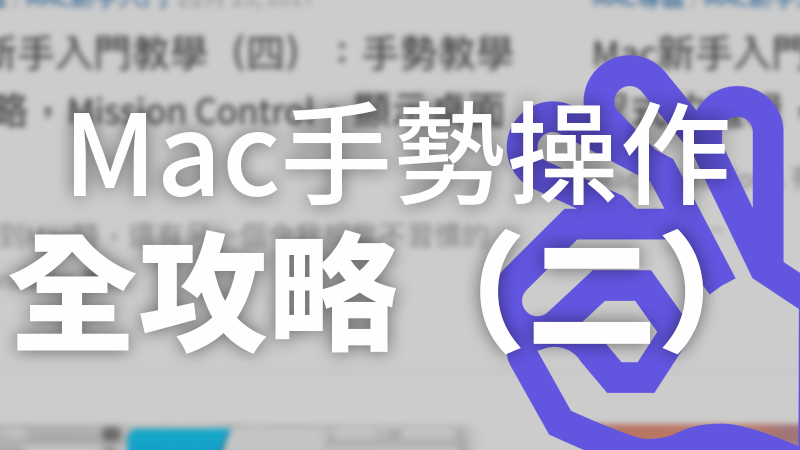
在許多地方放大螢幕畫面
在 Safari 瀏覽網頁時,如果想要放大網頁畫面,只要用雙指在觸控板上縮放即可(方式跟 iPhone 的雙只放大一樣)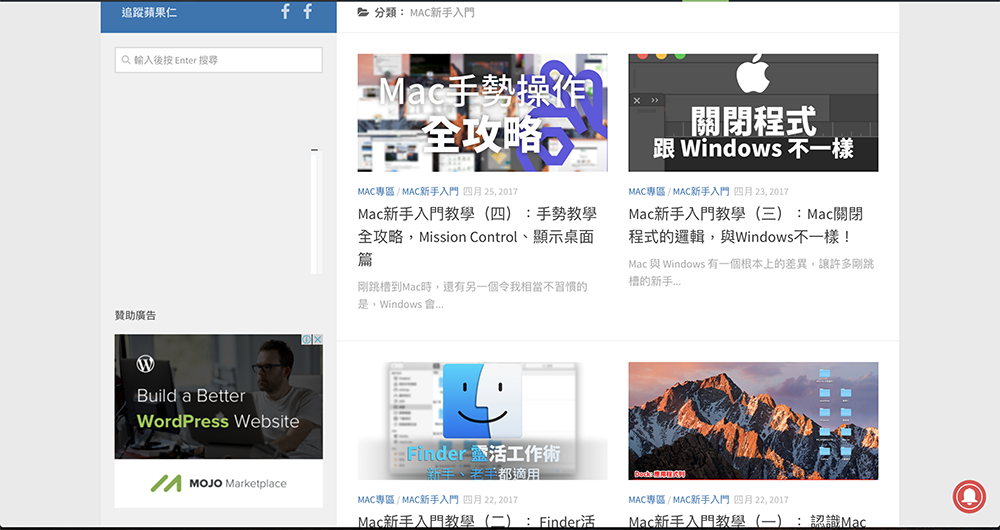
就可以無段放大螢幕畫面:
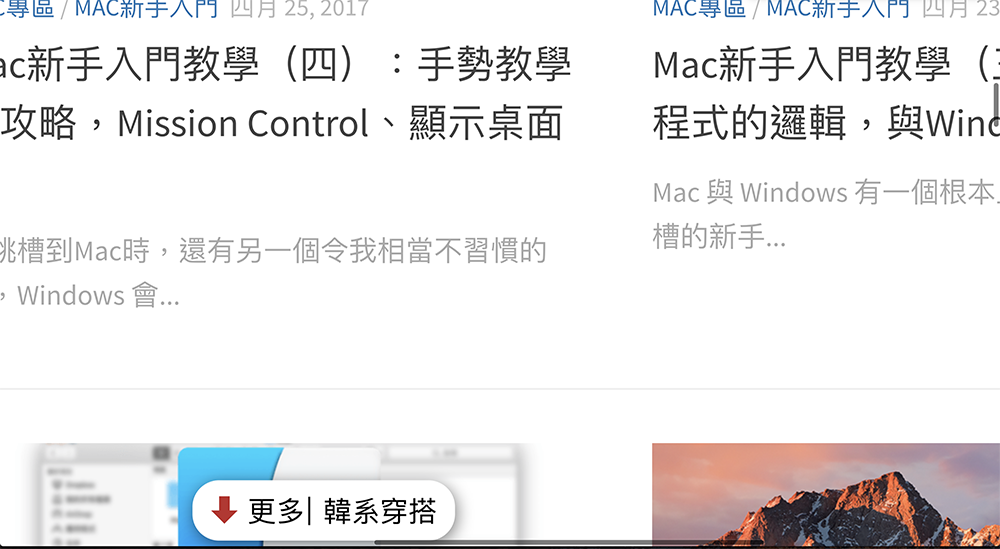
用 Mac 瀏覽照片時,一樣可以用雙指縮放:
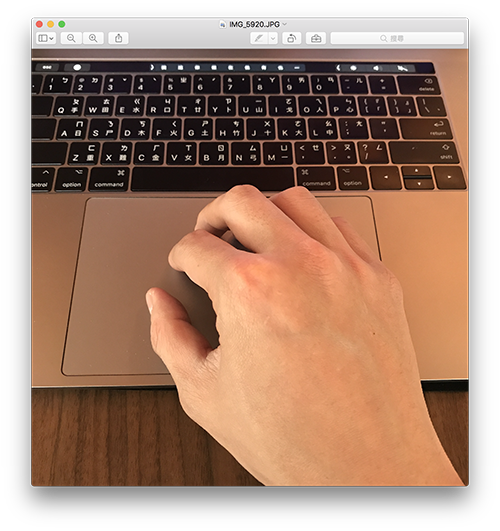
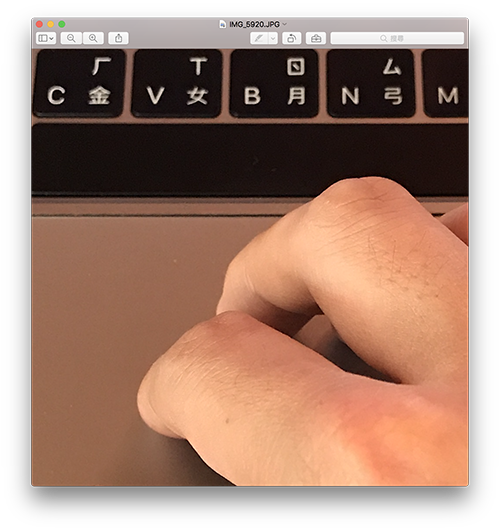
用雙指旋轉也OK!旋轉後按 Command + S 儲存就等於編輯了這張相片了,所以要在 Mac 裡旋轉圖片,不用下載任何軟體,直接選轉後存檔即可。
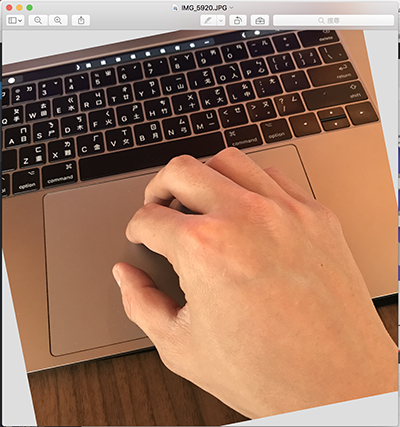
雙指滾動瀏覽網頁
在 Mac 上要滾動任何頁面,包括網頁、文件、圖片等等,都不需要仰賴滑鼠上的滾輪。直接用雙指在觸控板上滑動即可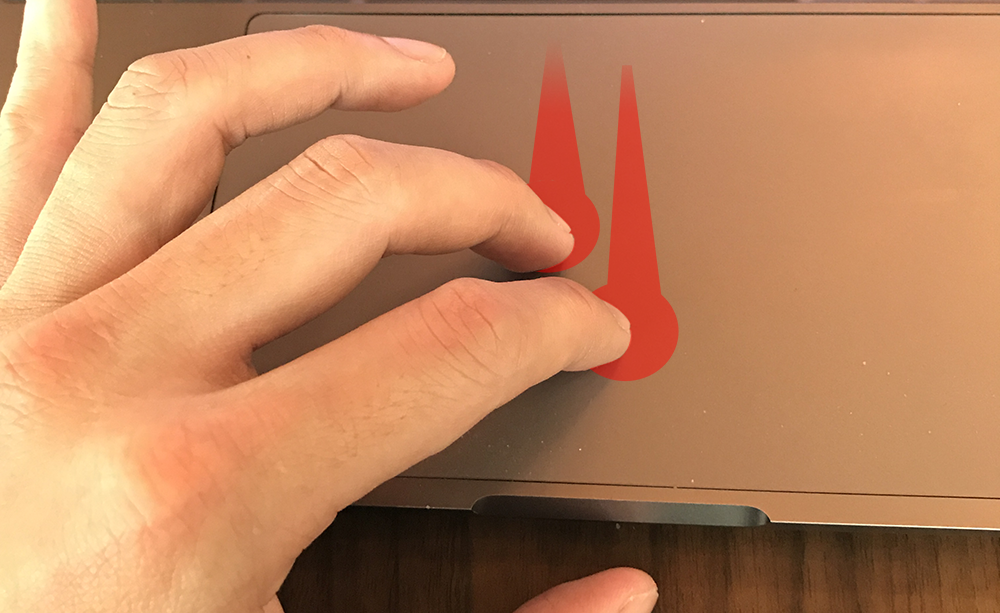
比較特別的是,雙指往下滾,網頁是往上跑;雙指往上滾,網頁是往下跑,關於這點很多人無法理解,但其實想像一下你在 iPhone 上滾動網頁的經驗,你要讓網頁顯示下方的內容,是不是要用手指把網頁往上拉?Mac 的觸控板邏輯就跟這個一樣,一開始的確會有點不習慣,可是一旦習慣後,這個反應就非常自然了。想像你是把眼睛看到的螢幕往上方拉上去,所以就會顯示下面的網頁內容,一切都很符合邏輯。
如果你真的不習慣這樣的設計,可以到「系統偏好設定」>「軌跡與觸控板」>「捲動與縮放」,把第一個「自然」取消勾選即可,這樣一來就會恢復許多人習慣的:觸控板往下滑、網頁往下滾;觸控板往上滑、網頁往上滾的模式。
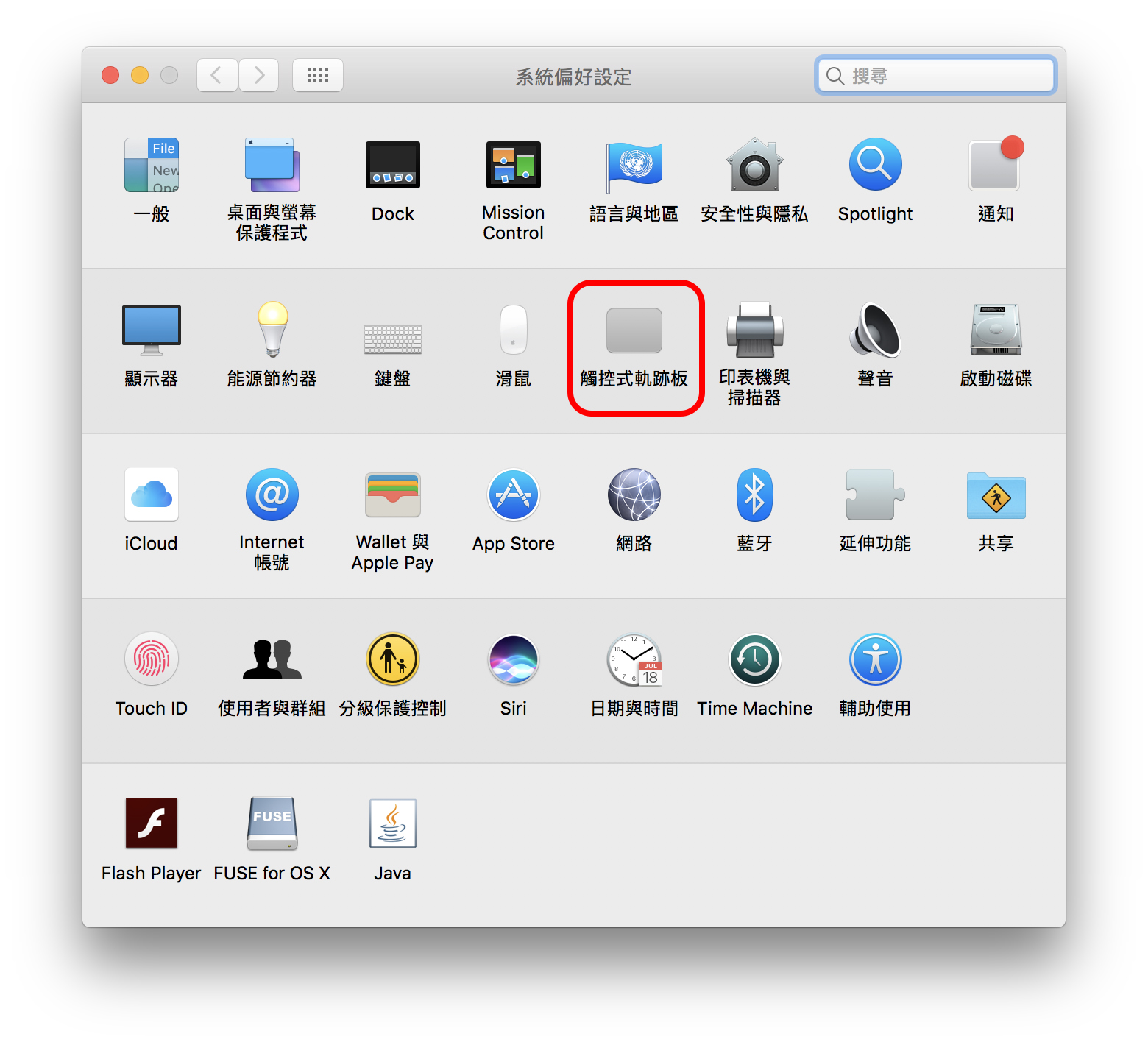
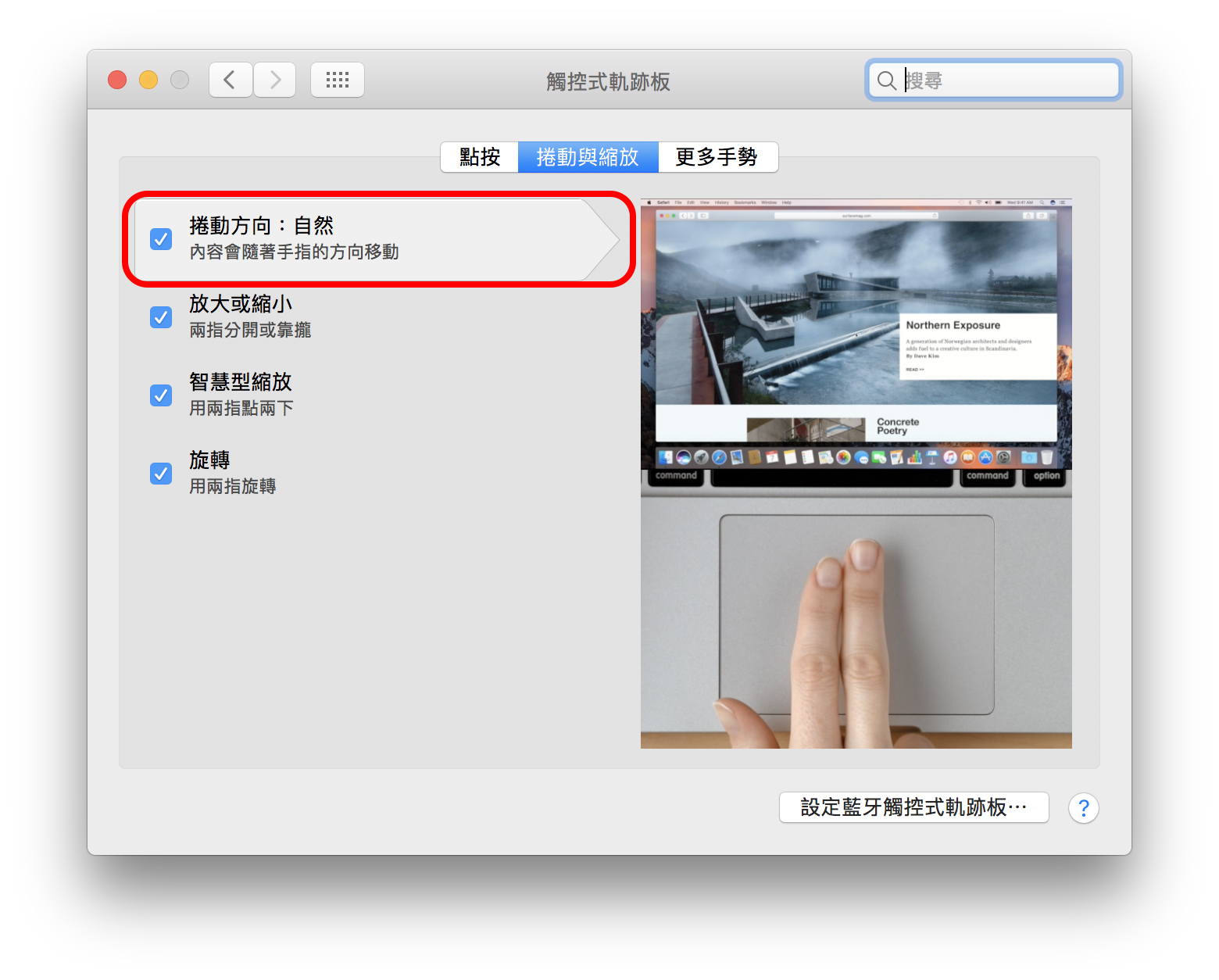
【Mac新手入門教學】是寫給剛拿到Mac,對於一般操作還不熟悉的朋友們看的,建議入門使用者可以直接到這裡,學習 Mac 的基本操作。
- 上一課:手勢教學全攻略,Mission Control、顯示桌面篇
- 下一課:善用多重桌面,創建多個不同功能的 Mac 螢幕
- 更多 Mac 新手教學,請點此進入 Mac 新手入門教學