剛跳槽到Mac時,還有另一個令我相當不習慣的是,Windows 會將所有正在使用的應用程式顯示在介面的底部,所以在最底下就可以快速切換各個 App。然而在 Mac 上並沒有這樣的設計,這時就需要用兩種方法來切換各個程式/視窗。

這方法就是:
- Command +Tab:切換各個程式
- 利用 Mission Control 以及 App Exposé:本篇就會針對這兩個功能做介紹
什麼是 Mission Control?
Mission Control 會將所有正在使用的程式攤開來在使用者的面前,可以快速切換要跳到哪個應用程式。要開啟 Mission Control,可以點 F3 位置的按鈕,如果你用的是有 TouchBar 的 MacBook Pro,選下圖的那個按鍵就對了,或是在觸控板上用三指or四指向上滑動。
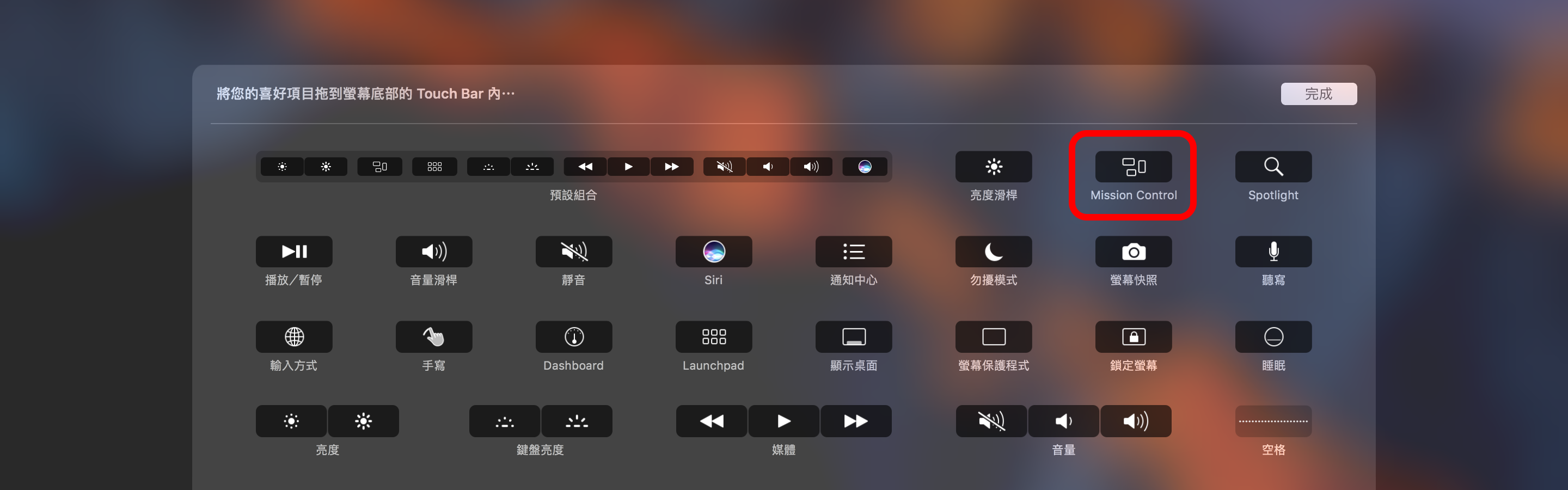
開啟 Mission Control 後,所有程式都會這樣攤開,要切換到哪個程式都很方便。
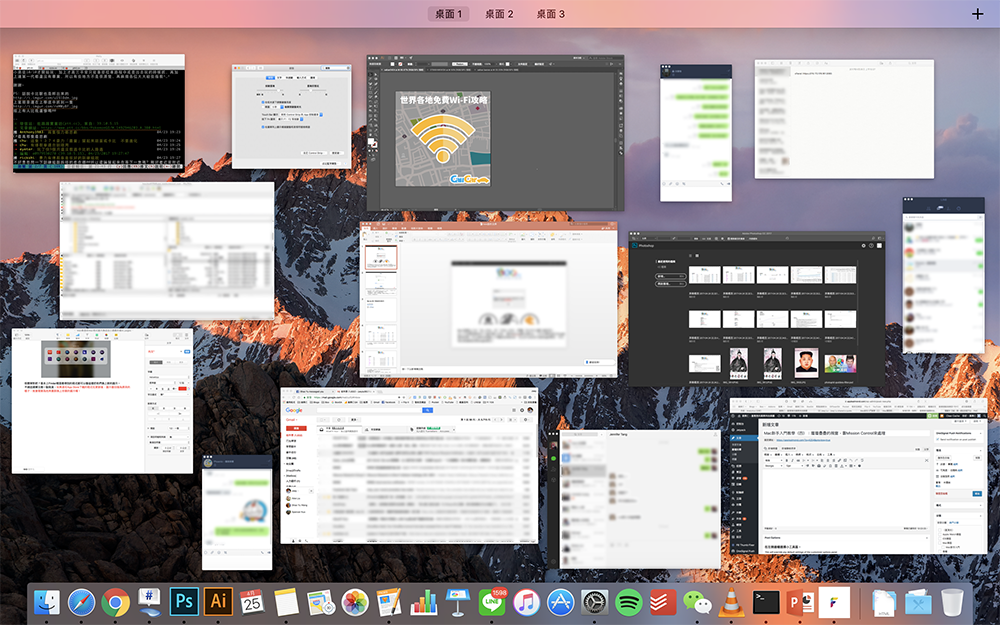
App Exposé 又是什麼?
在觸控板上用三指 or 四指往下滑,就可以啟動 App Exposé。App Exposé 與 Mission Control 也有點像,但這功能只會「攤開同一個應用程式的多個視窗」。假使我同時開了五個 Safari 視窗、PhotoShop 與 LINE,用 Mission Control 就會把所有程式都攤開。但我在使用 Safari 的同時使用 App Exposé 的話,就只會把五個 Safari 視窗攤開而已。
簡單來說,Mission Control 適合用在多個程式之間的切換、App Exposé 適合用在單一程式、不同視窗間的切換。
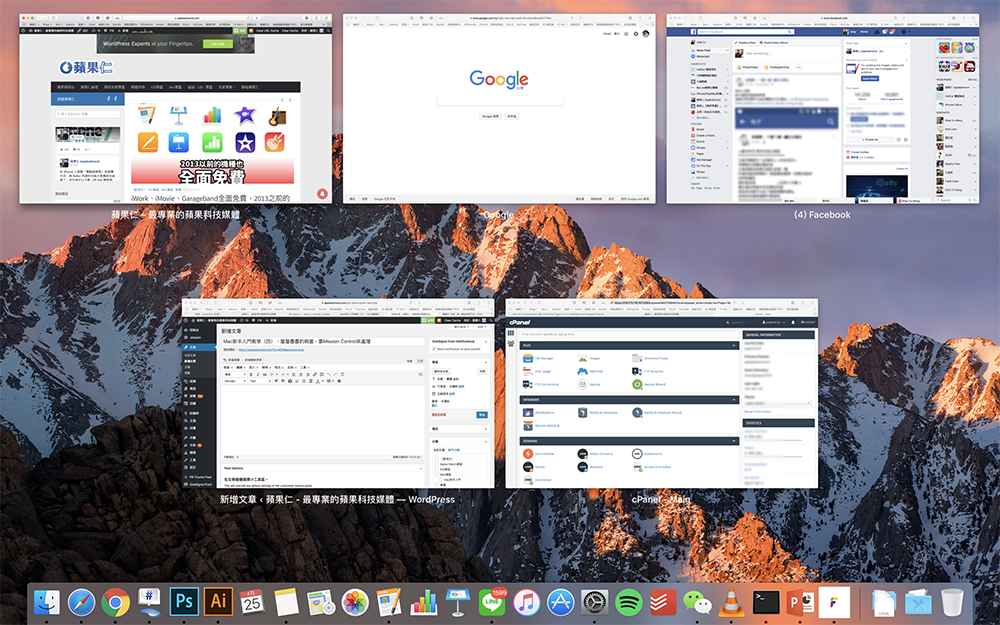
要設定 Mission Control 與 App Exposé 的觸控手勢,可以到「系統偏好設定」(在左上角的蘋果選單或 Dock 上就可以找到)>「觸控式軌跡板」>「更多手勢」,裡面就可以調整是要三指還是四指操作。
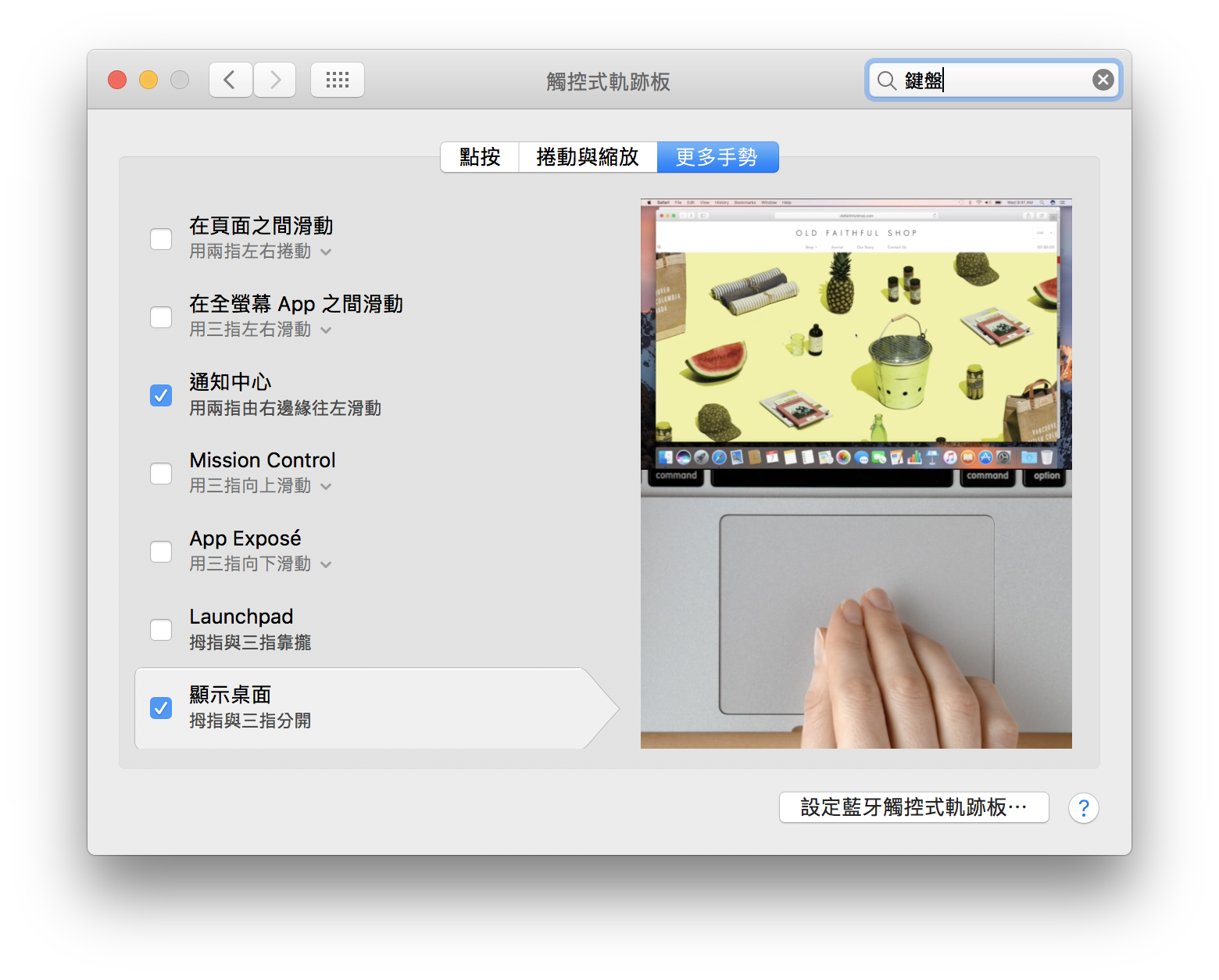
覺得 Mission Control 展開程式太擠了?
有時工作時會一次開啟許多程式,導致畫面太過壅擠,這時可以到「系統偏好設定」>「Mission Control」,把「依據應用程式將視窗分組」勾選起來。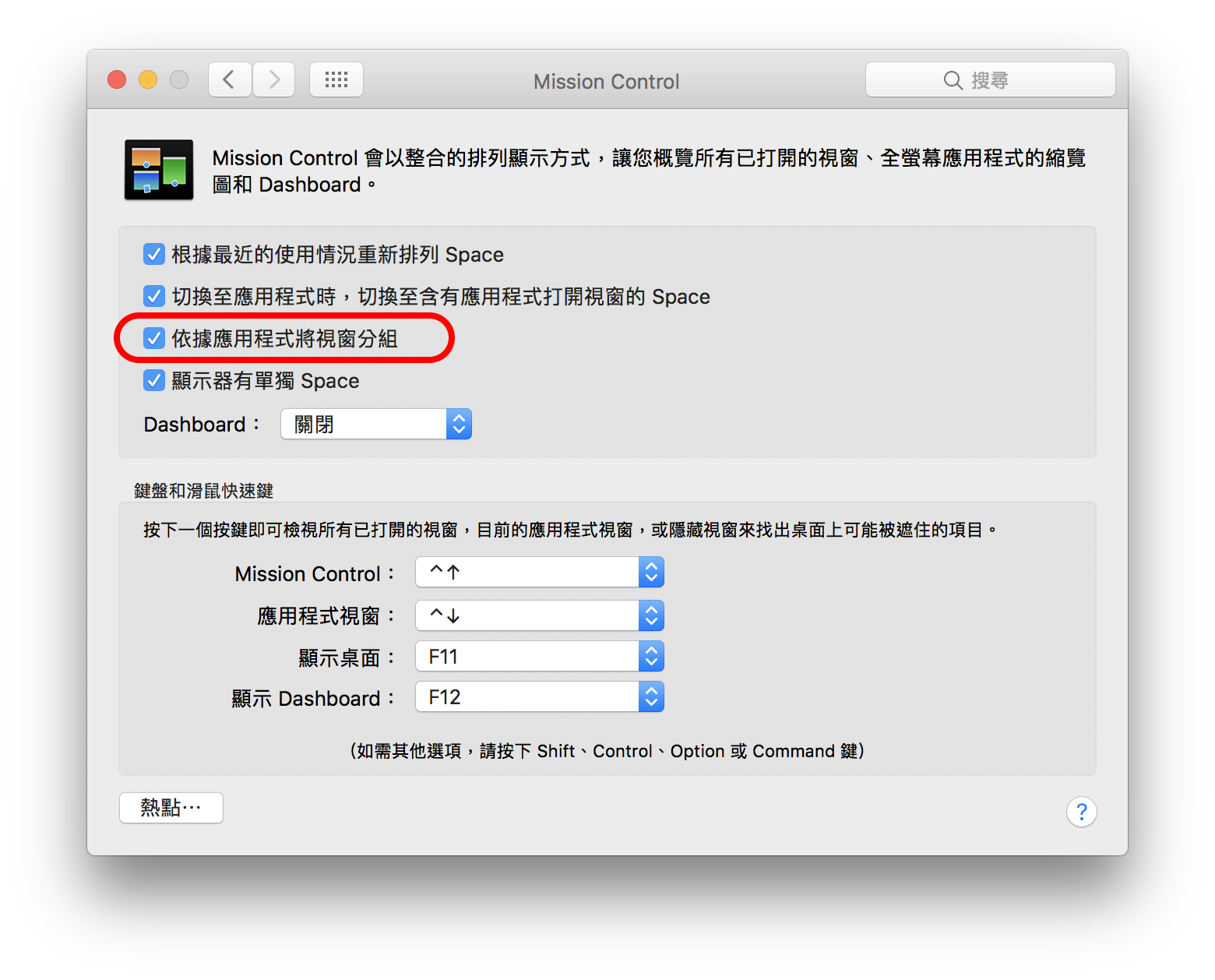
這時再啟用 Mission Control,就可以看到「同樣程式的視窗」疊在一起,讓視窗稍微清爽一點~
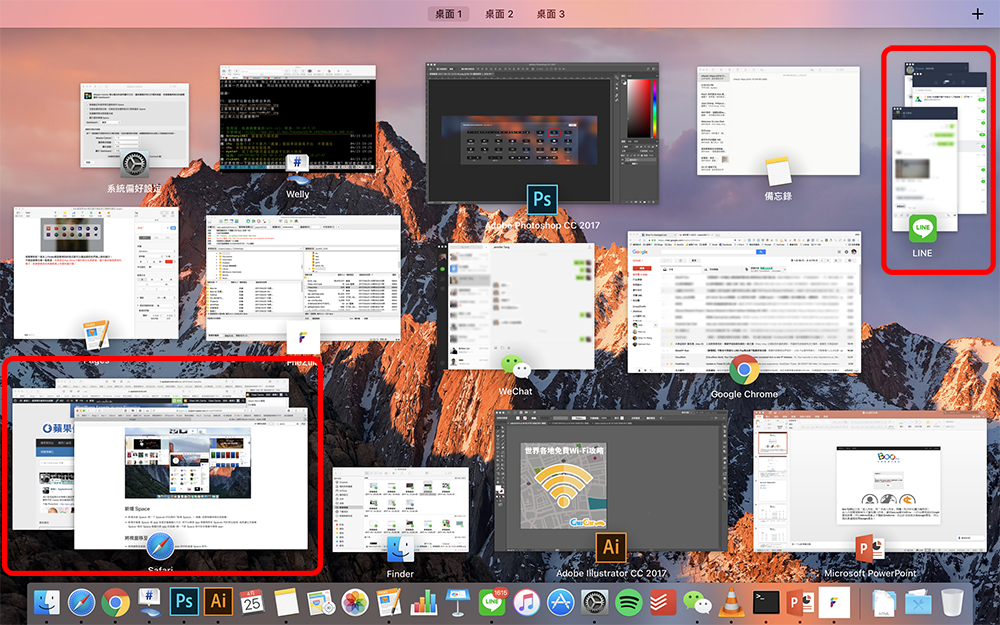
如何快速顯示桌面
Mission Control 還可以把所有視窗都推到最旁邊,直接顯示桌面。只要在觸控板上四指或五指向外展開,就可以顯示桌面:
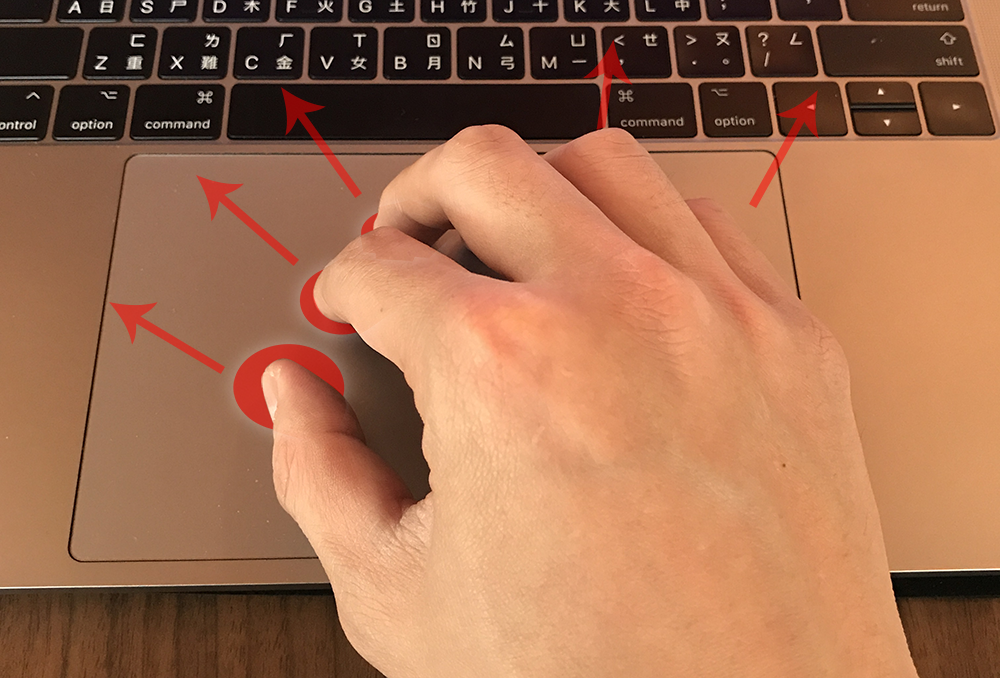
顯示後的桌面:
【Mac新手入門教學】是寫給剛拿到Mac,對於一般操作還不熟悉的朋友們看的,建議入門使用者可以直接到這裡,學習 Mac 的基本操作。
- 上一課:Mac關閉程式的邏輯,與Windows不一樣!
- 下一課:手勢教學全攻略,雙指滑動、旋轉、放大
- 更多 Mac 新手教學,請點此進入 Mac 新手入門教學