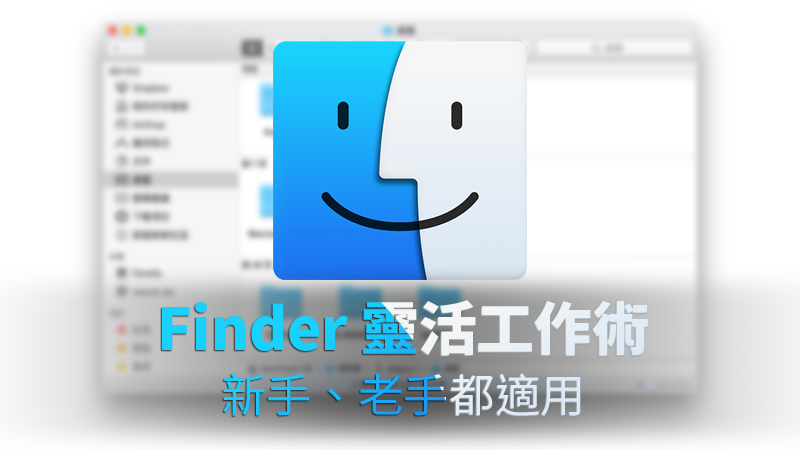
Mac 的應用程式列中,最左邊有下圖的這個圖示,叫做 Finder:
![]()
Finder 其實就是資料夾
在 Mac 裡,可以把「資料夾」想像成一個應用程式,而這個應用程式就是 Finder;點一下 Dock 左下角的 Finder,可以叫出下圖的畫面:
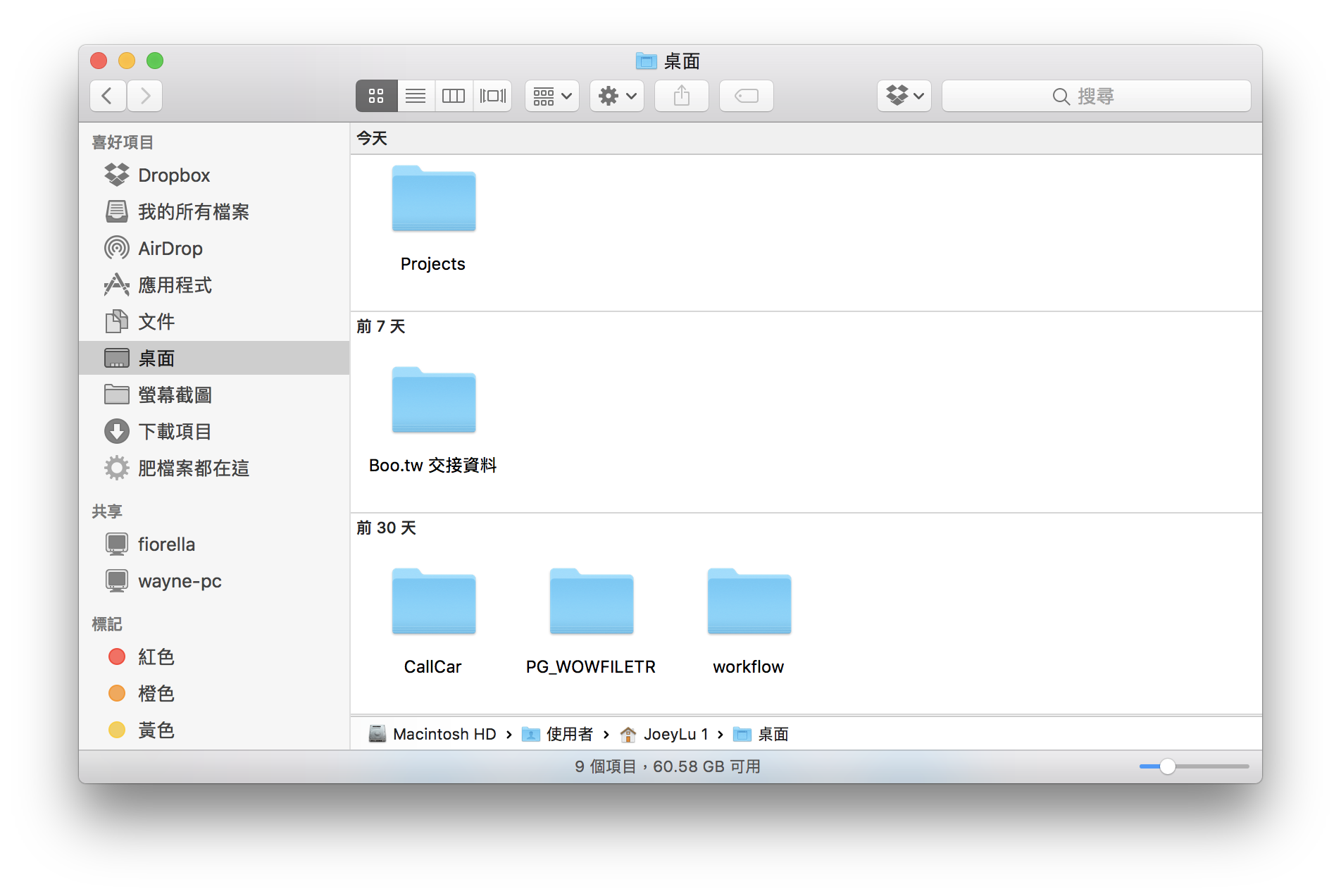
我建議各位打開 Finder 後,點選單列的「顯示方式」,並點「顯示路徑列」、「顯示狀態列」、「顯示側邊欄」,點完之後,會變成下圖紅框處那樣子:
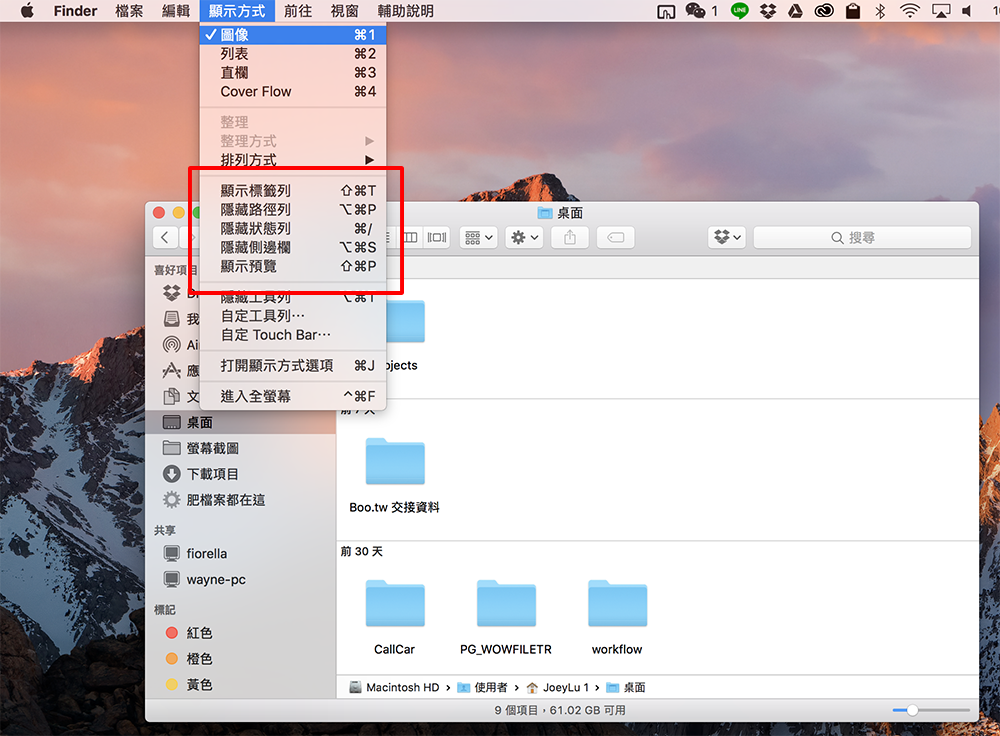
這樣一來,你的 Finder 就會顯示還有多少 GB 可用、路徑是怎樣、側邊欄在之後的教學也會大量使用!
「桌面」本身也是個資料夾
Mac 的桌面本身也是一個資料夾的概念,因此要同步它也是可以的。另外,如果你把程式或檔案拖放到桌面,並不是建立捷徑的意思,而是直接把整個程式丟到「桌面」這個資料夾喔。
善用 Finder 的「標記」功能
Mac 上有一個很方便的功能叫做「標記」,你可以把各種程式標上「顏色」,然後在 Finder 側邊的顏色標記上面,快速找到這些檔案。
首先,找到你要標記的檔案,按 Command(⌘)並一次多選他們:
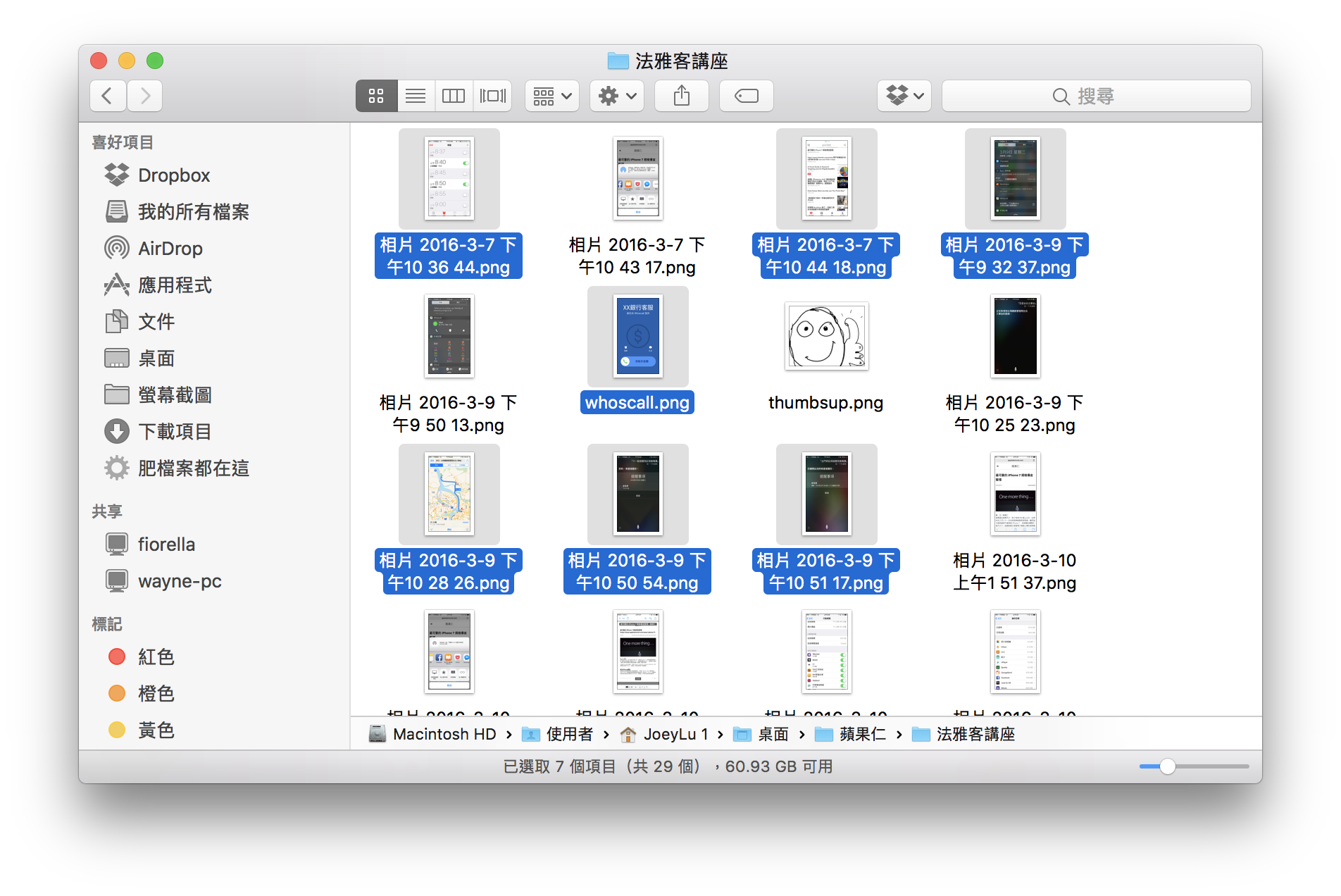
按右鍵,選一個你喜歡的顏色,點下去就標記起來了。(一個檔案可以標記多個顏色)
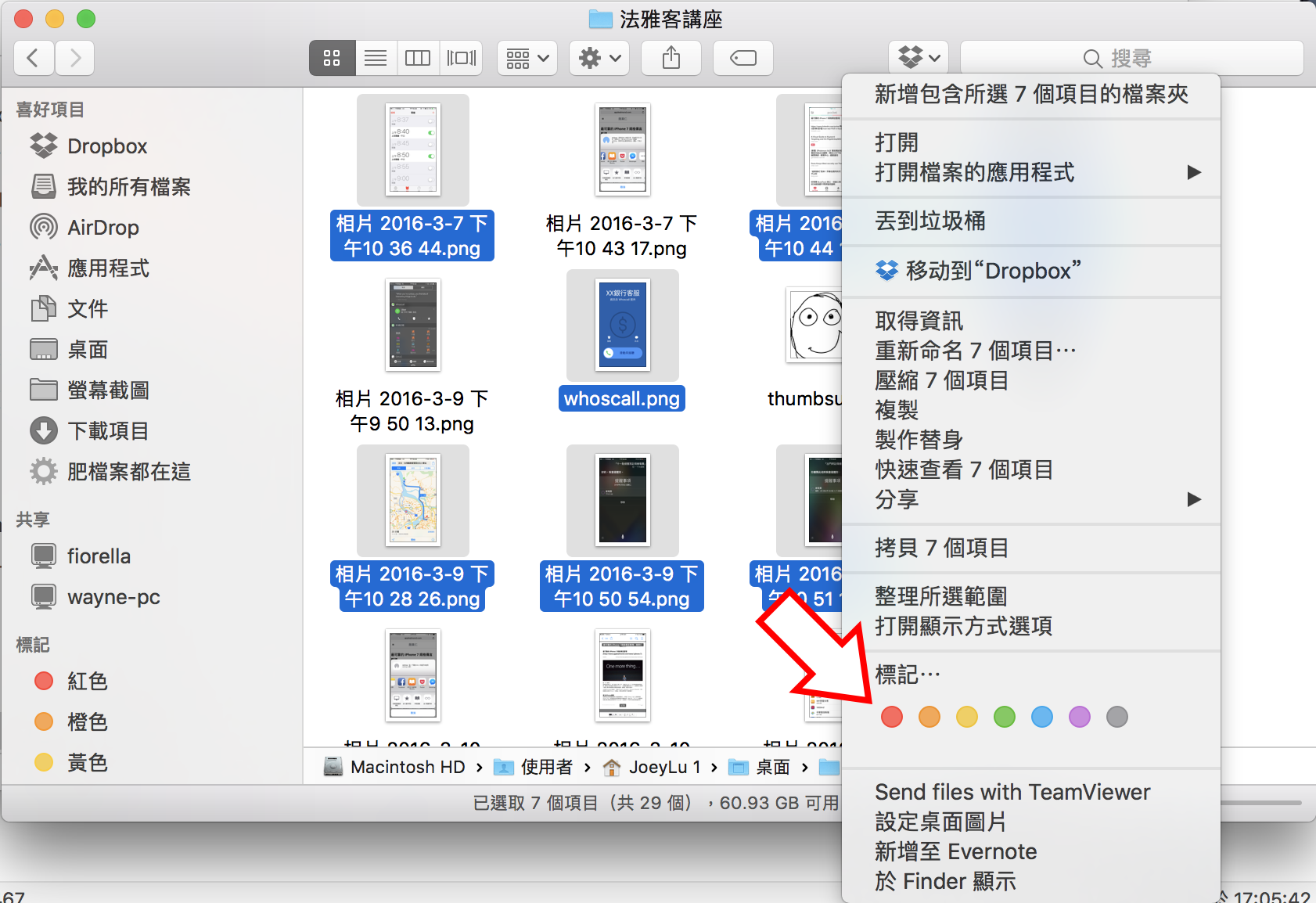
標記成功就會像這樣:
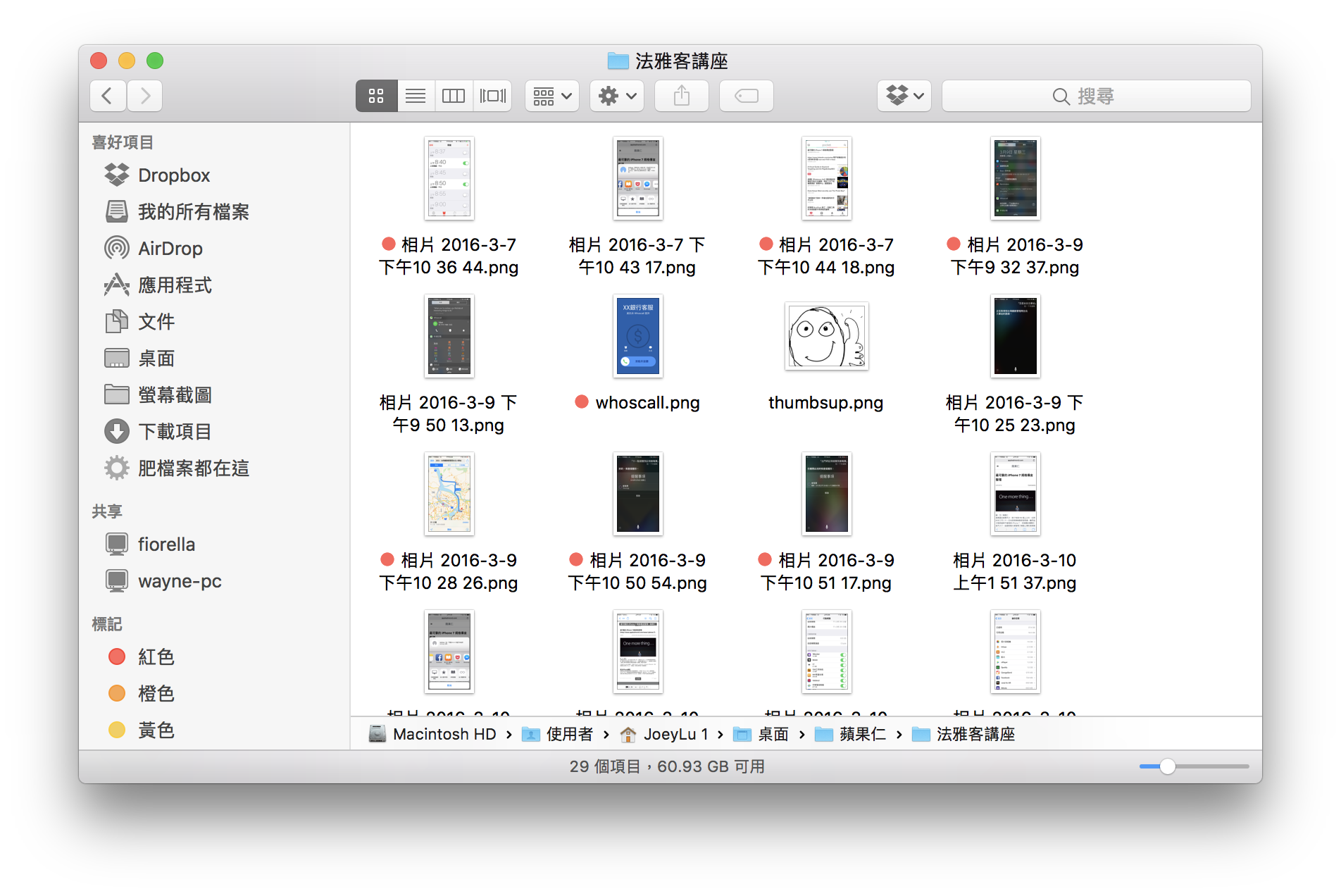
之後你在 Finder 的側邊欄,就可以透過顏色直接找到你先前標記好的各種檔案。
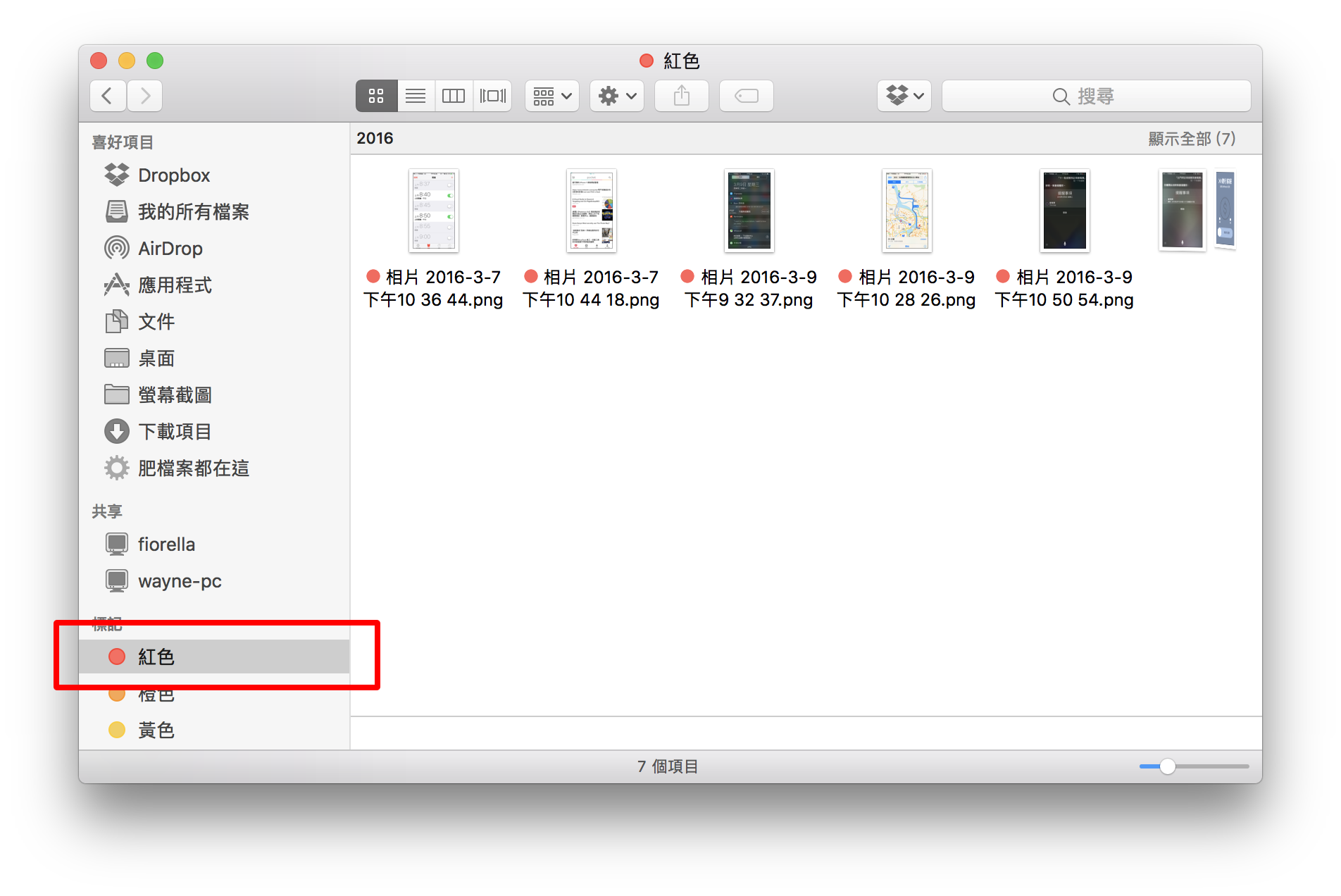
通常我習慣的作法,我都會:
- 把「紅色」標記為緊急任務:每天工作時會先看看紅色的標籤,有沒有代完成的檔案,完成後就把顏色標記取消
- 把「橙色」標記為精選的照片:照片很多,但有些是特別想要事後回味的,那些我就會標記成橙色,這樣一來就不用打亂原本照片的資料夾了;很多人會把這些精選照片又多新增一個資料夾,只是這樣就變成一層一層的資料夾,找起來很麻煩。善用標記的話,就可以避免這問題!
- 把「黃色」、「綠色」、「藍色」靈活運用:像是先標記起來下午要處理的檔案、或是標記要一次刪除的檔案等等。
關於更多顏色標記的活用技巧,可以參考這篇文章:
Mac檔案管理術:顏色標記活用術!該怎麼分類比較好?
你有什麼習慣的標記工作法嗎?歡迎留言告訴我們!
【Mac新手入門教學】是寫給剛拿到Mac,對於一般操作還不熟悉的朋友們看的,建議入門使用者可以直接到這裡,學習 Mac 的基本操作。
- 上一課:認識Mac介面,Mac初學者必看
- 下一課:Mac關閉程式的邏輯,與Windows不一樣!
- 更多 Mac 新手教學,請點此進入 Mac 新手入門教學