剛從Windows跳槽到Mac的朋友,一打開電腦看到空蕩蕩的桌面,既沒有「開始」,也沒有「我的電腦」,相信都有點手足無措的感覺吧!這篇就教大家 Mac 的介面,方便大家快速上手!
首先,在PC上運行的作業系統叫Windows,在Mac上的作業系統叫macOS(早期叫 Mac OS X 或 OS X),至截稿為止,最新的系統為 macOS Sierra,以下的介面都會以macOS Sierra作為範例。
認識 Mac 介面:桌面介面總覽
Mac的桌面可以分為下圖的「Dock: 應用程式列」、「選單列」、「資訊列」等等;常用的「設定」就直接放在底部的 Dock 裡,滑一下就可以找到了。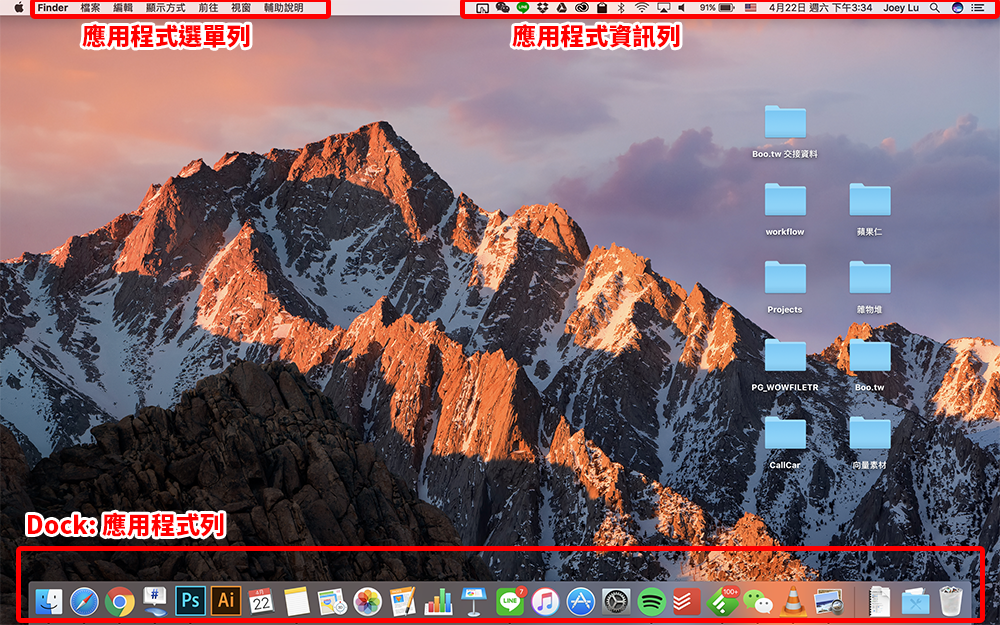
Mac 與 Windows 最大的差別,就是不管你開哪個程式,上面的「應用程式選單列」就會依照你現在正開啟的程式做改變。像是我現在打開 Illustrator,就可以看到頂部顯示 Illustrator CC 以及「檔案」、「編輯」、「物件」等選項,如果我開啟別的程式,選單列同樣會跟著改變。
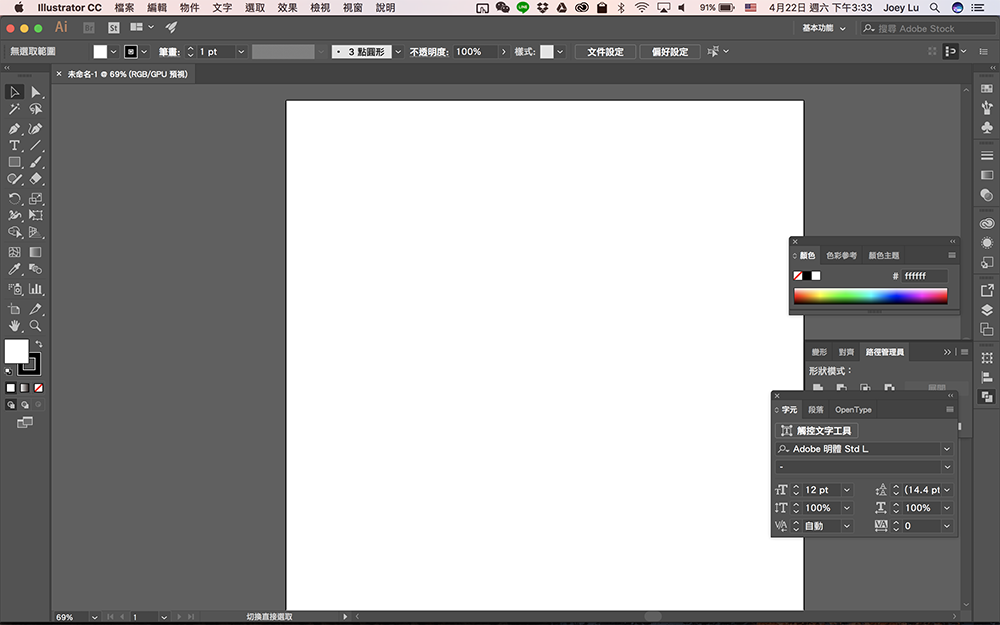
像是下圖,我同時開了 iTunes、Pages 以及 Spotify 等程式,但從選單列可以看到,我現在正在使用的程式是 Pages;與 Windows 最不一樣的就是,Mac 的選單列是固定在螢幕最上方,而不是跟著程式的視窗在跑的。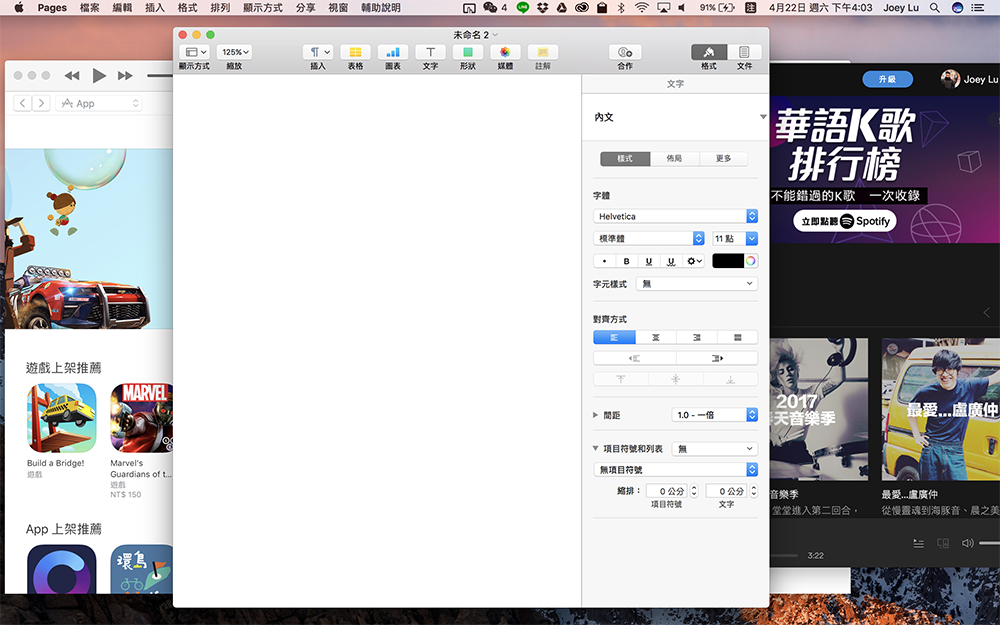
Mac 裡的「開始」選單
最左上的蘋果按鈕是固定不會變的,裡面有著 Mac 裡最核心的選項,包括強制結束、設定、關機等等;在這個蘋果 Logo 旁邊寫的,就是正在執行的應用程式名稱。
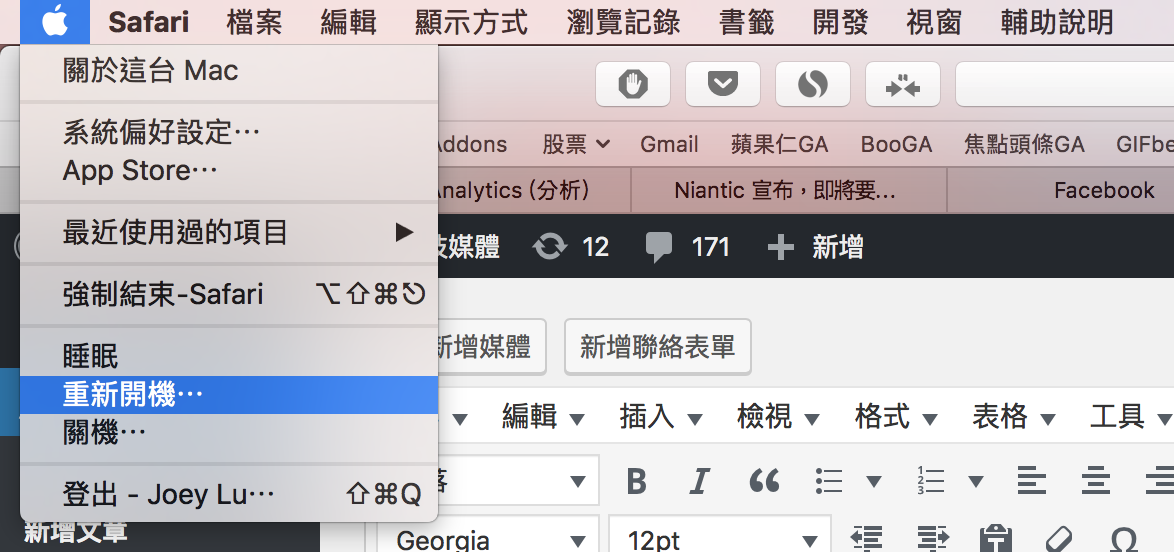
應用程式資訊列
在畫面的右上角稱之為「資訊列」,裡面有許多系統相關的狀態,像是是否連上 Wi-Fi?電量剩多少?現在的輸入法是哪一個?現在是哪一天等等…另外有些應用程式是常駐在 Mac 後台執行的,也會列在這邊,像是下圖裡的 Dropbox、Google Drive 等等。

想要改變資訊列的順序,只要按住 Command(⌘)不放並拖移這些小圖示,就可以改變順序。
應用程式列 Dock
Dock 上會顯示:
- 你手動加入 Dock 的應用程式,可以視為程式的捷徑列
- 目前已被開啟的應用程式
也就是說,假使你現在正在使用一個「不在 Dock 裡的程式」,他也一樣會出現在 Dock 中,要直到你把程式關閉才會消失。
在 Dock 裡,可以發現有些程式底下有個小黑點(像是下圖裡的 LINE、iTunes、WeChat),有小黑點的 App 代表他們現在正在執行中:

到Dock裡找到「設定」,點裡面的「Dock」,可以調整 Dock 的動畫效果、是否要隱藏、要擺在哪些位置等等。每個人的習慣不一樣,這邊就看各位的需求啦。
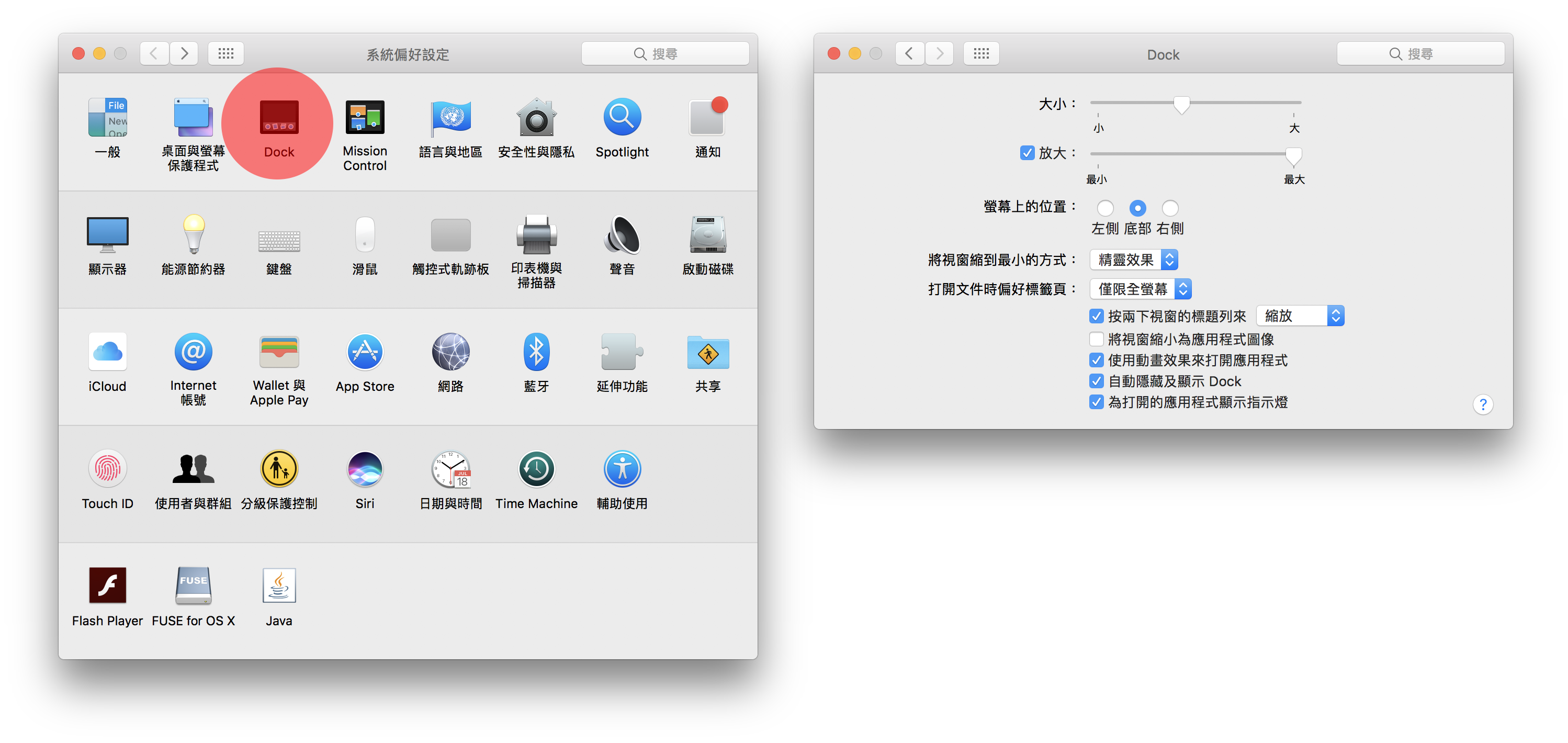
要把程式拖到 Dock 裡,直接「拖、拉、放」到 Dock 中就行了,非常直覺。
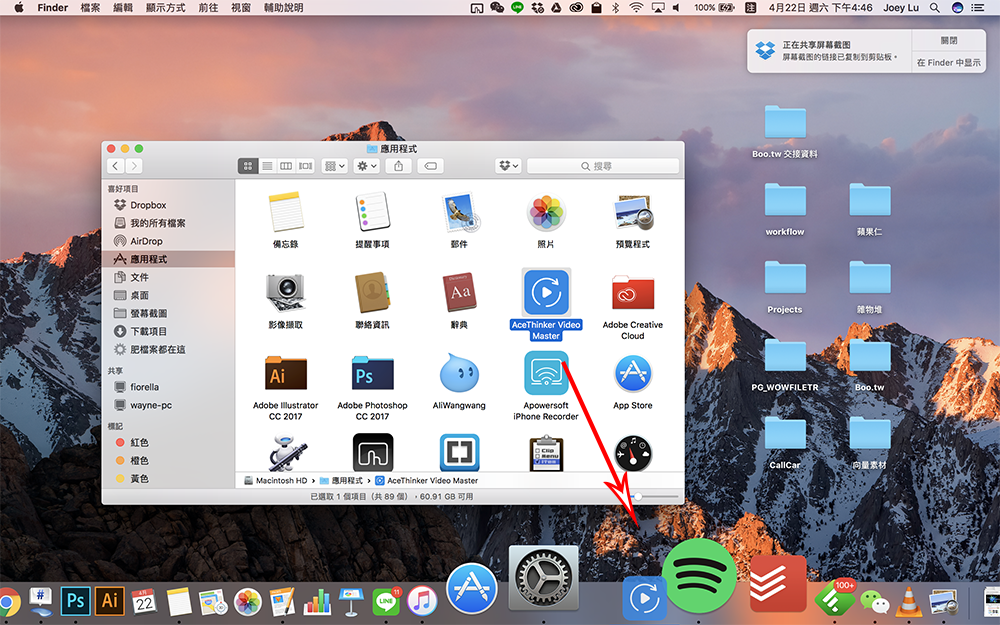
現在你已經知道 Mac 基本的介面了,下一篇新手教學就要教大家 Mac 裡最重要的程式:Finder!
【Mac新手入門教學】是寫給剛拿到Mac,對於一般操作還不熟悉的朋友們看的,建議入門使用者可以直接到這裡,學習 Mac 的基本操作。
- 下一課: Finder活用術,善用標記、路徑等設定記得打開!
- 更多 Mac 新手教學,請點此進入 Mac 新手入門教學