前言:《Workflow》是iOS上最強大的「自動化機器人」APP,你可以用它內建的各種動作、參數,設計出自己的自動化工作流程,堪稱可以製作小 App 的 App!
這款 App 被蘋果買下來後改為免費,你也可以在網路上蒐集別人寫好的 Workflow,接下來一系列文章就會教大家如何使用別人寫好的實用 Workflow!
《Workflow》教學請點此:[教學]《Workflow》iOS最強自動化機器人,自訂你的自動工作流程
今天介紹的這個 Workflow 小程式《Sneaky Cam》,可以讓你從通知中心裡直接點一點就開始拍照,而且手機螢幕不會顯示相機畫面,因此別人只會以為你在通知中心做一些設定而已。此外還可以設定連拍、拍照時間等等,拍完螢幕還會自動調低亮度,不會被隔壁看到你拍照的東西。
提醒:不要拿來做不好的事喔!
【所有《Workflow》小工具推薦,請直接點此!】
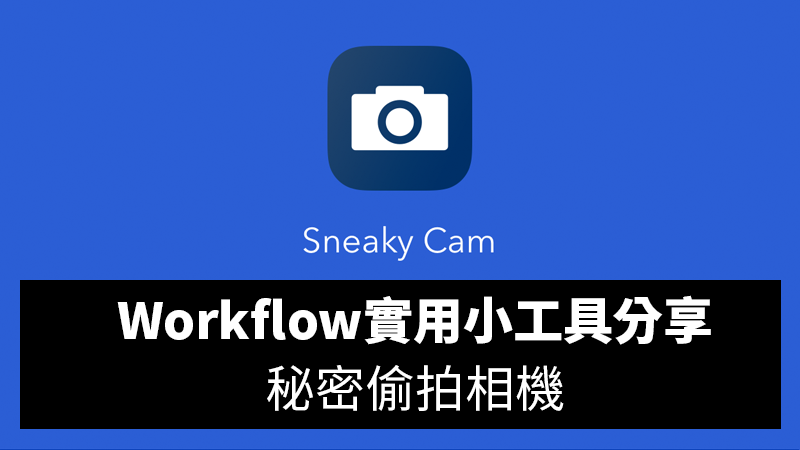
首先,請先用手機進入這個網址:(請點此),點「立即前往」後,可以看到下圖畫面,再點「Get Workflow」:
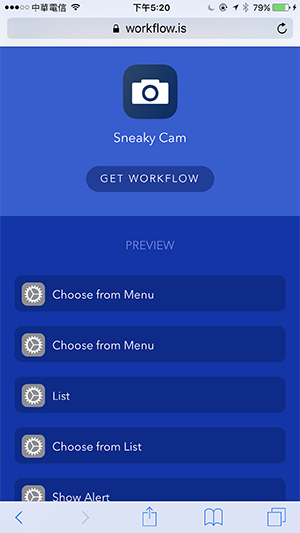
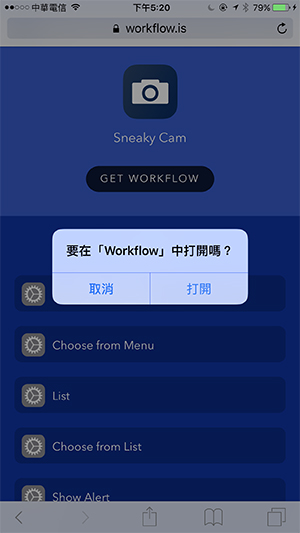
安裝完畢後,拉下通知中心,可以看到《Workflow》裡面多了一個「Sneaky Cam」,點下去後,會依序問題「要用哪個相機」(Back是主相機、Front是自拍相機)
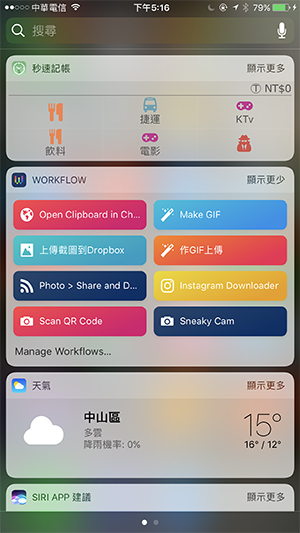
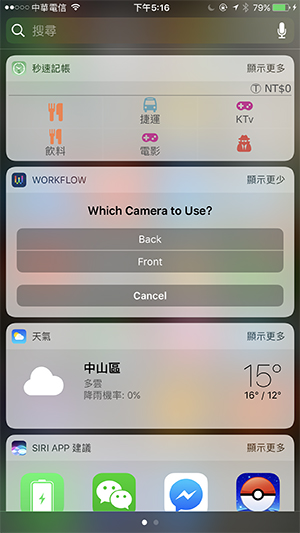
接著會問你要拍幾張相片、要求你按靜音(不然會有擦喀聲)、以及每張照片中間會鍵隔幾秒:
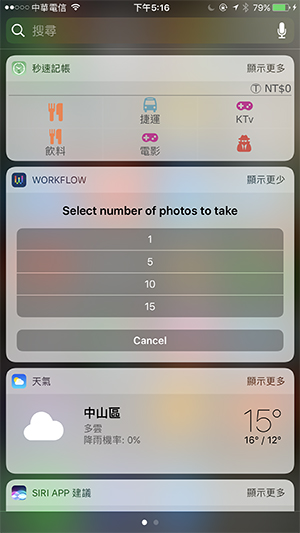
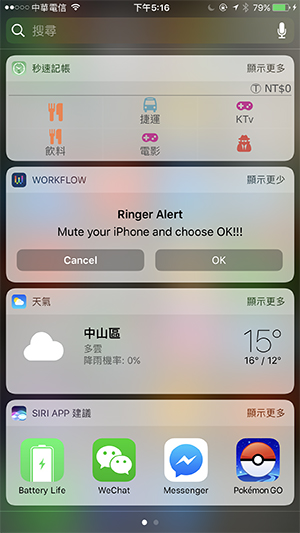
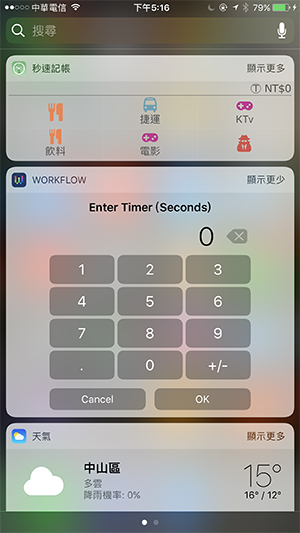
設定完成後,相機就會神不知鬼不覺地開始拍照了,你的畫面從頭到尾都不會變動,直到結束你都不會曉得;拍照完成後,會跳到 《Workflow》的畫面(此時亮度也會自動調到最低)
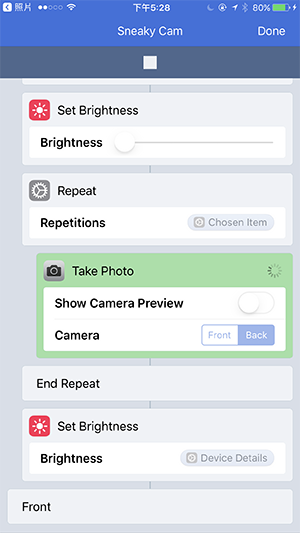
再去相機膠卷看,就會看到剛剛拍的照片囉!
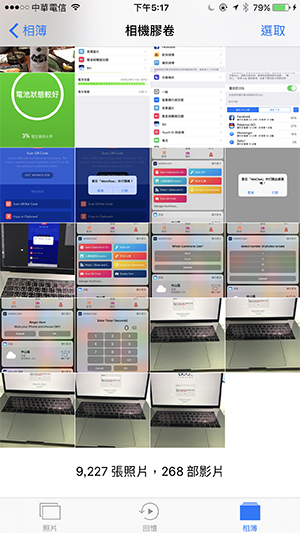
再次提醒,不要拿去做壞事唷~
【所有《Workflow》小工具推薦,請直接點此!】
更多 Workflow 工具推薦:
- Workflow工具分享推薦:YouTube影片下載器
- Workflow工具分享推薦:下載 Instagram 圖片的小程式
- Workflow工具分享推薦:分享照片後自動刪除,不用再跑到相簿一個一個刪了