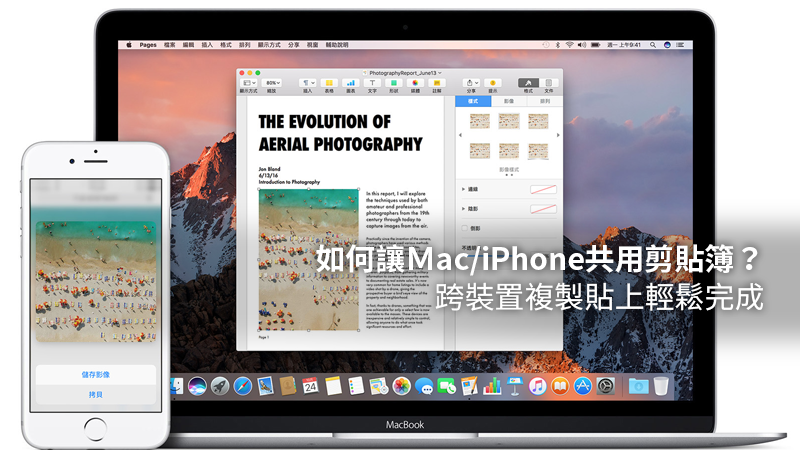
在 iOS 10 與 macOS Sierra 之中,蘋果推出了更強大的通用剪貼板功能,可以讓這兩部裝置間的「剪貼簿」也能夠同步!當你在 iPhone 上複製一段文字,不必透過其他第三方軟體,直接在 Mac 上「Command + V」貼上就好,兩台裝置就彷彿一台裝置一樣,非常方便!對於經常需要使用多台裝置工作的人來講非常好用。
- 要開啟這功能,首先要確定你的 Mac 已經是 macOS Sierra,行動裝置也已經升級到 iOS 10 以上版本。再來,兩台裝置必須要登入同一個 iCloud 帳號。
- 確定兩台裝置的Wi-Fi及藍牙都已經開啟。
- 再來,到iPhone的「設定」>「一般」,將「handoff」打開:
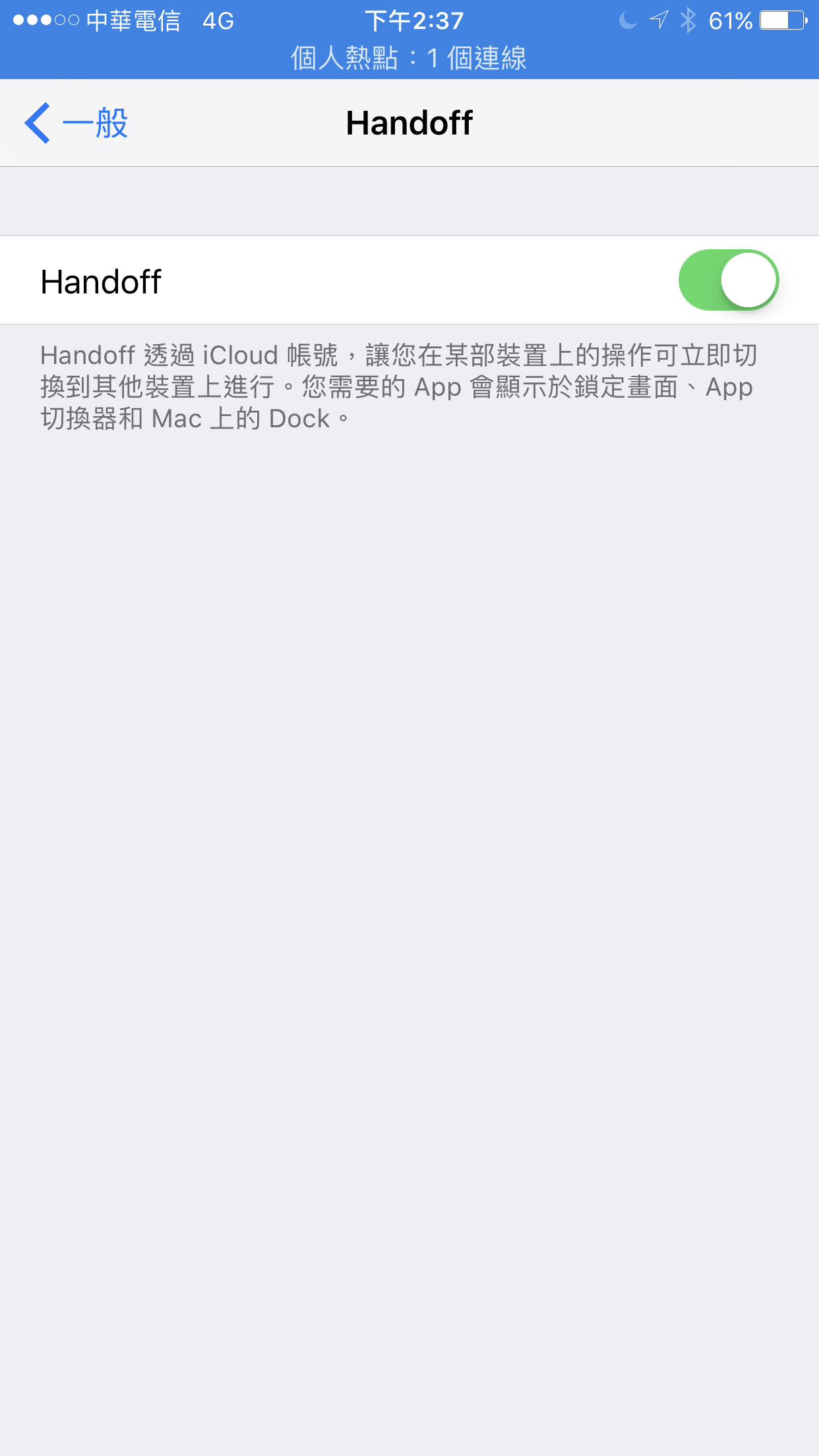
在Mac裡,到「系統偏好設定」>「一般」,勾選「允許在這部 Mac 和您的 iCloud 裝置之間使用 Handoff 功能」
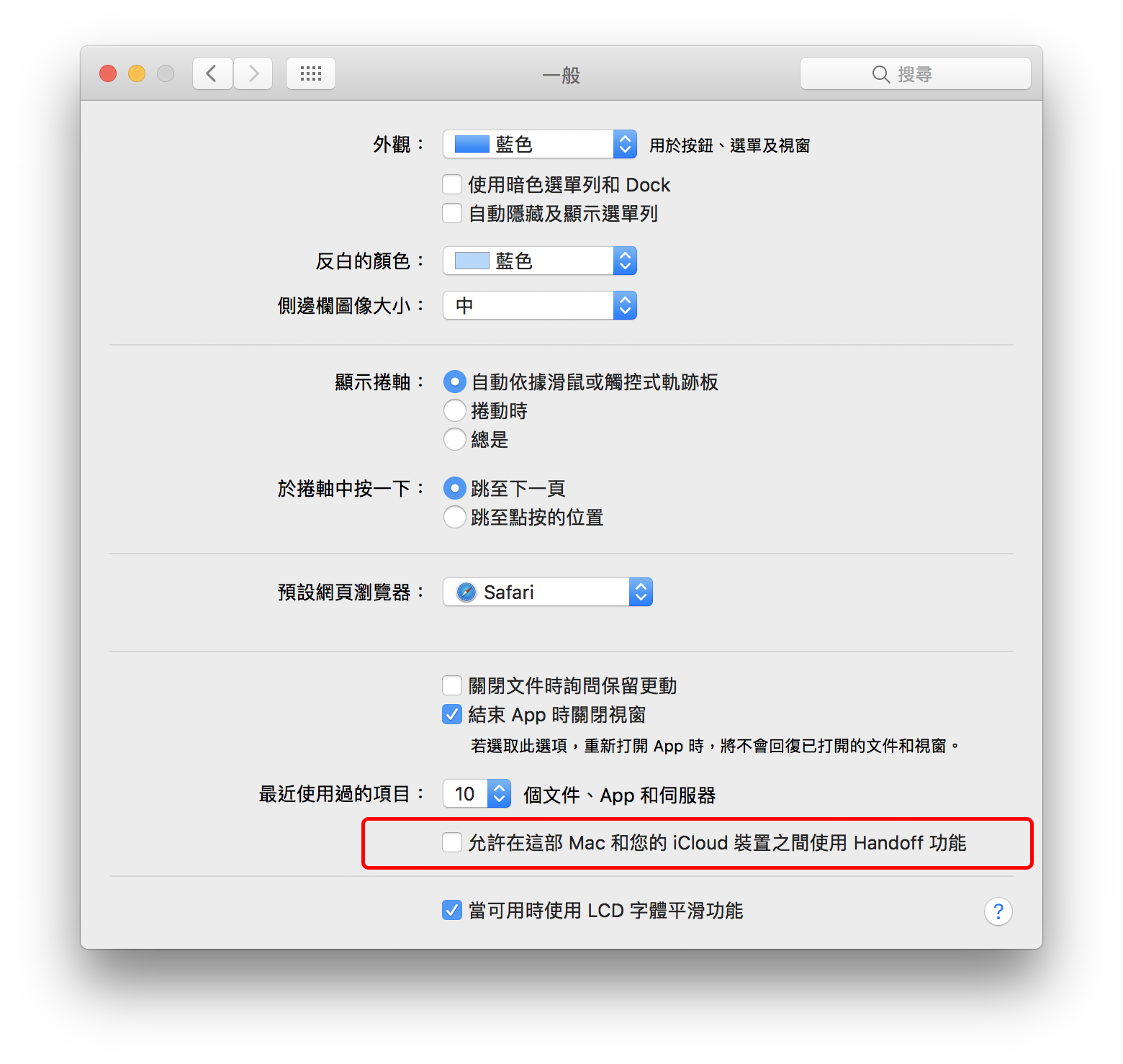
這樣一來,兩台裝置就可以通用剪貼簿了!
如何關閉?為什麼我想關閉?
雖然對於跨裝置工作者來說,這功能或許很好用,但其實大多數時候,我還是習慣Mac一套剪貼簿、iPhone一套剪貼簿,兩邊同時進行不同的工作,加上Mac上複製的文字,要在iPhone貼上時通常會有一段時間差(像下圖)
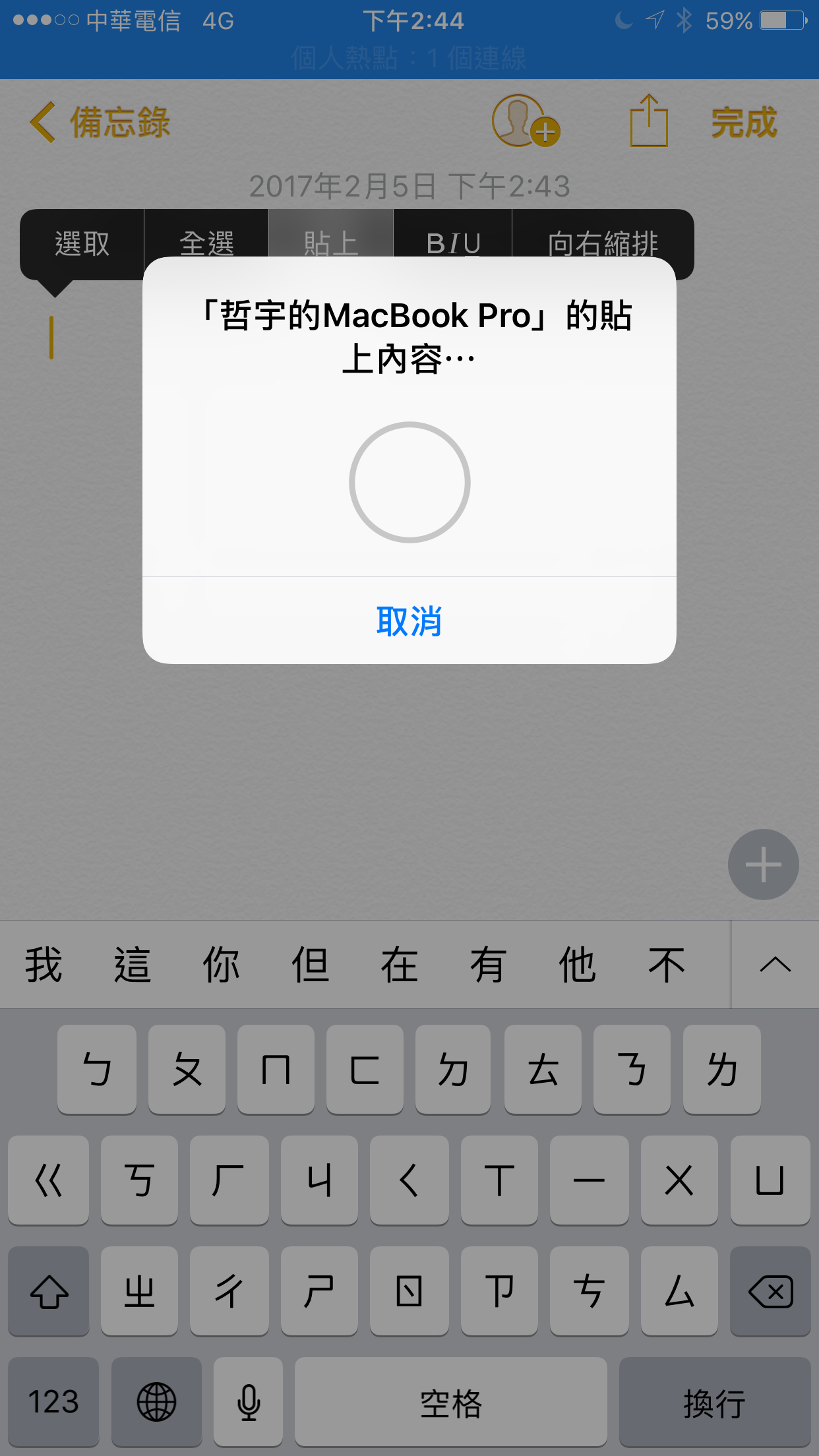
想要關閉「共用剪貼簿」的功能,只要將handoff關閉即可,很遺憾的是,要關閉共用剪貼簿的功能,就必須要整個handoff都關閉,目前蘋果還不支援單獨關閉的功能。