
如果我們今天想要分享照片、PDF 檔案給其他人,但是又怕對方拿去濫用,尤其是申請信用卡資料的時候常常會需要提供財力證明、身分證…..等資料,如果可以加上一個「僅供信用卡申請使用」這種浮水印的話就會安全許多。
今天就要教大家如何用 iPhone 在照片或是 PDF 檔案上加入浮水印,這樣子很多流程直接在 iPhone 上就可以做完,根本不需要進到電腦去。
使用 iPhone 標示功能替照片或 PDF 加入浮水印
首先我們點開 iPhone 裡面要加入浮水印的 PDF 檔案或是照片,開啟「標示」![]() 功能。
功能。
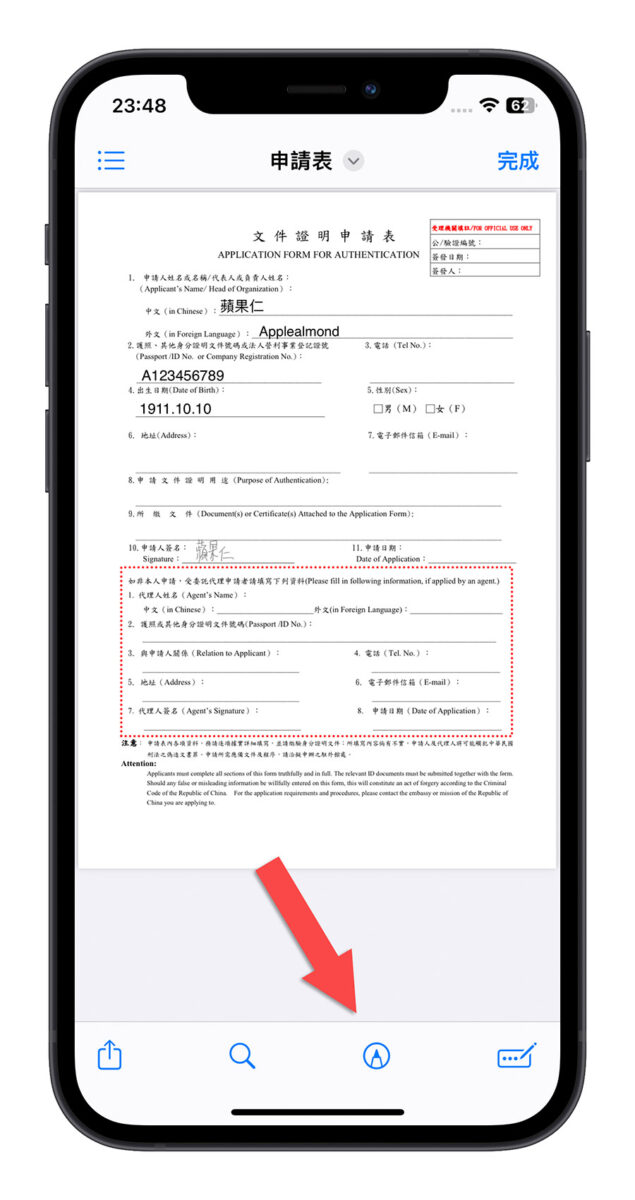
如果是照片的話需要先進入到「編輯」模式裡面,才會在右上角看到「標示」![]() 功能。
功能。
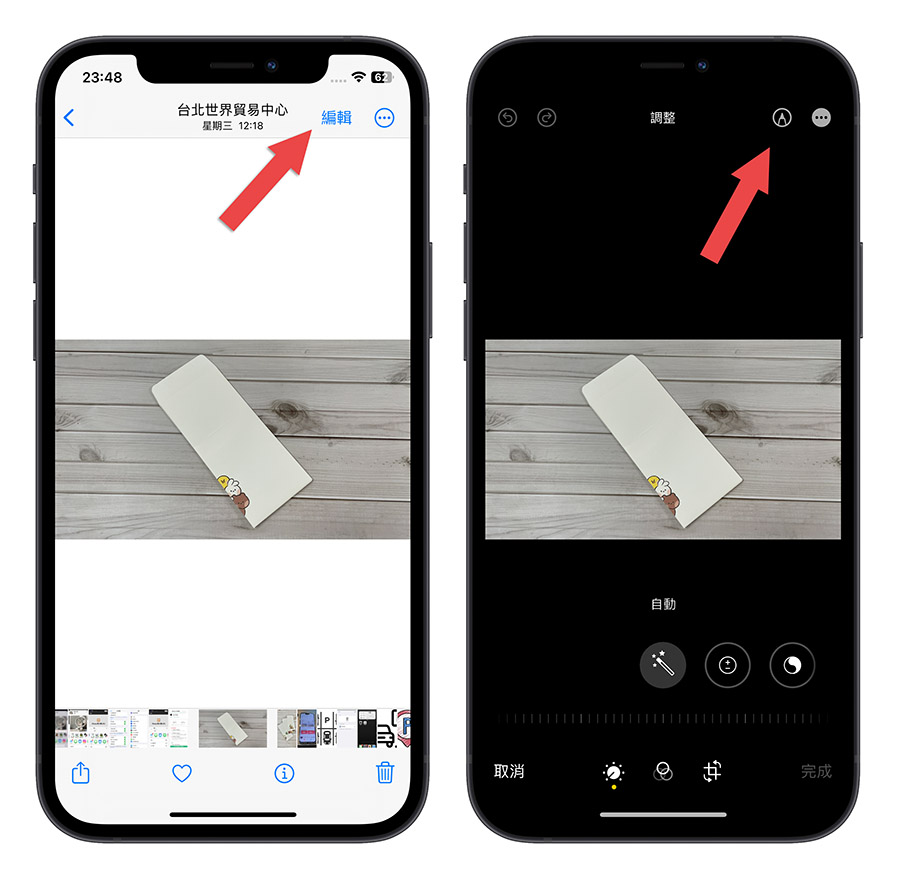
加入浮水印文字
接著選擇右下角的「+」號 ![]() 並且點選「文字」這個選項。
並且點選「文字」這個選項。
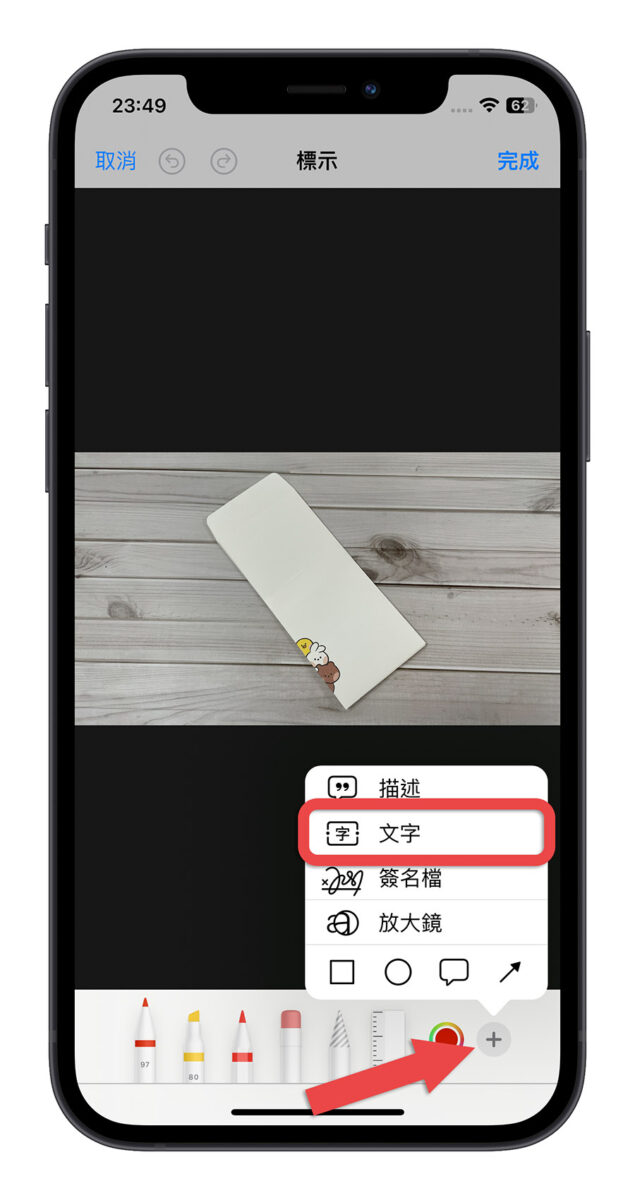
在畫面上會出現一個文字方框,在這個方框內輸入你要顯示的浮水印文字,這裡我舉例是要申請信用卡,所以打上「僅供信用卡申請使用」的浮水印字樣。
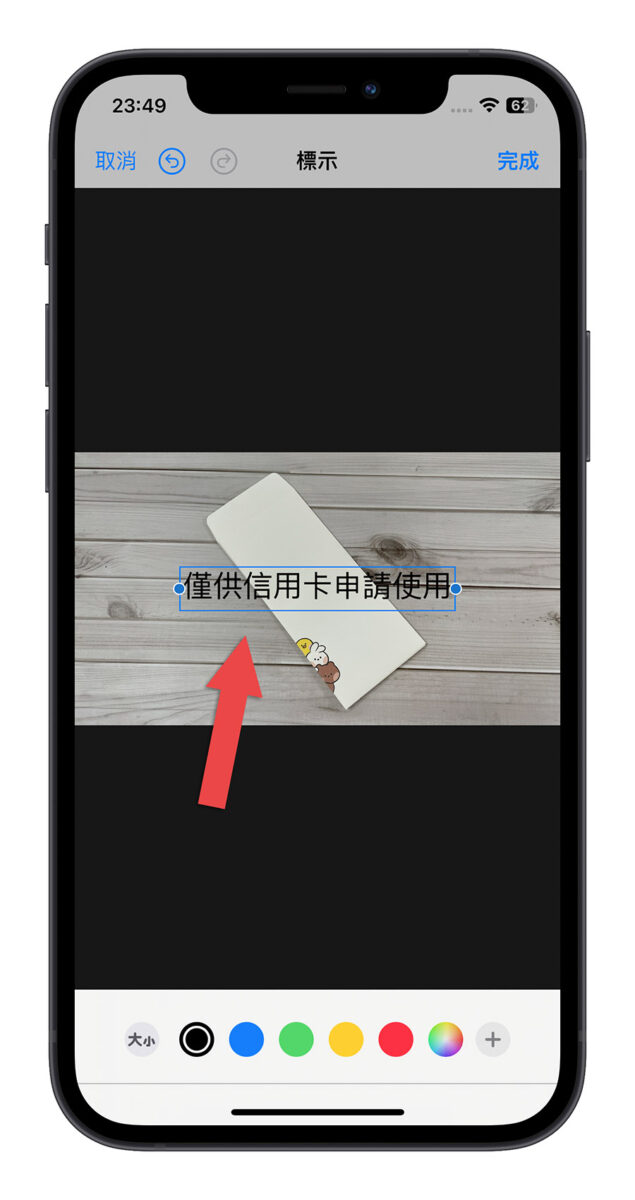
調整浮水印位置、大小
接著從左下角的「大小」按鈕來調整浮水印的大小。
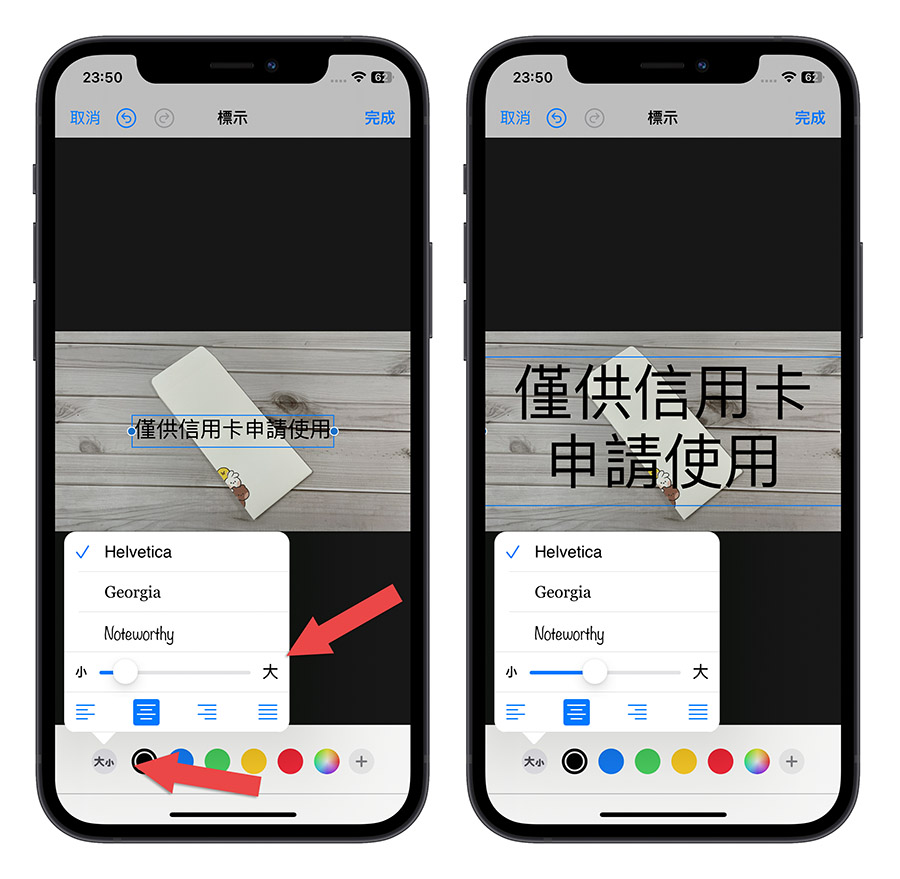
然後利用拖曳的方式調整想要的位置、利用雙指按住旋轉的方式調整角度。

調整浮水印顏色、透明度
下面有五個基本的顏色可以選擇,如果選擇最右邊的顏色 ![]() 按鈕,就可以客製化調整浮水印文字的顏色。
按鈕,就可以客製化調整浮水印文字的顏色。
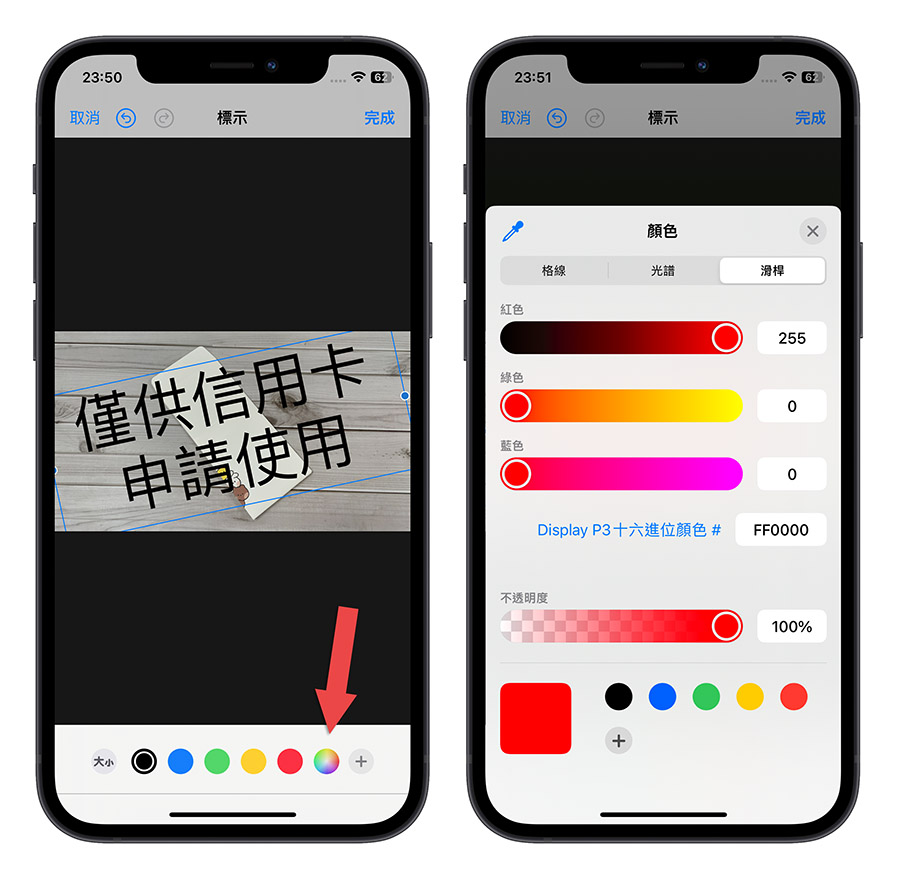
在調整顏色的設定面板下方可以調整透明度,調道低於 15% 左右會比較好,避免浮水印太過明顯擋住真正要顯示的內容。
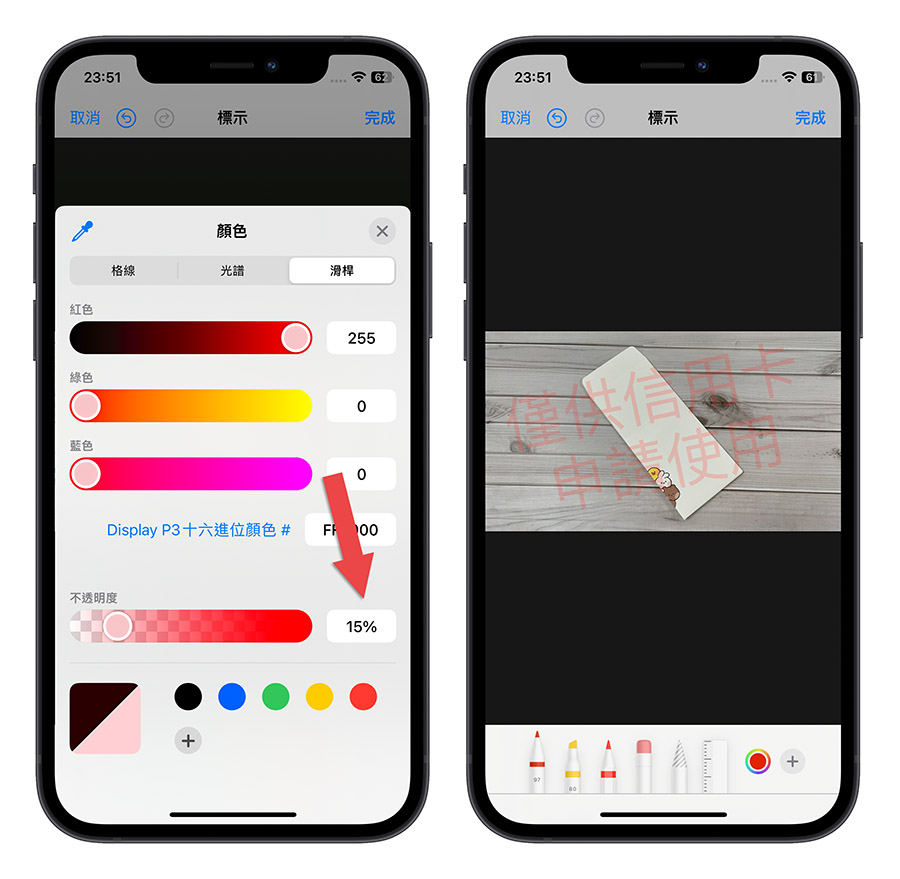
最後按右上角的「完成」按鈕,整個照片、PDF 檔案加入浮水印的工作就完成了,這樣看起來應該還蠻專業的吧。
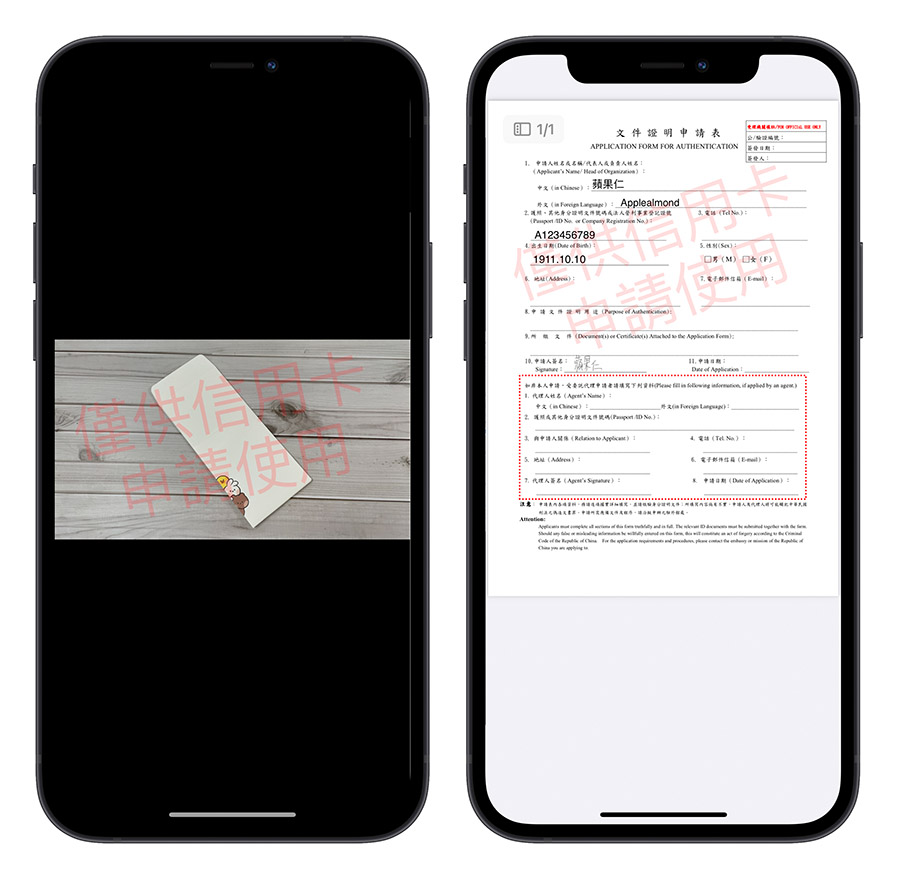
iPhone 製作的浮水印可以取消嗎?
如果加入了浮水印的 PDF 檔案、照片已經傳出去了,想要把浮水印取消的話有辦法嗎?這當然是可以的。
如果是 iPhone 照片要取消自己加入的浮水印,只要進入到編輯模式,就會看到右下角有一個「回復」的紅色按鈕,點一下就可以把浮水印移除了。
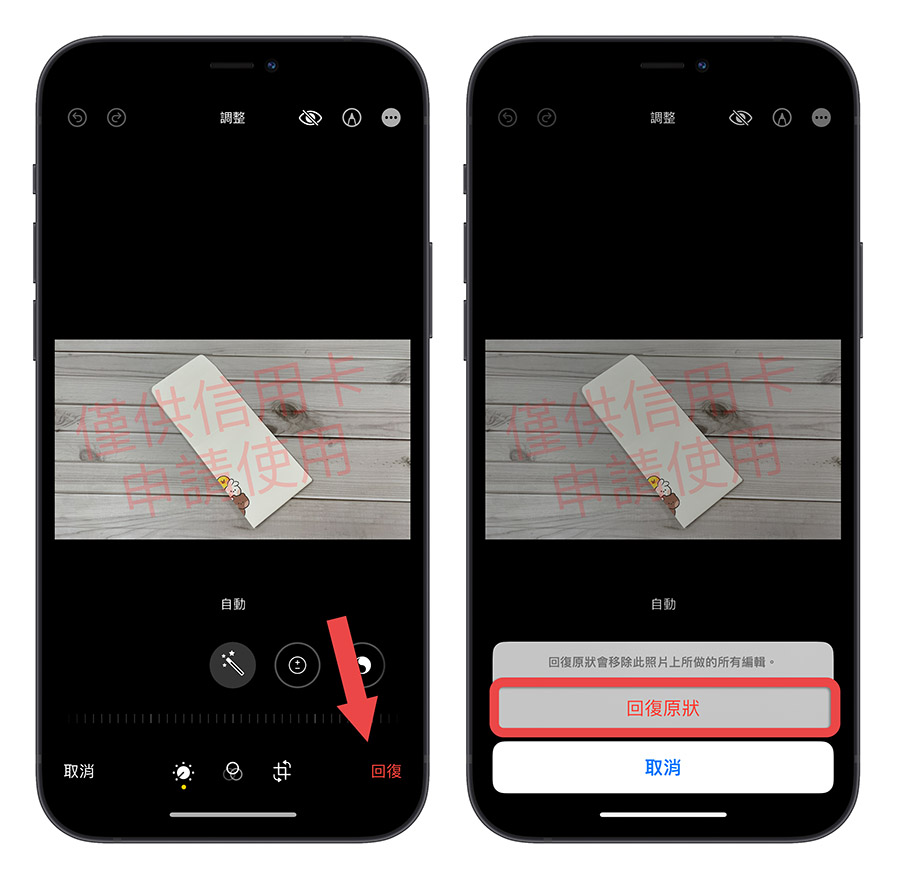
但如果你的照片有利用內建的編輯工具調整過,那「回復」功能會連這些調整也一並取消。
這時你就要回到「標示」工具裡面,點擊浮水印文字,再點選刪除就可以了;PDF 檔案的浮水印也是用這樣的流程來取消,大家可以自行試試看。
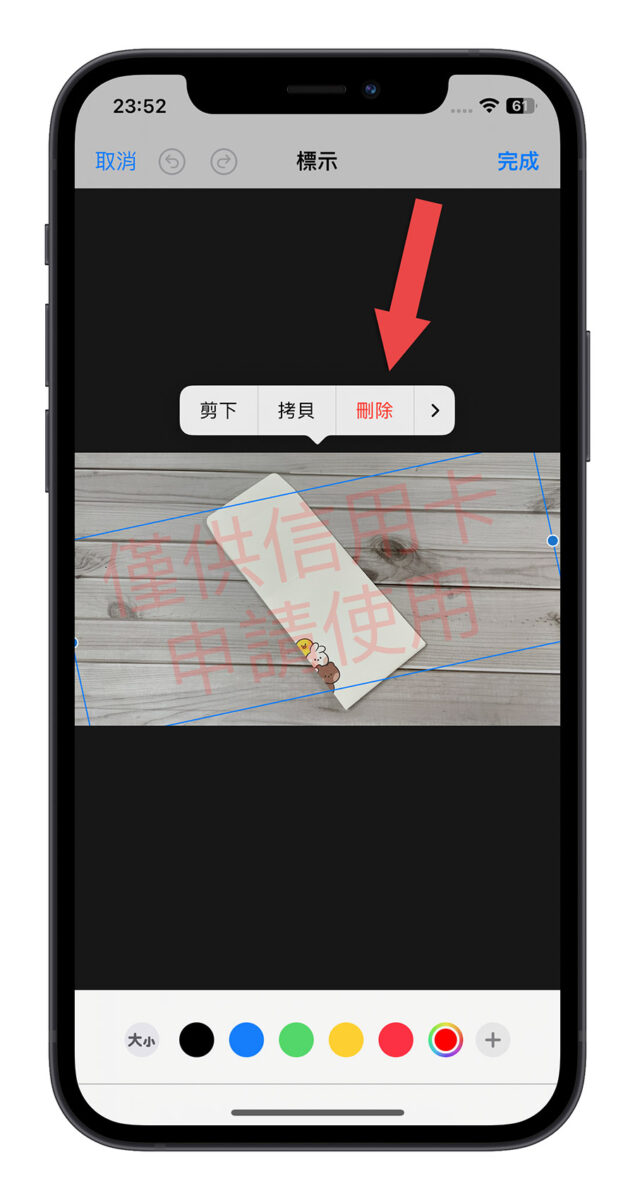
用 iPhone 替 PDF 檔案、照片加入浮水印:總結
只要學會了這次教的利用 iPhone 自己 DIY 替照片、PDF 檔案加入浮水印的小技巧,以後要申請什麼東西、要交資料以前,利用 iPhone 內建的「標示」功能,輸入文字、調整位置、顏色,再拉一下透明度,就可以很快的把浮水印加好。
這樣子把照片或是 PDF 交出去也比較有保障。