Apple Watch 航點功能怎麼用?一鍵製作個人小地圖,野外活動超方便

隨著 Apple Watch Ultra 的推出蘋果也強化了 watchOS 9 中指南針的功能,新增的「航點」與「回溯」都有助於用戶進行野外活動時辨識方位、追蹤路徑,避免迷路的情況發生;這篇先來帶各位認識一下「航點」的部分,順便教各位 Apple Watch 航點功能如何使用~
Apple Watch 航點:標記重要位置、製作個人小地圖
先來簡單介紹一下 Apple Watch 航點到底是個什麼功能:使用航點時,可以標記當下的所在位置作為一個「航點」,用戶可以一次標記多個航點,然後就能在 Apple Watch 上看到這些航點的距離與方向。
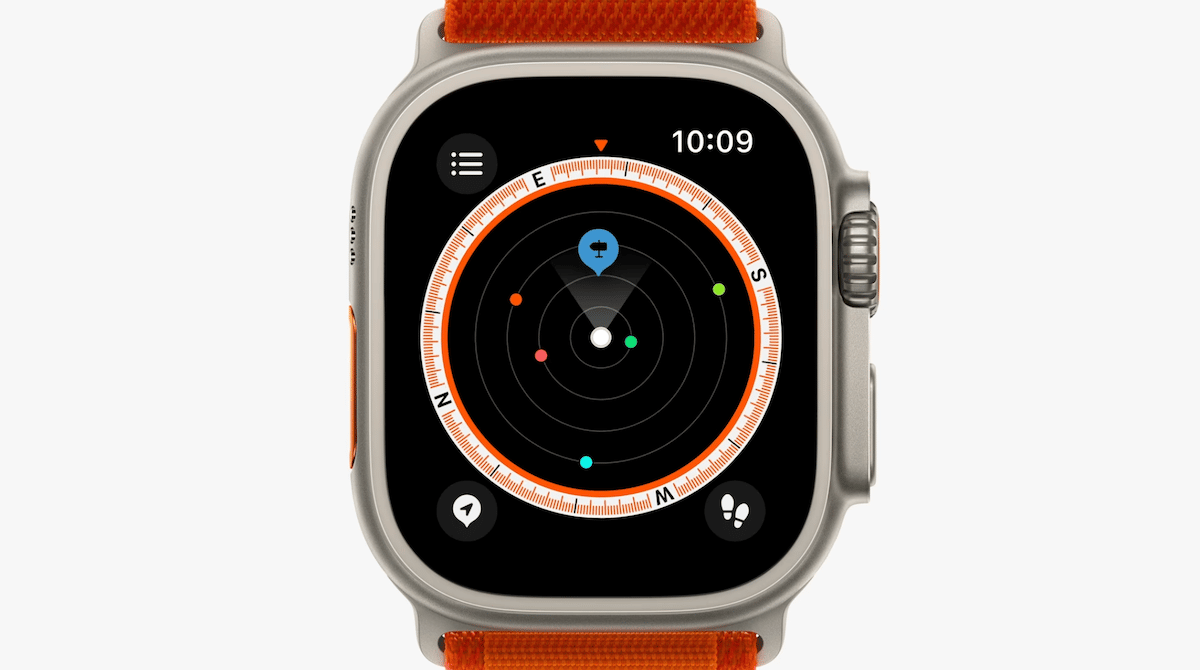
簡單舉例:假設你到山上露營,到了登山口可以標記為一個航點、到了溪邊標記為一個航點、到了營地再標記為一個航點,最後就能在 Apple Watch 上看到登山口、溪邊、營地 3 個地方(航點)的相對位置與距離,這就是你的個人小地圖。
當你想前往其中一個地分(航點)時只要對照 Apple Watch 航點地圖走,就能避免迷路的狀況發生。

Apple Watch 航點使用教學
事前準備
請先注意 Apple Watch 航點功能有裝置與系統限制,必須是安裝 watchOS 9 以上的 Apple Watch Series 6、Apple Watch SE(第一代)與後續機型。
因為 Apple Watch 跟 iPhone 共用部分的定位設定,所以使用航點時也要注意是否有在 iPhone 上開啟「定位服務」、指南針 App 是否有開啟「準確位置」、以及是否有開啟「重要位置」設定,好讓 Apple Watch 可以使用定位資訊。
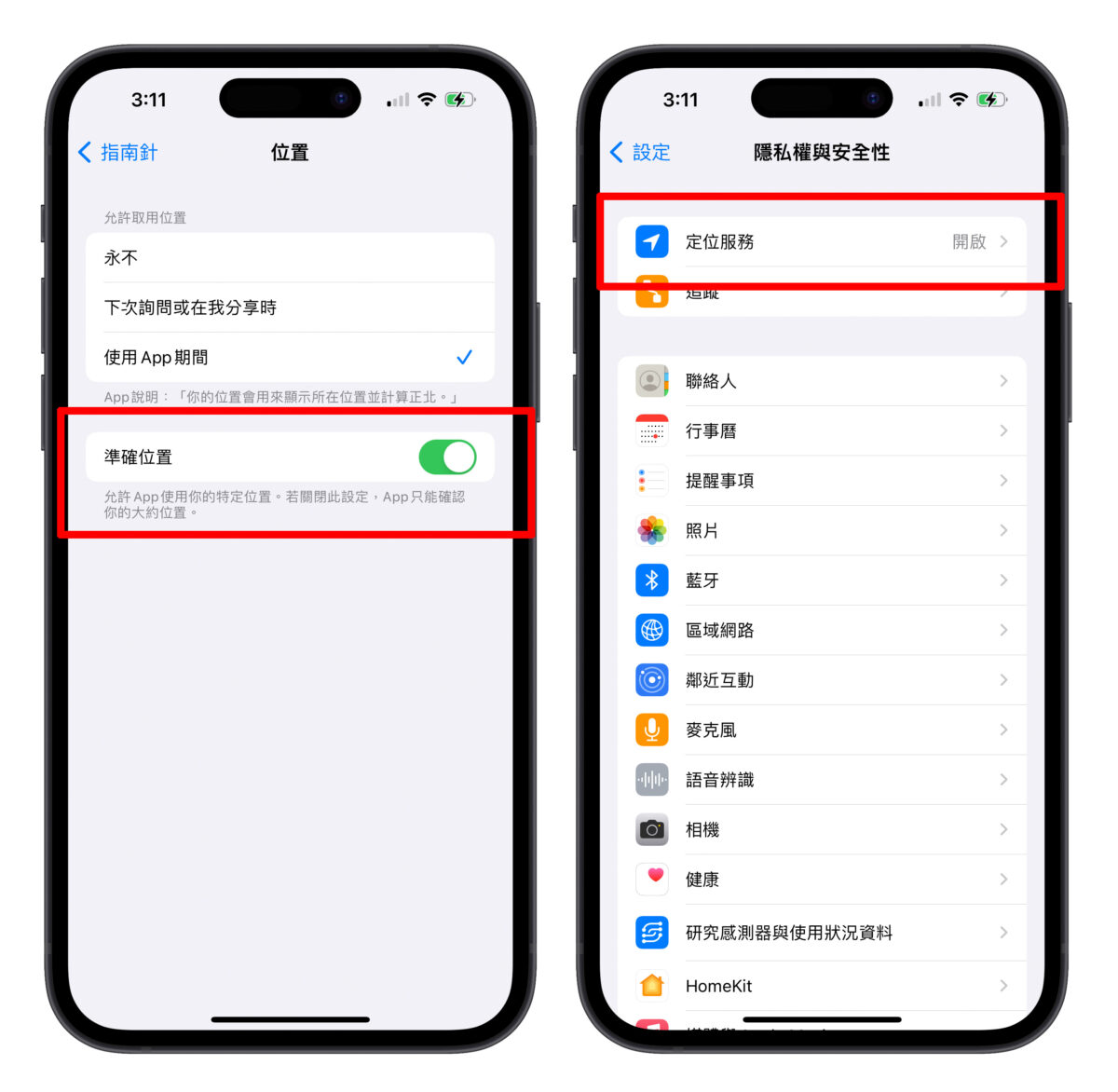
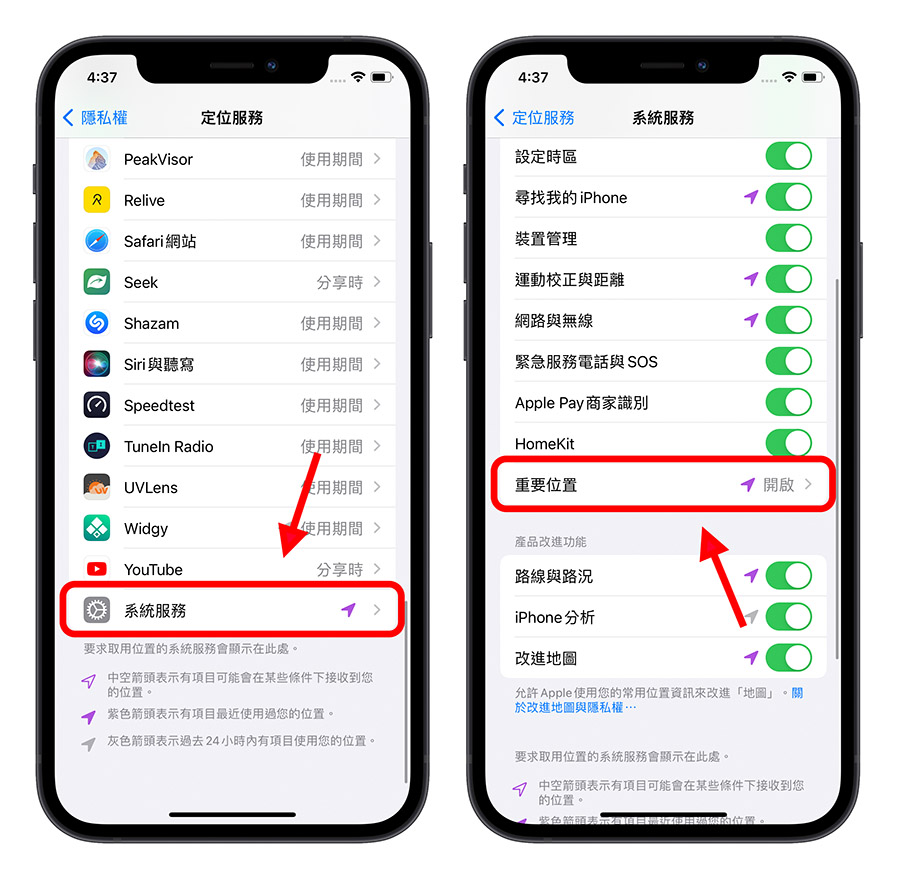
Apple Watch 航點使用步驟
確認符合軟硬體的需求後就能來使用航點功能,先打開 Apple Watch 上的「指南針」App,然後會看到左下角有個像是對話泡泡的定位圖示。
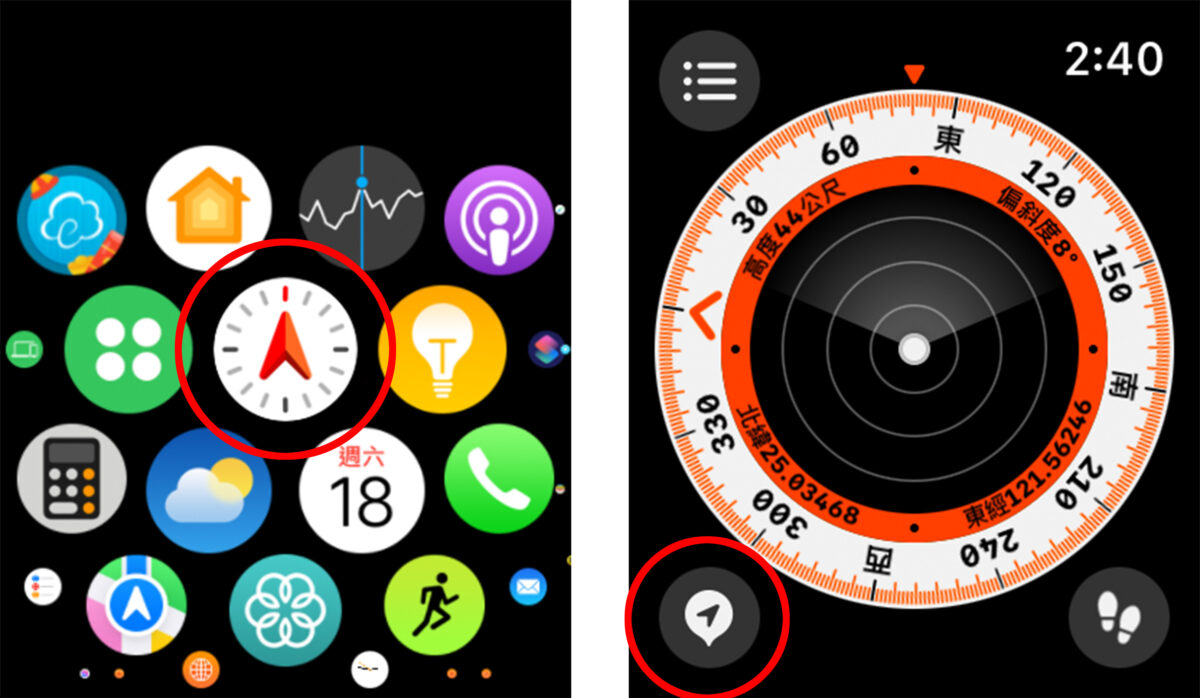
只要點擊這個定位圖示,系統就會開始建立所在位置的航點;標籤就是航點名稱,點擊後可以自由更改。
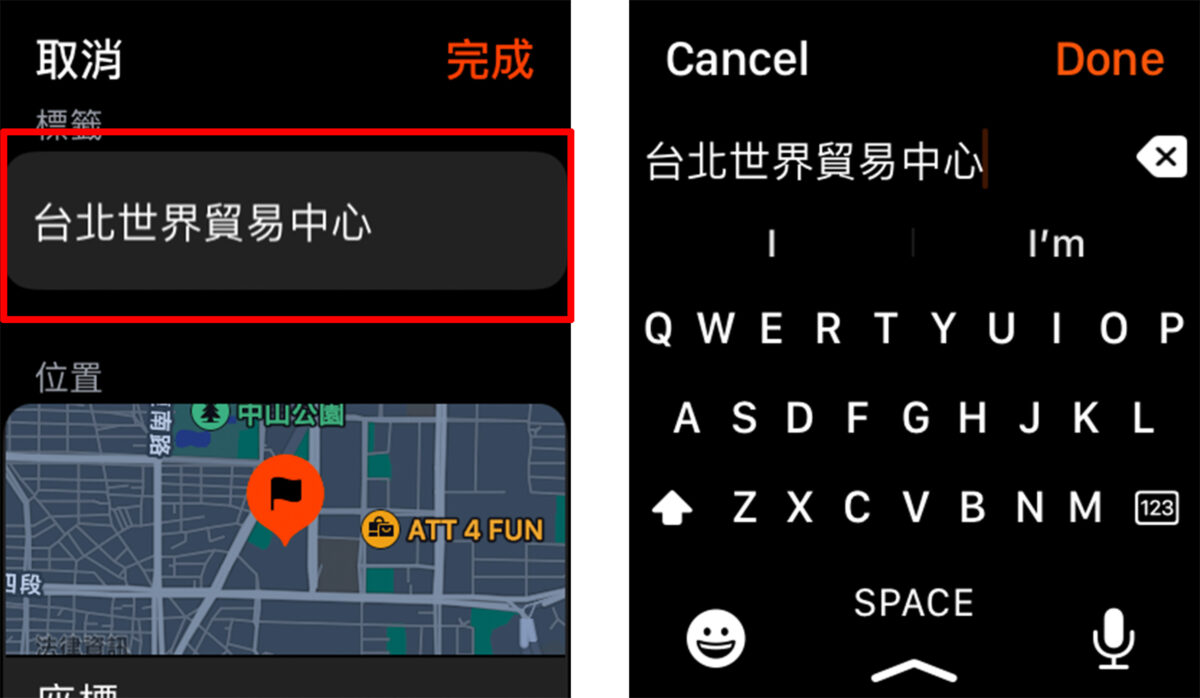
中間的「位置」就是你的所在地,小地圖中有個標記,這個就是建立好的航點,點擊位置項目後可以更改經緯度座標。
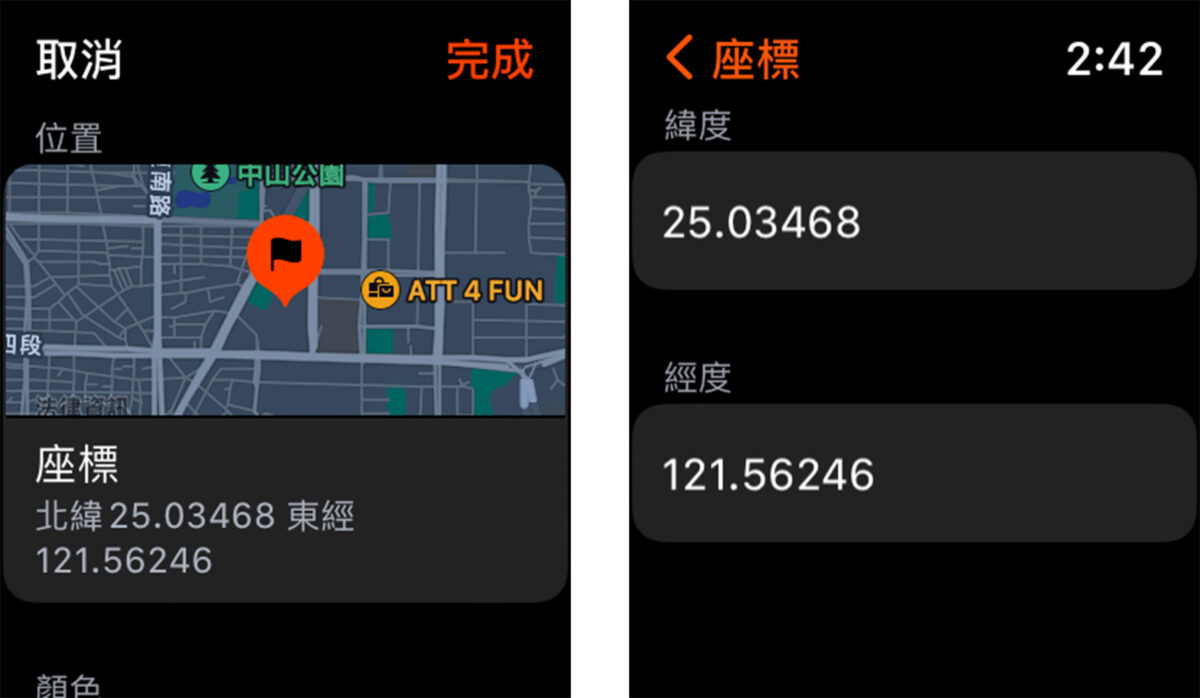
繼續滑到下方可以設定航點的 icon 圖示、顏色,確認好沒問題之後點擊右上角的「完成」這個地方的航點就完成了。
如果想讓航點出現在航點列表中,但不要出現在指南針刻度盤上,可以滑到最下方關閉「顯示航點」。
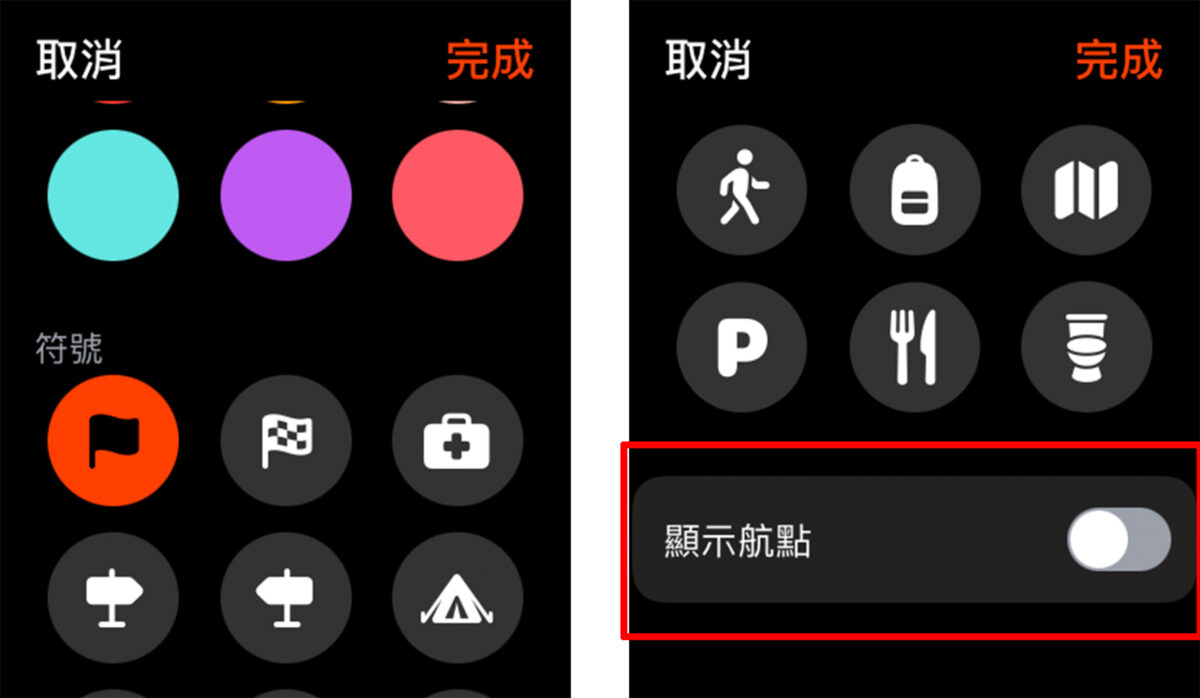
編輯、刪除航點
建立好的航點可以重新編輯或刪除,只要點擊指南針左上角的選單鈕,就會看到航點列表,點擊其中的航點可以編輯、刪除航點,或是也可以直接按住航點向左滑也能刪除。
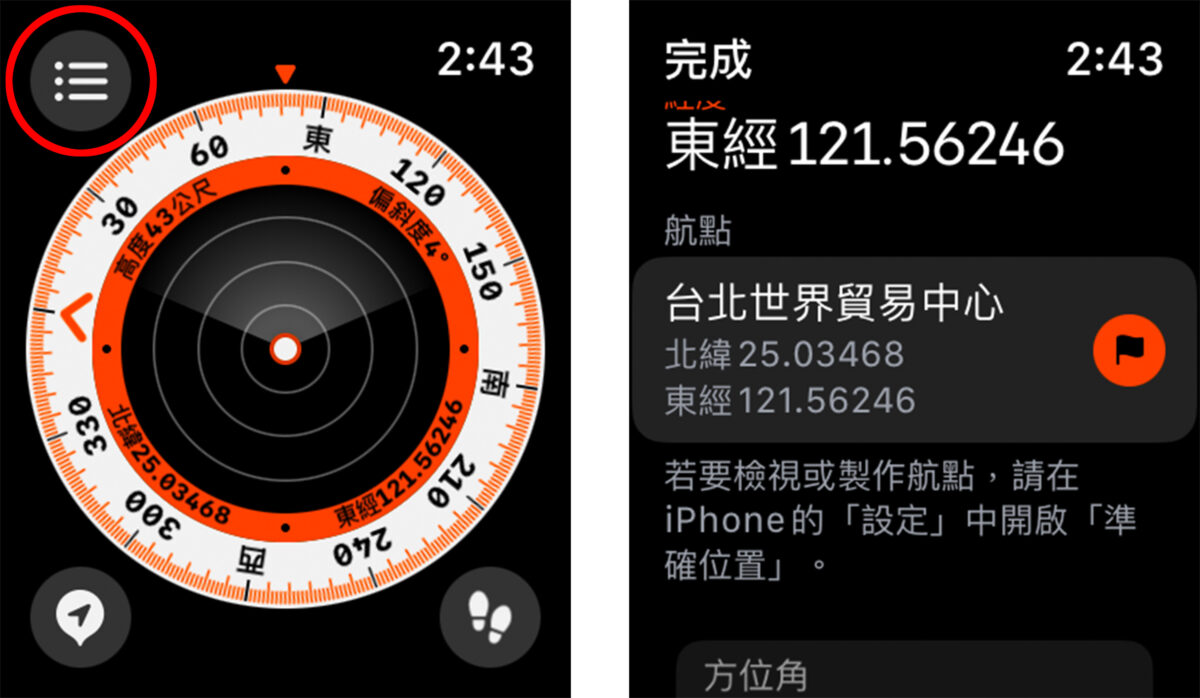
Apple Watch 航點怎麼看?
建立完多個航點後,應該就能在指南針的刻度盤上(中央區域)看到這些建立好的航點,轉動錶冠可以變換顯示方式。不過要注意最多只能看到距離目前位置 80 公里半徑範圍內的航點。

中央白點就代表是你,延伸出的扇形區域就是你面向的方位。

點擊這些航點系統就會顯示該航點大概在你的哪個方向、距離多遠,幫助你可以正確抵達航點。

Apple Watch 航點教學總結
以上就是 Apple Watch 航點功能教學分享,我覺得這項功能確實比較適合用在像露營、爬山等這些野外活動中,有 2 個主要原因:
- 市區內干擾太多,多少會影響定位準確度。
- 野外環境較為空曠,有助於辨識航點方位與行進至航點。
所以各位若有機會進行野外活動時可以試試看 Apple Watch 航點功能,製作個人的小地圖、掌握所在地區的重點位置,幫你避免迷失方向。
Apple Watch 航點使用步驟
- 在 Apple Watch 上打開「指南針」App。
- 點擊左下角的定位 icon 製作航點。
- 檢視刻度盤上的航點位置,並轉動錶冠改變顯示方式。
- 點擊航點讓系統帶你正確抵達航點位置。
- 點擊「指南針」App 右上角的選單鈕進行編輯、刪除航點。