
許多人都會遇到家中 Wi-Fi 在某個角落、某個房間訊號很弱、連線不穩的問題,之前我們提過可以安裝 Mesh Wi-Fi 來解決這個問題,但是 Mesh Wi-Fi 相較於很多人來說還是個新技術,都會擔心到底 Wi-Fi Mesh 的架設、安裝、設定會不會很困難?
今天我們就要介紹一款可以輕鬆擴充的 Wi-Fi 路由器 ASUS RT-82U V2,不只外型好看,最重要的是可以跟 ASUS 其他路由器進行 Wi-Fi 擴充,讓網路訊號完整覆蓋家中每一個角落。
而且設定非常容易,就算沒有網路技術背景都可以完成,無論是遊戲用、家用或是商用都很適合。
可擴充 Wi-Fi 路由器是什麼?
擴增式 Wi-Fi 路由器的概念來自於 Mesh Wi-Fi,而且和 Mesh Wi-Fi 很像,主要的特色就是讓你可以在原有的 Wi-Fi 路由器前後,直接無線串連上另外一台 Wi-Fi 路由器,然後達到區域完整覆蓋 Wi-Fi 訊號的效果。
為什麼要用可擴充 Wi-Fi 路由器?
上面說可擴充路由串接過後可以提高家中的 Wi-Fi 覆蓋區域,但是我串接一般的路由器不也是可以嗎?
是可以的,但如果不同廠牌、甚至同廠牌但不同型號的路由器串接在一起,也沒辦法做到無縫漫遊的程度。
也就是說當你走到臥室你必須連臥室的 Wi-Fi 訊號,走到客廳需要連客廳的 Wi-Fi 訊號,才能達到最好的 Wi-Fi 效果,但這樣太累了。
- 不用再手動切換 Wi-Fi 訊號,換房間自動幫你切換到最近、最強的 Wi-Fi 訊號
- 整合區域網路,不會再出現找不到 NAS 或是其他電腦的狀況發生
- 安裝、設定簡單快速,只要具有擴增式規格的 Wi-Fi 路由器都能互相搭配
此外,無論是透過有線串接還是無線串接,只要在 App 中按幾下就可以完成設定。
想了解更詳細關於可擴充 Wi-Fi 路由器的運作原理,可以參考《Mesh Wi-Fi 是什麼?運作原理和推薦優缺點分析》這篇文章,裡面用白話、易懂的方式完整的說明。
可擴充 Wi-Fi 路由器 RT-AX82U V2 開箱
這次之所以選擇 ASUS 的 RT-AX82U V2 (以下簡稱 RT-AX82U)這款可擴充 Wi-Fi 路由器主要就因為具有可擴充的特性,未來只要在包裝上有類似下圖可擴充路由器的標誌,就表示這些產品可以互相連接,並且快速的建立擴充的 Mesh Wi-Fi 環境。

▲ 此為新版包裝示意圖,未來標籤位置與字樣可能有點異動,但會讓人看得出來是可擴充式路由器
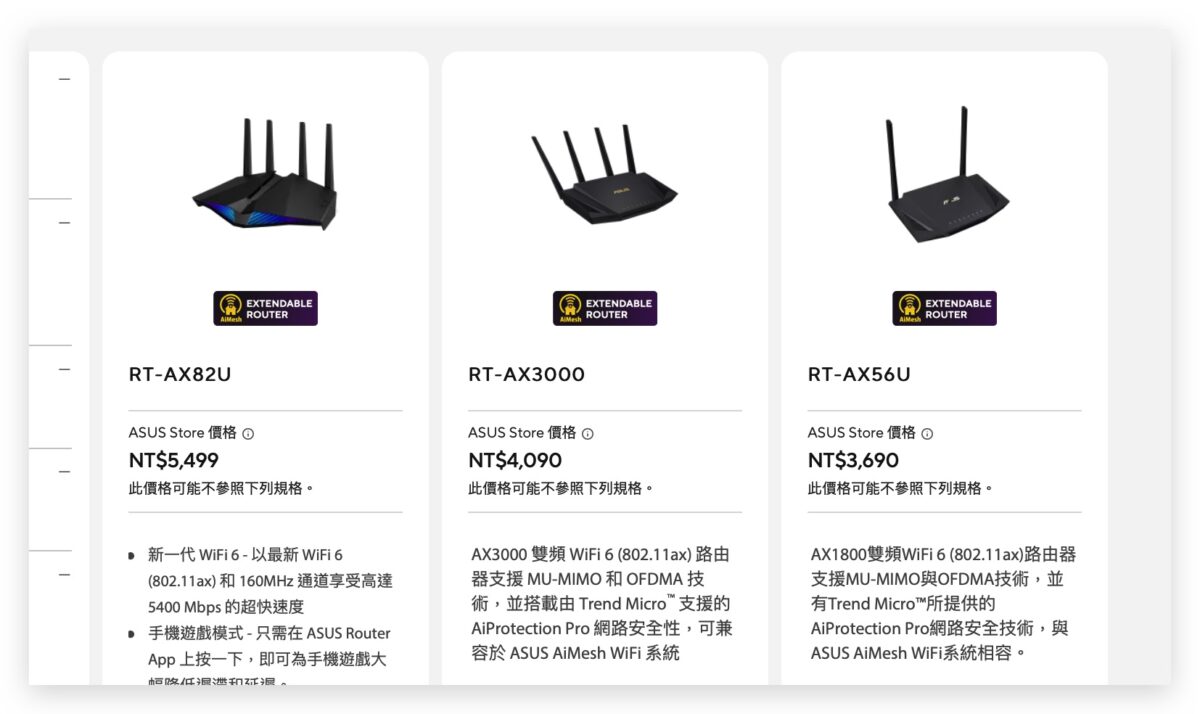
▲網頁上有支援的產品也會特別標明
沈穩的配色、有個性的造型
ASUS RT-AX82U 整體的配色以黑色為主,搭配一個相當有個性的造型,正面看起來就像是一艘宇宙飛船。



每個轉角都是俐落的線條,科技感十足。


而且實際上這款 RT-AX82U 幾年前在台灣就有推出限量鋼彈聯名版,當時的配色就是以鋼彈的紅白藍配色設計,乍看之下跟鋼彈眼睛的造型非常相似,但這款應該已經絕版了吧。

如果我惡搞一下,把這款限量 ASUS RT-AX82U 去掉天線再跟鋼彈的頭合成在一起也完全沒有違和感。

好….但這是之前限量版的,不是這次的主角,所以到此為止就好。
極度電競感的 AURA RGB 燈效
RT-AX82U 的正面有一排電競感十足的 ASUS AURA RGB 燈效,如果你是喜愛電競的玩家應該會很愛,搭配一整組具有 RGB 燈效的主機、鍵盤,整個爽度更高。

在 RT-AX82U 上方中間的地方有一個按鈕,利用這個按鈕還可以改變 AURA RGB 燈效的樣式。


在 ASUS Router App 中也能自訂 RGB 燈效的樣式,甚至是顏色,如果你是十足的電競迷,房間、主機、鍵盤都有 RGB 燈效的話,RT-AX82U 的 RGB 燈效一定可以融入其中,不會顯得突兀造成麻煩。
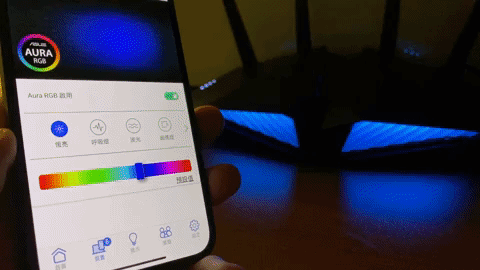
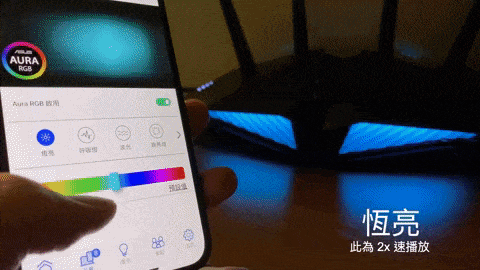
? 入手 AUSU RT-AX82U v2 打造無縫高速 Wi-Fi 環境:請點此
沒有過多的指示燈號
ASUS RT-AX82U 正面只有 4 個指示燈,由上到下分別是網路訊號指示、5GHz 訊號、2.4GHz 訊號以及電源訊號指示。

不像傳統的 Wi-Fi 路由器還有針對每個 Port 的狀態顯示指示燈,這會讓產品看起來更簡潔,但是相對的如果你要了解每個 Port 有沒有在運作、運作的狀況如何就無法直接看到,必須要透過 App 或是網頁後台才能了解。
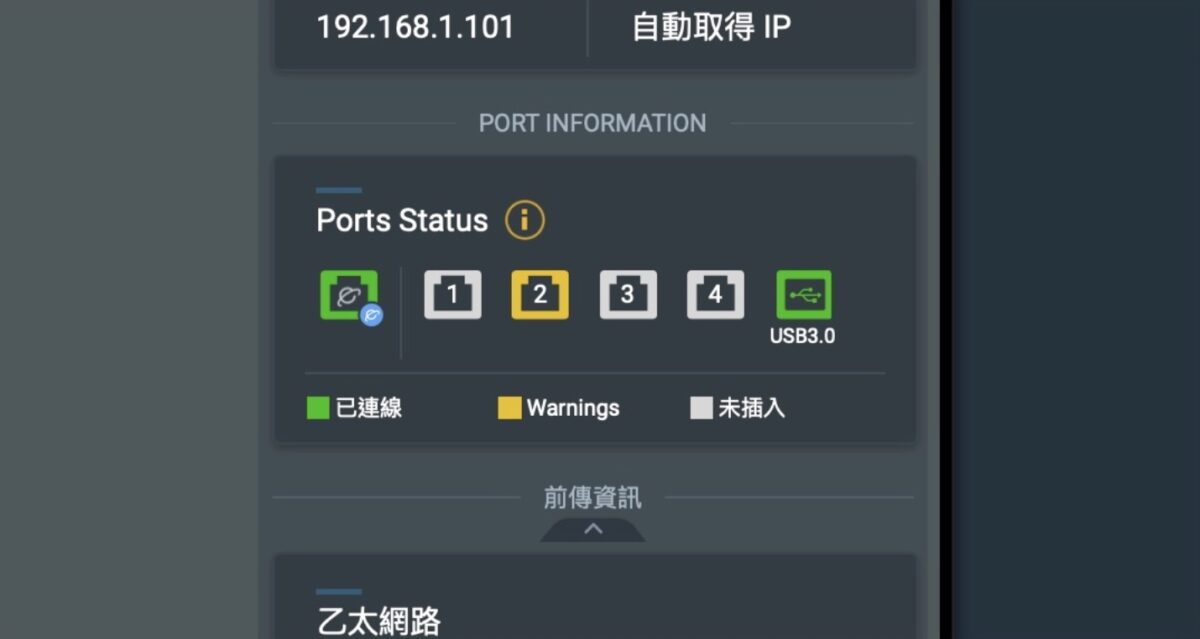
如果你的連線規格低於 100M,網路孔會變成黃色用來提醒你。
支援 Wi-Fi 6 技術和 160MHz 通道
RT-AX82U 外置 4 根天線,可以提供 2.4GHz 支援 2T2R 最高 574 Mbps、5GHz 支援 4T4R 最高 4804 Mbps 的傳輸速度。

但這就是理論,實際上的傳輸速度應該會再打個 7 折左右,如果再遇到家中有牆壁阻擋、有電器干擾的環境下,傳輸速度又會再下降都是正常的,也不是只有 ASUS 的路由器這樣,是所有路由器都是這樣。
此外,RT-AX82U V2 支援 Wi-Fi 6 技術和 160MHz 通道可以提供最高 5400 Mbps 的上網速度。
如果你不知道 160MHz 的重要,我這裡也不解釋太多艱深的技術,只要記得 160MHz 是 5G 頻段中最大的一個最大頻寬,可以給 Wi-Fi 最高的傳輸速度。
就像是一條路如果夠寬,那麼就不容易有塞車的現象,車子開在上面就可以開很快。
4 個 LAN Port 包含 1 個 Gaming Port
在實體網路孔的部分,RT-AX82U 提供了 1 個 WAN Port 和 4 個 1G 的
LAN Port,算是中規中矩的數量。


其中第一個 LAN Port 則是被設計為 Gaming Port 遊戲連接埠,既然特別標示出來,就表示他有優先權,只要連接到這個 Port 的設備,他的連網需求都會是被優先處理,其實不僅限是遊戲。

插入 USB 變成家中的 NAS
另外還有一個 USB 3.2 的孔,可以讓你外接 USB 設備,然後從 ASUS 的 App 或是路由器後台,就可以把路由器設定成一個 FTP 伺服器或是 NAS,然後大家可以連到路由器來存取這個 USB 內的資料。

簡單來說,RT-AX82U 就變成了一個類 NAS,而這個類 NAS 的空間就是來自於這個外接 USB。
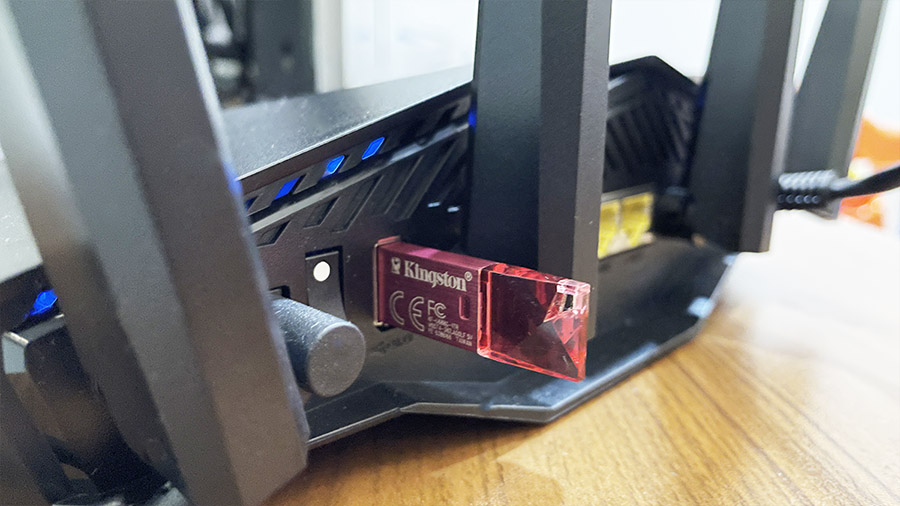
家人們彼此就可以透過這樣的方式共享資料、遠端儲存檔案….等。
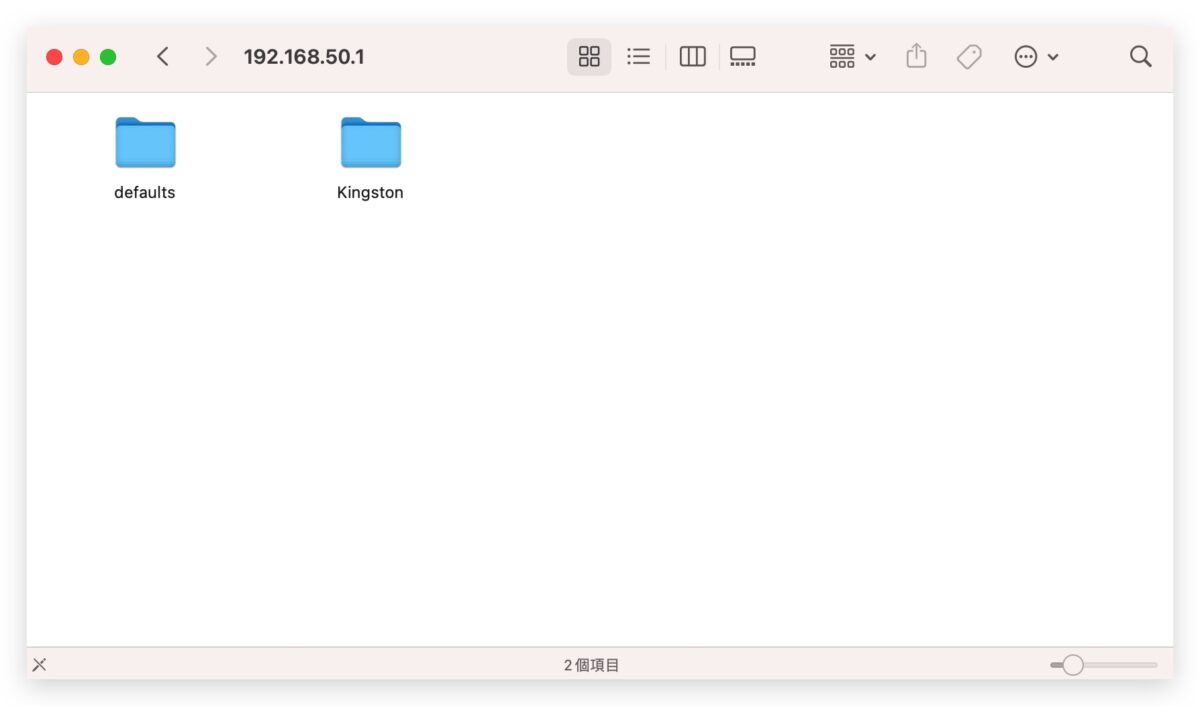
超大散熱面板
ASUS RT-AX82U 在背面天線的連接處設計有一排的散熱孔。

但不只是這樣,翻到底下是一整片的散熱孔,基本上不用擔心遊戲玩到一半或是家中太多人同時使用造成 RT-AX82U 路由器熱當或是因此而影響效能。
? 入手 AUSU RT-AX82U v2 打造無縫高速 Wi-Fi 環境:請點此

接著我們來看看 ASUS RT-AX82U 是如何透過簡單的設定,成為一款可擴充的 Wi-Fi 路由器,並且達成全區域的 Wi-Fi 覆蓋效果。
4 步驟串接可擴充 Wi-Fi 路由器建立 Mesh 環境
原本家中使用了一台 ASUS RT-AX86U 的 Wi-Fi 路由器放在客廳,但是如果走到書房或是陽台,訊號就會明顯減弱,又不想要每次換房間就要手動切換 Wi-Fi,所以才會選擇加入一台可擴充 Wi-Fi 路由器 ASUS RT-AX82U。
透過 ASUS 可擴充 Wi-Fi 路由器建構 Mesh 環境真的超簡單,只要 4 個步驟。
步驟一:將 ASUS RT-AX86U 接上電源
我要把 ASUS RT-AX82U 當成 Mesh 的主要路由器,然後把 RT-AX86U 當作是 Mesh 節點放在書房,所以我就把 ASUS RT-AX86U 接上電源,然後確定 Wi-Fi 的燈已經在亮了。
但是建議第一次使用可以把要當成節點的 Wi-Fi 路由器先放在 Mesh 主路由器附近大約 50 公分到 1 公尺內,等配對好以後再移到想要的位置。

那如果你要連線的地方有網路孔,也可以把網路線接上,這樣之後的傳輸效果會更好,因為使用有線網路就可以少佔掉一些 Mesh 主路由器與節點之間的無線頻寬了。
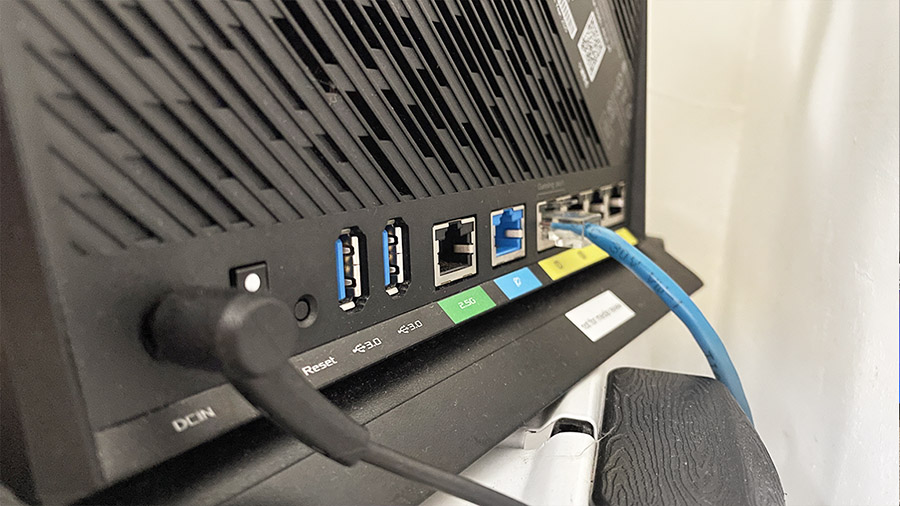
步驟二:新增 AiMesh 節點
接著在 ASUS Router 的 App 上,選擇「新增 AiMesh 節點」的選項,這時系統就會開始搜尋支援擴充功能的 Wi-Fi 路由器。
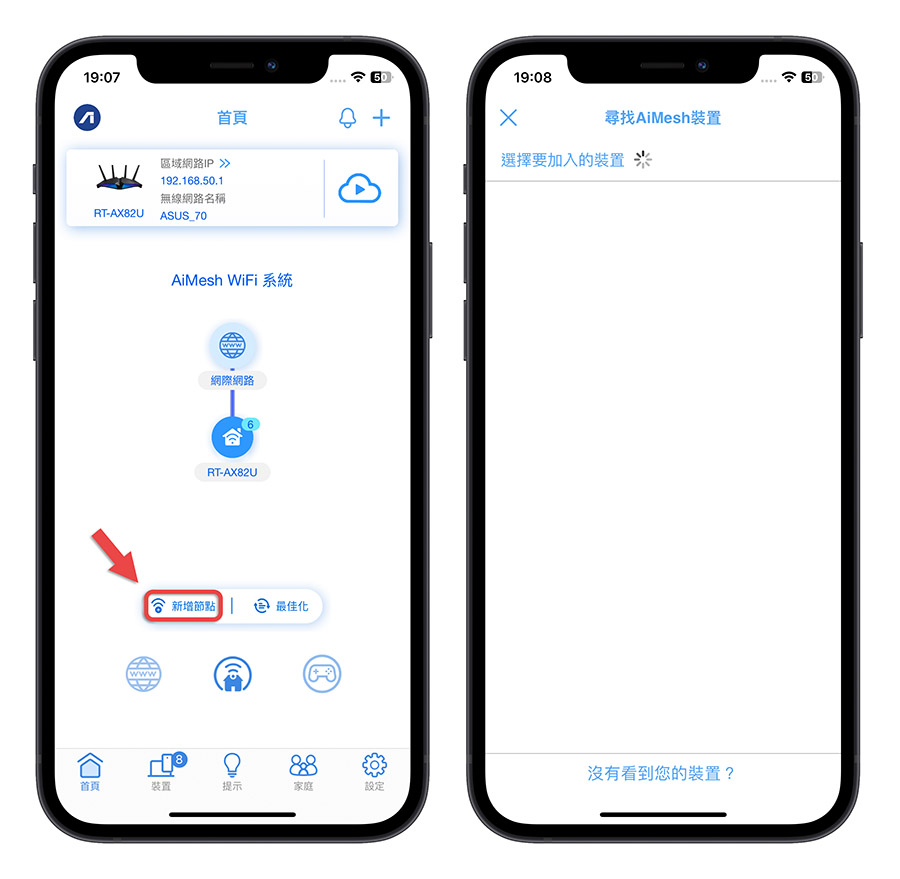
步驟三:選擇要擴充的 Extendable Router Wi-Fi 路由器
你會在螢幕上看到 ASUS RT-AX86U,點擊以後基本上什麼都不用做,就是一直下一步就可以了。
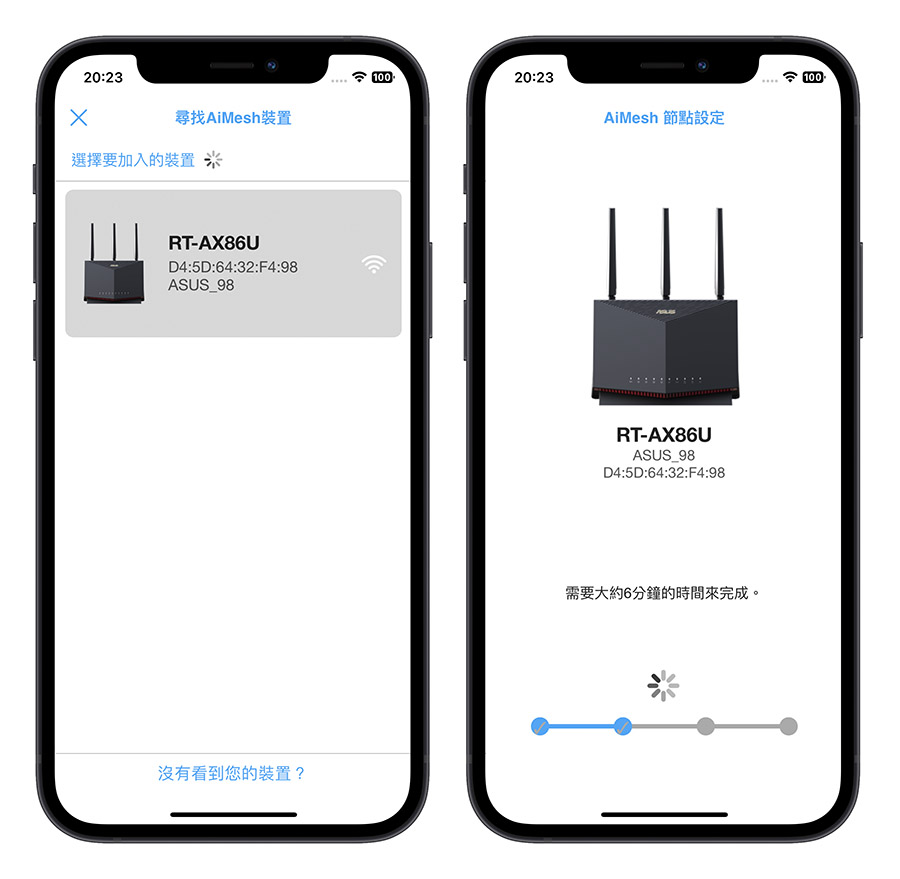
步驟四:完成家中 Mesh 環境建置
當你看到畫面出現「這個裝置已加入到您的 AiMesh 系統」字樣後,基本上就設定完成,你甚至完全不需要像過去還要輸入 192.168.X.X 的方式進入後台調整一堆參數就完成了。
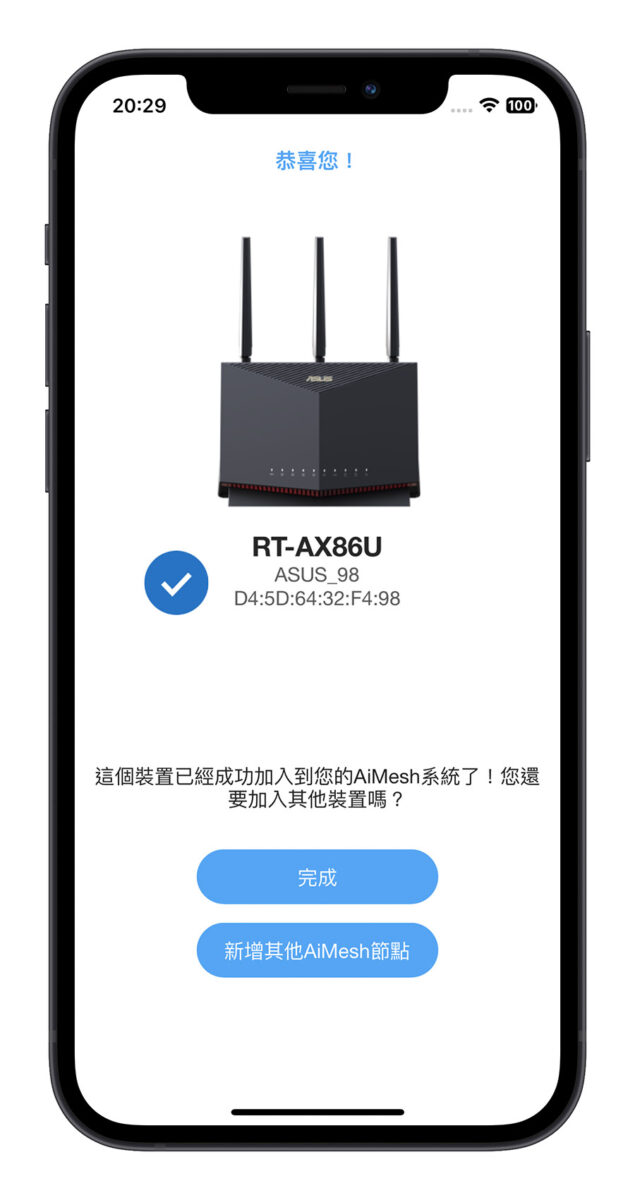
你可以在 ASUS Router App 中看到原本的 ASUS RT-AX82U 後面已經接上了 RT-AX86U 的 Wi-Fi 路由器。
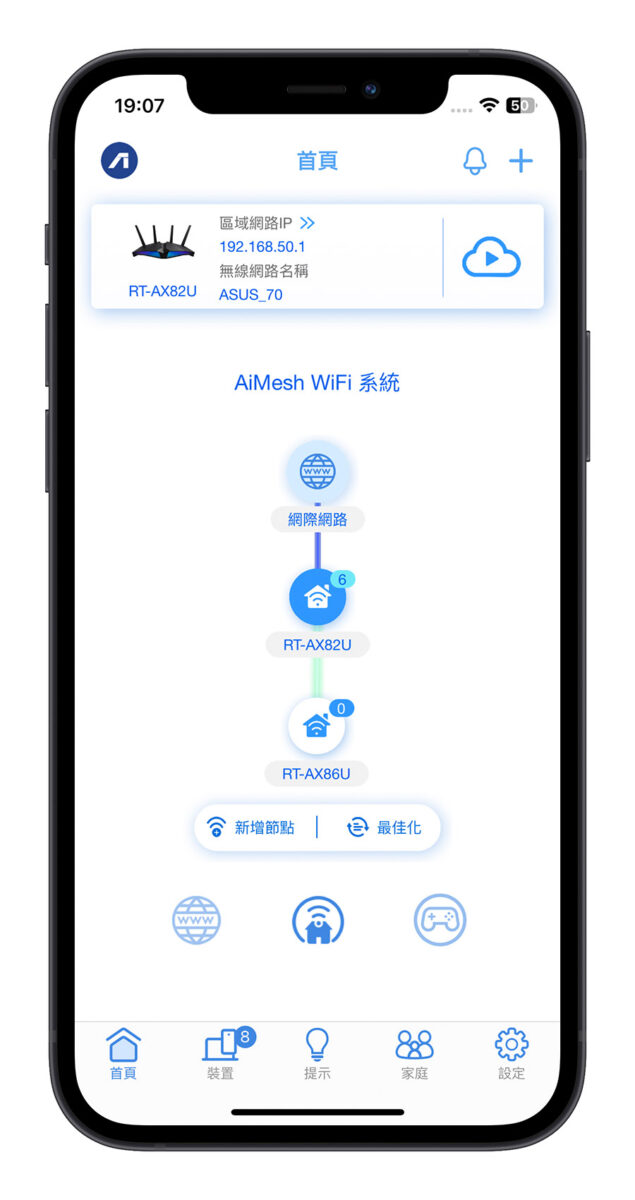
另外也提醒大家,在新增 AiMesh 節點的時候,可以先把 Wi-Fi 路由器移到靠近主要的 Mesh 路由器旁邊,大約 1 公尺到 50 公分左右的距離,這樣在配對時會比較容易找到,等到配對完成以後再拿去原本要放的房間。
? 入手 AUSU RT-AX82U v2 打造無縫高速 Wi-Fi 環境:請點此
實際比較串接擴充 Wi-Fi 路由器後的結果
我們來測試看看,這是我原本使用單一個路由器安裝在客廳時,我人在書房並且關上門的 Wi-Fi 網路狀況。
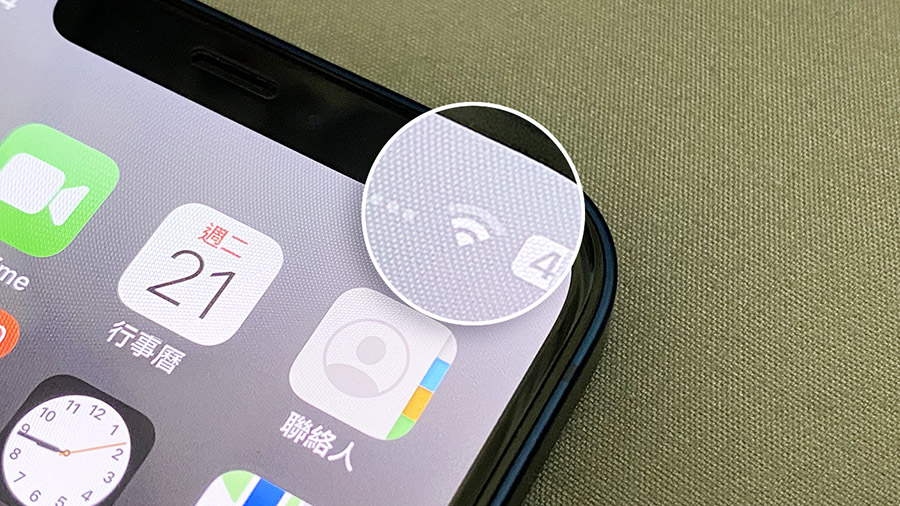
下面這張則是在串接了 RT-AX86U 以後在書房的 Wi-Fi 訊號,直接就是滿格,這樣應該就能夠明顯地看出差異。

在下面的 GIF 影片中也可以看到,左側是 Ping 工具的執行狀態,當我拿著 iPad Pro 從書房走到客廳後,突然有一個峰值,然後右側的路由器連接設備畫面右下角就突然出現 iPad Pro 了,表示 iPad Pro 從原本連接書房 RT-AX86U 自動換到客廳的 RT-AX82U 去了。
我完全不需要手動切換,而且還可以繼續使用網路也不會斷線。
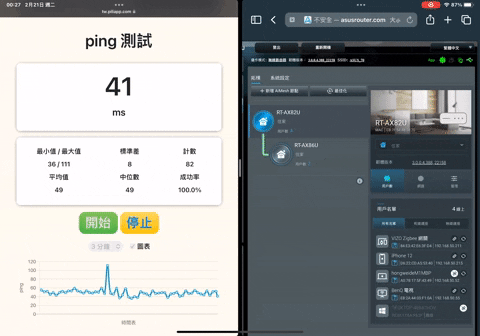
RT-AX82U V2 連線速度與穩定度
因為我家網路是 100M 的,為了實際體驗 RT-AX82U 支援 Wi-Fi 6 的 5GHz 速度,我把 RT-AX82U 拿到公司來測試,因為公司這裡的網路是中華電信 500M/250M 的方案,並用我的 2020 年 M1 版 MacBook Pro (支援最高 1,200 Mbps 傳輸速度)來測試連線速度。
連線速度測試
公司這裡的環境相對單純,因為是開放式空間所以沒有過多的牆面,只有一些隔板之類的障礙物,但是看起來影響並不太大。
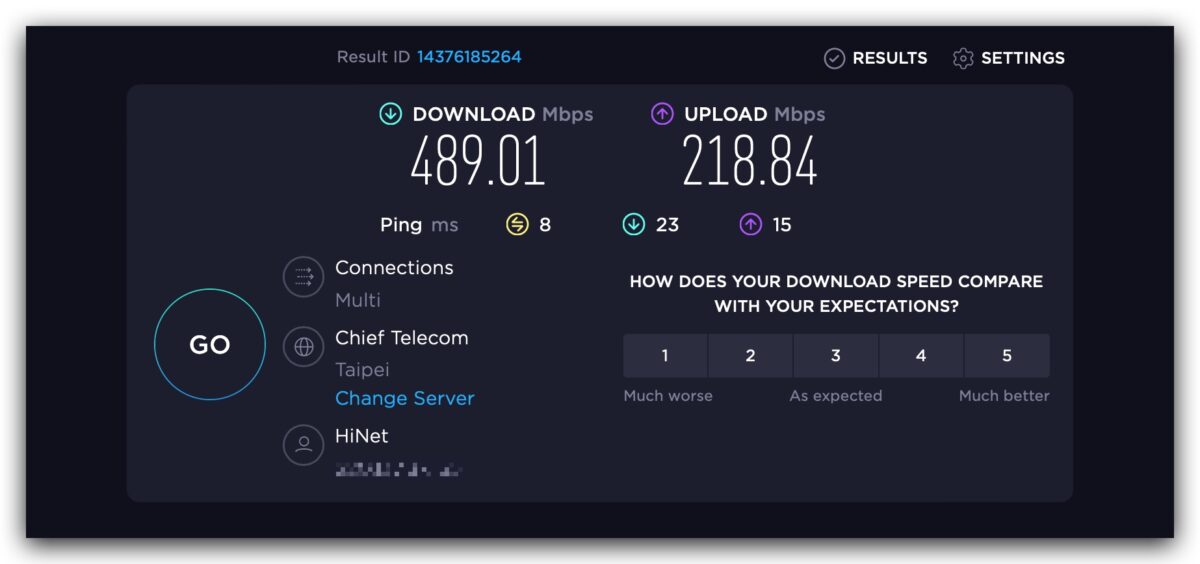
可以從上面看到測速結果,連外網的速度基本上跑到 490Mbps 沒有問題。Ping 值的回應 ms 秒數也很低,表示延遲的表現非常好,這對於遊戲玩家、電競玩家這類重視操作反應是否即時的需求來說絕對是相當重要!
就算是我拿回家裡測試,我把 RT-AX82U 放在客廳,我人在大約 8 公尺遠的臥室、中間隔了 2 道牆,跑速也還是可以跑滿到 110Mbps。
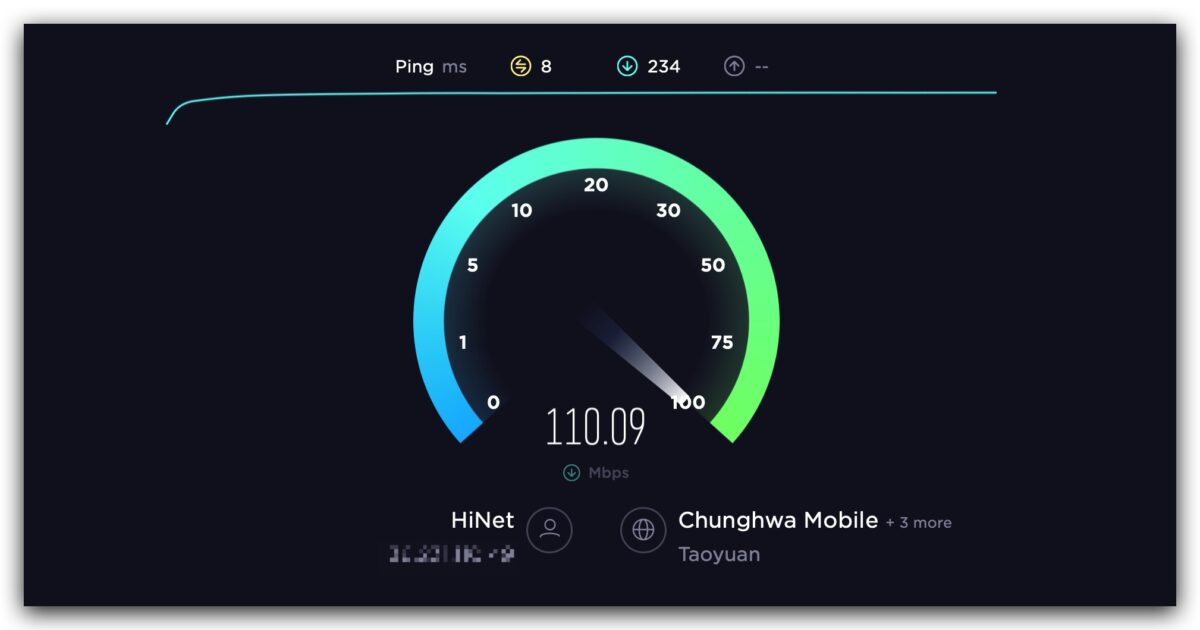
穩定度測試
至於穩定度方面的測試,我這裡用 ASUS RT-AX82U 跟另外一台…..我這裡就不方便說型號的 Wi-Fi 路由器相比,更可以明顯地看出差異。
下面這是 RT-AX82U 透過 Ping 測試工具跑 1 分鐘的穩定度表現,你可以看到不只延遲 ms 秒數都在標準的 50 以下,波動幅度也不大,表示網路品質是穩定的。
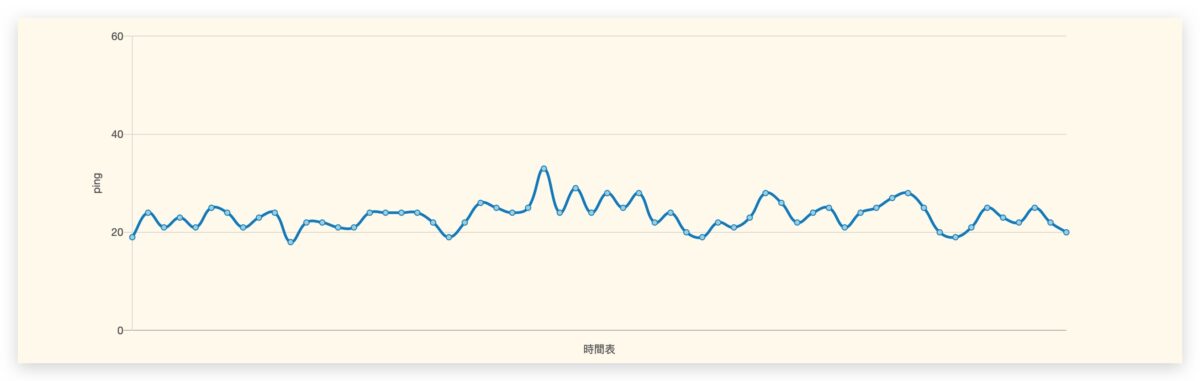
再來看看另一台 Wi-Fi 路由器的表現,雖然延遲 ms 秒數也有在 50ms 以下的,但平均是 63ms,比標準的 50 還要高,而且起伏的狀況更加明顯,最高還將近 400ms,表示連線品質不是太好。
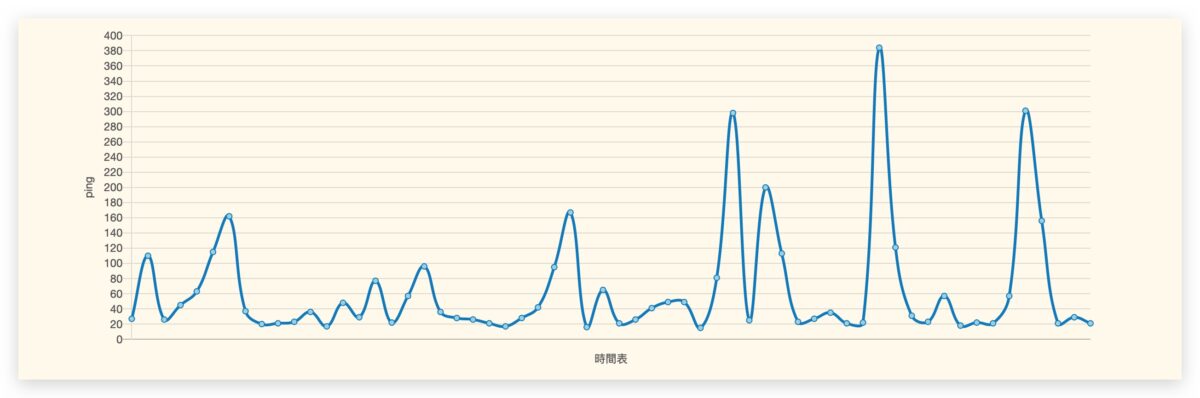
從這個比較就可以看得出來 RT-AX82U 在網路連線穩定度上的優勢,而且應該是相當明顯。
基本上測試到這裡, RT-AX82U 的特性也很清楚了,因為是屬於 ASUS 認證的可擴充路由器,所以不僅設定容易、輕鬆,連線品質上也是相當亮眼。下面還有其他幾個我想特別提出來的 ASUS RT-AX82U 功能跟大家分享。
? 入手 AUSU RT-AX82U v2 打造無縫高速 Wi-Fi 環境:請點此
RT-AX82U V2 後台相關設定功能
除了 App 可以設定以外,我個人還是會比較喜歡用電腦進入到後台去做一些設定、操作,雖然這些操作在 App 上都可以做,但是用電腦螢幕看這些設定比較一目瞭然。
Mobile Game Mode
上面也提過,手遊的玩家、電競玩家對於網路的延遲要求是相當高的,低延遲可以讓遊戲中的行為有更即時的反應。
你可以透過 ASUS Router App 中開啟手遊模式,可以大幅降低玩遊戲的延遲感,整體的遊戲體驗會更加流暢。
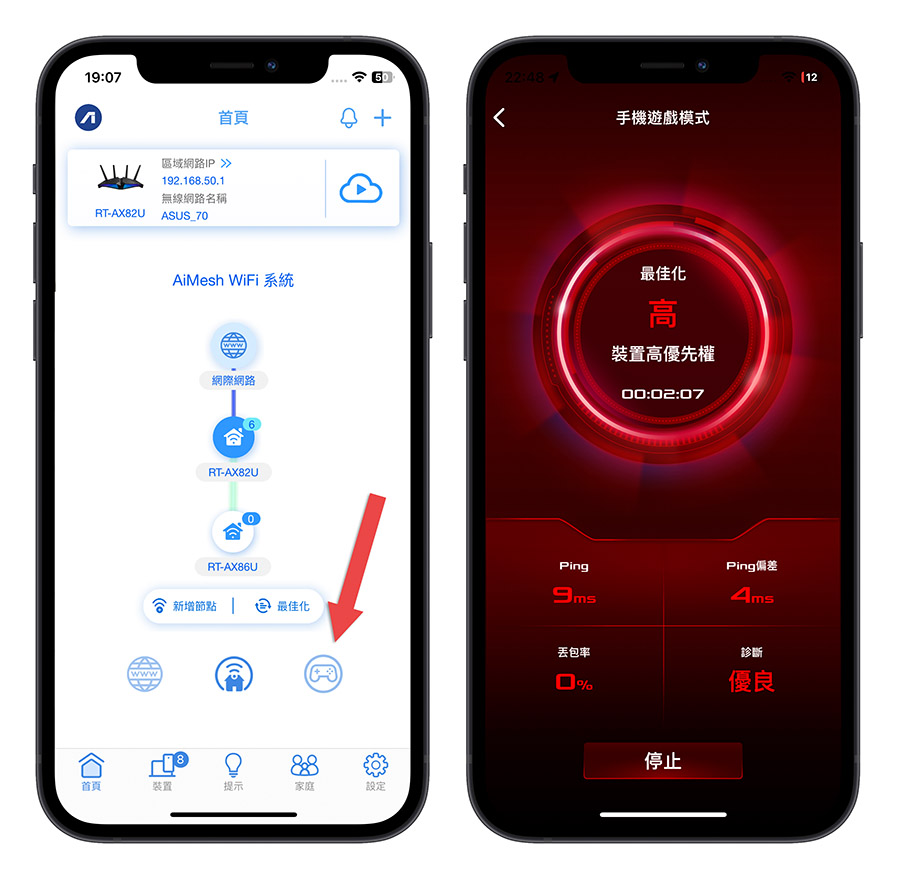
在網頁版的後台也有虛擬伺服器、通訊埠轉送,優先處理被你指定為遊戲主機的連線需求。
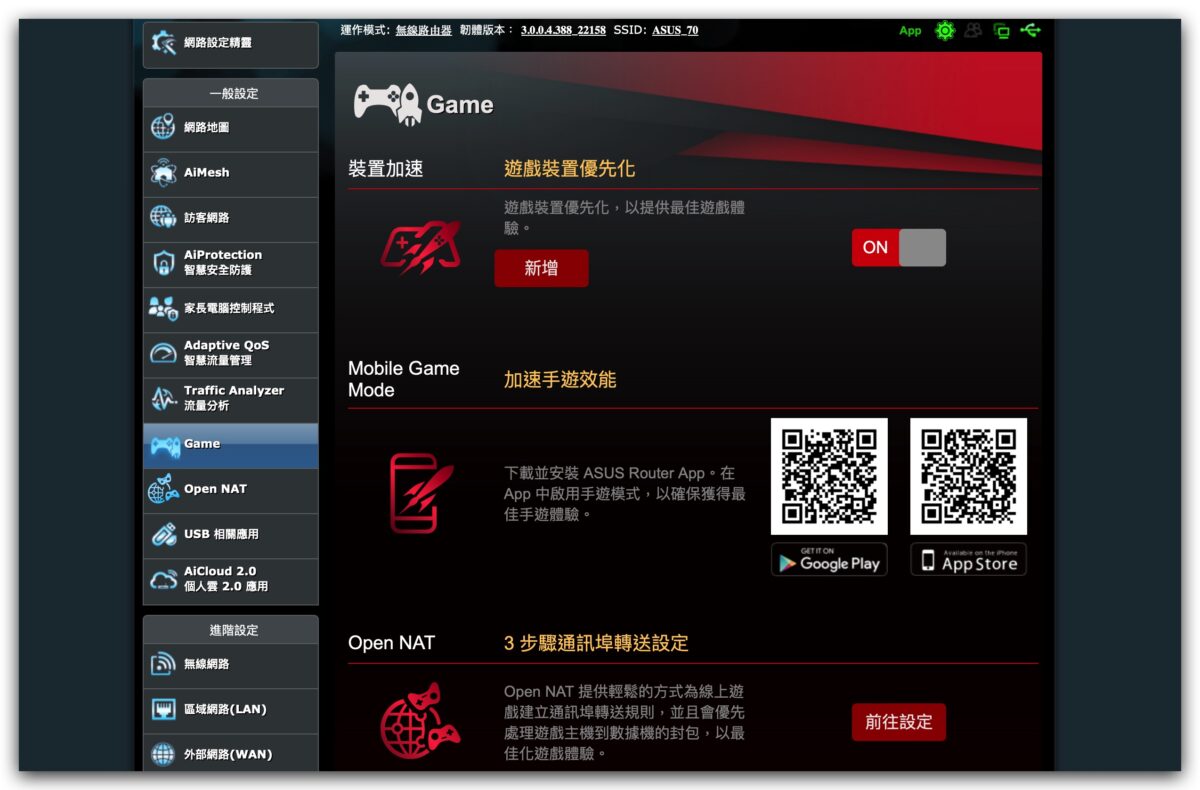
Smart Connect 幫你自動選擇 2.4GHz 或 5GHz 連線
一般來說我們現在多數人會選擇 5G 網路,畢竟速度比較快,但是因為 5G 的穿透力還是比較弱,再加上有些智慧家電不支援 5G 網路,那我們在操作時就只能把它設定連給 2.4G 的網路。
上述這些工作其實只要在後台開啟 Smart Connect 功能,RT-AX82U 就會自動幫你判斷這個連線的設備可不可以連 5G,或是連 2.4G 會不會比較好一點,這些煩惱都直接讓 RT-AX82U 幫你處理就好。
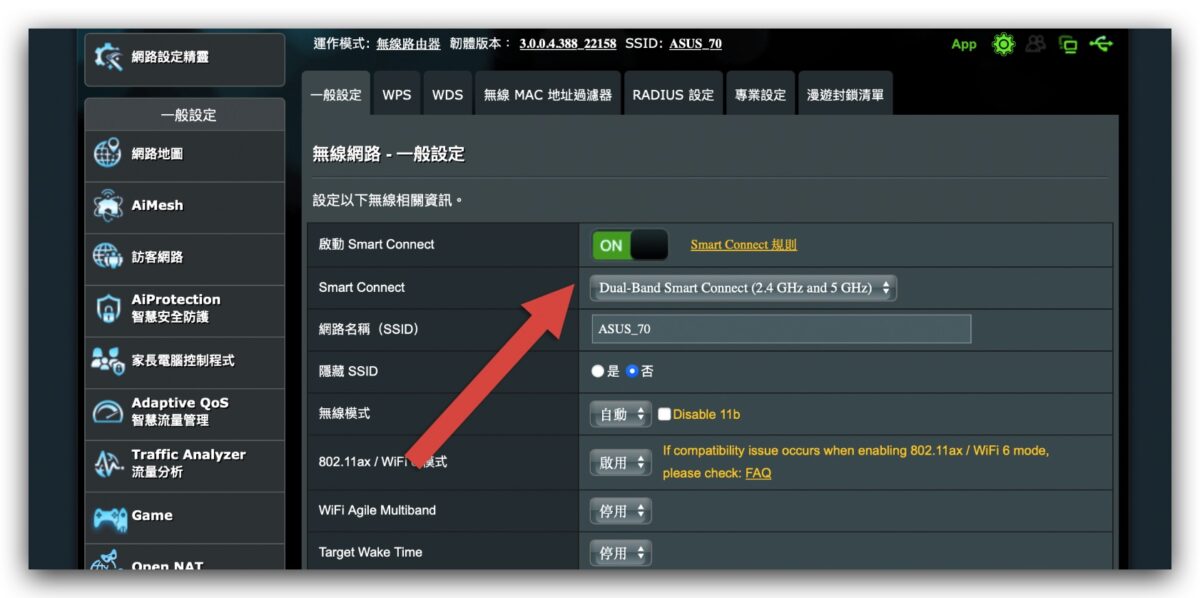
你可以看到,像部分只支援 2.4GHz 的智慧家電類產品,RT-AX82U 就是直接連到 2.4G 的網路,那有支援 5GHz 的就都丟到 5G 網路去,不要跟人家佔用 2.4GHz 的流量。
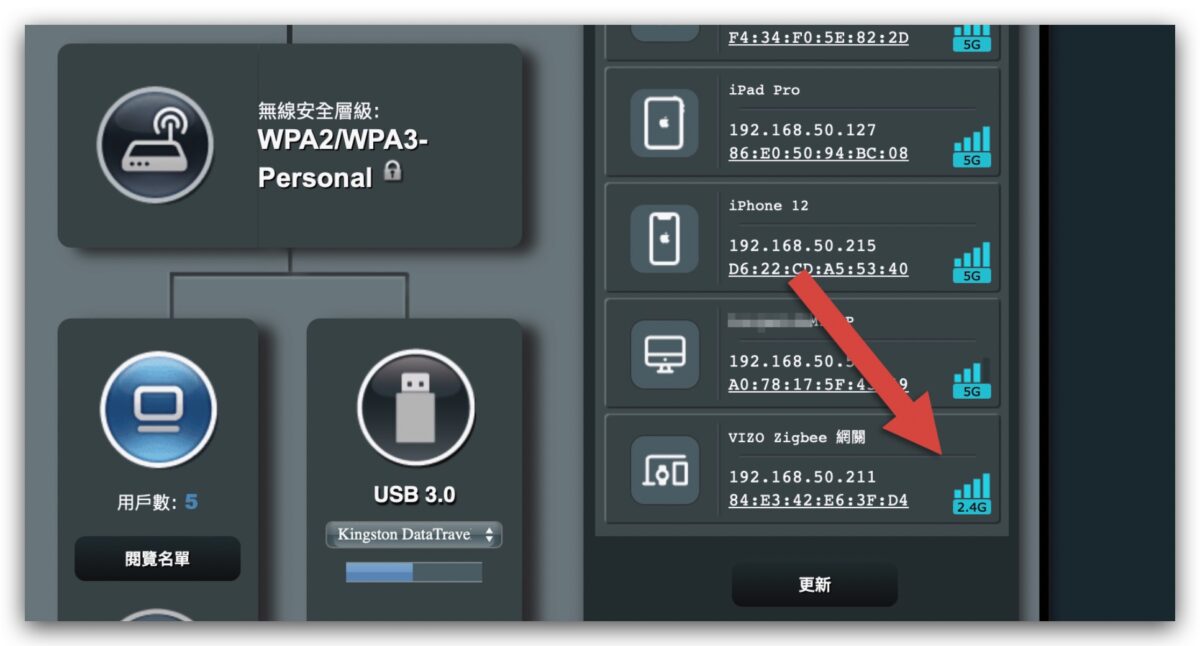
▲像這類的智慧家電產品很多都只支援 2.4GHz 網路
Adaptive QoS 聰明分配家中網路流量該給誰
跟過去相比,無論是家中或是辦公室都有越來越多需要上網的設備,所以如何聰明的分配流量給不同的設備很重要,不然明明我現正在進行視訊會議,非常需要用到網路,結果小孩在打電動把我的網路頻寬、流量全都佔走了,這怎麼行。
所以透過 Adaptive QoS 就可以直接從 RT-AX82U 路由器端去分配優先程度,看看哪些行為是比較重要的,無論當下有沒有其他設備在使用網路,RT-AX82U 都會優先把流量分配給正在使用相關網路活動的設備。
這個功能可以從 ASUS Router App 或是網頁後台的 Adaptive QoS 功能進行設定。
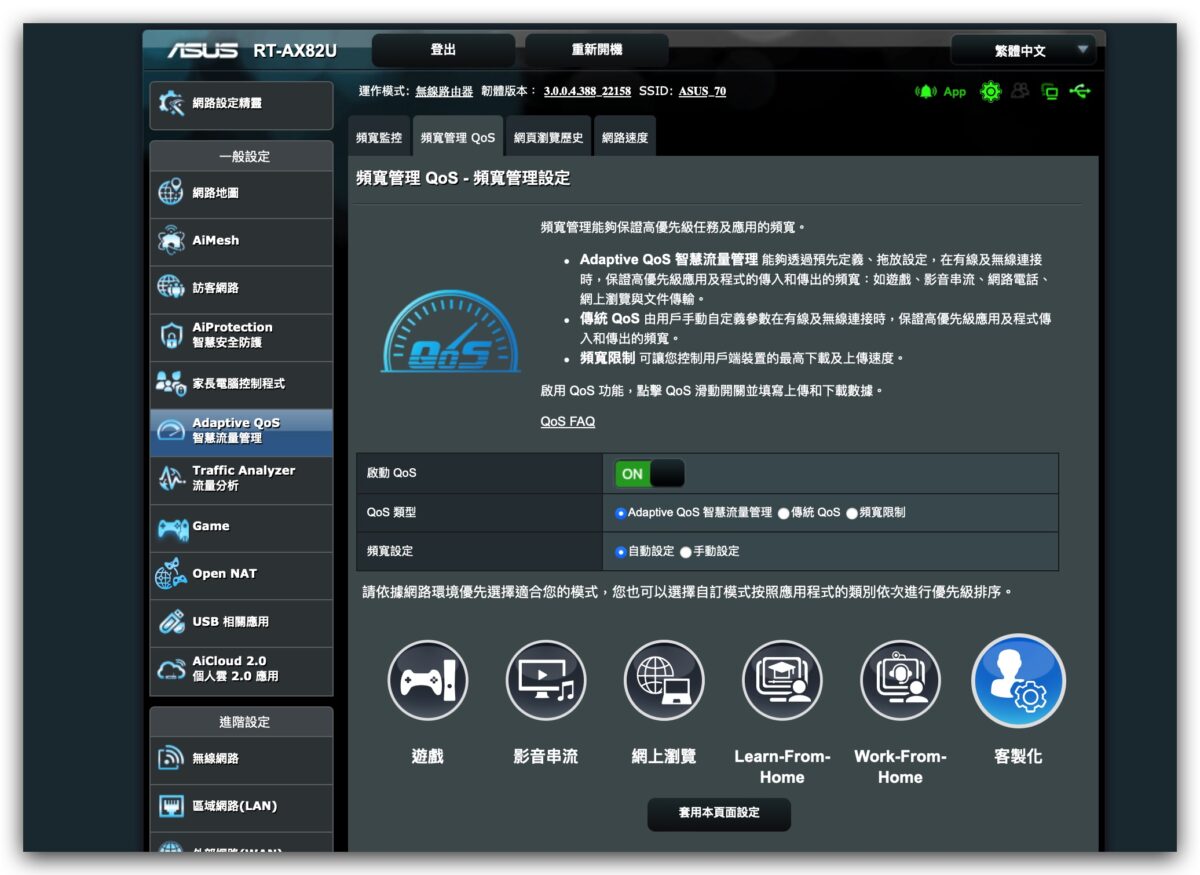
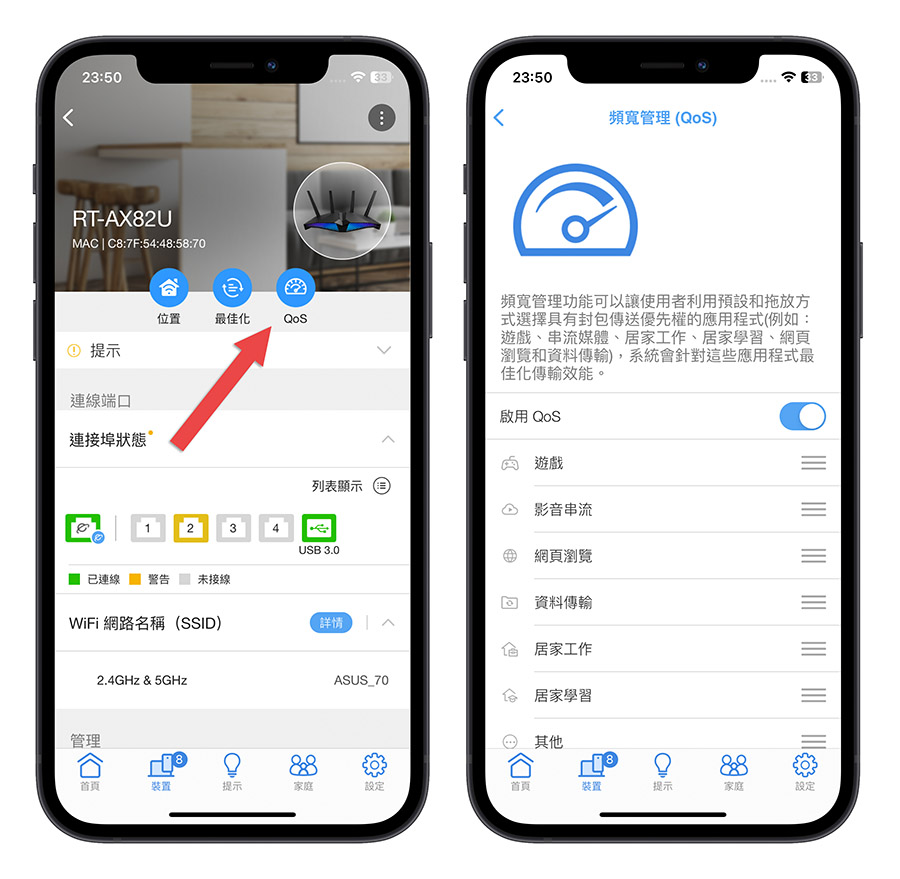
做個測試,我用 Steam 下載遊戲的同時,打開測速軟體,如果我把遊戲的優先度設定最高,那麼測速軟體只有 52Mbps 的速度。
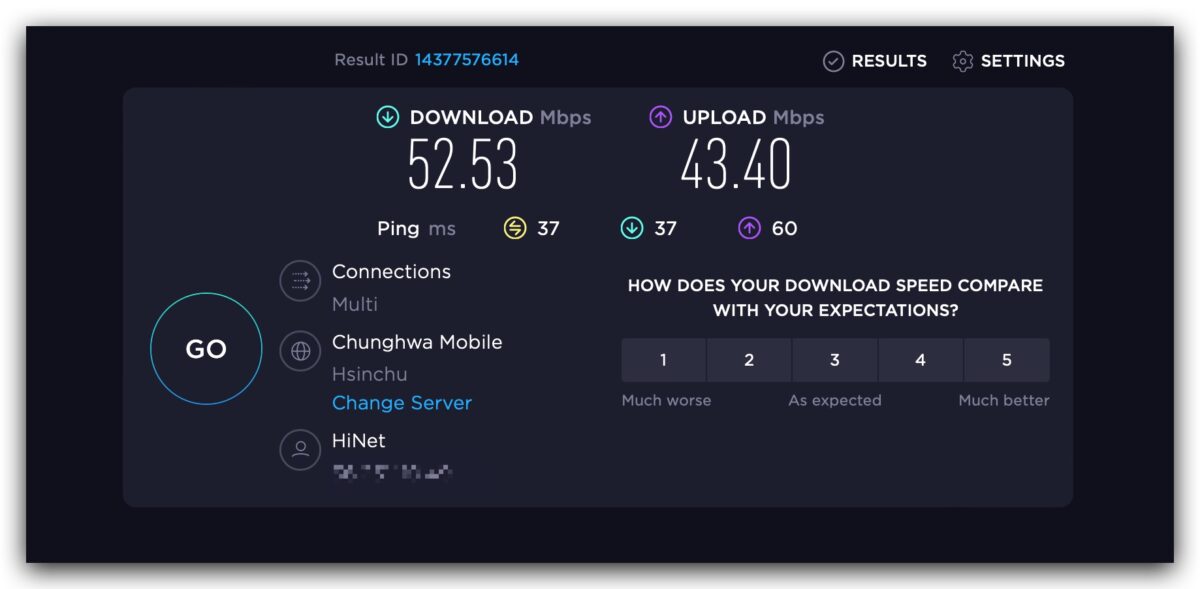 ▲QoS 設定以遊戲優先的情況下,測速只能跑 52Mbps
▲QoS 設定以遊戲優先的情況下,測速只能跑 52Mbps
在頻寬監控頁面中,也是開啟 Steam 的電腦用了較大的流量。
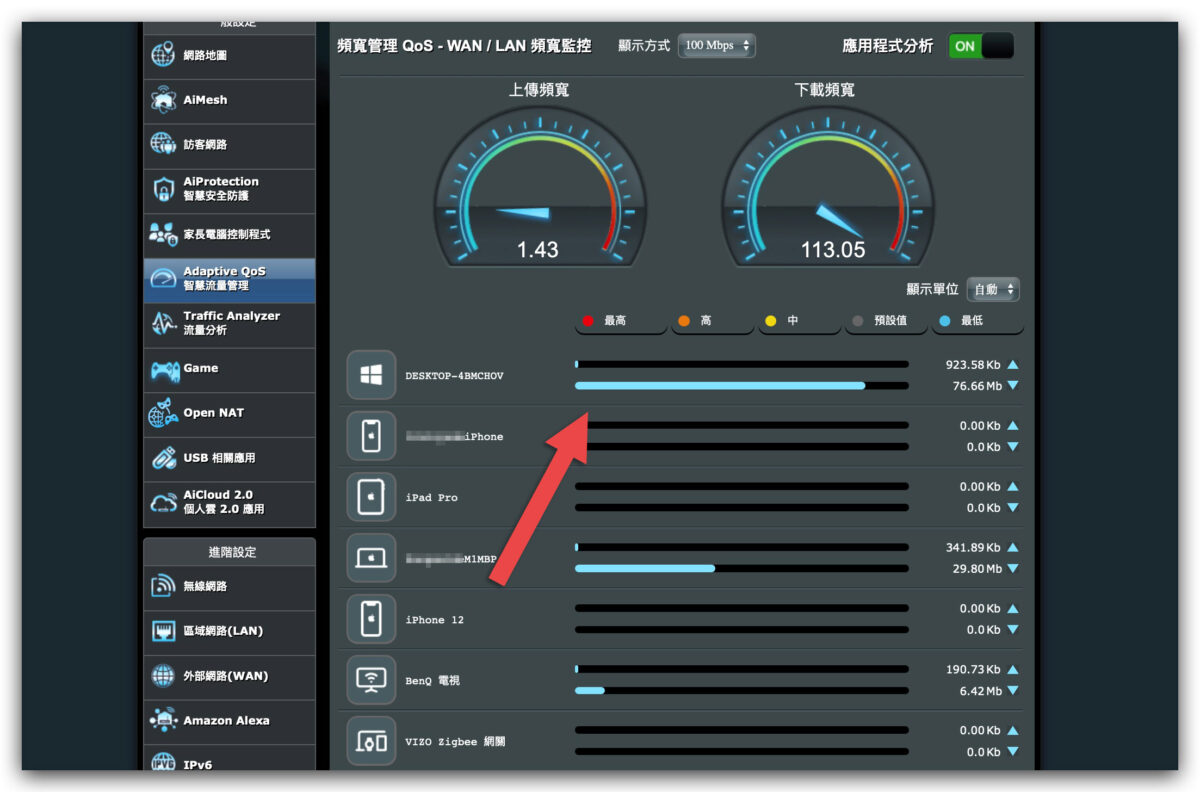 ▲在 PC 上用 Steam 下載刺客教條時的頻寬狀況
▲在 PC 上用 Steam 下載刺客教條時的頻寬狀況
但如果我把遊戲的優先度拉到最低,測速軟體可以來到 83Mbps 的速度。
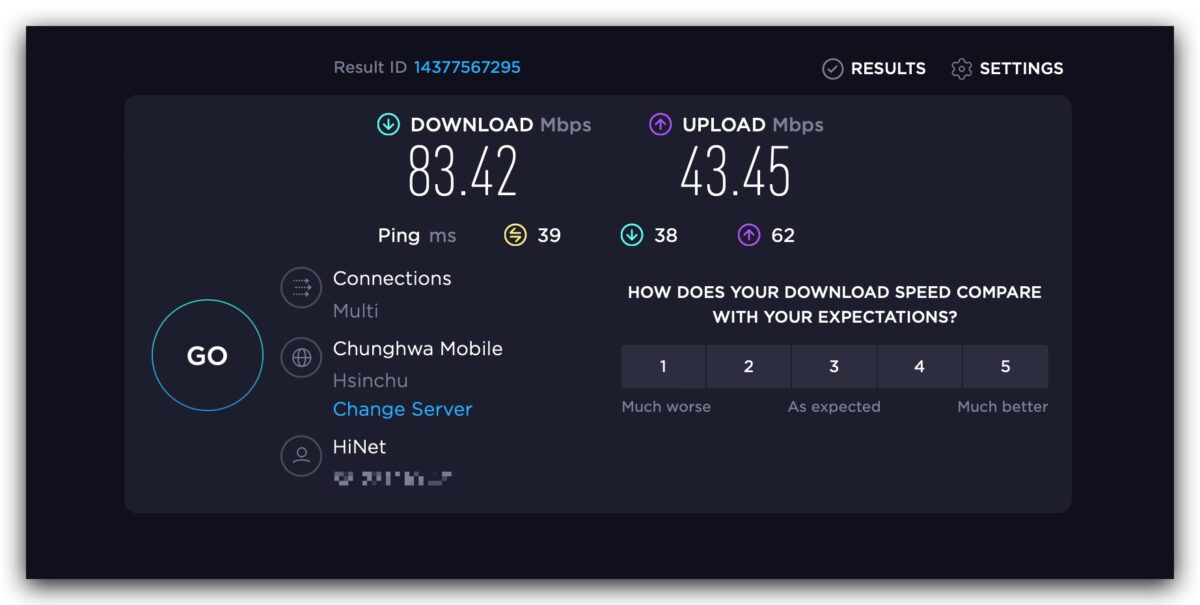 ▲QoS 設定把遊戲順位調低的情況下,測速就能跑到 83Mbps
▲QoS 設定把遊戲順位調低的情況下,測速就能跑到 83Mbps
在頻寬監控頁面中,開啟 Steam 的電腦流量下降了,而執行測速軟體的 Mac 流量最高可以來到 90Mbps 左右。
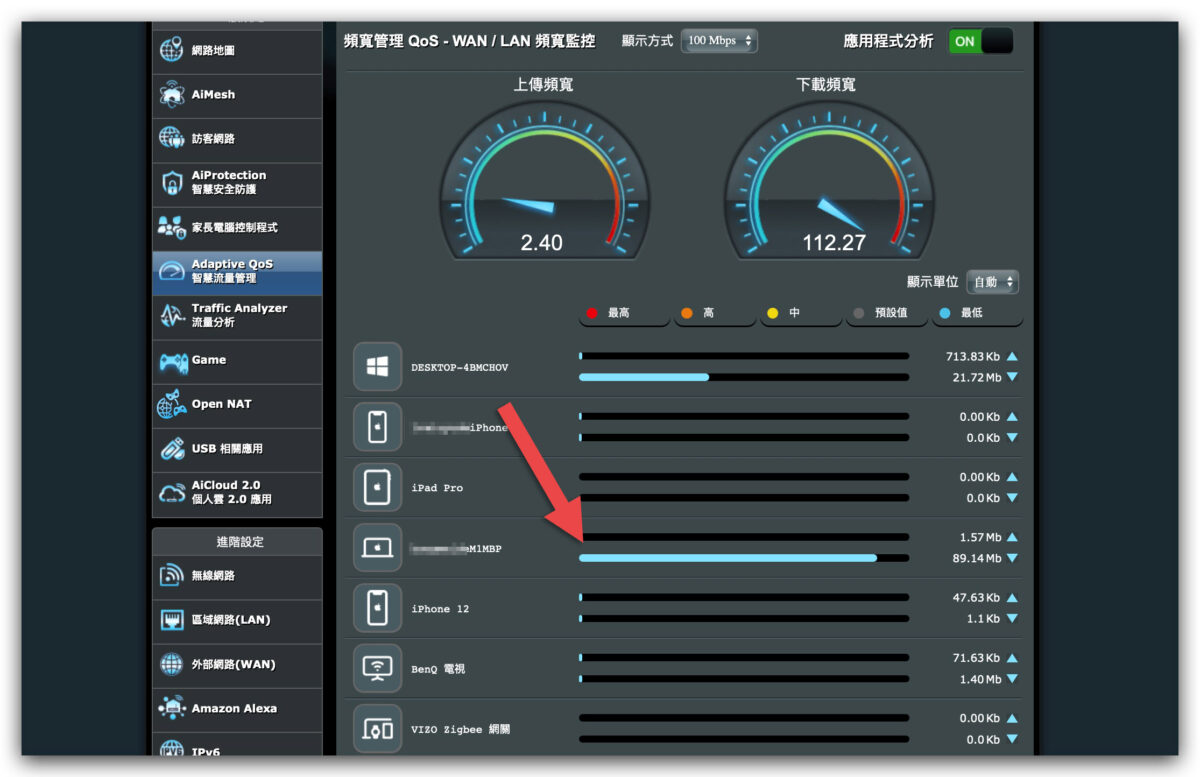
透過這個 QoS 功能就可以有效管理家中網路的優先使用順位。
安全性設定、流量監控功能
如果你是辦公室用途、家庭用途的使用者,ASUS RT-AX82U 還有提供 VPN 工具可以讓你架設 VPN 伺服器。
? 入手 AUSU RT-AX82U v2 打造無縫高速 Wi-Fi 環境:請點此
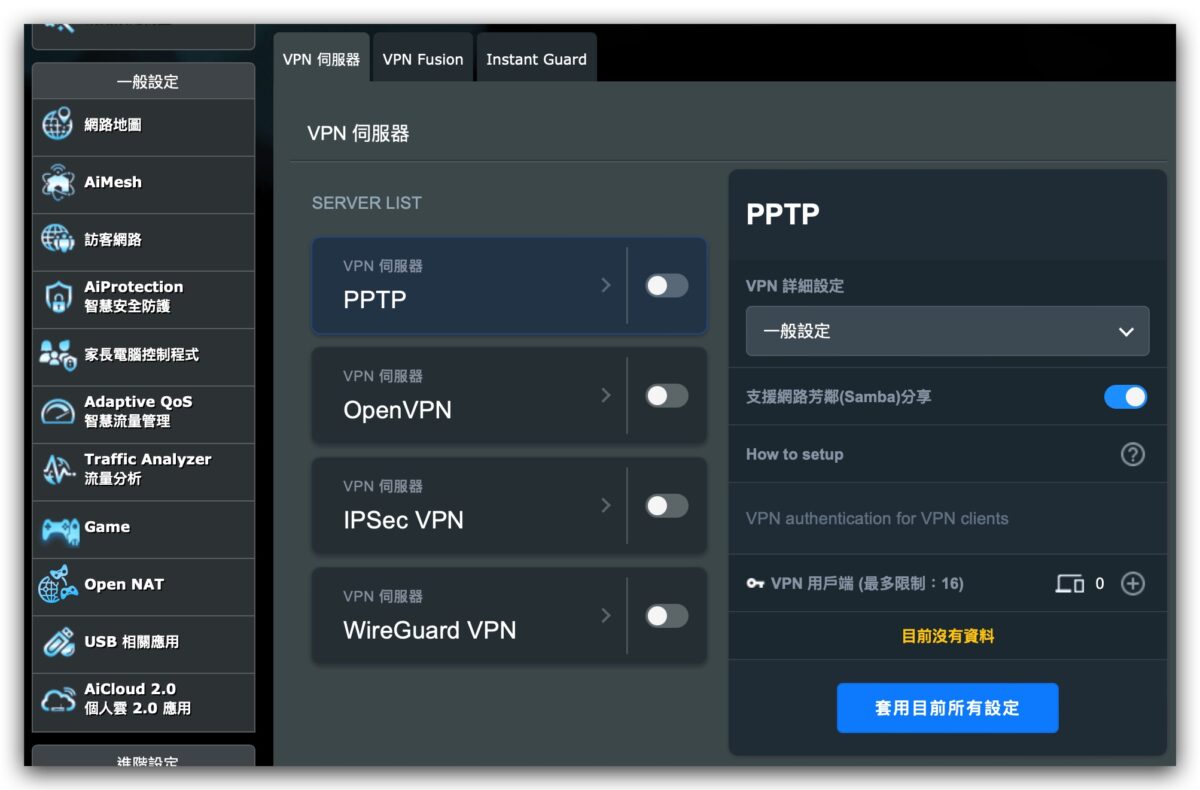
另外一個是幾乎大多數人也都用得到的,就是流量與網路監控功能。
ASUS 與 Trend Micro™ 合作提供 AiProtection Pro,可以幫你掃瞄路由器設定的弱點、監控是否有惡意網站或是惡意攻擊的發生並且進行阻擋。
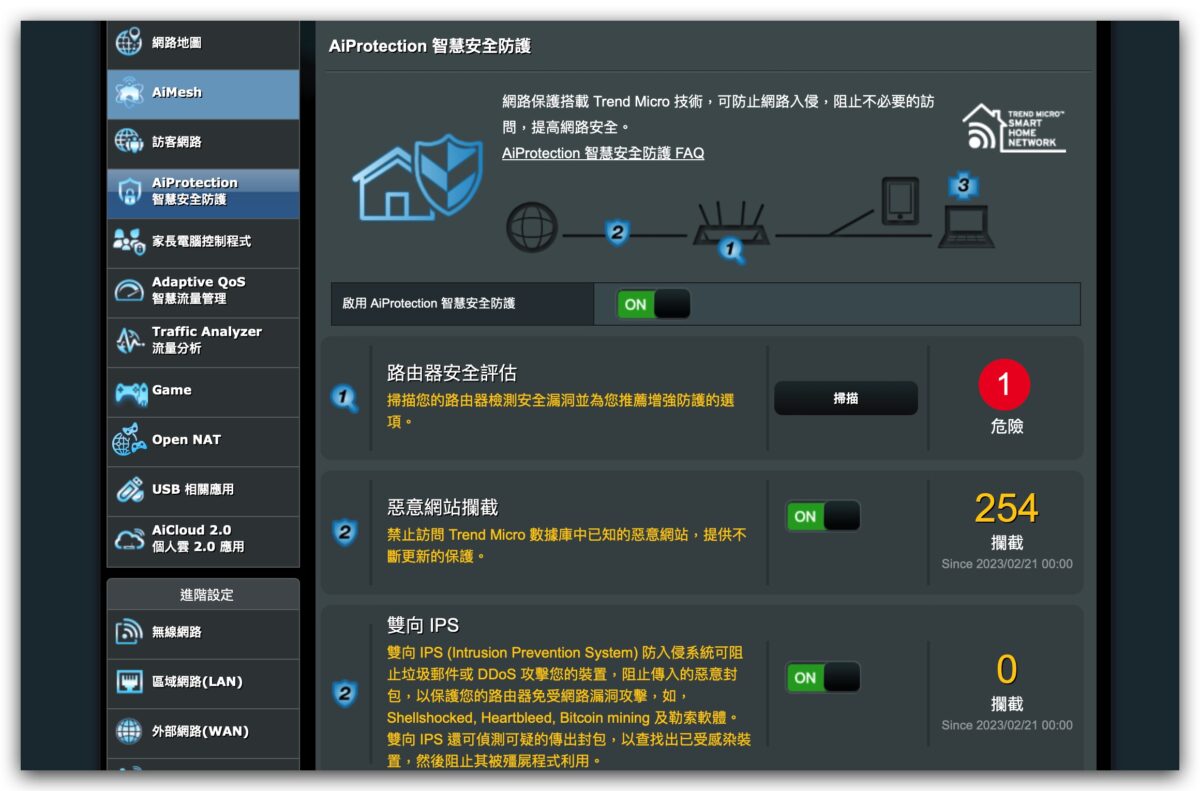
家長監控程式也可以拿來做小朋友的手機、電腦管控工具。你可以在後台指定哪些設備、哪些時段禁止瀏覽成人網站、不能看 YouTube 或是 Netflix、不能上 Facebook…等。
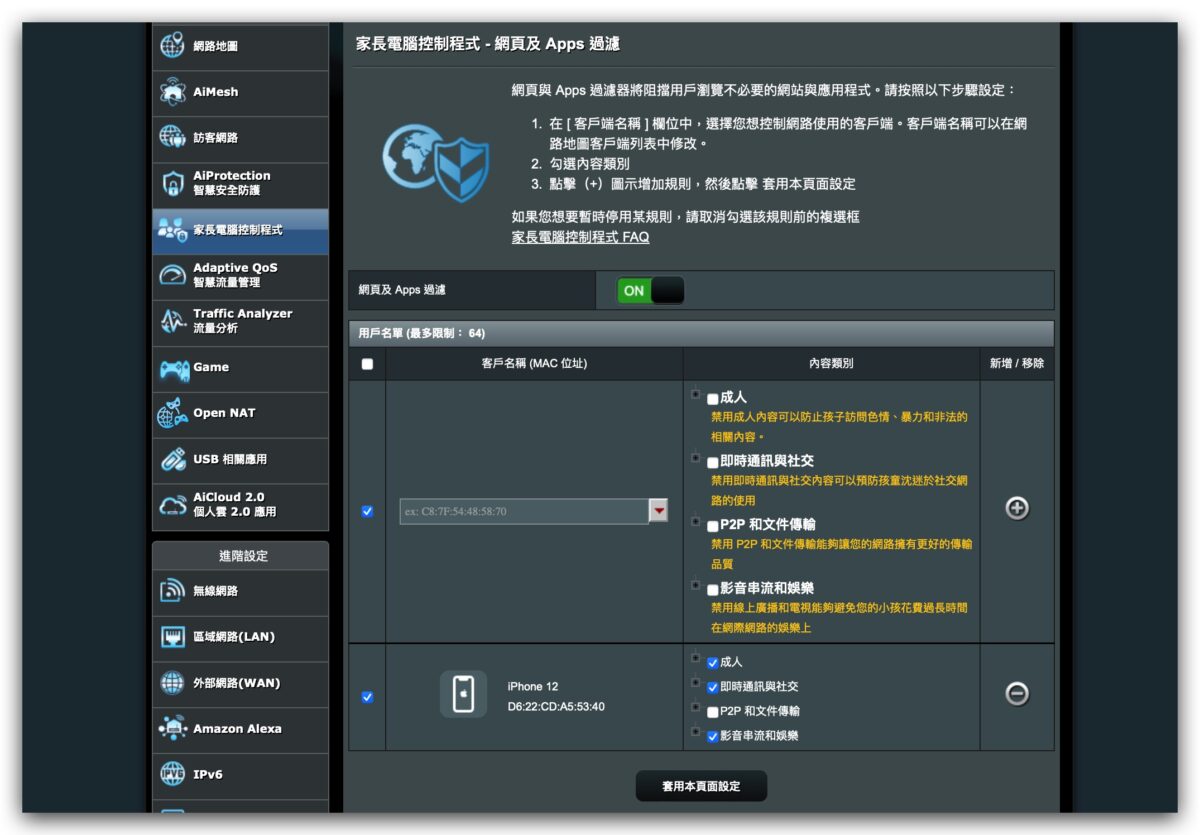
可擴充 Wi-Fi 路由器 RT-AX82U V2:
架設適合遊戲、家用的 Mesh 環境超簡單
純粹論外型的話,我個人認為 ASUS RT-AX82U 算是在保守中依然帶有個性,不像傳統的路由器那樣四四方方,但也不會讓人覺得過於前衛,無論是電競用、家用或商用都很 OK。
正前方一排的 AURA RGB 燈效透過 App 還可以變換不同的發光樣式以及顏色,電競必備元素。
如果以方便度來說的話,具有「可擴充路由器」標誌的產品透過獨家 AiMesh 技術在建構 Mesh 的環境上真的快很多,少掉了許多艱澀的設定跟調整,直接在手機上 4 個步驟按一按就把 Mesh 環境建立好了。
如果以功能面來說的話,RT-AX82U 在連線的速度與穩定度表現上都沒有令人失望,也承襲了 ASUS 一貫的傳統,給了很豐富的功能,包含遊戲、電競玩家很需要的通訊埠轉送以及針對遊戲的最佳化設定;針對多設備上網也可以智慧的分配流量或是透過 Adaptive QoS 功能設定優先順序。

在選購路由器上,或許還是有比較便宜的選擇,但如果你想要找一款 CP 值高,又可以用得長久的 Wi-Fi 路由器,我覺得 ASUS RT-AX82U 會是不錯的選擇。
- 具有可擴充 Wi -Fi 路由器認證,不同型號均可搭配建構 Mesh Wi-Fi 環境
- 安裝簡單快速,在手機 App 上就能完成
- 可調整的 AURA RGB 電競燈效與 8 種 燈光效果
- 提供 USB 3.2 接孔,插上 USB 可變身家中 NAS 伺服器
- 支援 Wi-Fi 6 和 160MHz 通道
- 提供最高 5400 Mbps 的上網速度
- Smart Connect 可依照需求讓設備連接 2.4G 或 5G 網路
- 手遊模式降低延遲、提高遊戲流暢度
- 智慧流量管理 QoS 有效分配個設備流量,還可以設定優先順序
- 與趨勢科技合作的 AiProtect 安全防護機制
- 伺服器後台還提供超豐富的應用功能
? 入手 AUSU RT-AX82U v2 打造無縫高速 Wi-Fi 環境:請點此
轉載請注明:Mesh Wi-Fi 安裝難嗎?這款可擴充 Wi-Fi 路由器 ASUS RT-AX82U 輕鬆設定無死角上網環境 | 蘋果哥