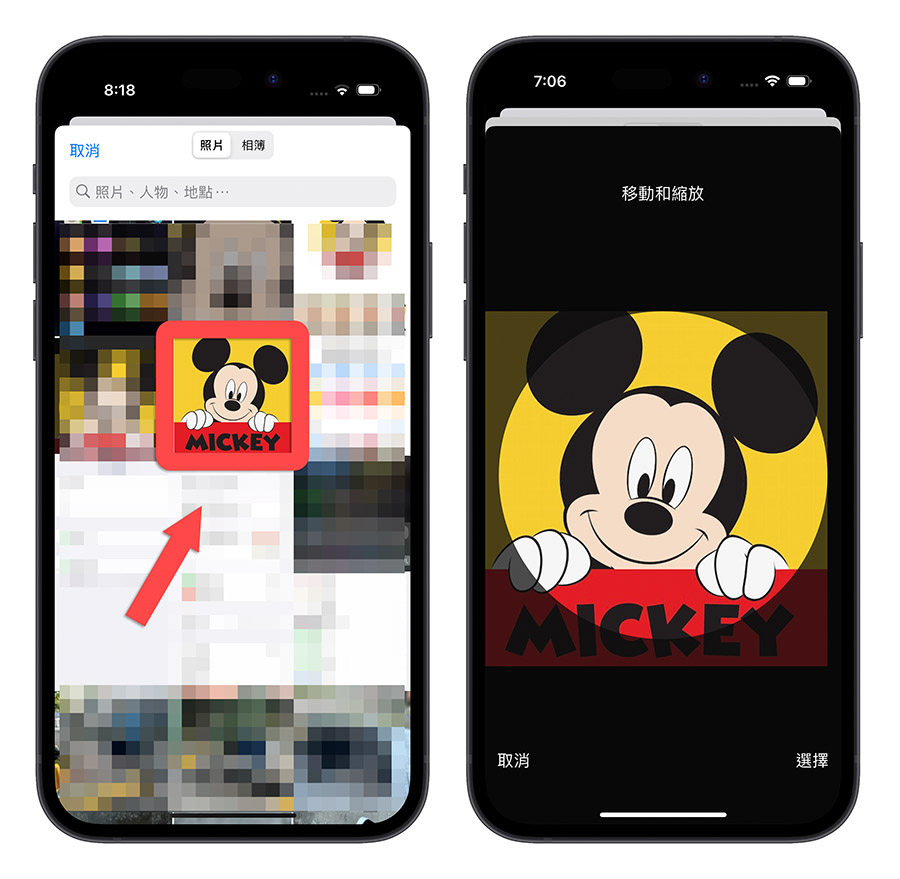通常我們在 iPhone 上接到來電的時候,都會以橫幅的方式顯示在螢幕的最上方,如果是支援動態島的機種,則是會由動態島顯示有來電的通知。
但是你知道在過去,iPhone 的來電是可以全螢幕顯示的嗎?雖然這項功能在 iOS 14 的時候被改掉了,但其實還是可以改回來的,最近就有網友在我們都是蘋果人社團上詢問 iPhone 來電全螢幕要如何設定。
今天果仁就要教大家簡單 3 步驟,把 iPhone 來電全螢幕的設定改回來。
iPhone 來電全螢幕開啟、關閉設定教學
01. 透過「電話」設定進行修改
首先我們開啟「設定」App 裡面的「電話」功能,從這裡修改 iPhone 來電全螢幕的設定。
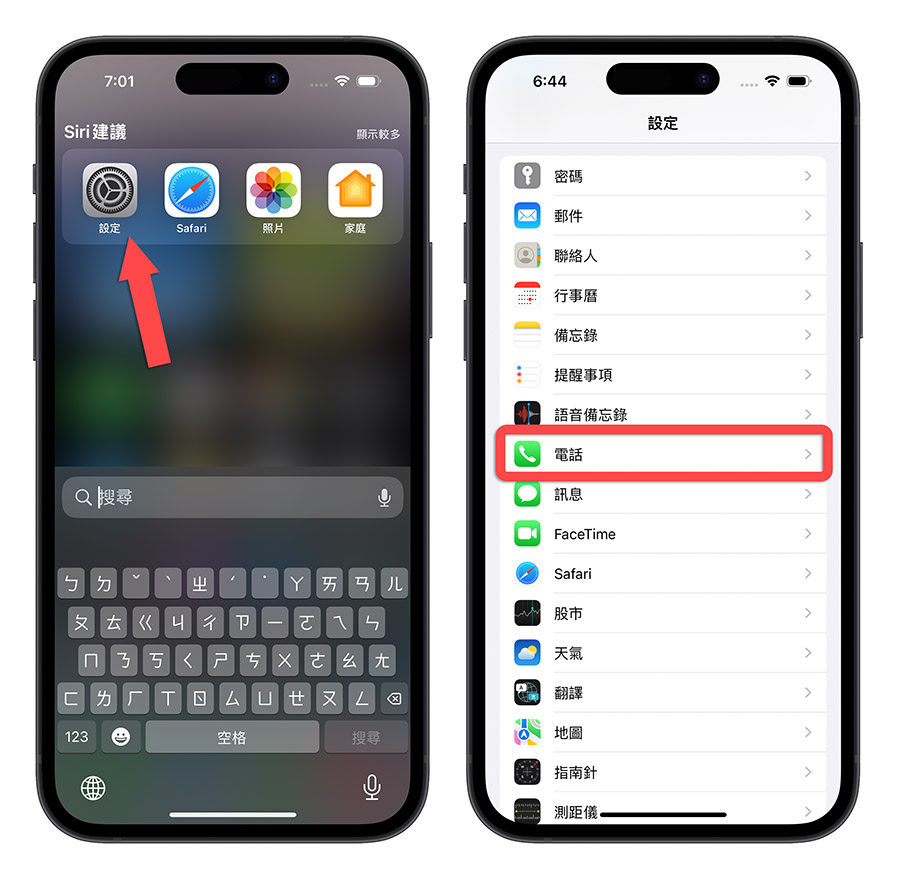
02. 將撥入電話設定為「全螢幕」
在「電話」的功能中,可以看到「撥入電話」的功能,點進去以後選擇「全螢幕」這個選項,這樣就完成 iPhone 來電全螢幕的設定了。
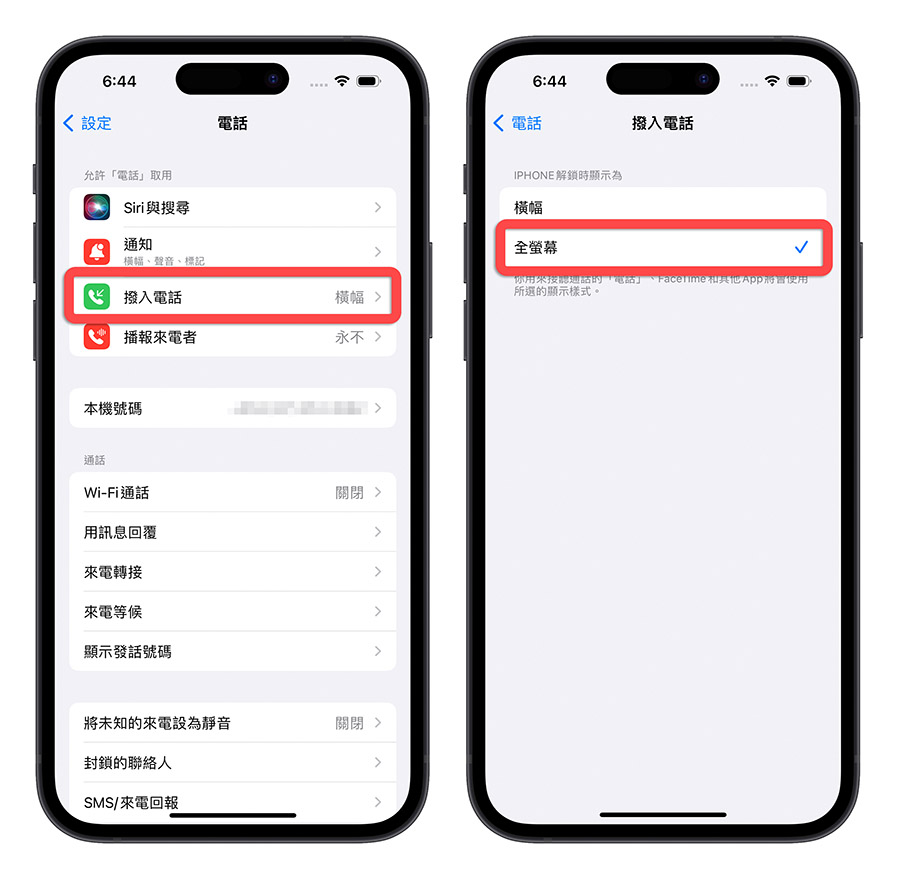
03. 設定聯絡人大頭照
如果想要在 iPhone 來電全螢幕上看到來電者的照片,要在聯絡人通訊錄上,把聯絡人加上大頭照。
開啟聯絡人 App,點選想要設定大頭照的聯絡人,並點選右上角的「編輯」功能,然後在大頭照的下方選擇「加入照片」。
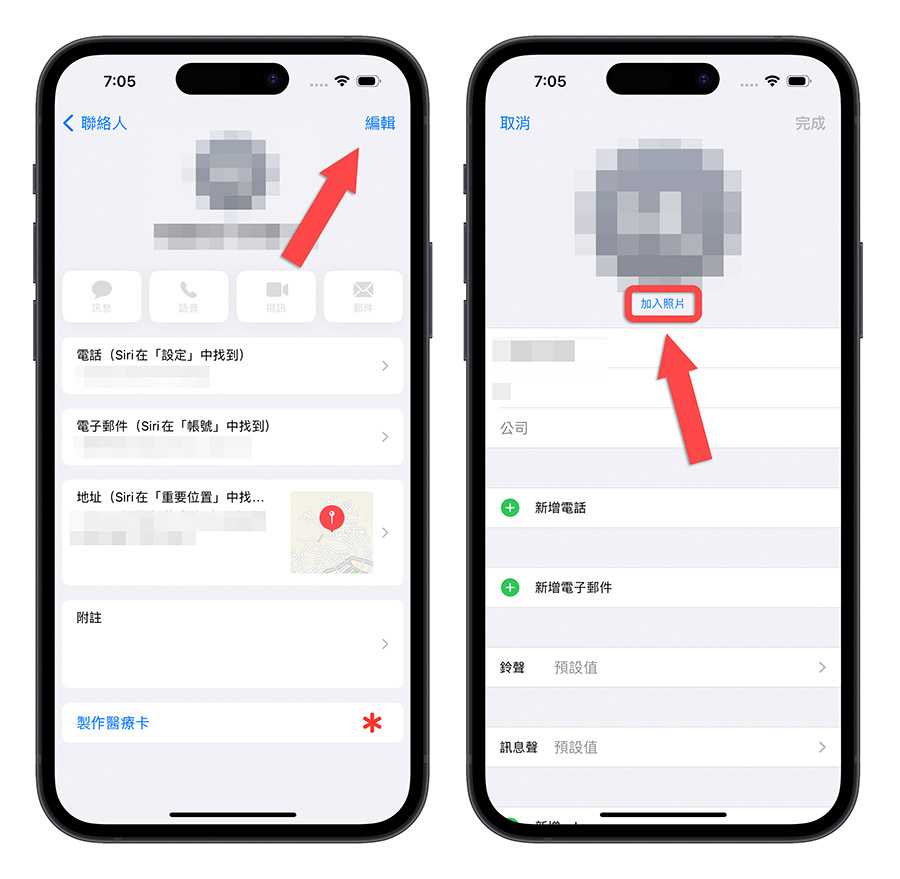
選擇一張照片當作聯絡人大頭貼,然後調整一下要顯示的照片大小,按下完成就可以了。
iPhone 來電全螢幕設定完成效果
完成上面的 3 個步驟的設定以後,不管是誰打電話過來,iPhone 的來電顯示都會以全螢幕的方式呈現,如果有設定大頭照的聯絡人,來電提示的全螢幕畫面就會是對方的大頭照。
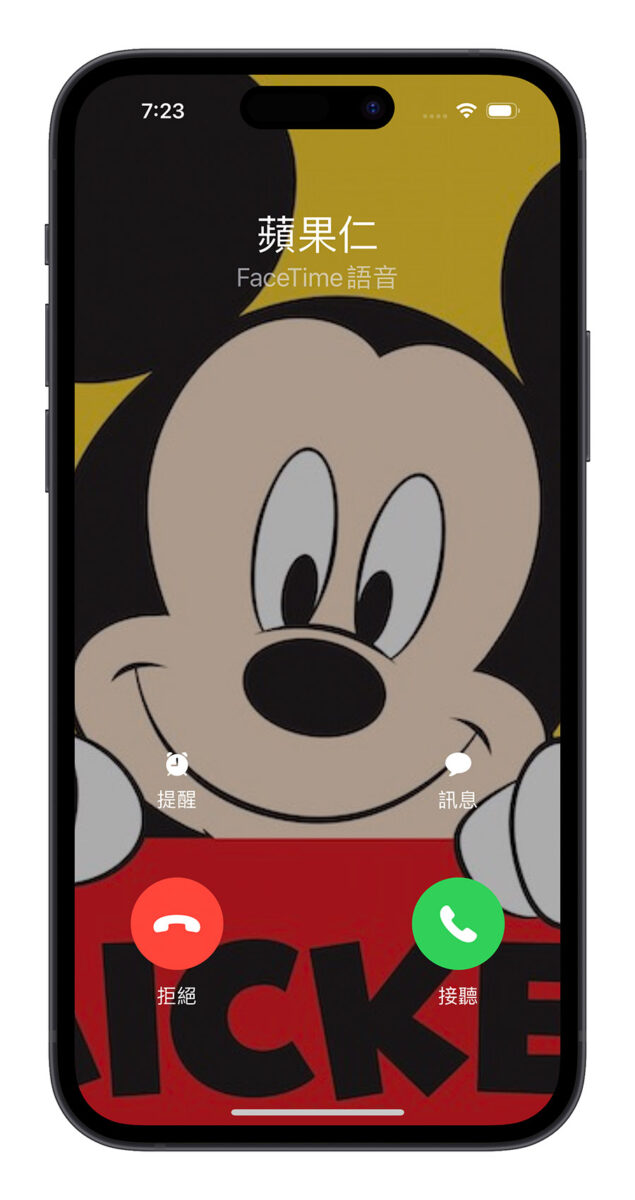
LINE 也可以設定來電全螢幕顯示
此外,除了 iPhone 的來電可以全螢幕顯示以外,LINE 的通話來電也可以變成全螢幕的顯示方式,這樣的做法可能會更符合現代人多半以來通訊為主的生活模式。
如果想要讓 LINE 的來電以全螢幕的方式顯示,可以參考《LINE 通話來電改全螢幕顯示,還能加入自訂的封面照片》這篇教學。
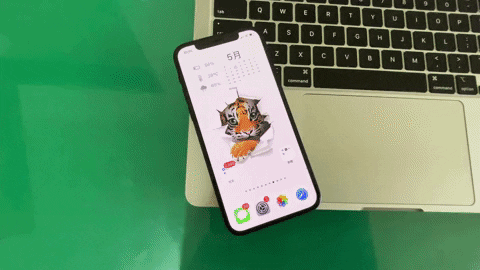
以上就是這次教大家的 iPhone 來電全螢幕設定,透過這個方式,就可以更加清楚的看出來是誰打電話給你,而且也比橫幅的來電方式更有感覺,但如果你覺得這樣太容易讓其他人知道是誰打來,擔心隱私問題的話,也可以把 iPhone 來電全螢幕的設定關掉,改用橫幅顯示的方式。