
我們都知道 iPhone 內建的基本的長截圖功能,可以一鍵把 Safari 的網頁製作成長截圖的檔案,那如果今天我想要把 IG 的照片做成長截圖的樣自該怎麼做呢?
今天果仁就要跟大家分享 2 種製作 IG 長截圖的方法。
透過螢幕錄影的方式製作 IG 長截圖
這個方法適用於你不需要在 IG 的個別貼文中左右滑查看其他照片的情況,也就是說如果你只需要不斷地往下滑的時候,就可以使用這個方法。
首先我們可以下載《Stitch》這款 App,我們會在文末提供《Stitch》長截圖 App 的下載連結給大家。
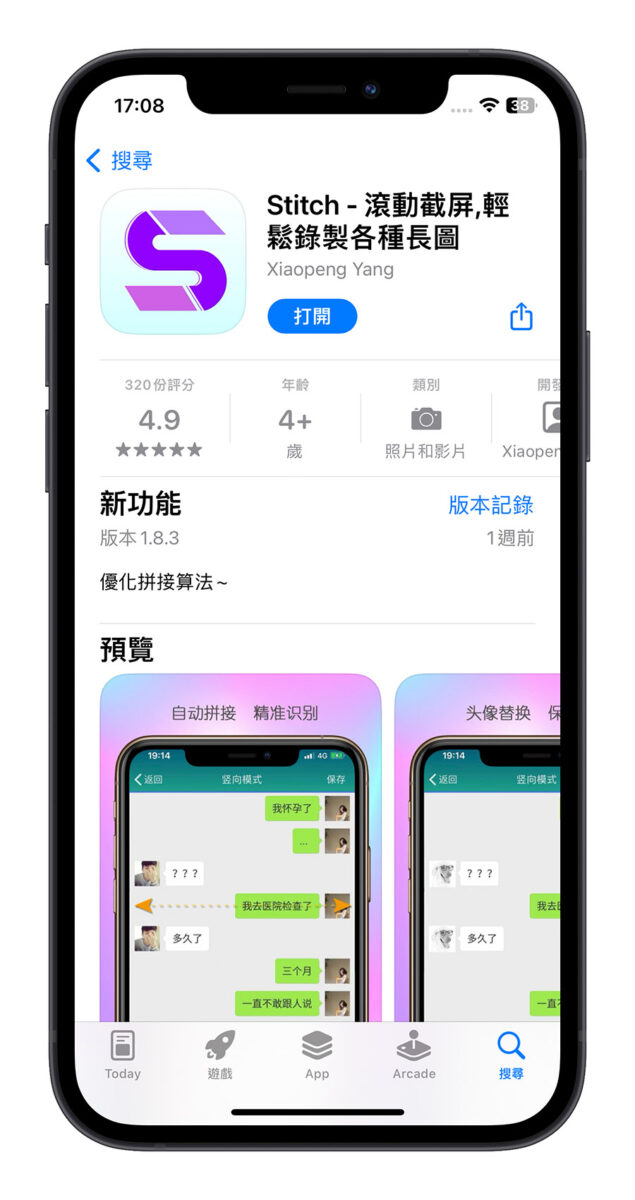
接著我們把 IG 開好,然後從右上角下拉叫出控制中心。
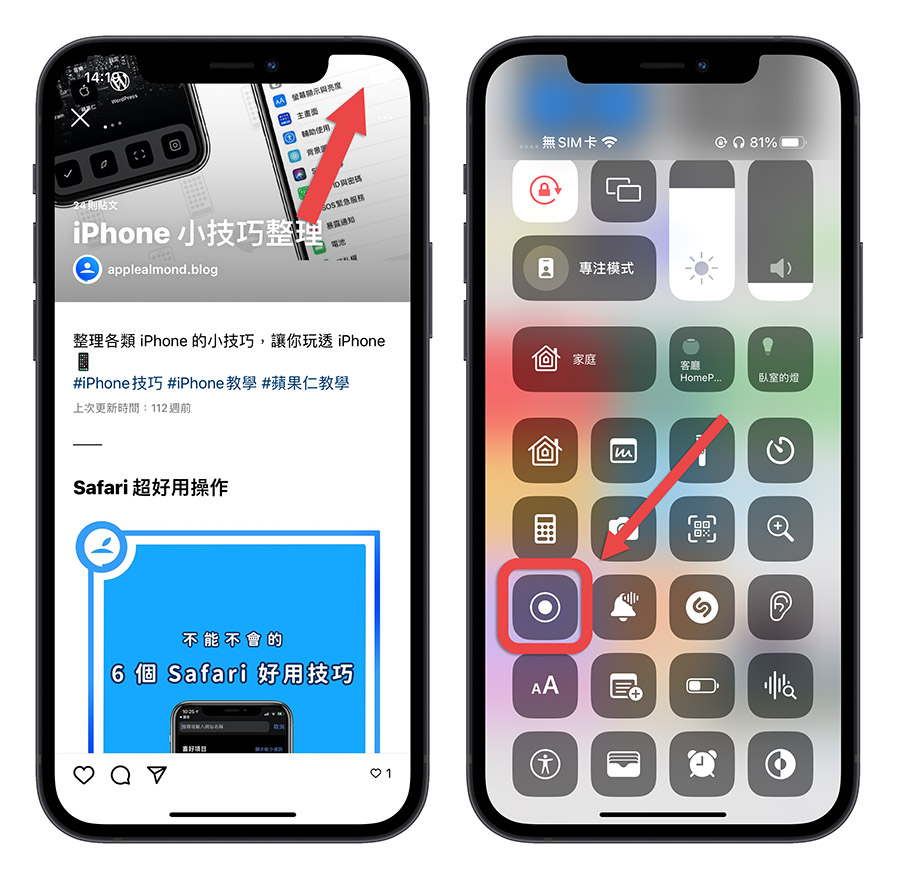
在錄影的按鈕上長按不放,iPhone 接下來就會問你要用什麼 App 來錄製畫面截圖,這裡我們就選擇 Stitch。
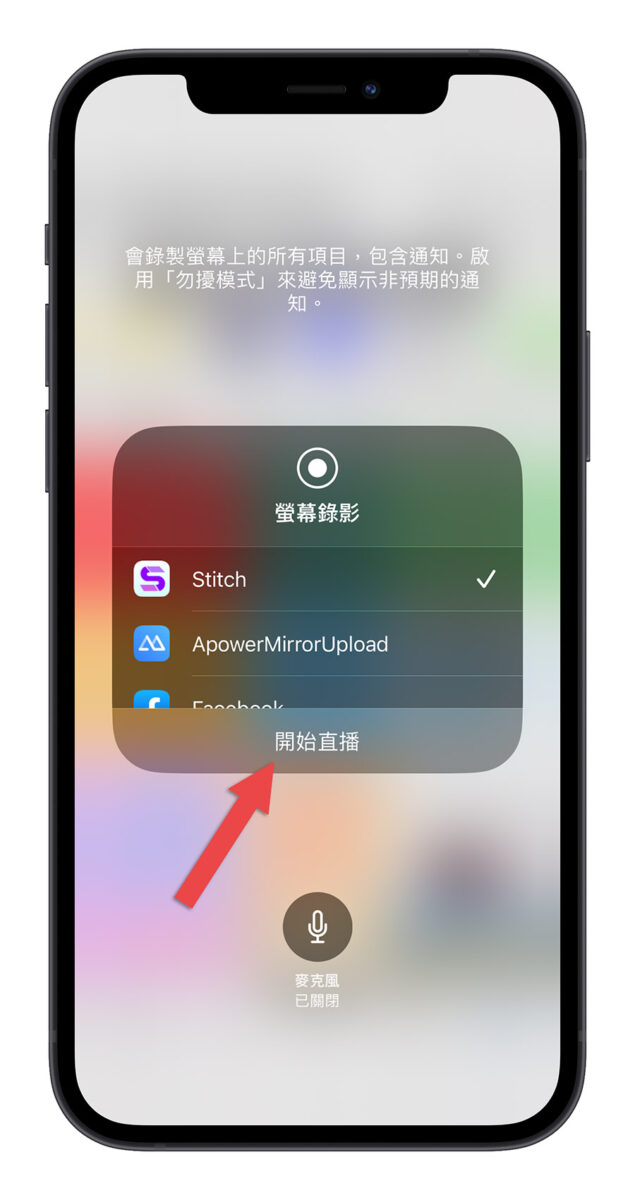
接著在螢幕錄影的倒數 3 秒內回到 IG 的畫面,等到開始螢幕錄影的時候,就緩緩地往下滑,滑到想要成為長截圖最後一個畫面的地方就可以停止。
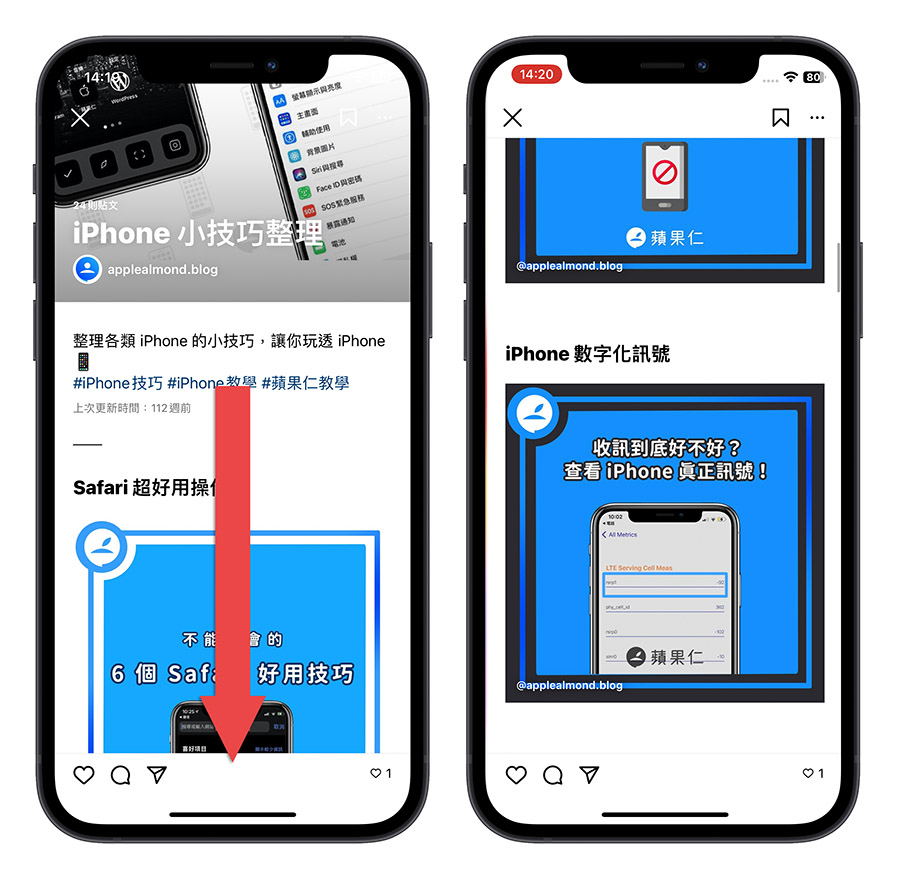
然後我們打開《Stitch》App,Stitch 會自動偵測我們剛才的螢幕錄影內容,並且產生 IG 長截圖畫面。
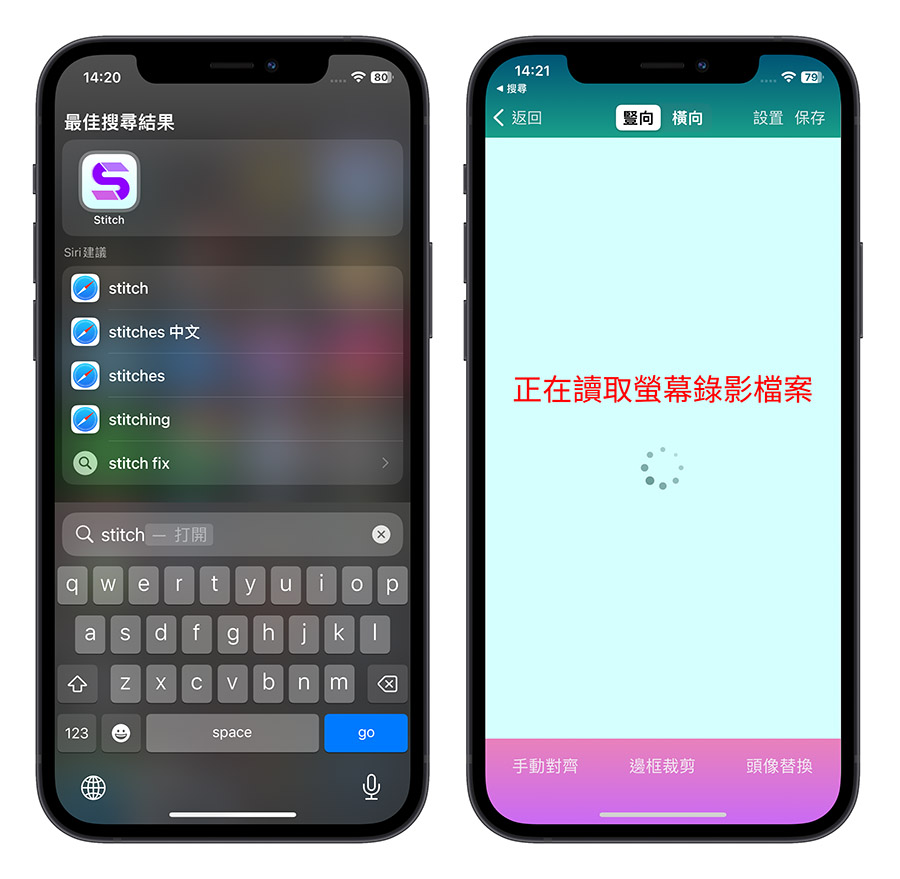
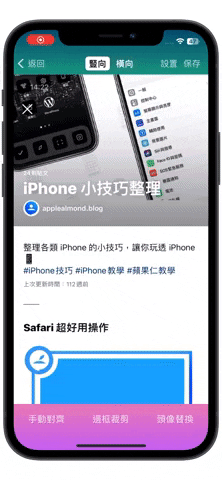
檢視一下沒問題後,點選右上角的「保存」就完成 IG 長截圖的製作了,保存起來的 IG 長截圖會被儲存在照片 App 中。
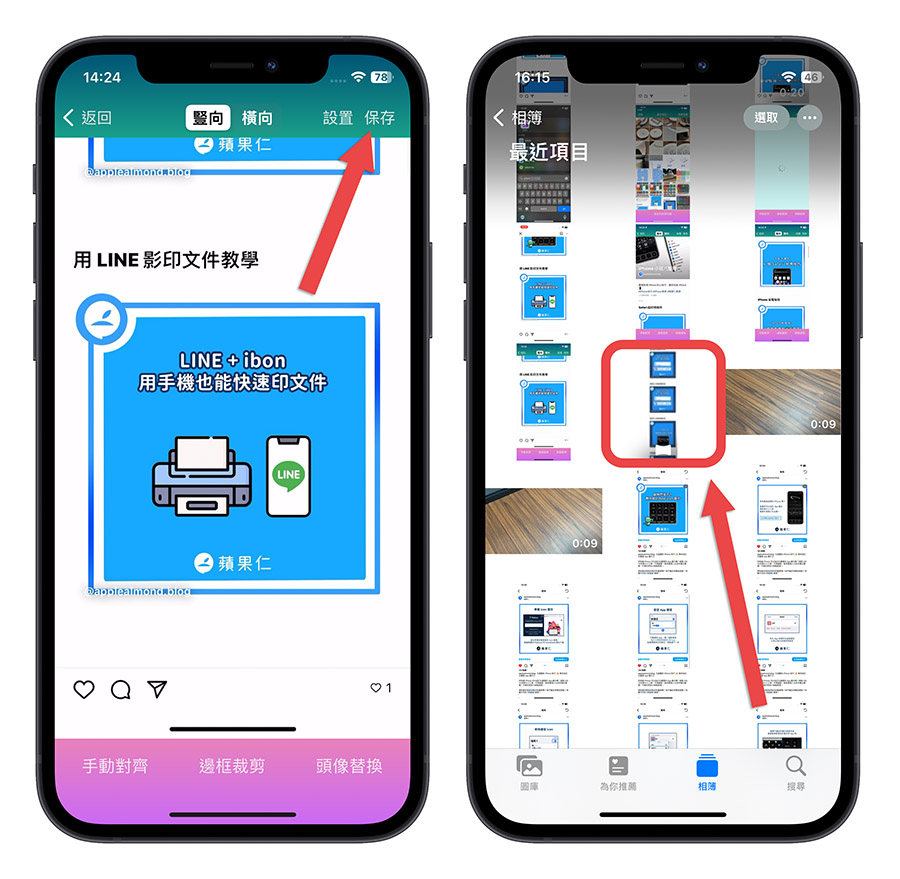
透過螢幕截圖的方式製作 IG 長截圖
如果是 IG 可以左右滑的那種個別貼文中,想要製作成 IG 長截圖的話,上面那個方法就無法使用,因為用了只會出現左右滑多張照片中的其中一張。
這時我們就要透過 Stitch 的螢幕截圖組合功能來製作 IG 長截圖。
首先我們先針對要製作成 IG 長截圖的 IG 貼文截圖,每滑一張就截一次圖,如果你想要製作 IG 長截圖的那個貼文有 9 張圖片,那你至少就要截圖 9 次。
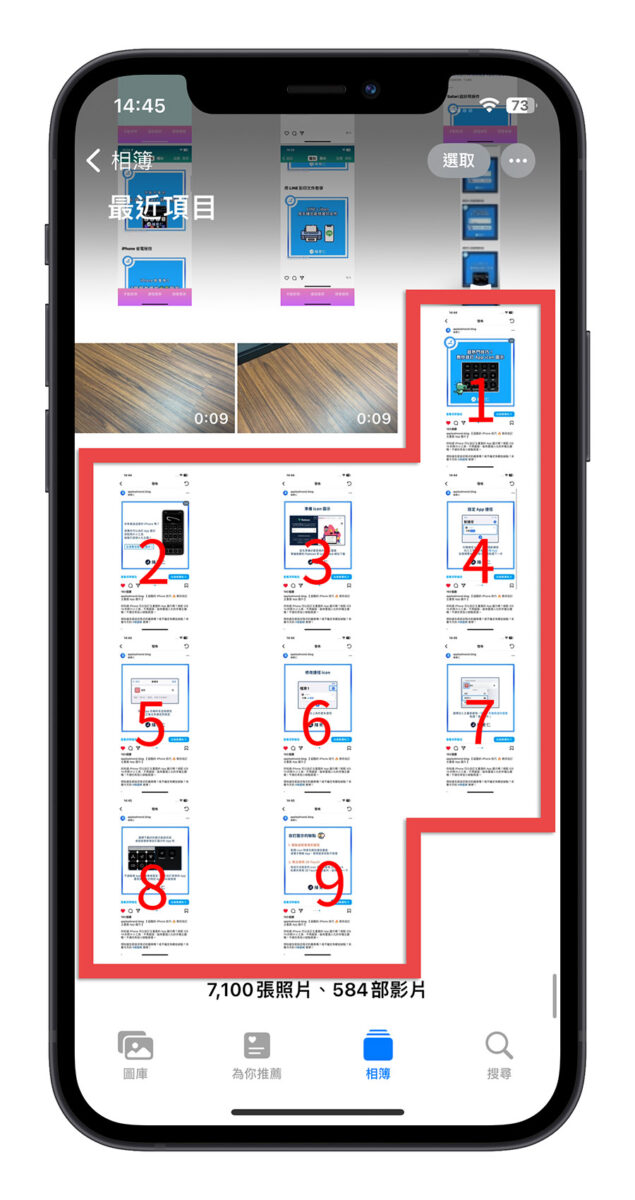
接著打開《Stitch》App,選擇剛剛我們截好的那幾張螢幕截圖,按下方的「拼長圖」這個選項。
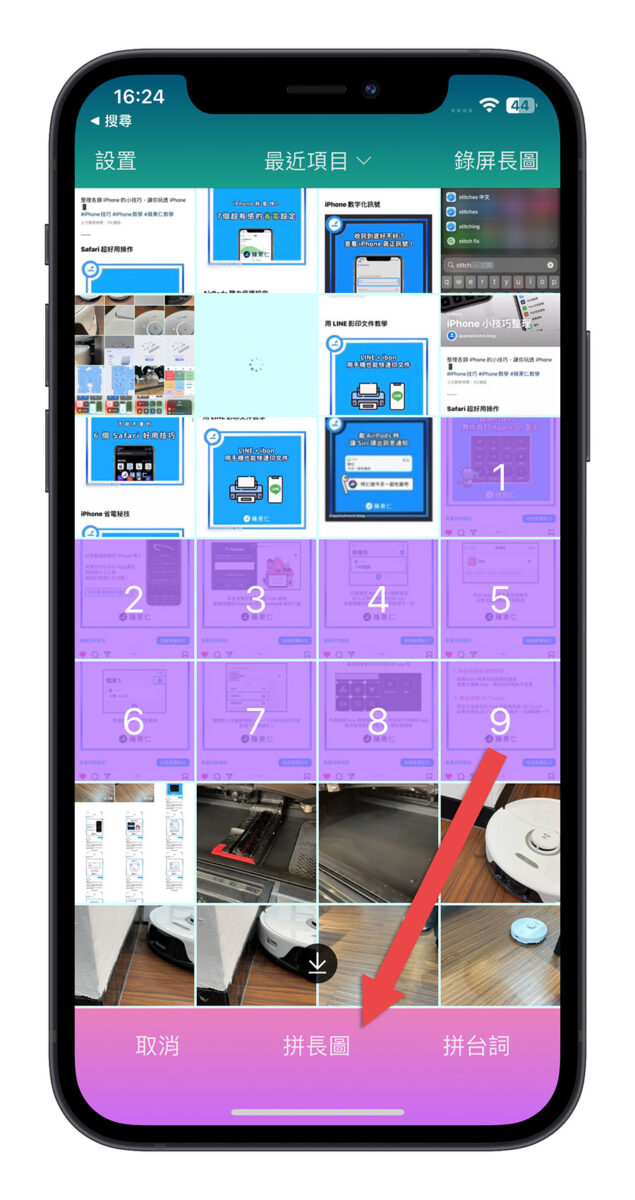
你就會看到 Stitch 幫我們把每一張截圖都拼在一起了。
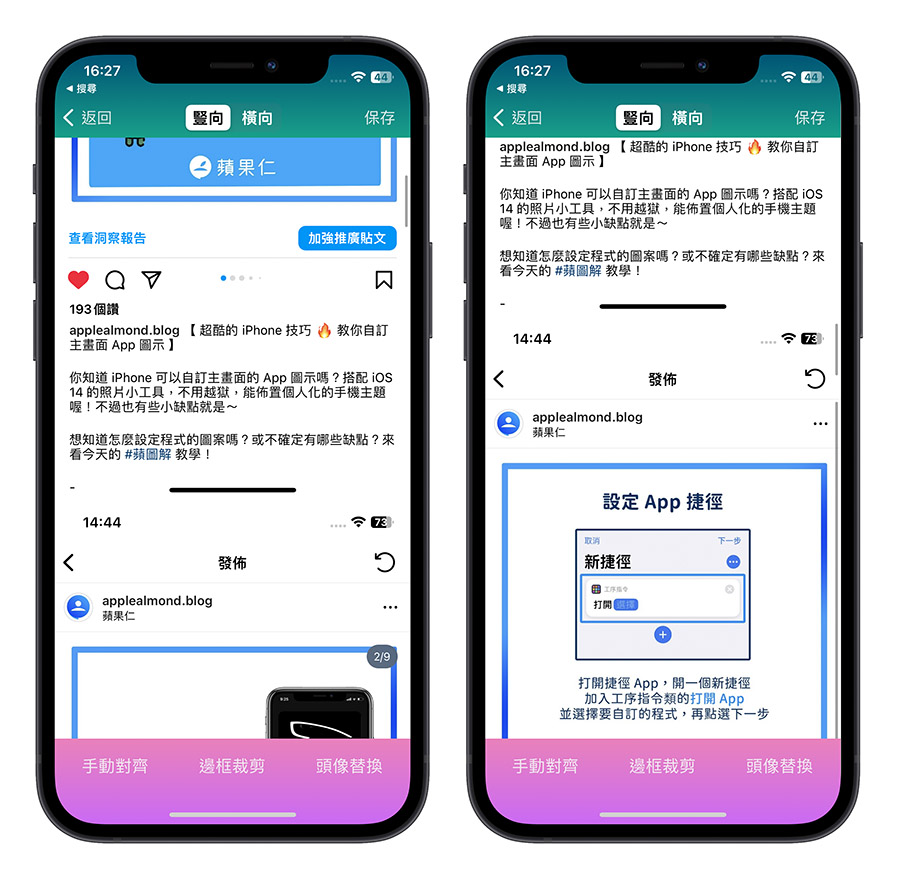
那如果你發現圖接起來怪怪的怎麼辦?好像少了很多張圖?這個不用擔心,等一下我會告訴你如何處理。
那這樣產生的 IG 長截圖每一張圖都會看到一次 IG 上下兩條功能列、文案、IG 帳號….等資訊,有點礙事,所以我們再選擇左下角的「手動對齊」這個功能。
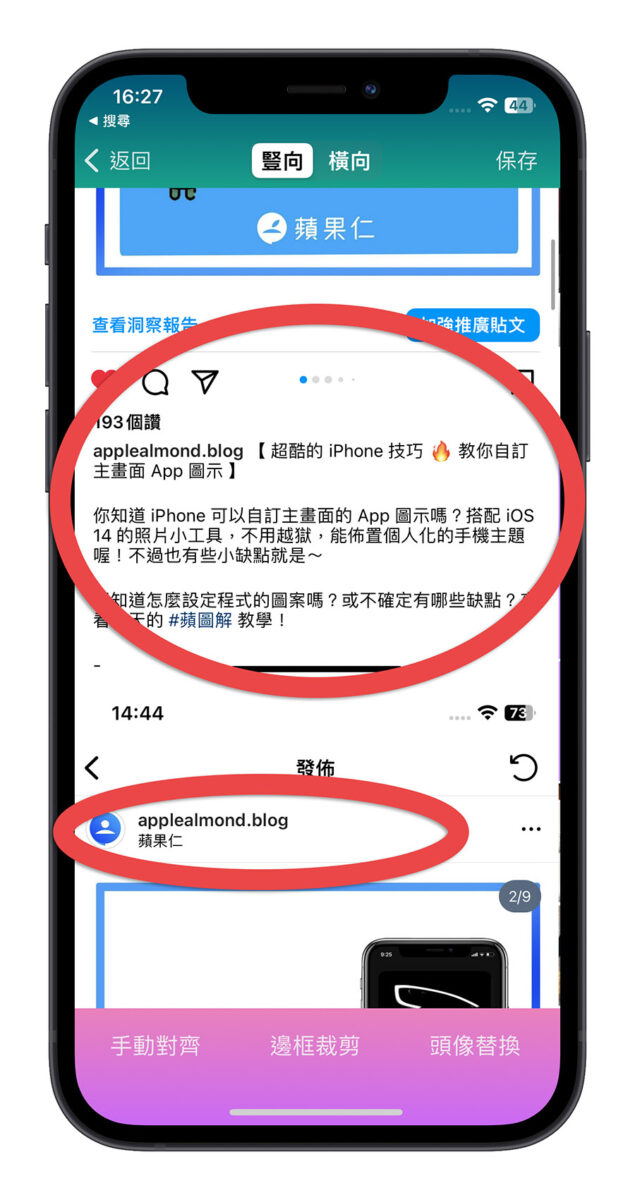
你會在每張截圖的接縫處看到一個剪刀的符號,點一下第一個剪刀,他會變成一個勾勾。
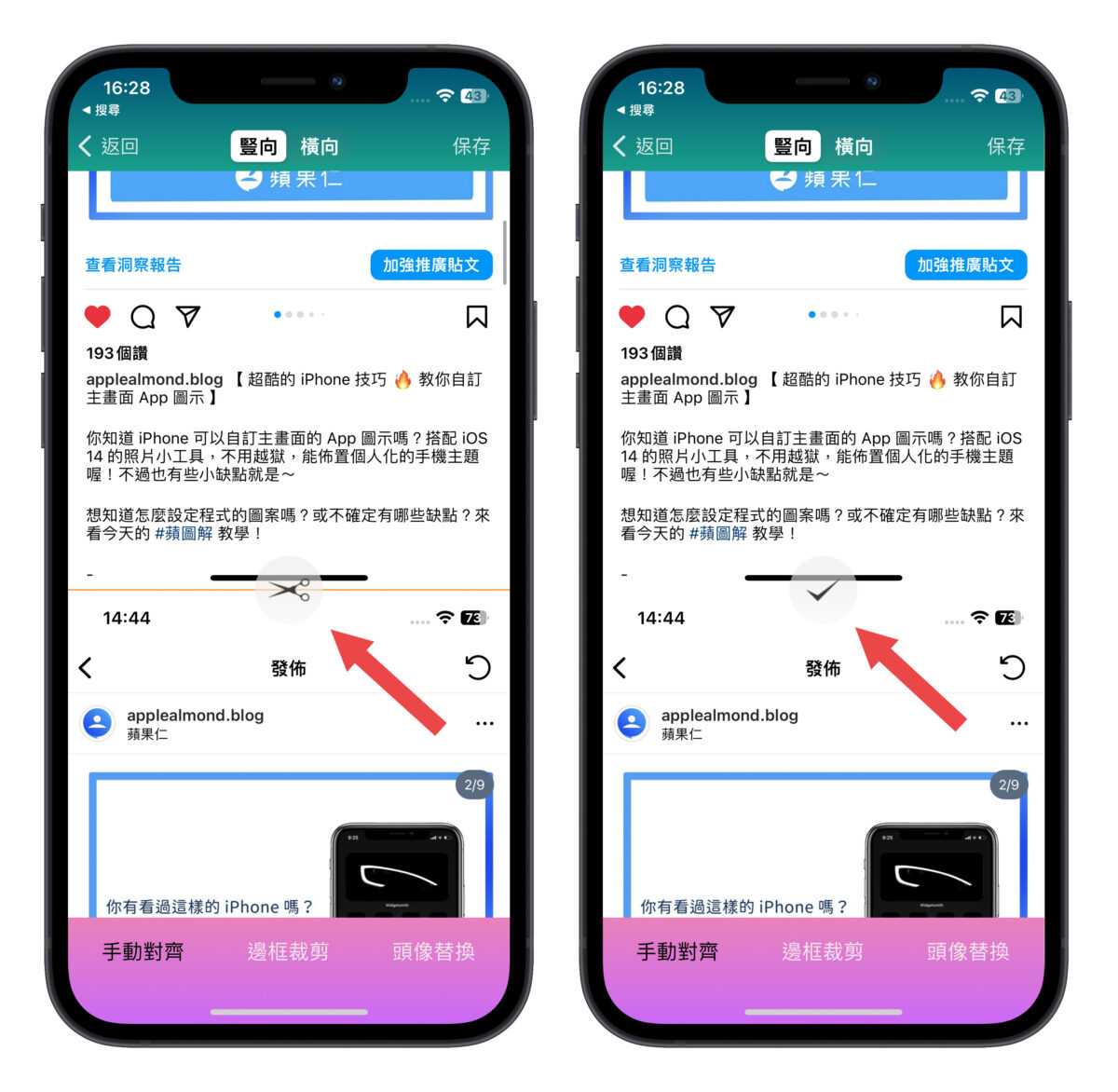
這時你就可以把上面的照片往下移一點,他會把下半部分給裁掉;然後把下面的照片往上移一點,他會把上半部給裁掉。
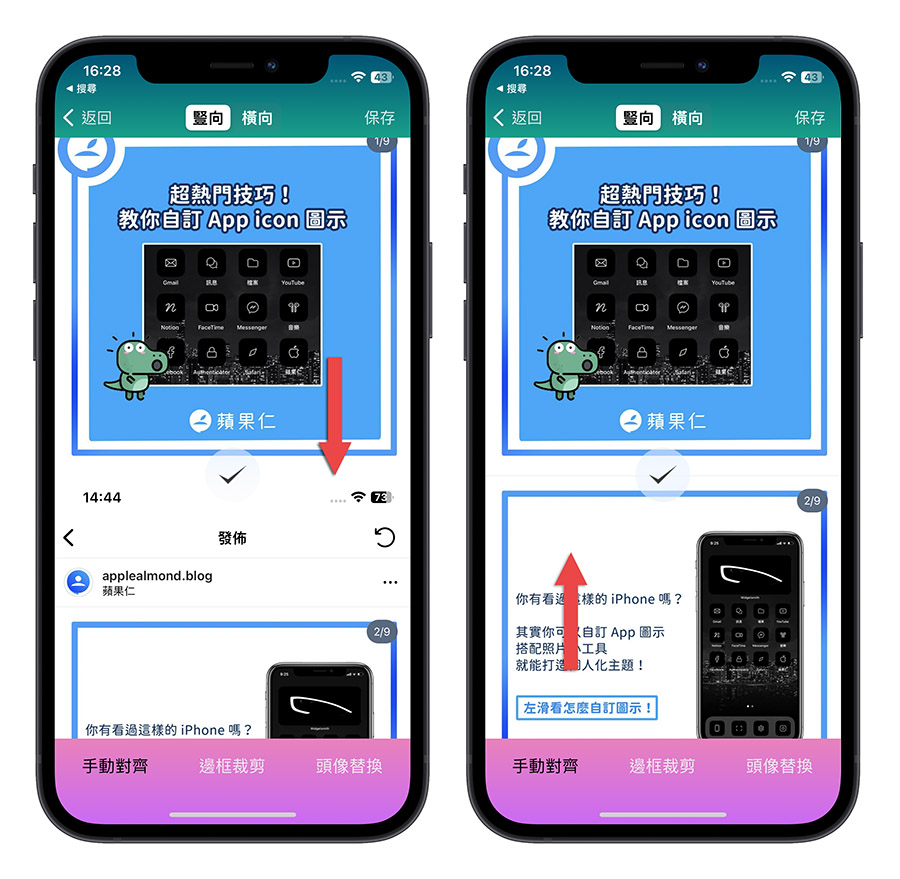
結束以後按下那個「勾勾」就完成第一張圖與第二張圖的 IG 長截圖製作,後面的幾張圖也是如法泡製這樣的方法。
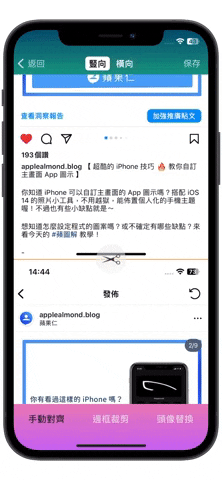
最後你就也可以得到像我一樣,把 IG 個別貼文的多張照片製作成 IG 長截圖的效果了。
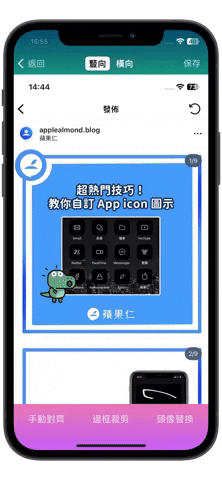
———-
《Stitch – 滾動截屏,輕鬆錄製各種長圖》
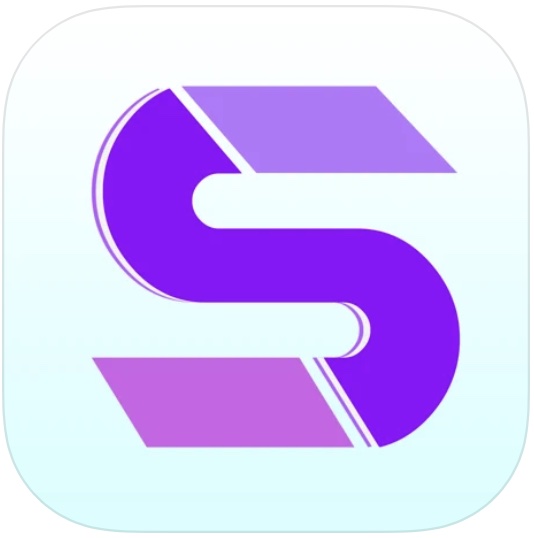
? 下載:請點此
IG 長截圖教學:總結
透過《Stitch》這個 App 就可以很快速地替 IG 的照片做出長截圖。
如果你只需要做到上下滑動畫面的長截圖,那麼你就直接用螢幕錄製的方法,讓《Stitch》App 幫你接成 IG 長截圖,但如果你是會需要在各別 IG 貼文中左右滑的情況,那就需要自己截圖以後,透過 《Stitch》 選擇剛剛的螢幕截圖再製作成 IG 長截圖。