
許多人在升級了 iOS 16 以後應該都玩過客製 iPhone 鎖定畫面的新功能了吧!不知道你們有沒有注意到,每次新增一組照片的鎖定畫面後,主畫面的背景都會變成模糊的樣子呢?要去哪裡設定才可以把 iPhone 主畫面背景的照片模糊效果關閉?或是要怎麼樣才可以把 iPhone 主畫面背景變成模糊呢?
今天這篇文章就要教大家如何開啟、關閉 iPhone 主畫面的背景模糊效果。
iPhone 主畫面背景照面模糊效果開啟與關閉方法
升級 iOS 16 以後,iPhone 主畫面背景模糊效果的開啟、關閉方式有 3 個地方可以設定。
01. 新增鎖定畫面時啟用 iPhone 主畫面背景模糊效果
當你新增一組新的鎖定畫面後,點選右上角的「完成」按鈕,iPhone 會詢問你是不是要把鎖定畫面設定為組合,這裡我們要選下面的「自訂主畫面」
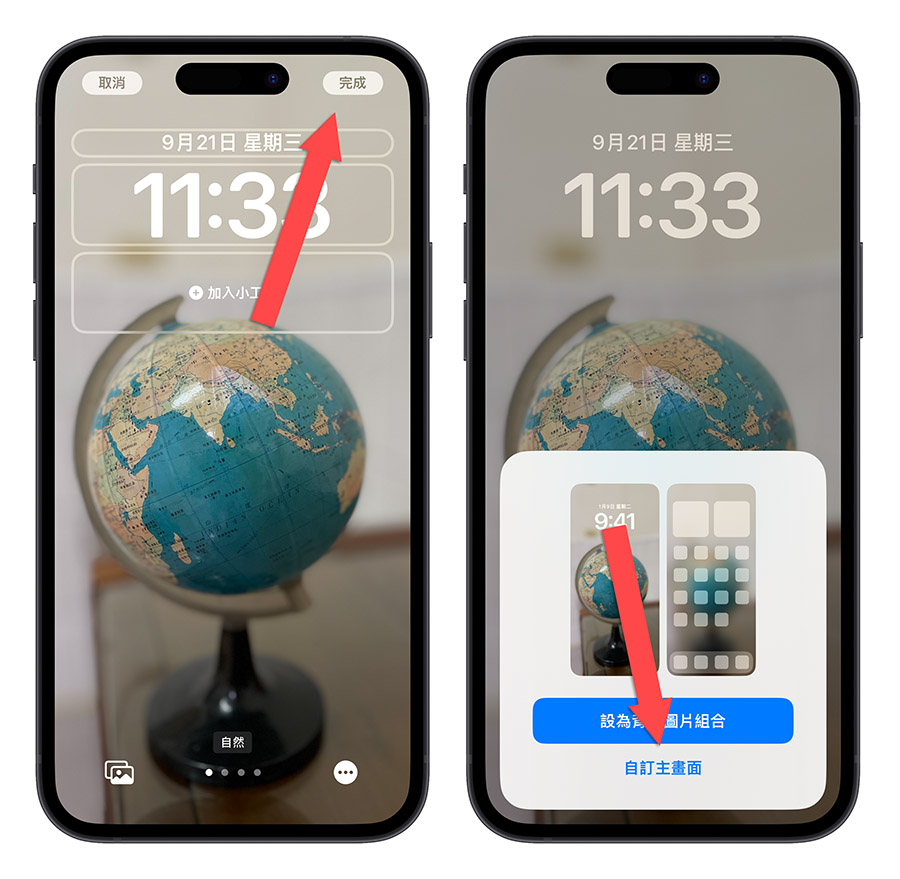
這裡就可以針對 iPhone 的主畫面背景進行調整,可以更改其他照片、使用單色或漸層背景,如果要調整模糊效果的話,點選最右邊的「模糊」選項就可以了。
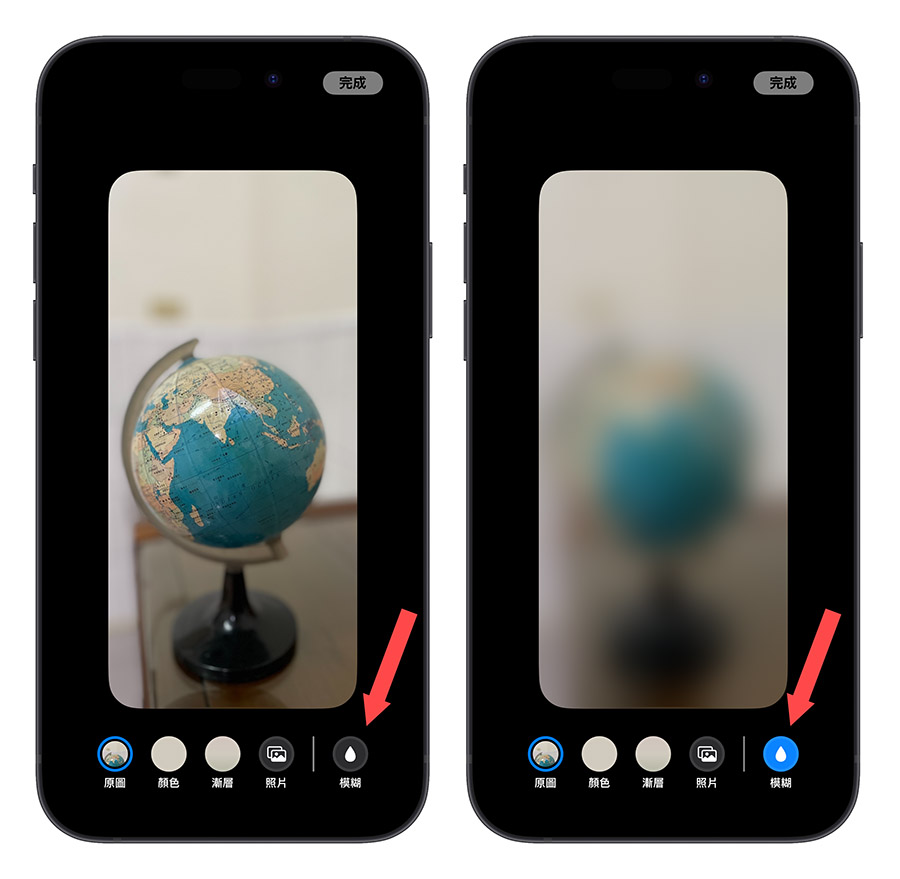
02. 編輯鎖定畫面時調整 iPhone 主畫面背景模糊效果
長按鎖定畫面後,點選「自訂」,也可以進入到鎖定畫面編輯模式裡面,如果你只是要修改 iPhone 主畫面背景的模糊效果,直接點選右上角的「完後」。
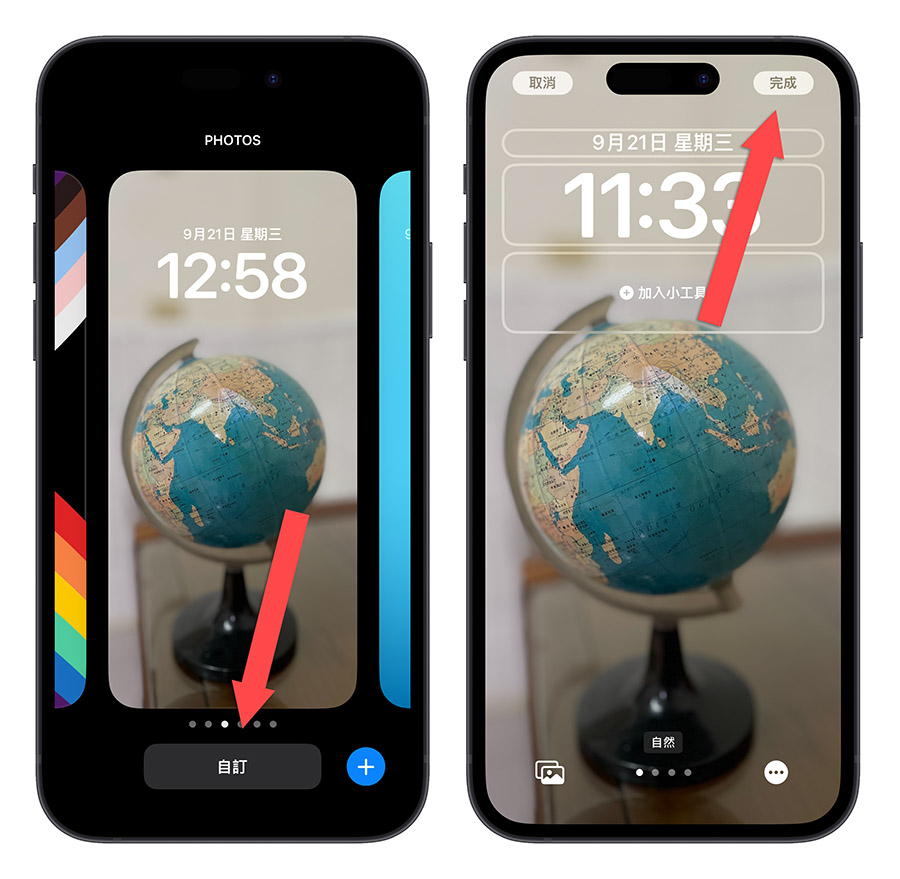
在跳出來的選項裡面,點選「自訂主畫面」,就可以對 iPhone 主畫面照片背景的模糊效果進行開啟與關閉的設定。
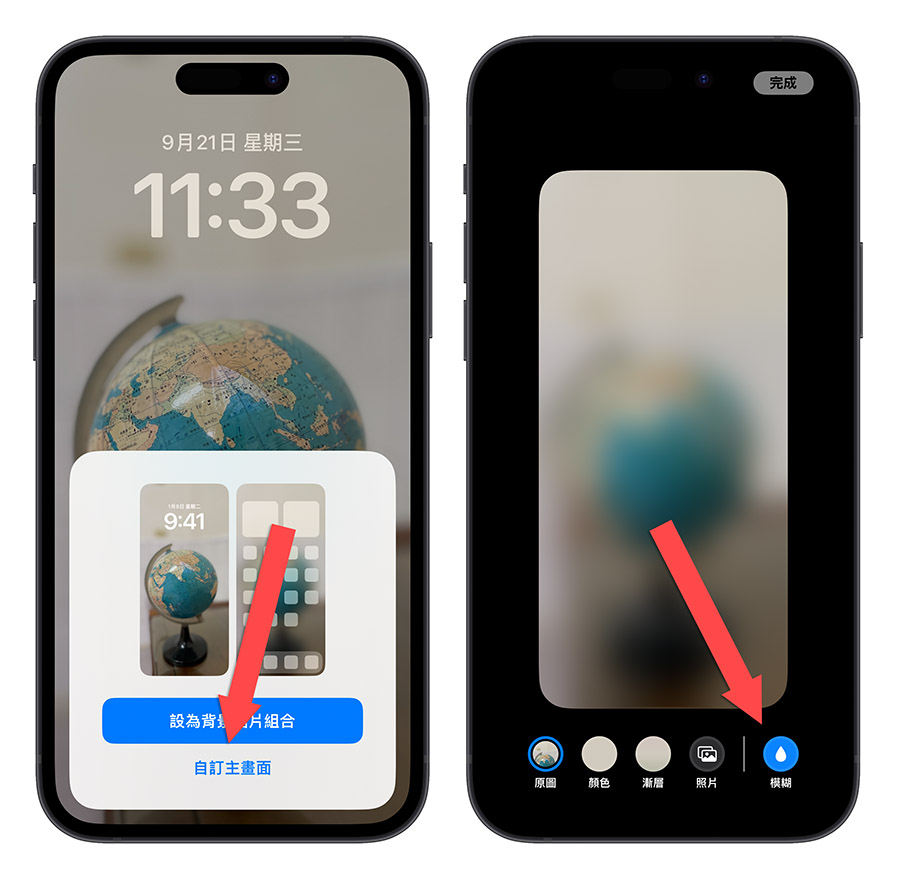
03. 透過設定內的「背景圖片」修改 iPhone 主畫面背景模糊效果
透過「設定」App 內的「背景圖片」功能,選擇右邊的「自訂」選項,就可以針對 iPhone 主畫面背景桌布進行調整。
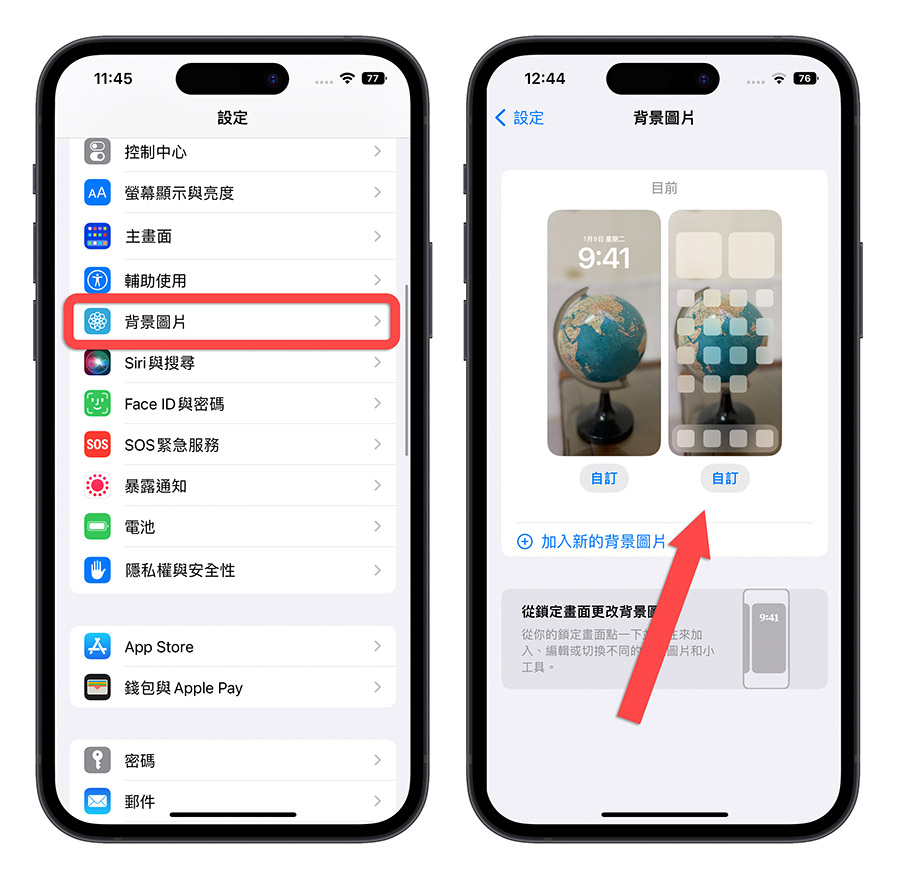
透過上面所說的這三種方法,就可以調整 iPhone 升級到 iOS 16 以後,iPhone 主畫面桌布模糊效果的開啟與關閉。
開啟模糊效果的好處就是桌面看起來不會很亂,每個 App 的名稱也可以看得比較清楚,但是相對的你就無法看到自己精心挑選的好看照片出現在 iPhone 主畫面上,但是鎖定畫面是不影響的。
iOS 16.1 調整鎖定畫面設定選項
此外,如果你是已經升級到 iOS 16.1 Beta 的人,或是之後蘋果正式升級到 iOS 16.1 Beta 以後,要編輯已經存在的 iPhone 鎖定畫面,流程與畫面會有一點小小的更動。
在 iOS 16 的版本上要編輯 iPhone 鎖定畫面並選擇自訂以後,就會直接讓你設定 iPhone 鎖定畫面,設定完以後才問你是要整個組合套用,還是另外設定主畫面的樣式。
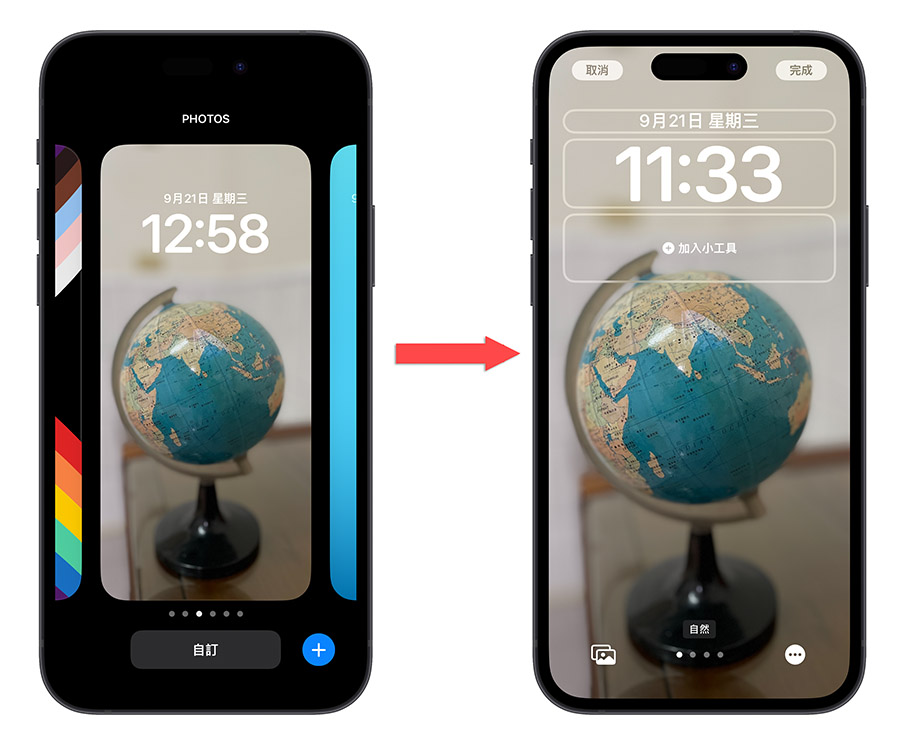
但是在 iOS 16.1 以後要編輯 iPhone 鎖定畫面,當你選擇「自訂」選項後,會先問你要調整哪一個畫面的樣式,是「鎖定畫面」的樣式還是「主畫面」的樣式,然後再依你選擇的項目帶出不同的功能。
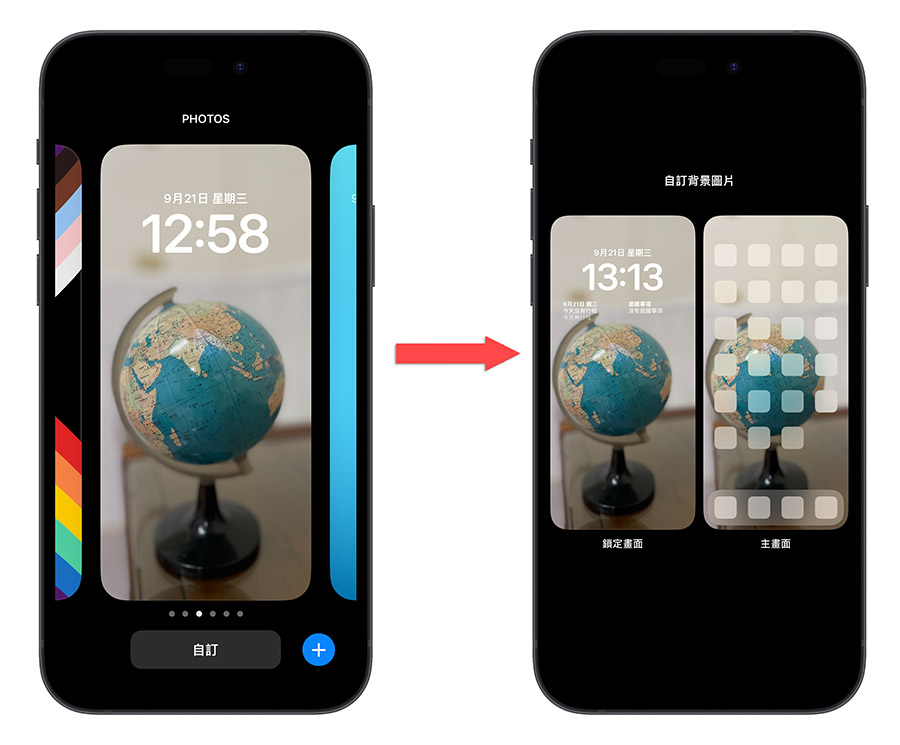
除此之外,其他後續的設定、操作都與現在的沒有什麼不同,這點大家到時候要留意一下,看看自己的 iPhone 安裝的是 iOS 16 還是 iOS 16.1 的版本。