
其實在 iOS 16、iPadOS 16、macOS 13 系統中有個蘋果沒說的隱藏小功能,就是可以用 Switch 手把玩遊戲;這次就是要來跟大家分享 iPhone、iPad、Mac Switch 手把連線教學,最後也會告訴大家有哪些遊戲可以玩,趕快拿起 Joy-Con 來試試吧!
iPhone、iPad、Mac Switch 手把連線教學
iPhone Switch 手把連線其實非常簡單,只要 3 個步驟就能輕鬆達成。首先確認 iPhone 的 iOS 是否有更新到最新版本,並開啟藍芽功能。
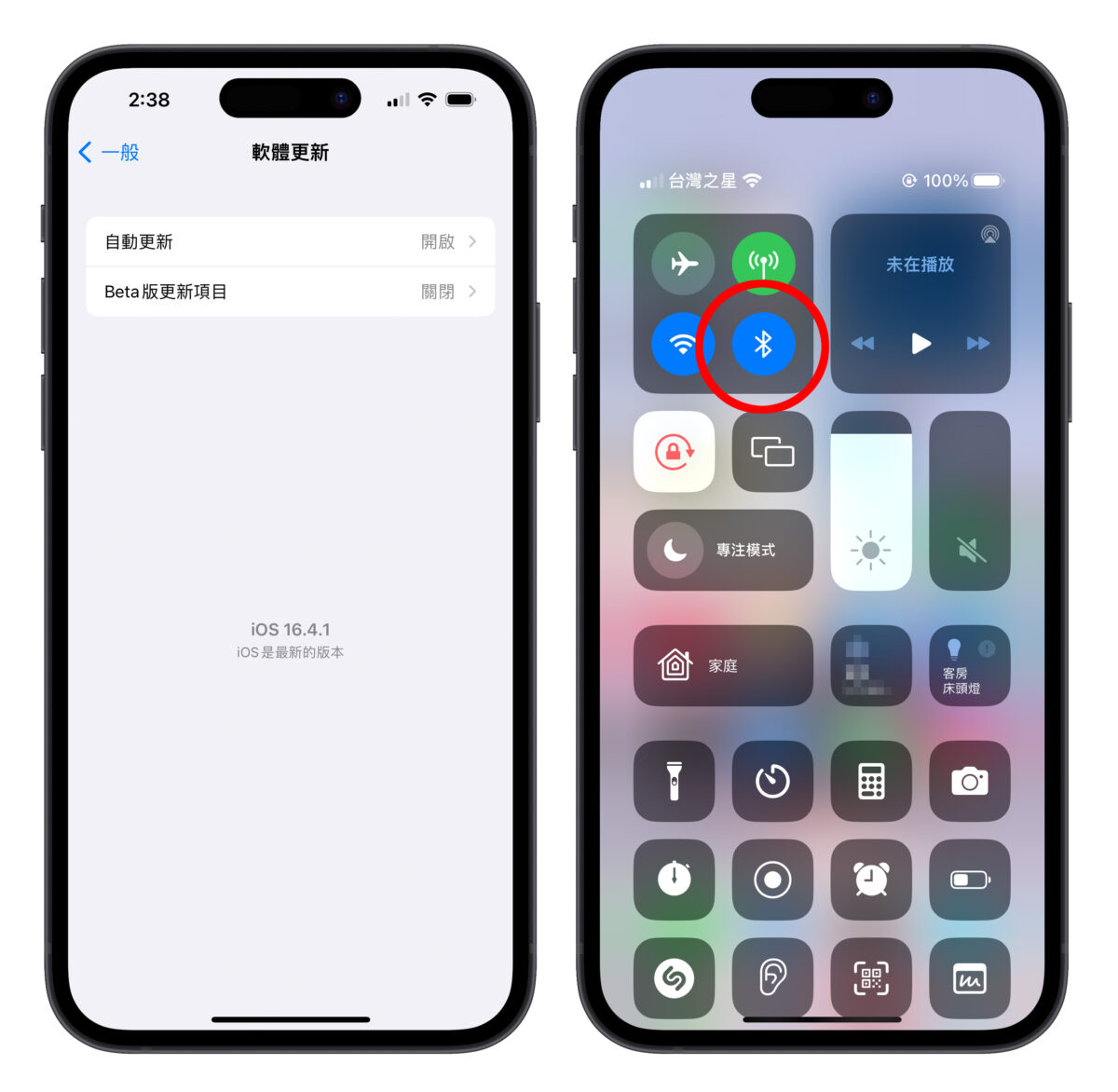
接著取下「兩邊」的 Switch 手把(因為實際測試發現 iPhone 還無法使用單邊 Joy-Con 進行遊戲)。長按 Switch 手把滑軌上的小圓點,直到指示燈來回閃爍代表進入配對模式。


這時應該會在 iPhone 「設定」>「藍芽」配對介面中找到「Joy-Con(L)」與「Joy-Con(R)」也就是 Switch「左」、「右」手把,分別點擊進行連線即可,成功連線後 iPhone Switch 手把就算配對完成,也就可以直接開玩!
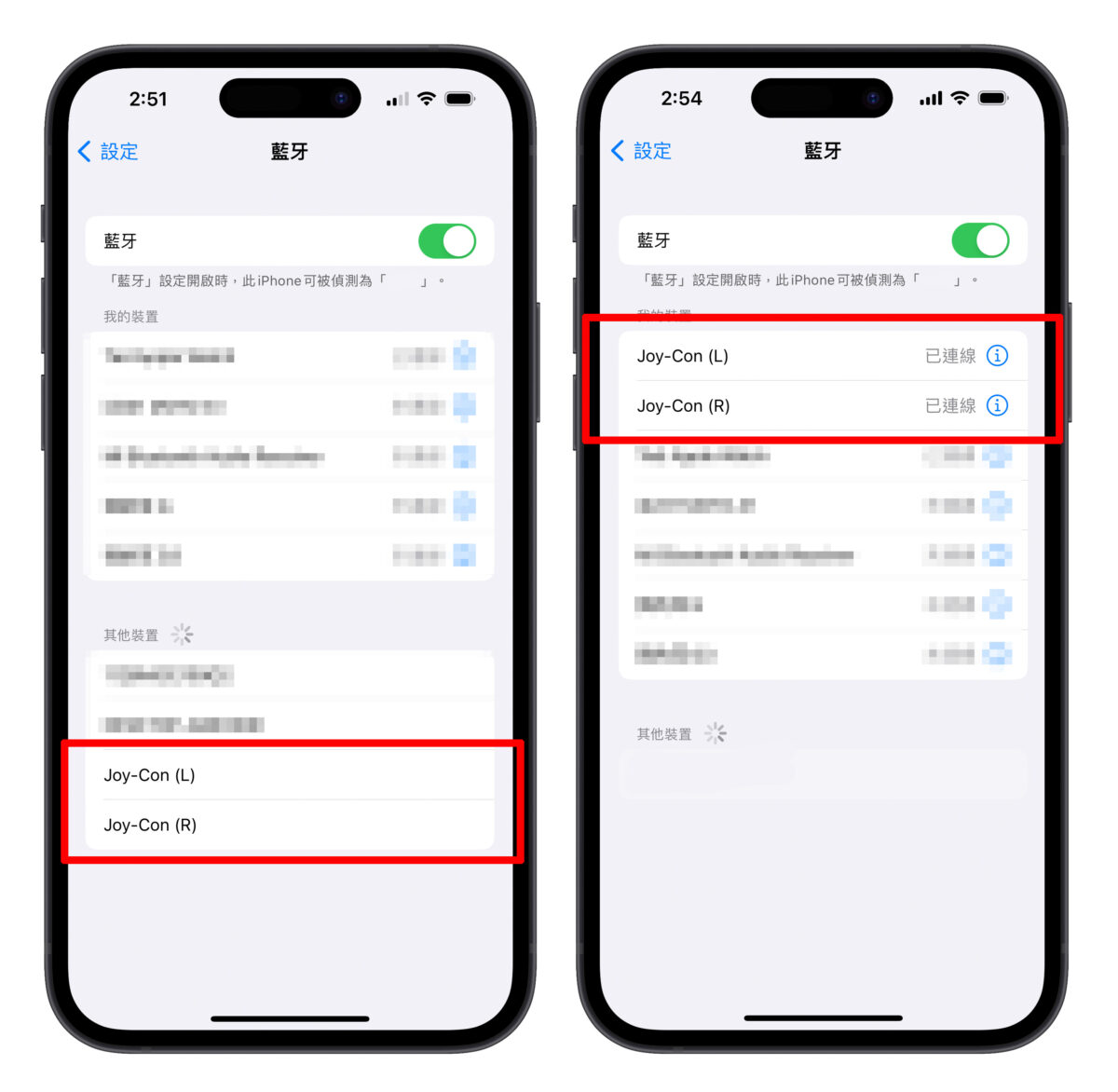
而 iPad 與 Mac Switch 手把連線的方式基本上大同小異,一樣要確認 iPadOS、macOS 為最新版本、開啟藍牙並長按 Switch 手把滑軌上的小圓點進行配對。
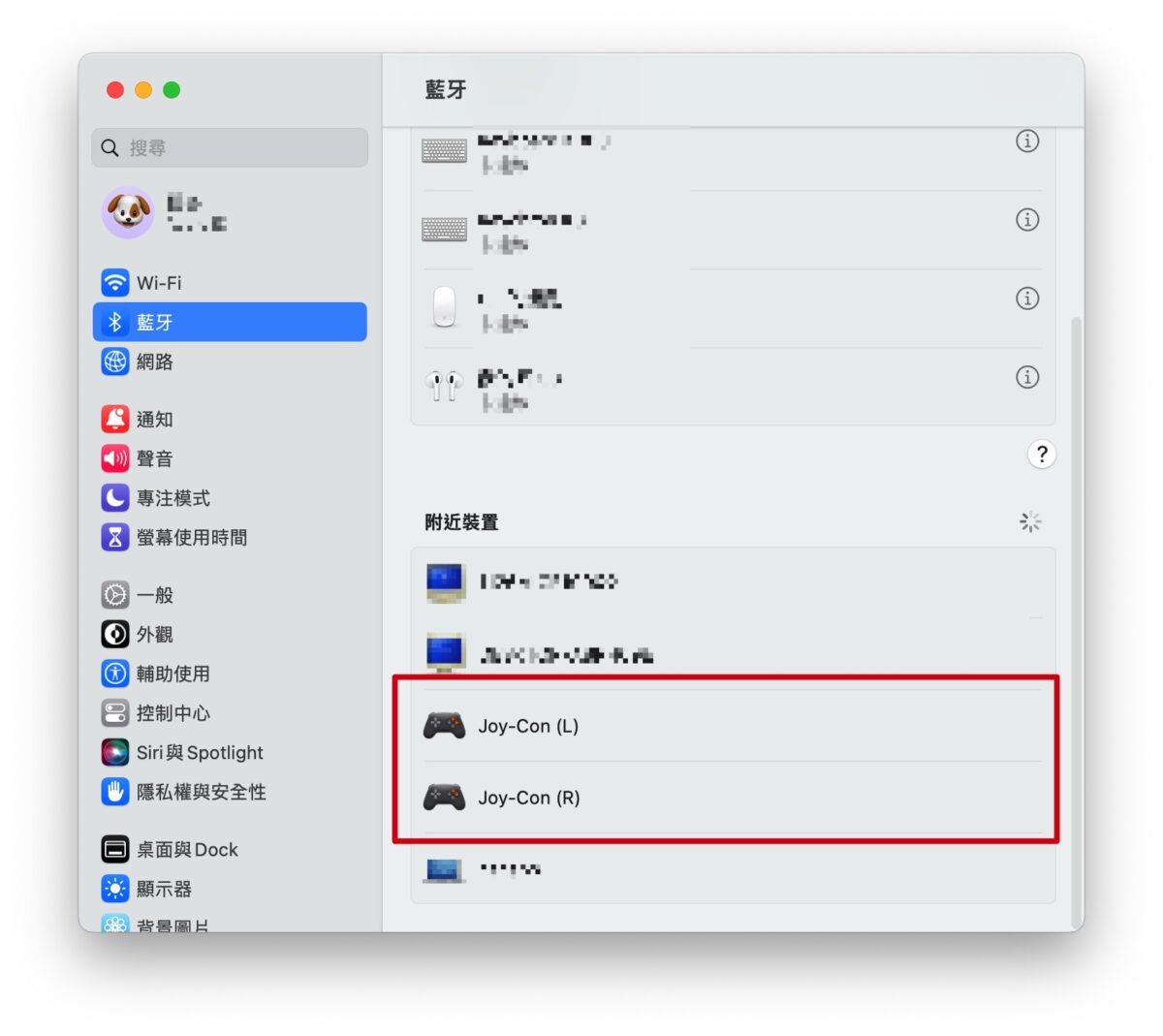
iPhone Switch Pro 手把也支援連線使用
除了基本的 Joy-Con 手把外,也支援 Switch Pro 手把連線使用。只要長按 Switch Pro 手把頂端的小圓點(USB-C 接孔旁的圓點),直到配對指示燈閃爍就算進入配對模式。
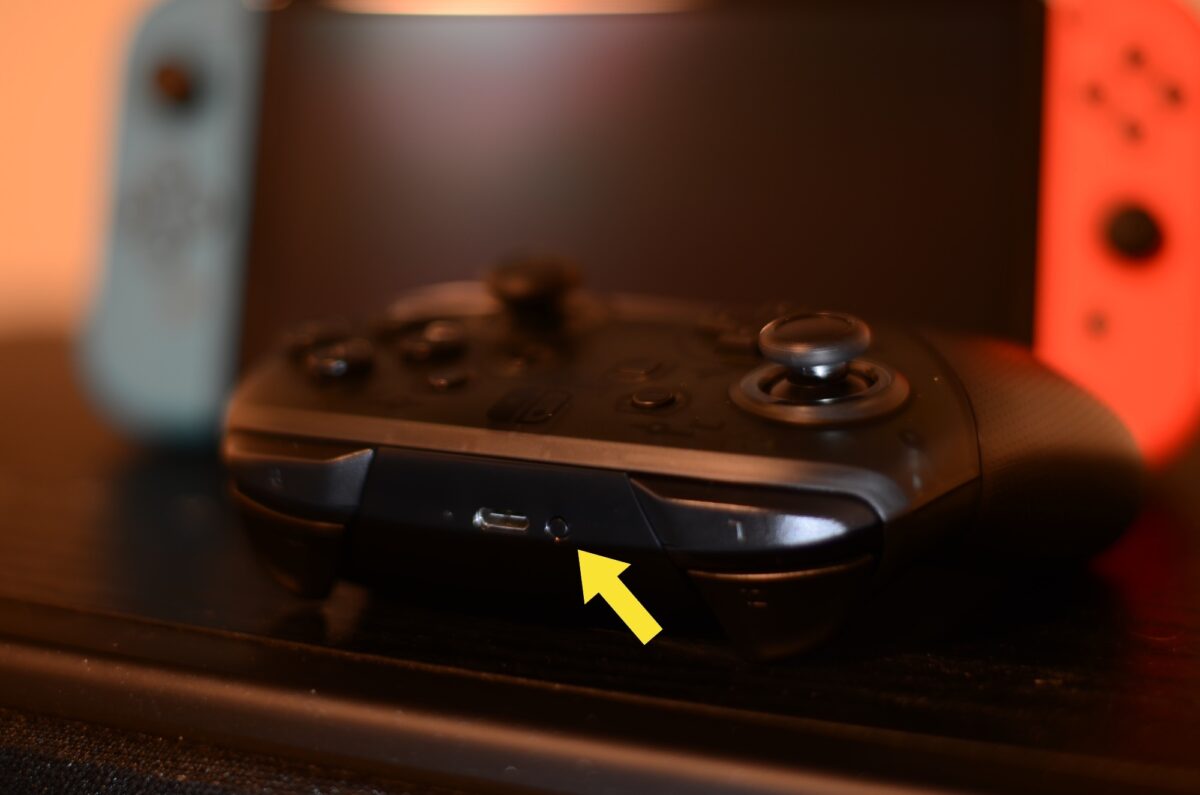
接著在 iPhone 上一樣操作「設定」>「藍芽」就會在配對介面中看到「Pro Controller」,這就是 Switch Pro 手把的藍牙名稱,點擊連線就大功告成了!
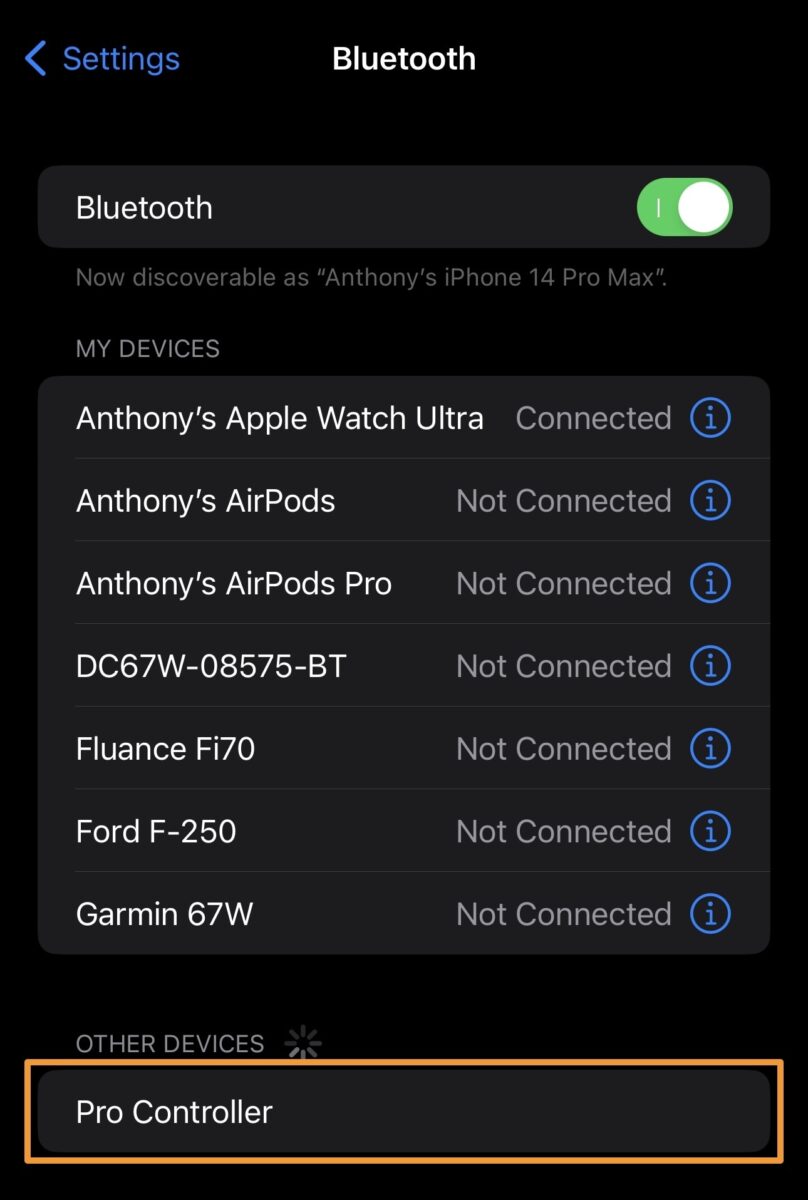
iPhone、iPad、Mac Switch 手把還可以自訂功能
當 iPhone Switch 手把連線後雖說可以直接開玩;但其實這裡還隱藏了一個小技巧,就是可以「自訂 Switch 手把的按鍵功能」。
iPhone Switch 手把成功連線後,進到「設定」>「一般」>「遊戲控制器」在描述檔的部分點擊「新增描述檔」就可以自訂各種按的功能。
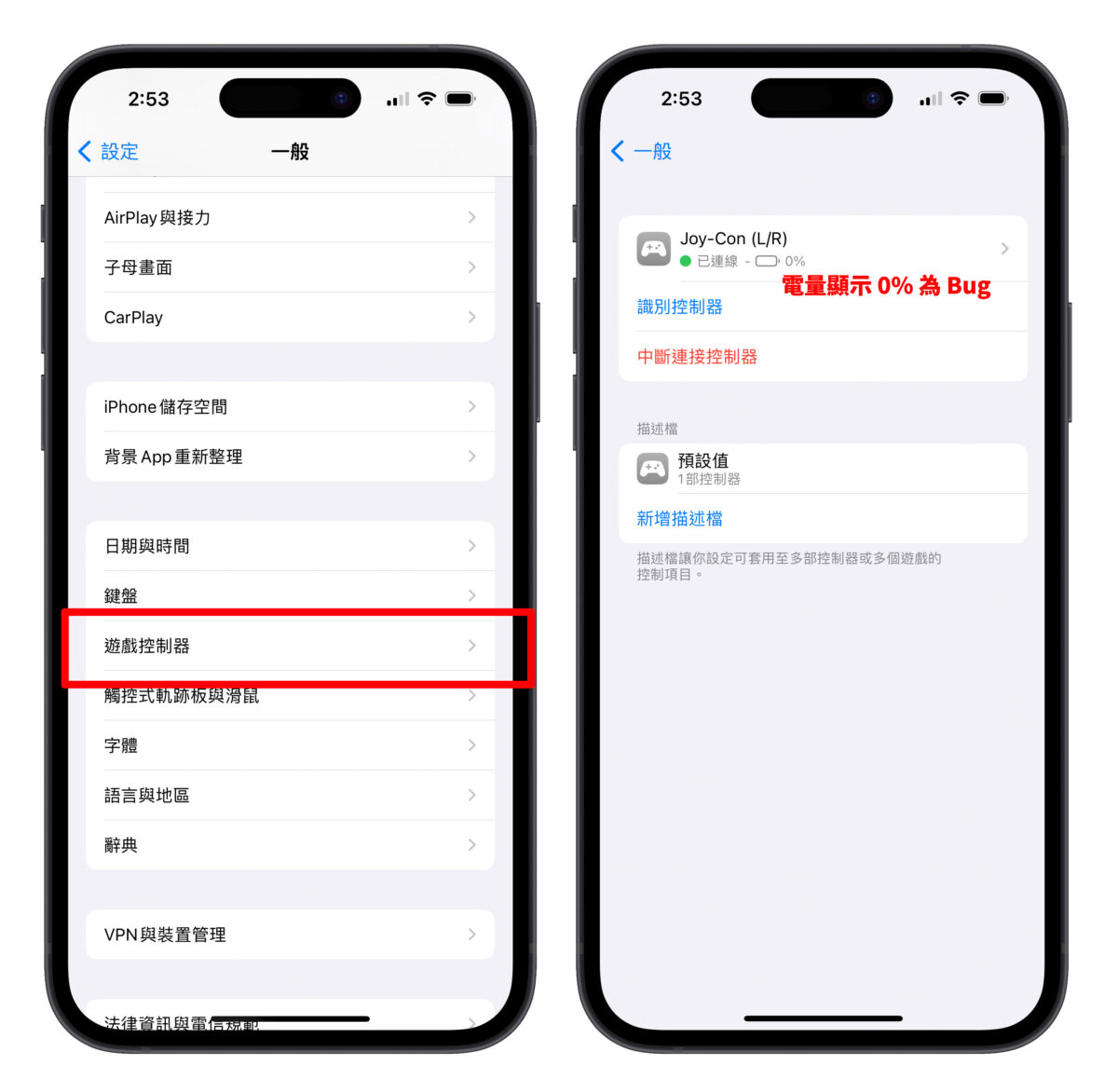
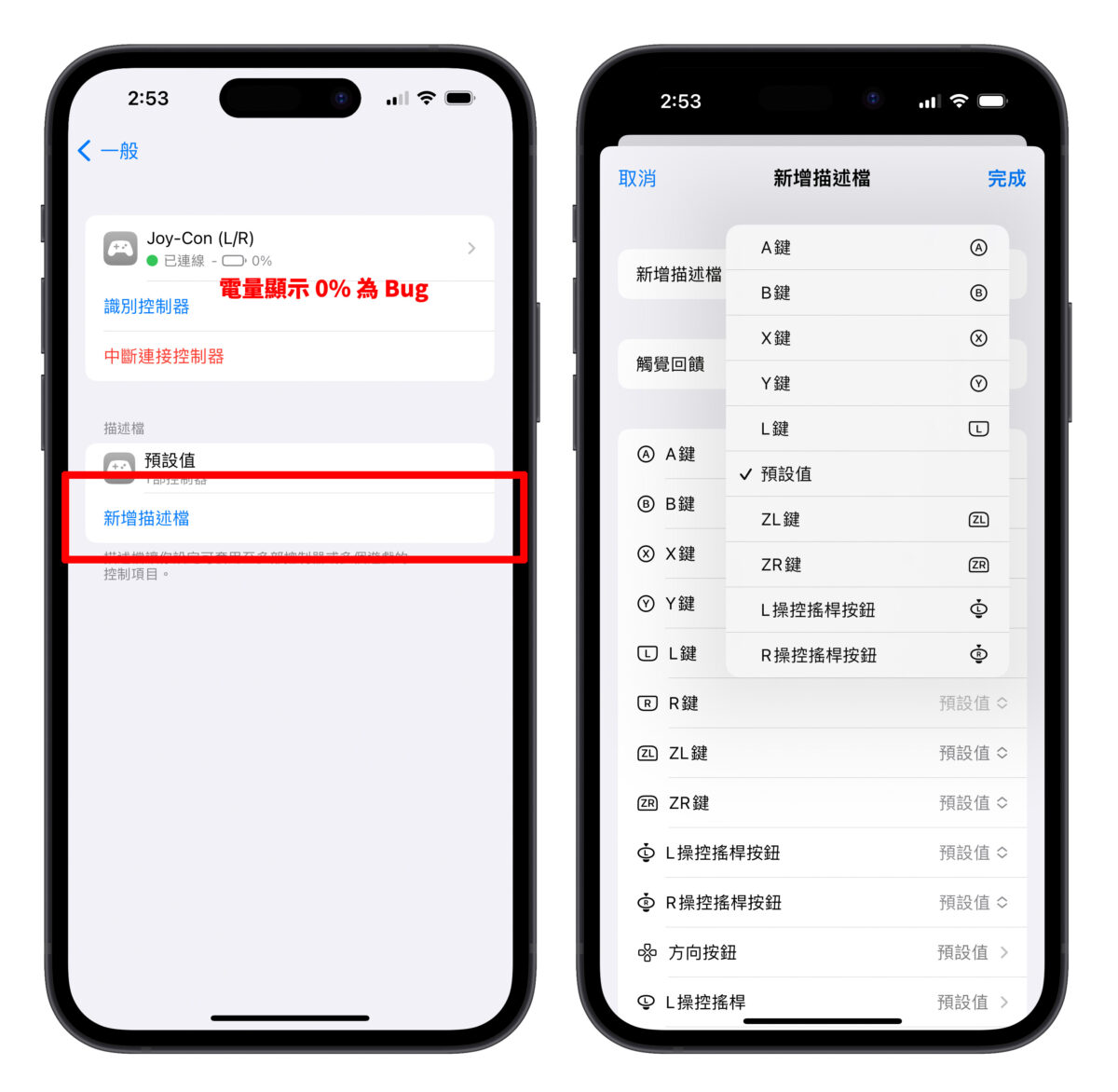
製作按鍵功能描述檔後,再點擊上方的「Switch 手把」>「預設控制項目」在「使用描述檔」選項中選擇剛剛製作好的按鍵功能描述檔, iPhone Switch 手把就能使用自定的按鍵功能。
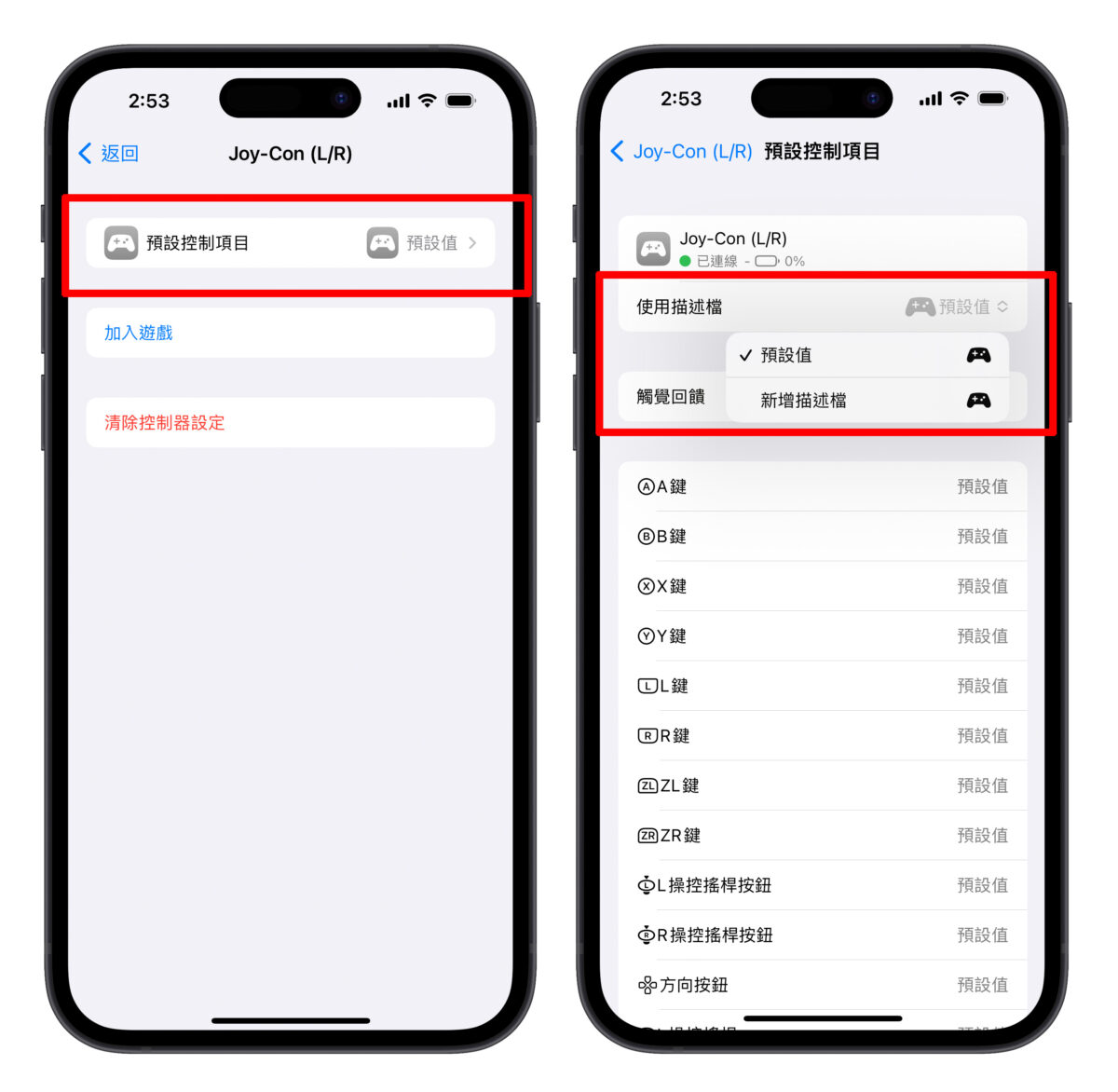
iPad Switch 手把自訂按鍵功能的方式跟 iPhone 相同;不過在 Mac 上則是 Switch 手把連線後,打開「系統設定」>左側邊欄有個「遊戲控制器」進入後即可調整製作好的按鍵功能描述檔。
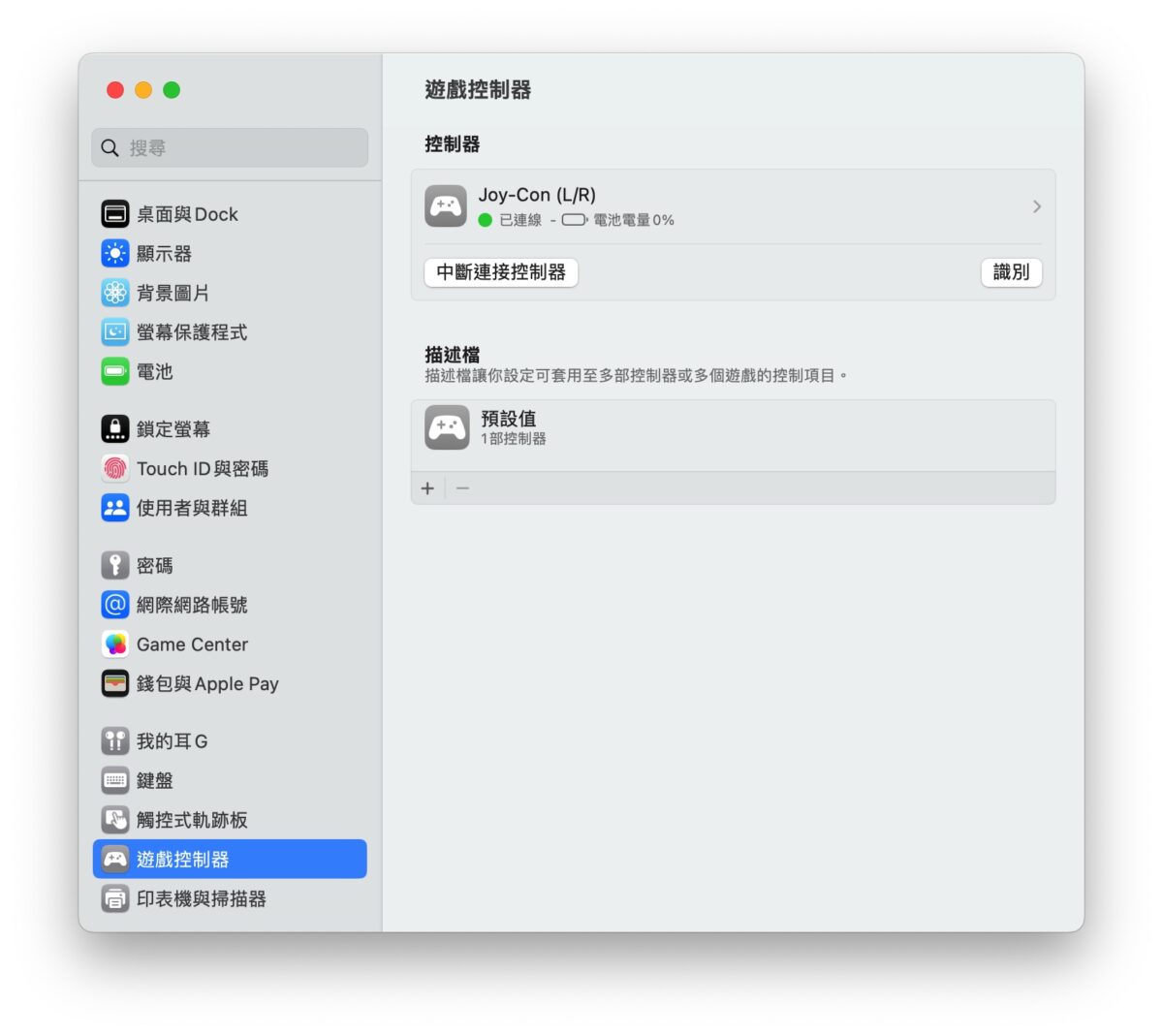
iPhone、iPad、Mac Switch 手把哪些遊戲可以玩?
最後重點當然是遊戲的部分,有些 App Store 中的遊戲會直接註明「支援控制器」這就代表可以使用 Switch 手把等其他遊戲控制器遊玩。
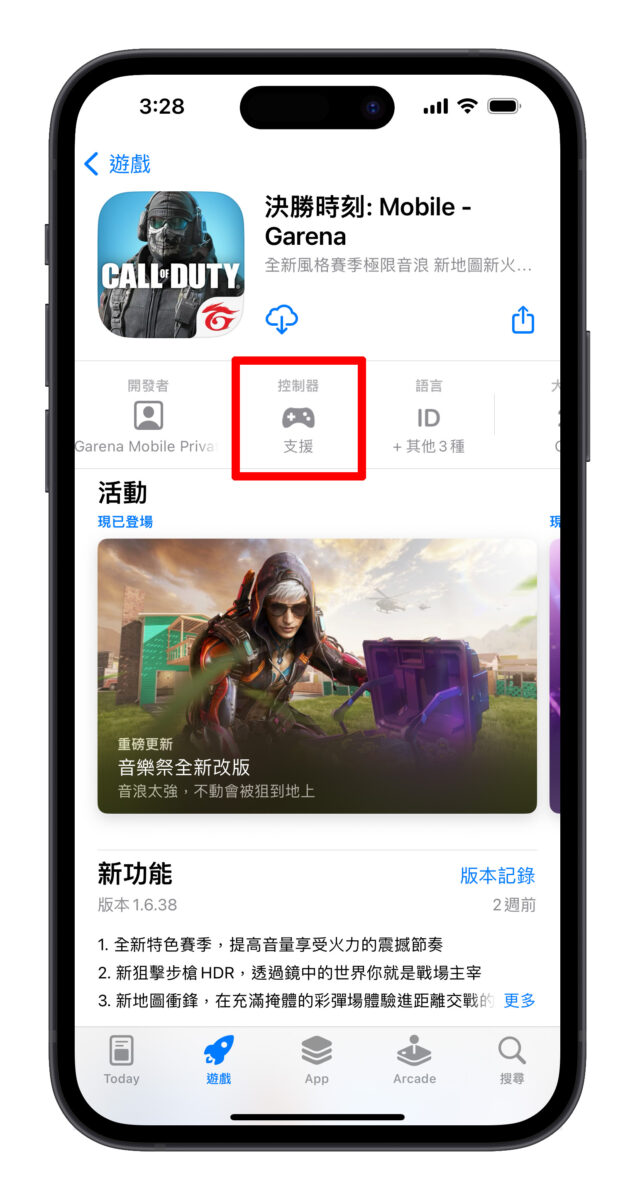
但有些卻不會特別註明,需要自行實際測試一下,不過根據網友們的回饋,目線一些主流大作都能用遊戲手把玩,像是:
- 原神
- 光遇
- 傳說對決
- PUBG 絕地求生 M
- 灌籃高手
- 決勝時刻 M
有時 iPhone 連線 Switch 手把後進入遊戲可能會無法控制,到遊戲設定中調整一下控制方式即可。
另外也可以透過 BACKBONE 這個網站查詢有哪些遊戲支援使用手把遊玩,不過查詢遊戲只支援英文,所以需要使用遊戲的英文名稱才找得到,請各位特別注意~
- BACKBONE 網站:點這邊
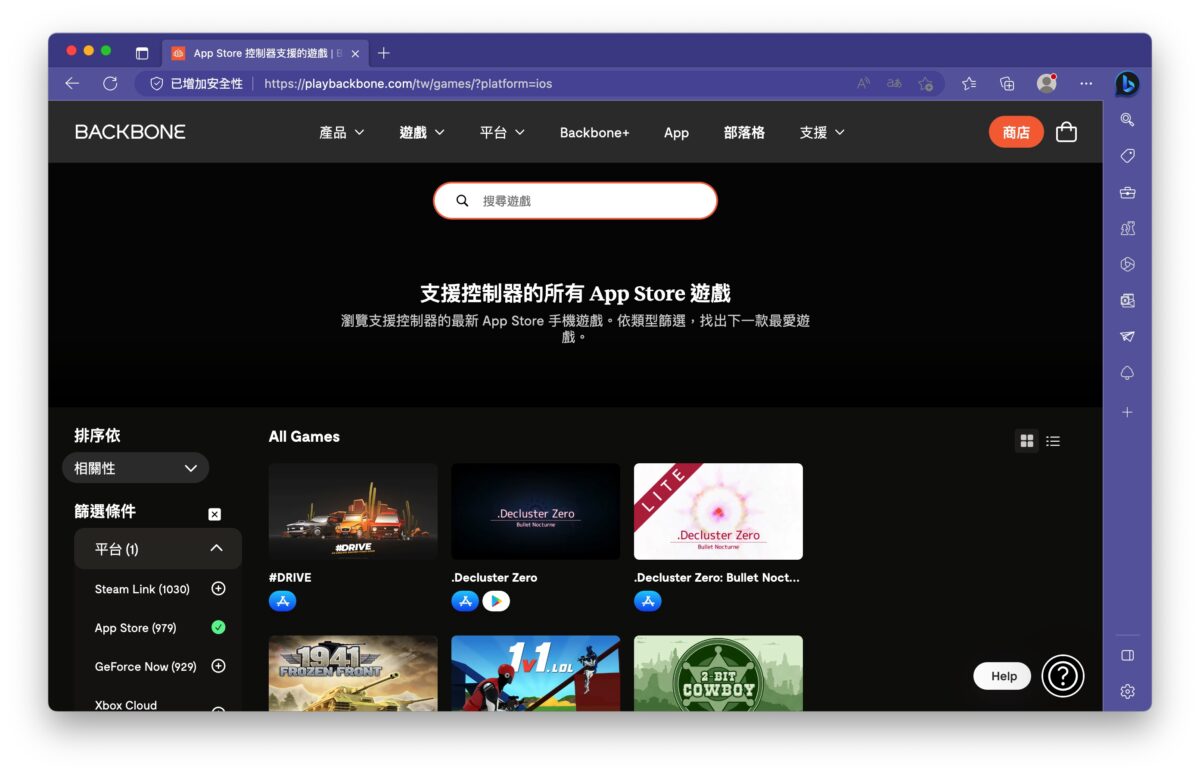
iPhone、iPad、Mac Switch 手把連線教學總結
以上就是 iPhone、iPad、Mac Switch 手把連線教學,各位遊戲玩家可以來體驗看看,用手把玩手遊會有不一樣的樂趣!
可能有人會認為都有 Switch 了,幹嘛還要特別麻煩連線到 iPhone 上玩遊戲?畢竟有些手機遊戲 Switch 平台不一定玩得到;而且 iPhone、iPad、Mac 都支援,加上又有 Apple Arcade 加持,應用性廣泛、遊戲庫豐富、相同的遊戲在性能更好的 Mac 上也會有比較好的體驗(例如:惡靈古堡 8 村莊),所以仍蠻推薦大家可以玩玩看~
在 Instagram 查看這則貼文
蘋果仁 – 你的 iPhone 科技媒體(@applealmond.blog)分享的貼文