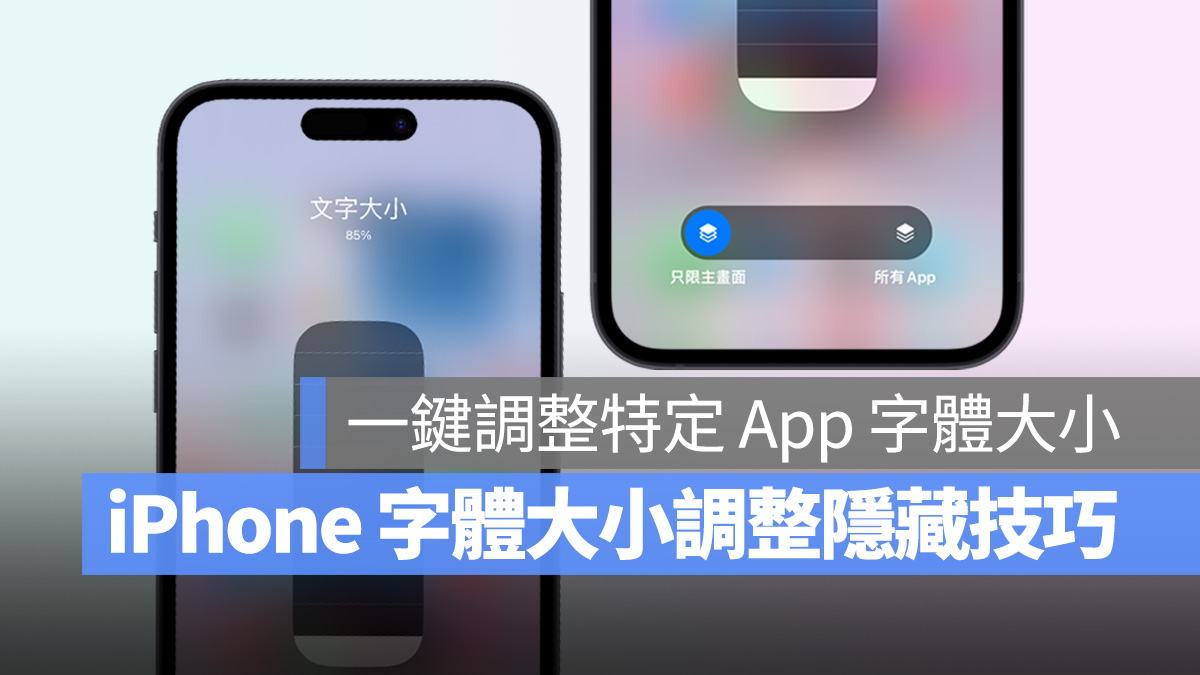
現在的 iPhone 隨著螢幕越做越大、iOS 功能越來越豐富,顯示的資訊也就越多越複雜,為了方便閱讀,我們通常會調整 iPhone 字體大小,來讓眼睛舒服一點。
不過關於 iPhone 字體大小調整其實有個隱藏小技巧,就是可以只單獨調整特定畫面及 App 的字體大小、而不會影響到其他的系統字體,馬上來教各位如何使用!
iPhone 字體大小隱藏技巧(一):個別 App 設定
一般的 iPhone 字體大小調整方式,可以先參考「iPhone 字體不僅變大還要變超大!教你放大字體尺寸!」這篇文章的教學;這裡要教大家的是「只單獨調整特定畫面、App 的字體大小」,而不是整個 iPhone 字體大小全部更改,請各位特別注意。
iPhone 要單獨調整某個畫面、特定 App 的字體大小有 2 種方式,分別是:「個別 App 設定」與「控制中心字體大小設定」,先來教大家「個別 App 設定」。
打開「設定」>「輔助使用」>滑到最下方會看到「個別 App 設定」。
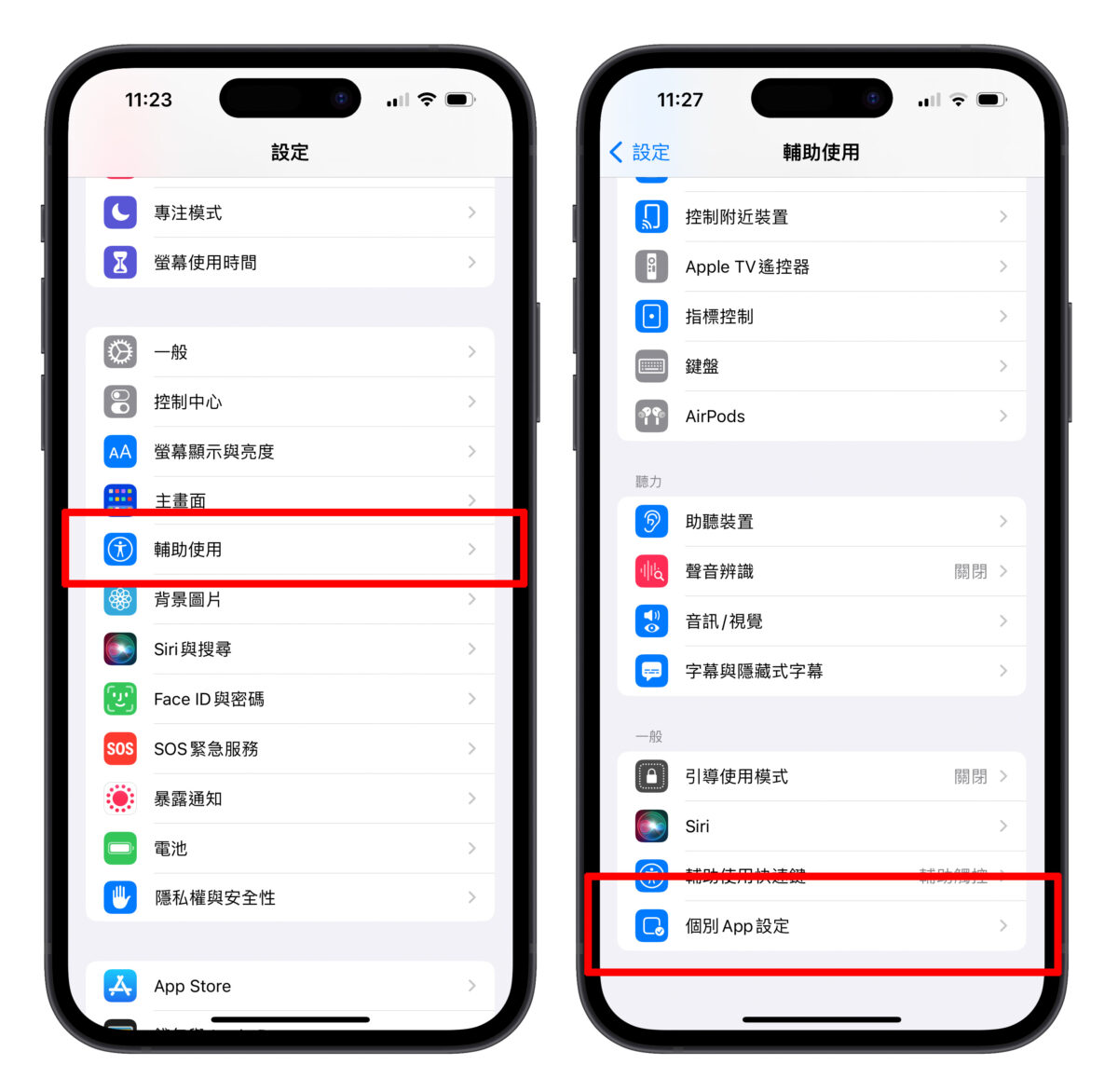
選擇後再點擊「加入 App」,並把想調整字體的 App 加進來(以 Dcard 為例)。
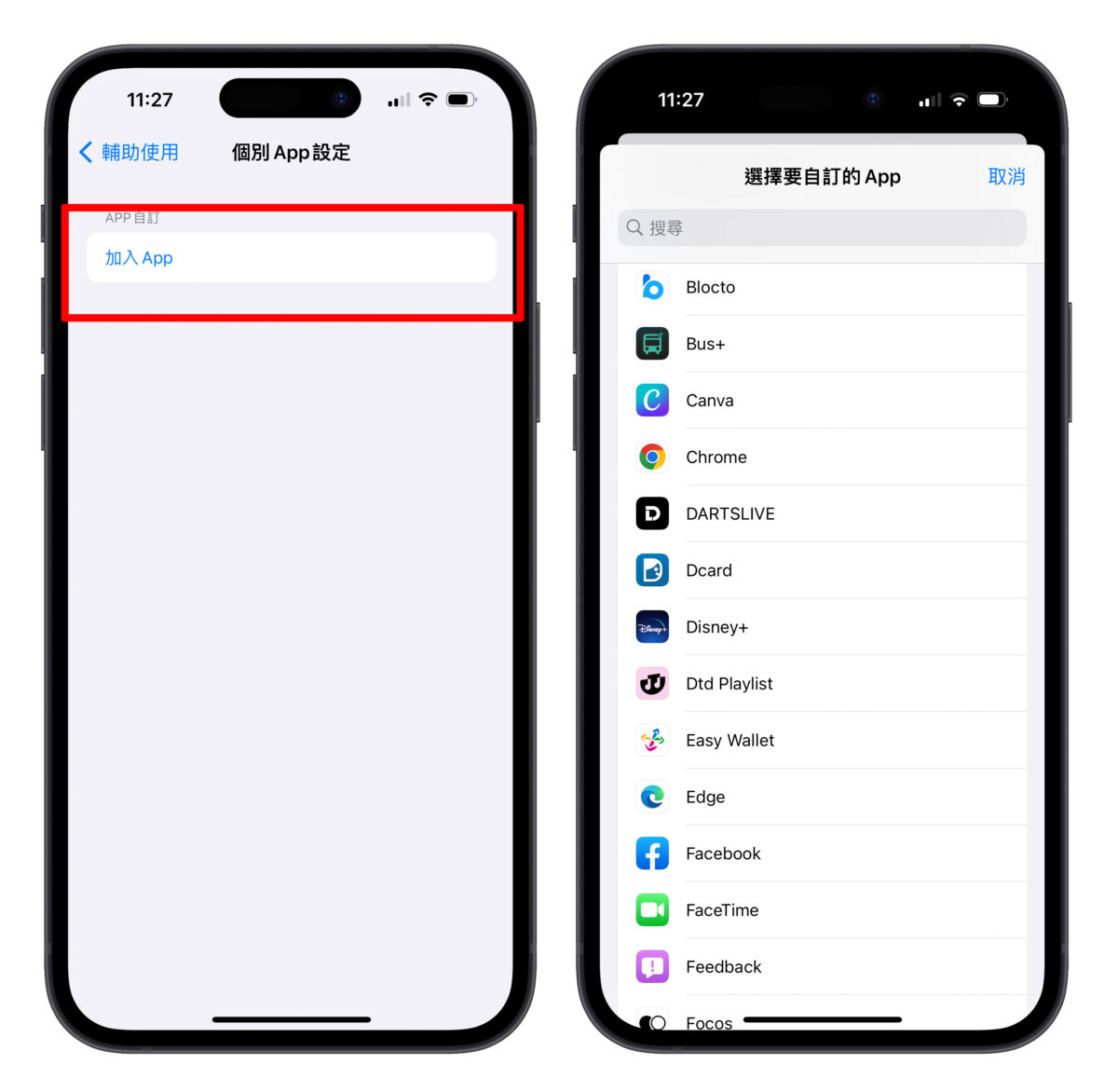
最後點擊 Dcard 就可以自由設定 Dcard 這一個 App 的顯示方式,包含粗體文字、字體大小、按鈕形狀、標籤顯示等等都可以調整。
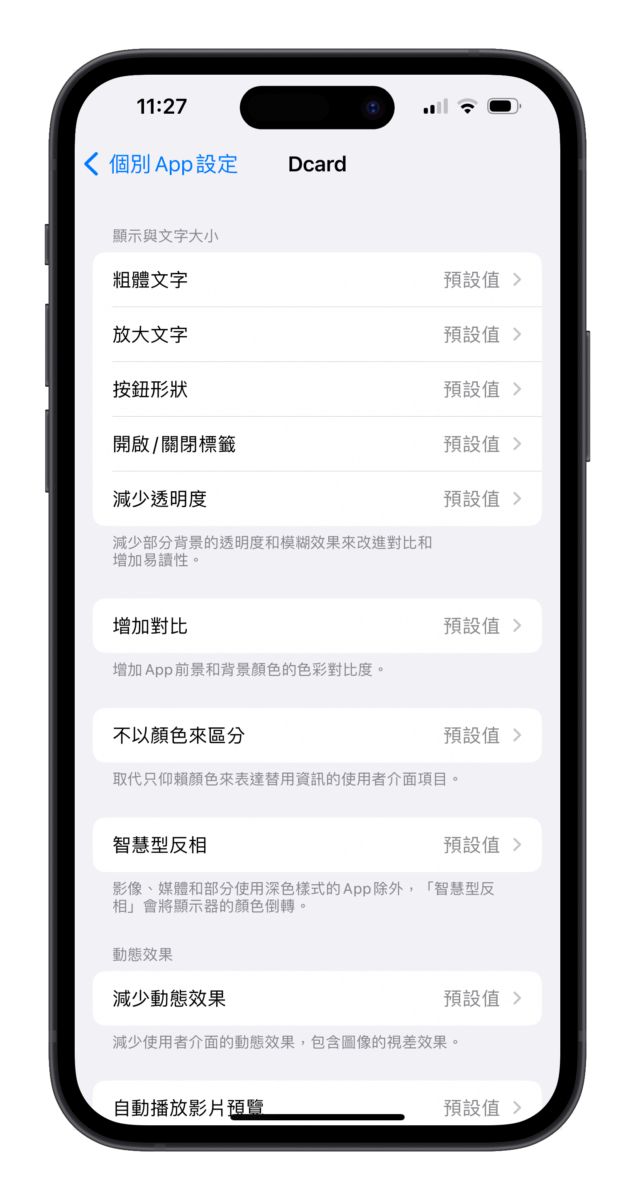
設定好之後直接點開 App 就會馬上看到效果,所設定的字體大小、按鈕形狀…全部都會完整顯示出來、同時其他 App 不受任何影響,仍維持正常狀態顯示。
如果打開 App 後顯示效果沒變的話可以把 App 滑掉後重新開啟即可,這是第一種 iPhone 特定畫面、App 字體大小的調整方式。
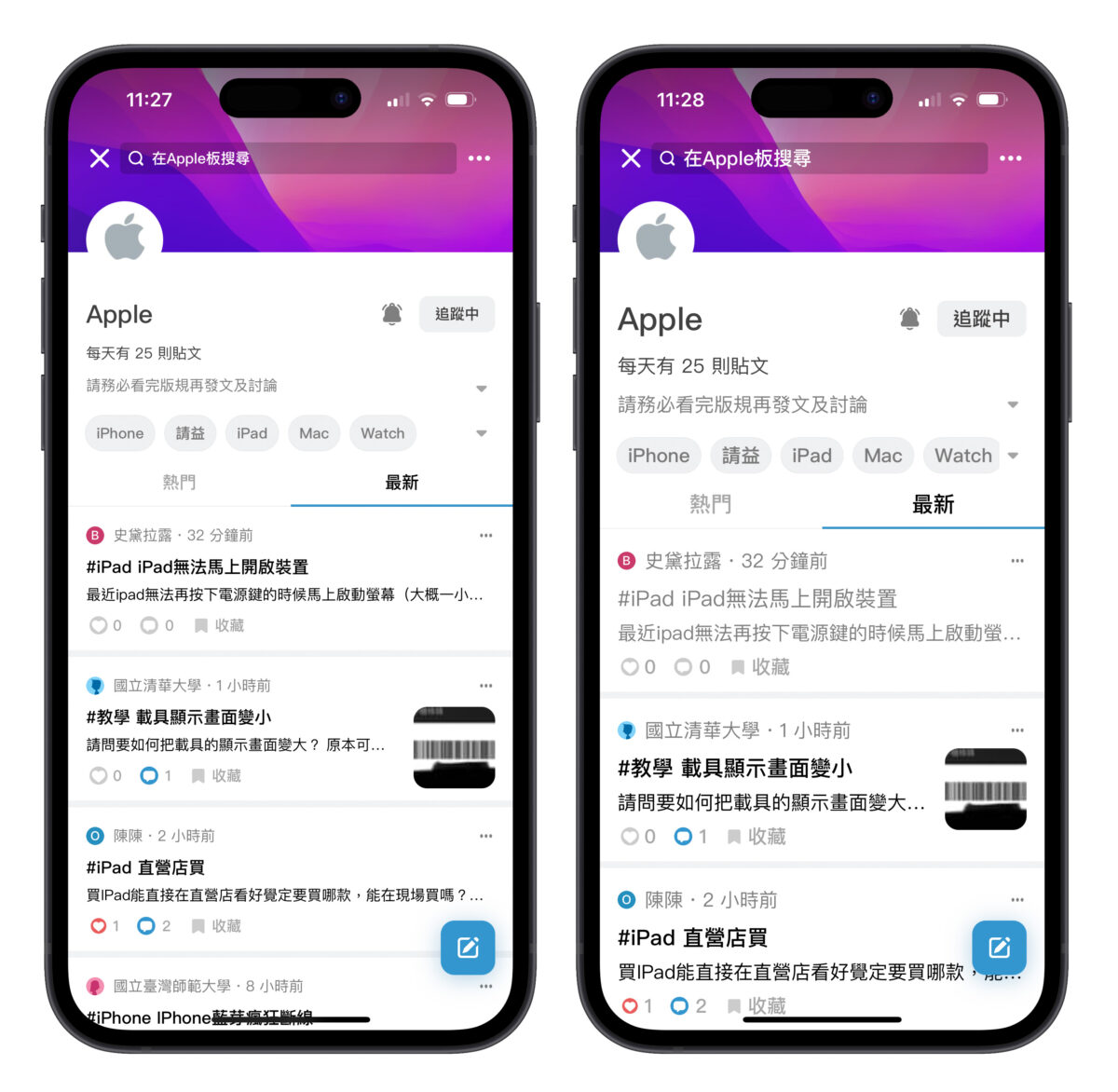
iPhone 字體大小隱藏技巧(二):控制中心設定
第二種方式「控制中心設定」更簡單,只要打開「設定」>「控制中心」將「文字大小」加入到控制中心。
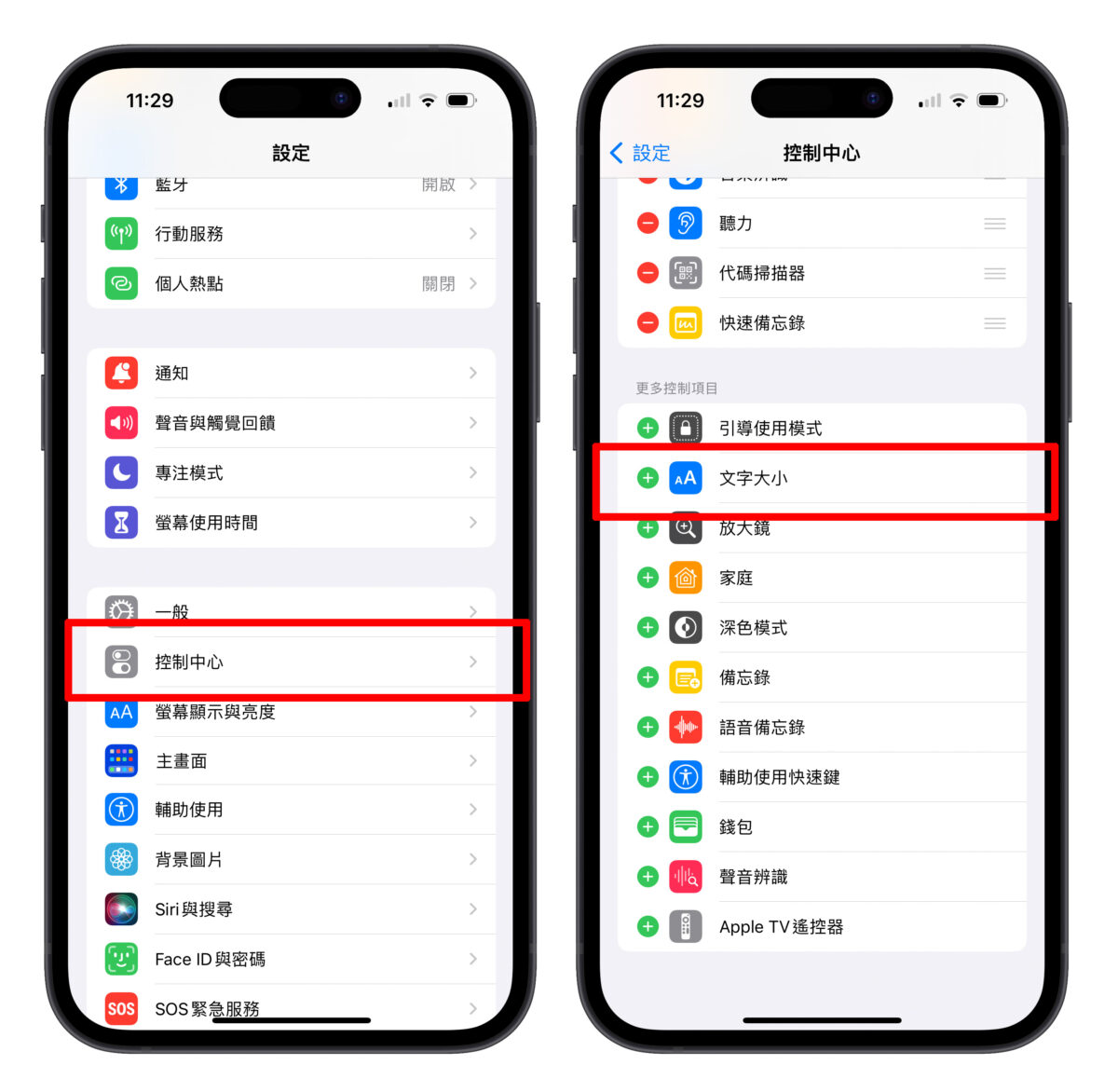
接著在想要調整字體大小的畫面中滑開控制中心,點擊「文字大小」選項就會看到下方出現「所有 App」與「只限(當下所在的 App 或是畫面)」,從這邊就可以調整特定畫面、App 的字體大小,而且滑掉控制中心就會直接看到效果!
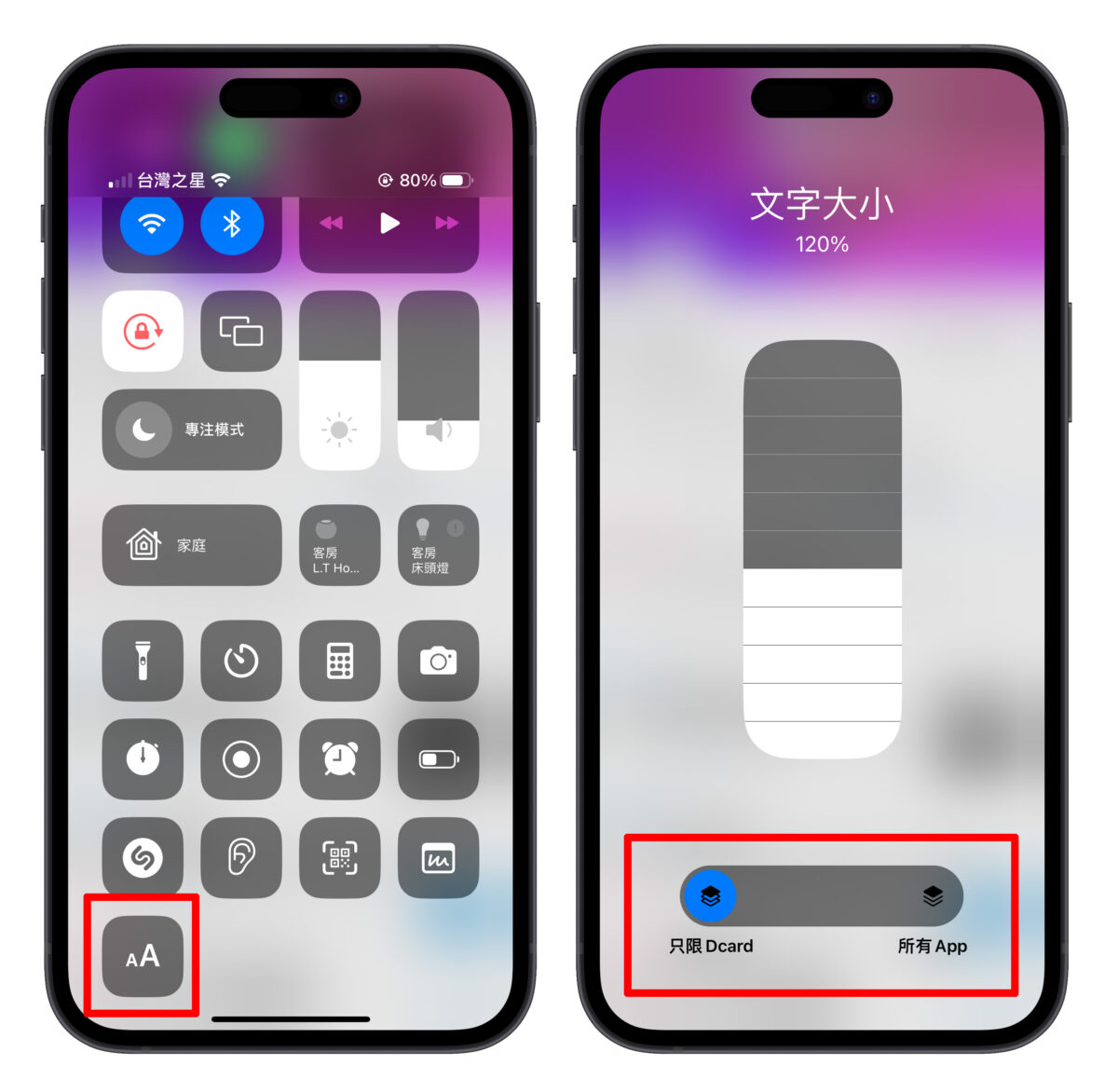
重點是用這個方式幾乎所有的畫面都可以調文字大小,就連主畫面字體大小也能直接調整,加上用法也簡單,一鍵調整 iPhone 字體大小真的很方便。
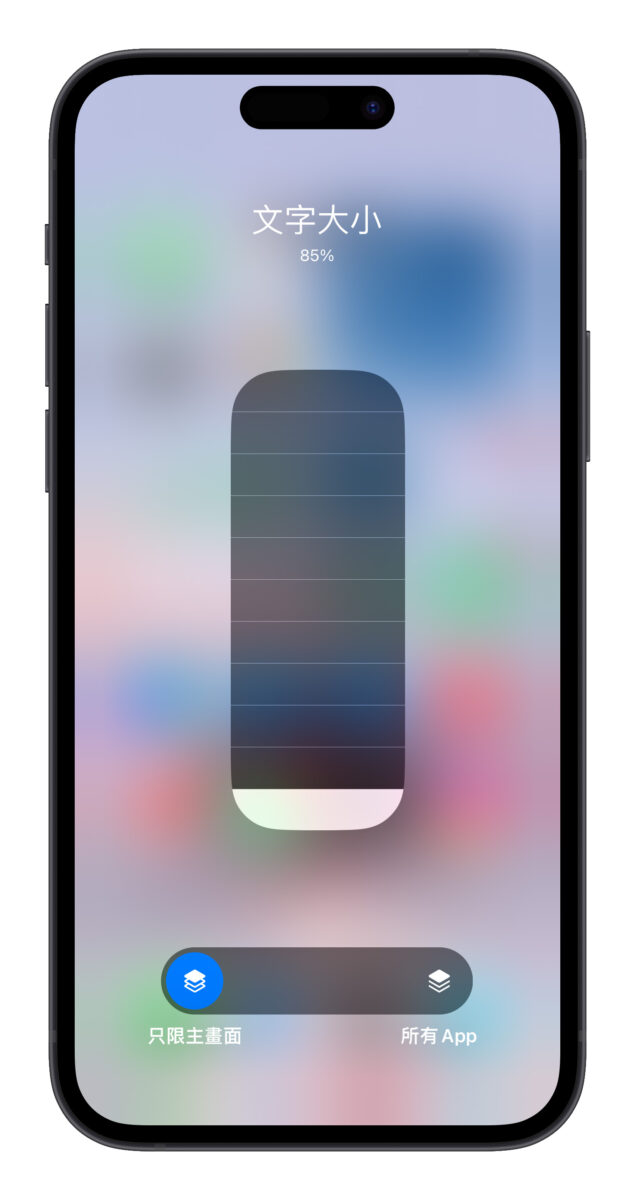
iPhone 字體大小設定隱藏技巧總結
以上就是這次要分享給大家的 2 個 iPhone 字體大小調整技巧,透過上面提到的 2 個方法可以快速調整 iPhone 特定畫面或是 App 的字體大小,同時其他 iPhone 系統中的字體也不會受到影響,蠻推薦各位學起來方便日後使用,也可以教家中長輩,讓他們使用 iPhone 更輕鬆。
iPhone 字體大小調整 2 大隱藏技巧
- 打開「設定」>「輔助使用」>「個別 App 設定」調整特定 App 文字大小。
- 在控制中心加入「文字大小選項」,在特定話面、App 中打開控制中心,調整文字大小。
更多 iPhone 小技巧》
- iPhone 來電全螢幕設定教學,簡單 3 步驟把來電照片放滿畫面
- iPhone 裡面有重複照片怎麼辦?教你 2 種找出 iOS 內重複照片的方法
- 11 個體貼長輩的貼心 iPhone 功能,快幫爸爸媽媽設定好
- iPhone 來電如何拒接、掛斷又不被發現?用這 4 個方法拒接電話更好
- iPhone 無法載入影片或照片怎麼辦?利用 10 招完美解決