
我知道很多人要分享 iPhone 截圖給朋友的時候,都會利用 LINE 裡面打開相簿然後找到要分享的截圖以後再傳出去,這樣的做法沒有不好,也不會說慢到哪去,但其實有更方便的小技巧可以快速分享截圖。
今天我們就要跟大家分享 2 招快速分享 LINE 截圖到 LINE 或是其他 App 的實用小技巧。
01. 透過多點觸控把截圖預覽移到 LINE 裡面
當我們截圖完畢以後,在右下方都會出現一個截圖預覽的圖案,我們可以長按這個小小的預覽圖不放,然後把他從右下角拖出來。
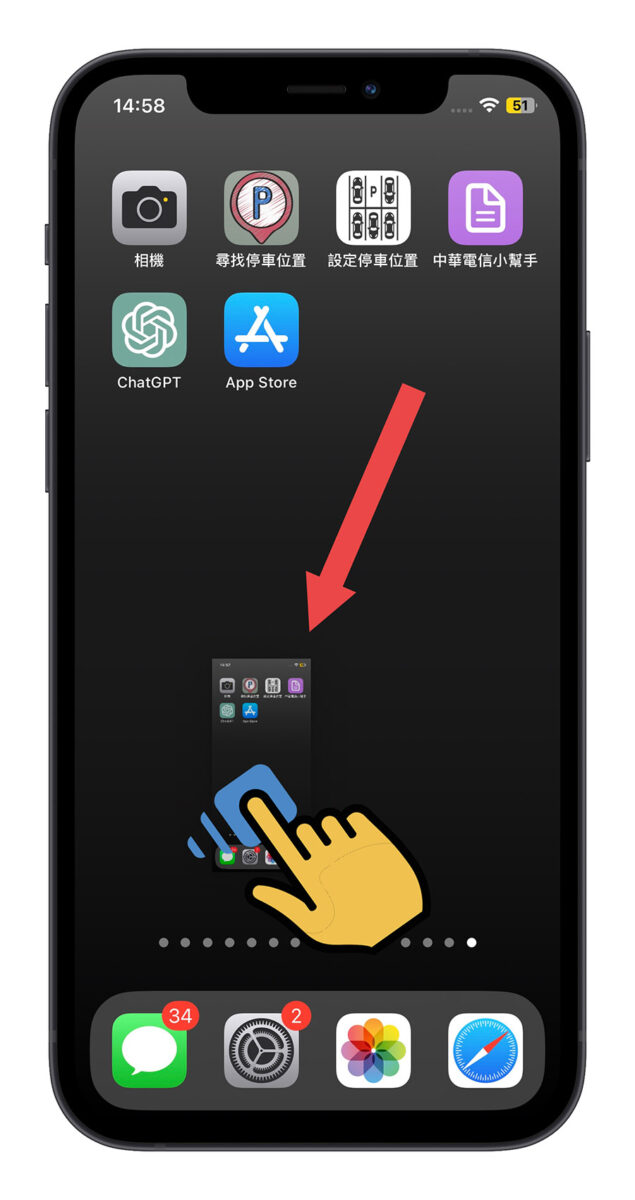
這時我們持續按著 iPhone 截圖預覽不放,然後另外一隻手去滑動螢幕,找到你想要把這個 iPhone 截圖分享過去的 App,這裡假設是 LINE 好了,那我們就滑動畫面並找到 LINE 後點開。
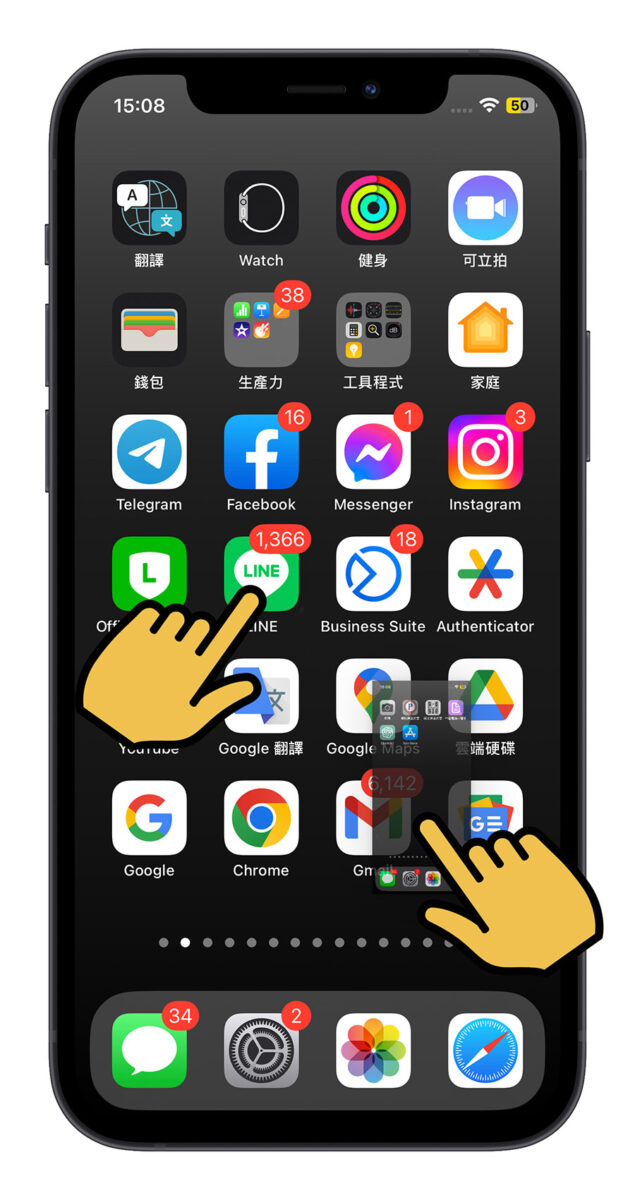
這段過程中原本按著 iPhone 截圖預覽的手都不要放開。
接著選到你要分享過去的使用者以後,把一直按著的 iPhone 截圖預覽丟到對話框中,這樣就可以變成一則訊息然後傳送出去。
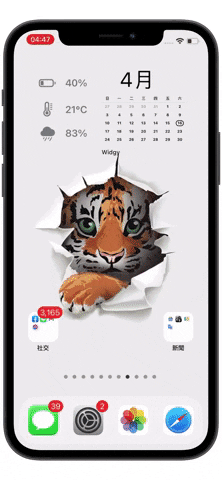
如果要傳到其他 App 像是 iMessage、備忘錄、Facebook、iMessenger …..等地方,也可以這樣做,可以節省不少切換 App 或是開啟 App 的時間。
02. 直接從分享選單傳到 LINE 或其他 App 上
這個技巧相對來說就比較簡單,可能很多人都知道了,就是在 iPhone 截圖預覽的情境下把截圖分享出去。
首先我們先截圖,然後點一下右下角的貼圖預覽,打開並進入到編輯模式中。
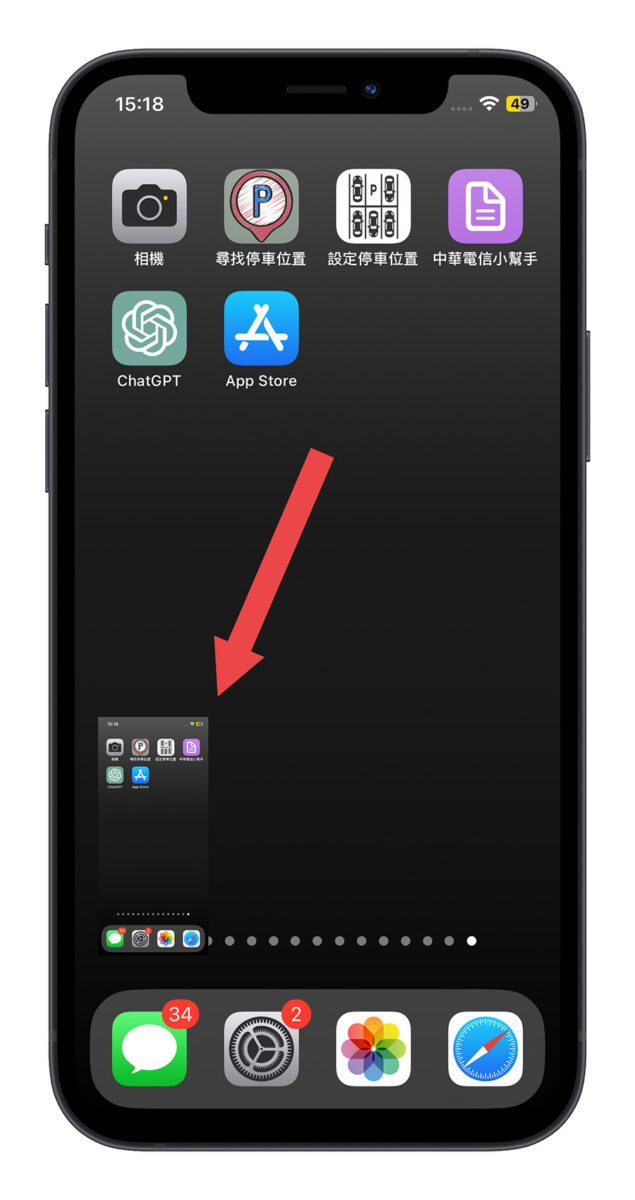
在預覽模式中, 右上角會有一個分享的功能,點一下就會叫出分享的多功能選單。
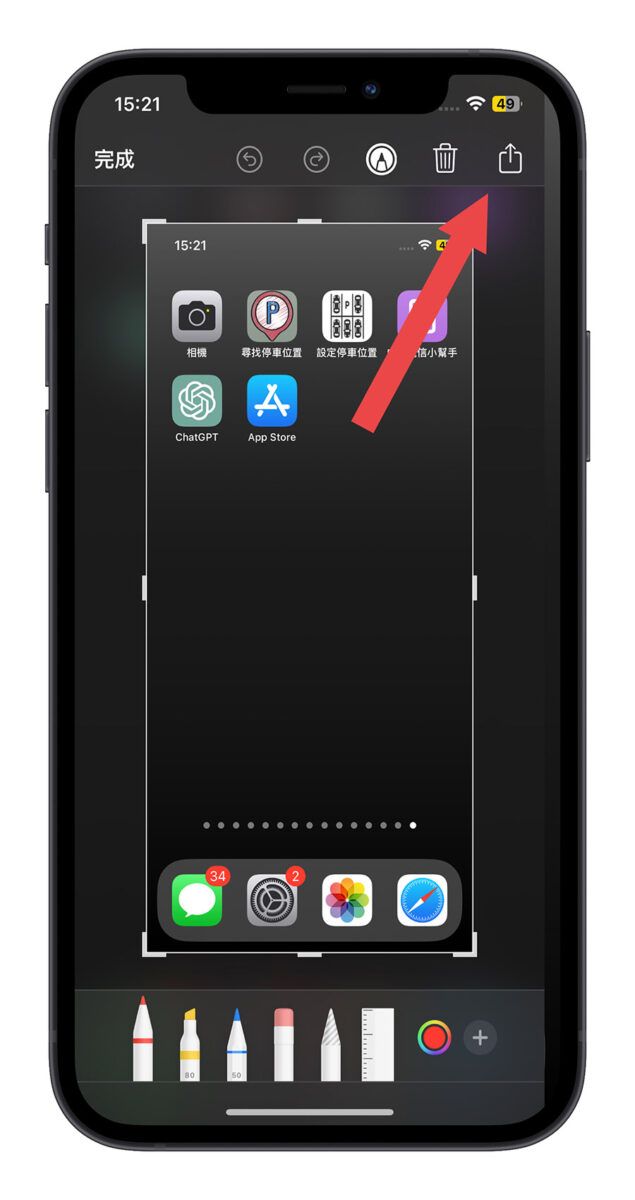
接著我們在選單中就可以選擇要傳送的方式,你可以選擇系統幫你帶出來的使用者,或是利用下排的 App icon 找到 LINE 以後,再選擇你要傳給誰。
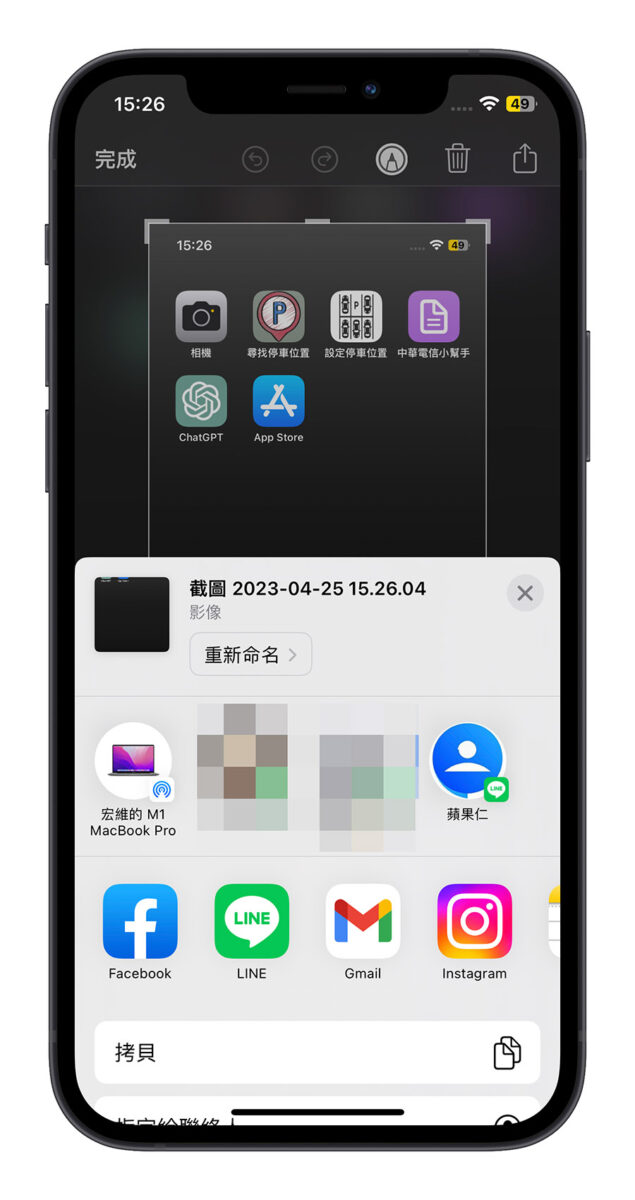
iPhone 截圖快速分享技巧:總結
在今天的教學裡面分享了兩個截圖快速分享到 LINE 或其他 App的 技巧。
第一個技巧是透過多點觸控把截圖預覽移到 LINE 裡面,就可以直接將截圖分享給想要傳送的對象,而不用切換 App。第二個技巧是直接從分享圖片編輯模式中的分享選單傳到 LINE 或其他 App 上。
透過這兩個方法都可以讓你截圖完以後立刻就把圖片傳出去,可以省下幾個 App 之間轉換的時間,下次你要截圖內容分享給朋友的時候就可以試試看這次教的方法。