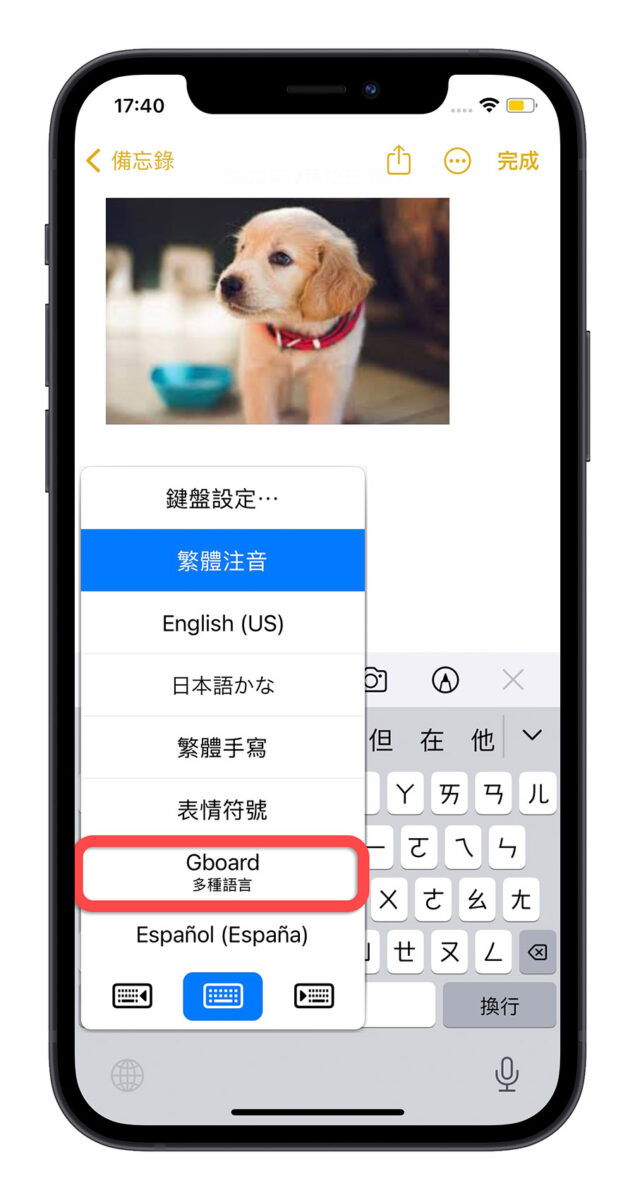升級到 iOS 16 以後,使用者可以開啟打字震動回饋效果,在打字的過程中,每按一下按鍵 iPhone 就會有震動的回饋。
今天這篇文章就要教大家如何開啟 iOS 16 的打字震動回饋效果,讓你在打字時更有感覺。
iOS 16 打字震動回饋效果設定教學
如果要使用 iOS 16 最新的打字震動回饋效果,先開啟「設定」App,然後選擇「聲音與觸覺回饋」功能。
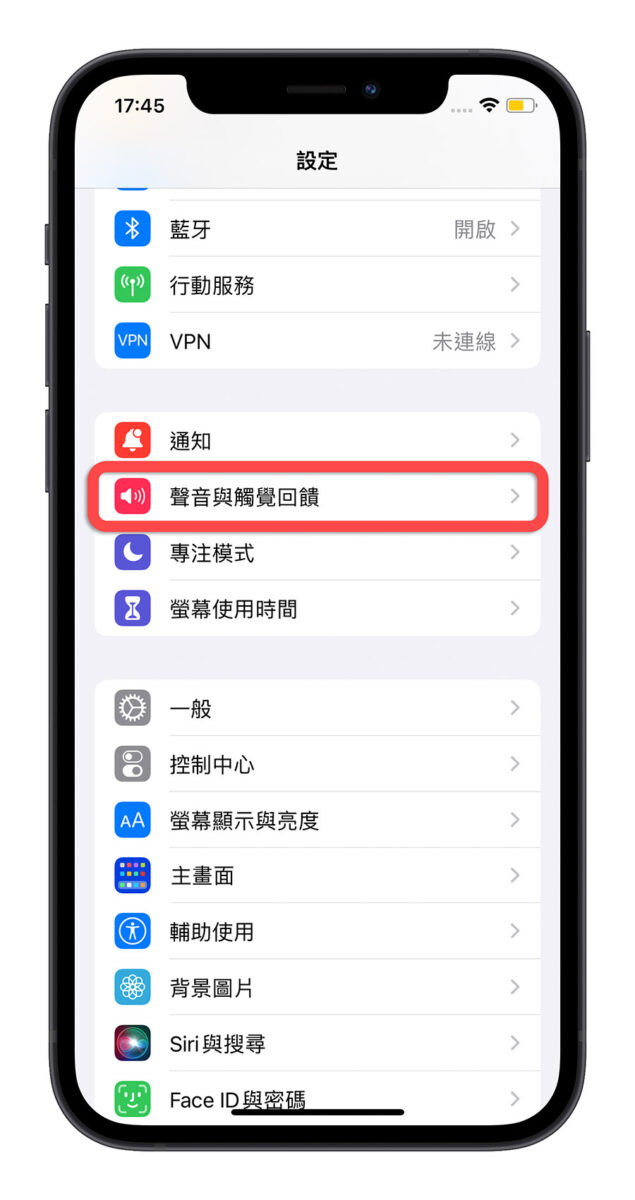
在「聲音與觸覺回饋」功能內往下滑,可以看到「鍵盤回饋」的選項,點進去後,開啟「觸覺回饋」的選項。
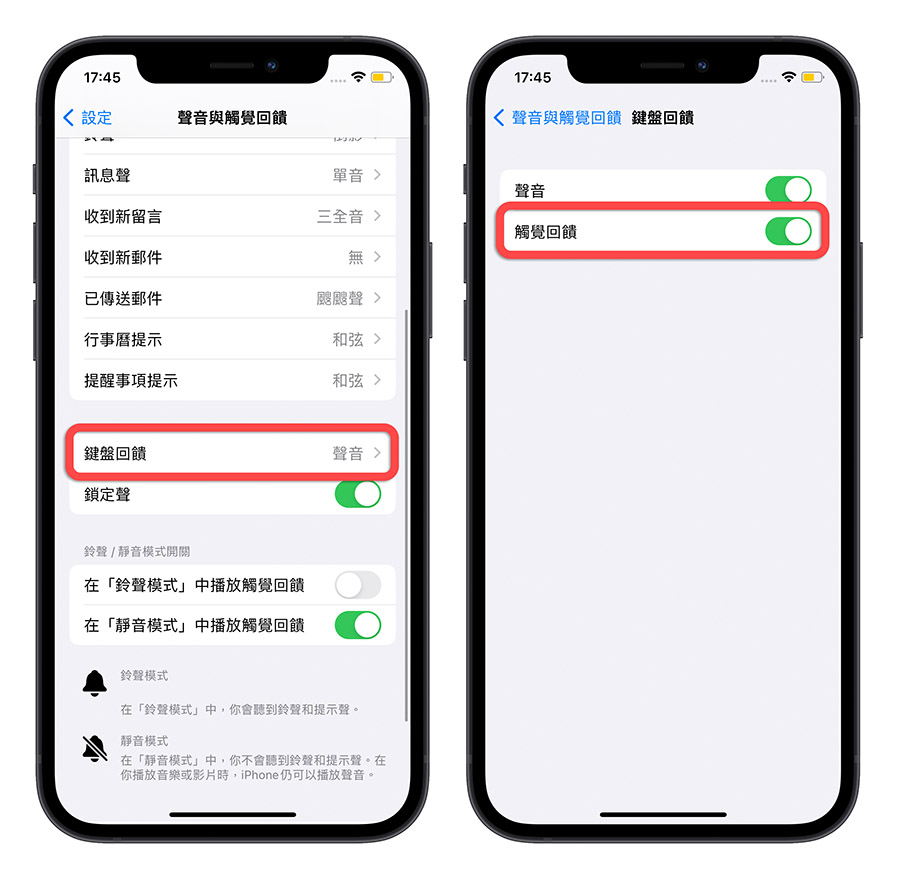
這樣就可以在打字的時候,感受到除了按鍵的聲音以外,還有 iPhone 的觸覺震動回饋。
無法升級 iOS 16 的 iPhone 也能有震動回饋效果?
如果你的 iPhone 是不能升級 iOS 16 的機型,就無法體會到原生的 iOS 16 打字震動回饋效果。但其實還是有其他方法可以做到和 iOS 16 打字震動回饋相同效果的方法。
這裡我們必須要下載 Google 提供的《Gboard》這款鍵盤 App。
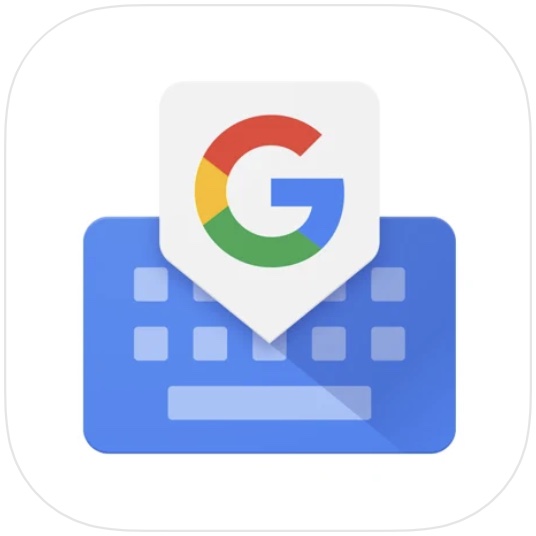
? Gboard 下載:請點此
下載完以後,打開《Gboard》App,然後選擇「鍵盤設定」,往下滑將「啟用案件觸動回饋」的開關打開。
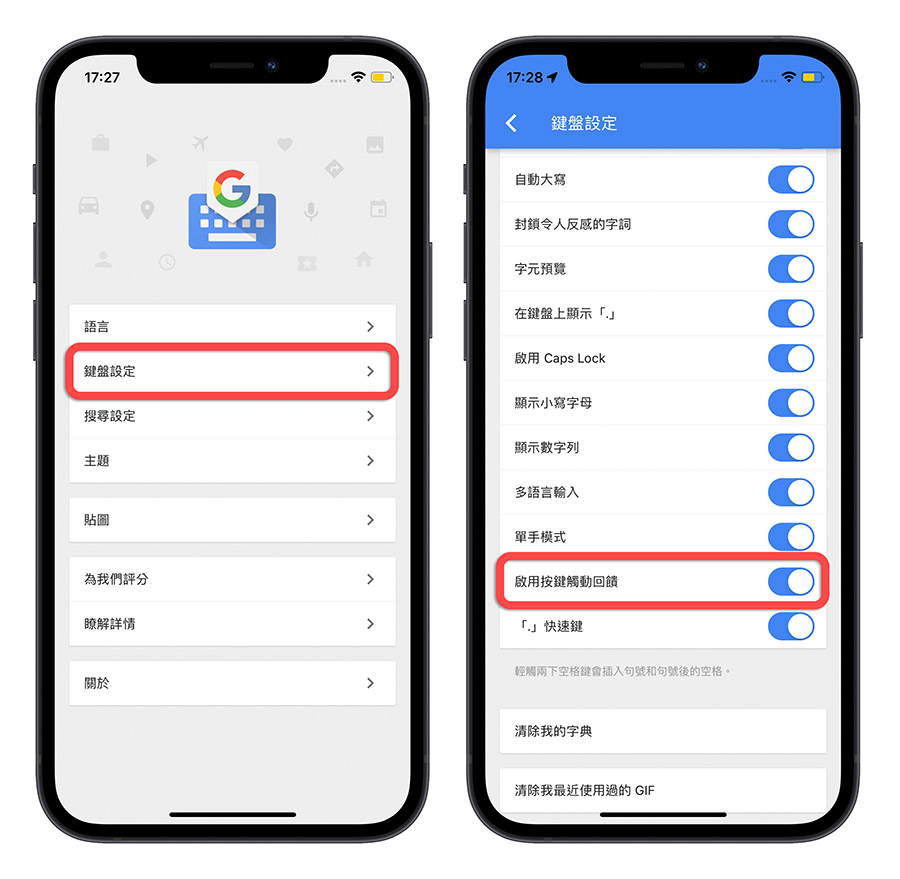
這樣子你就可以選擇使用《Gboard》鍵盤打字,然後打字按按鍵的時候,就會感覺到和 iOS 16 相同的打字震動回饋效果。