
你對於 iPhone 主畫面的桌布是不是總是精挑細選呢?是不是覺得每次選了一張好看的 iPhone 桌布結果都被 App 擋住了呢?過去我們如果想要看到完整的桌布照片,都還是要至少留一個 App 或是透過第三方 App 製作一個透明的 icon,才可以看到完整的 iPhone 桌布。
但今天我們要教大家一個有趣的小技巧,讓你的 iPhone 主畫面變得超乾淨,不用留下任何 App 就可以保持乾淨的桌布,讓你所選的照片可以完整被看見。
iPhone 桌布隱藏 App 小技巧教學
首先我們長按 iPhone 主畫面進入到編輯模式,然後滑到最後一頁再往右滑一下,叫出一個空白的主畫面。
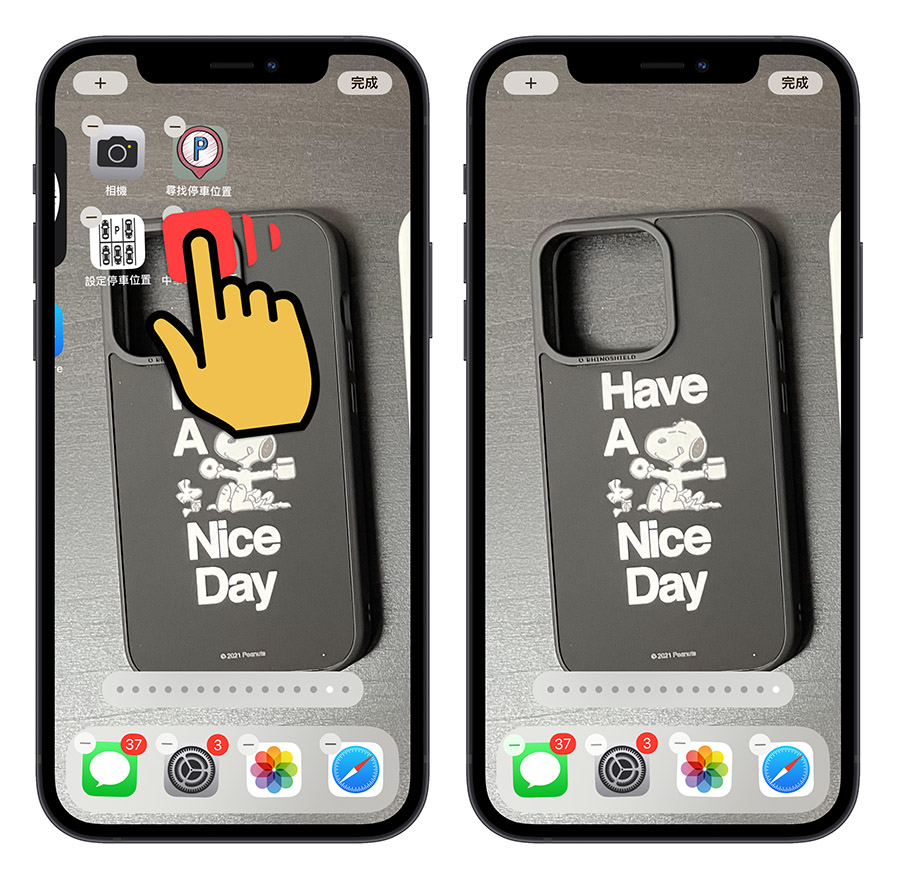
在這個空白的主畫面上,點選右上角的「+」號,然後隨便加入一個 widget 小工具,或是說隨便擺一個 App 也可以,這裡我就先以 Widget 作為示範。
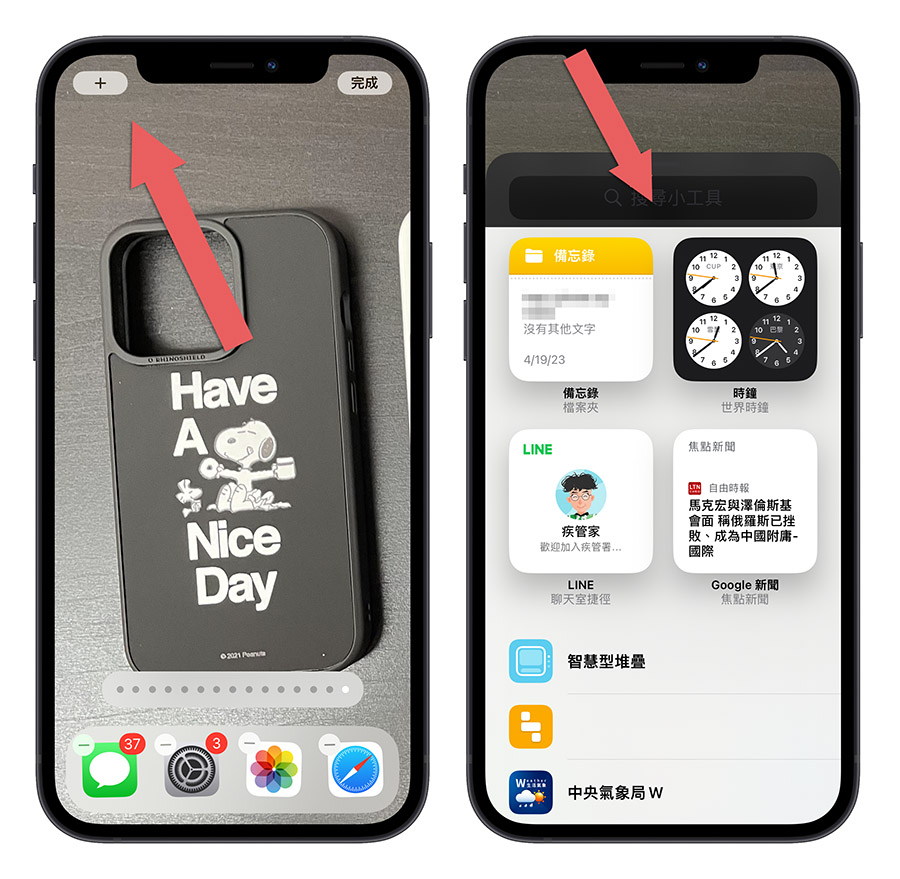
接著我們點選下面的「主畫面頁面選擇按鈕」,進入到可以選擇多頁 iPhone 主畫面的頁面裡。
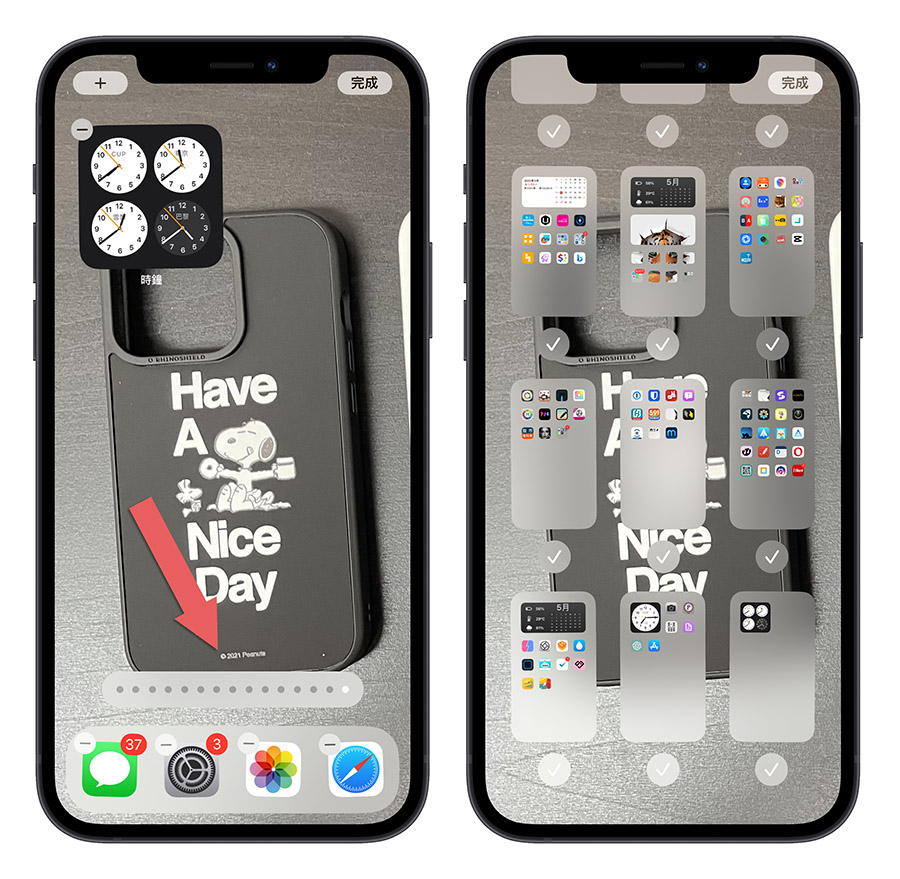
在這個畫面中,把最後一個剛才我們新增,只有一個 Widget 小工具的那一頁按住,然後移動到最前面去,再點選右上角的「完成」。
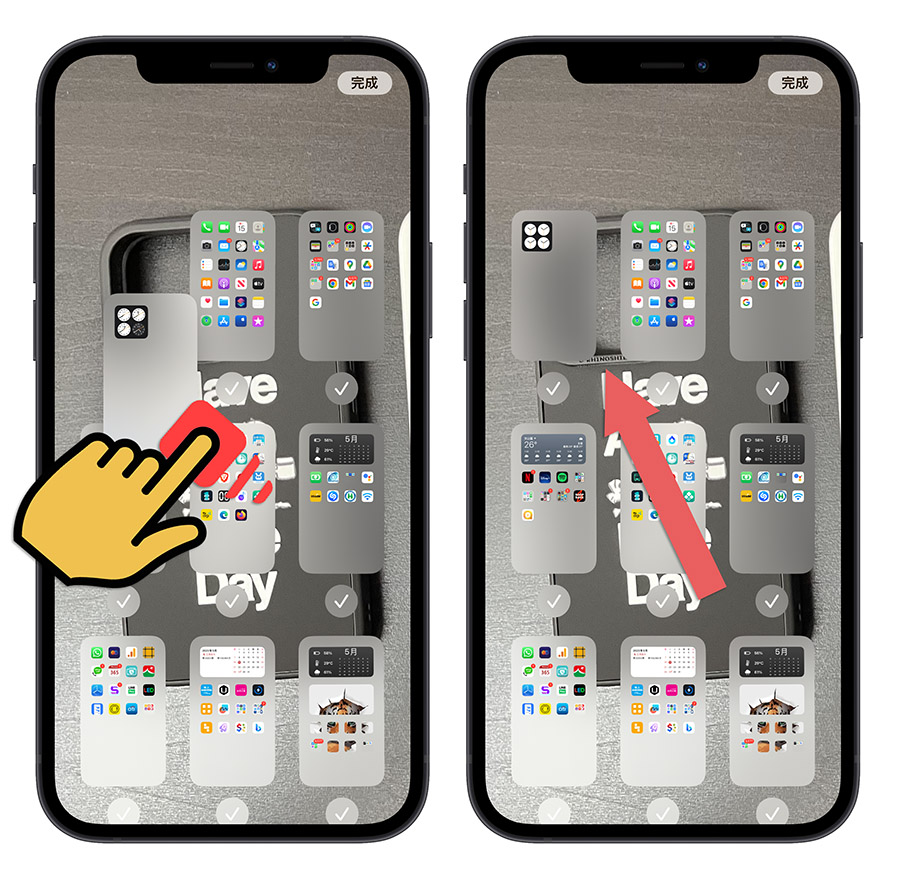
接著在這只有一個 Widget 小工具的頁面中,長按這個 Widget 小工具,並且將它刪掉。
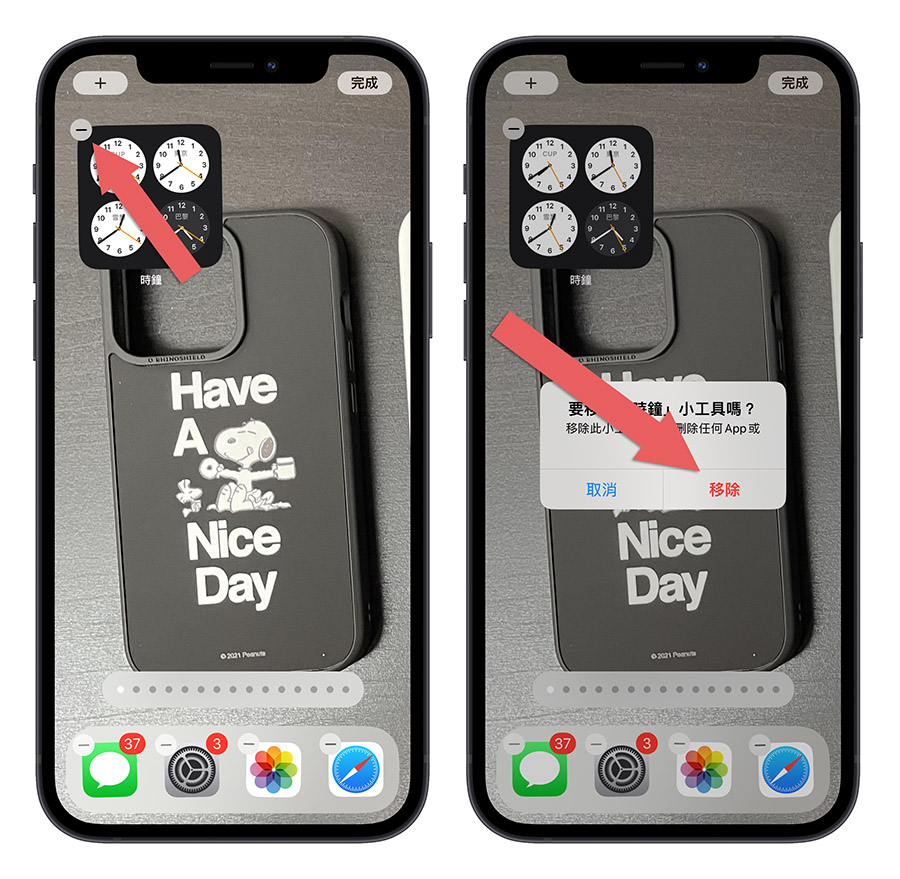
這樣你就會得到一個完全沒有 App、沒有 Widget 小工具擋住 iPhone 桌布照片的主畫面。

以上就是這次要教大家,如何讓 iPhone 主畫面上的 App 隱藏,完整顯示出 iPhone 桌布照片的方法。
但這裡也要提醒,這個只有在 Widget 或 App 的主畫面被移動到第一個以後,把 App 或是 Widget 刪掉才有用,如果是放在第二個或第三個以後的畫面,就會在變成空畫面的時候被移除掉。
如果你想要在不是第一頁的情況下,設定 App 隱藏後的 iPhone 主畫面,可以參考我們之前推薦大家的《利用 Yidget 製作透明 iPhone 桌布、透明 App icon》這篇文章,就能夠達到同樣的效果。