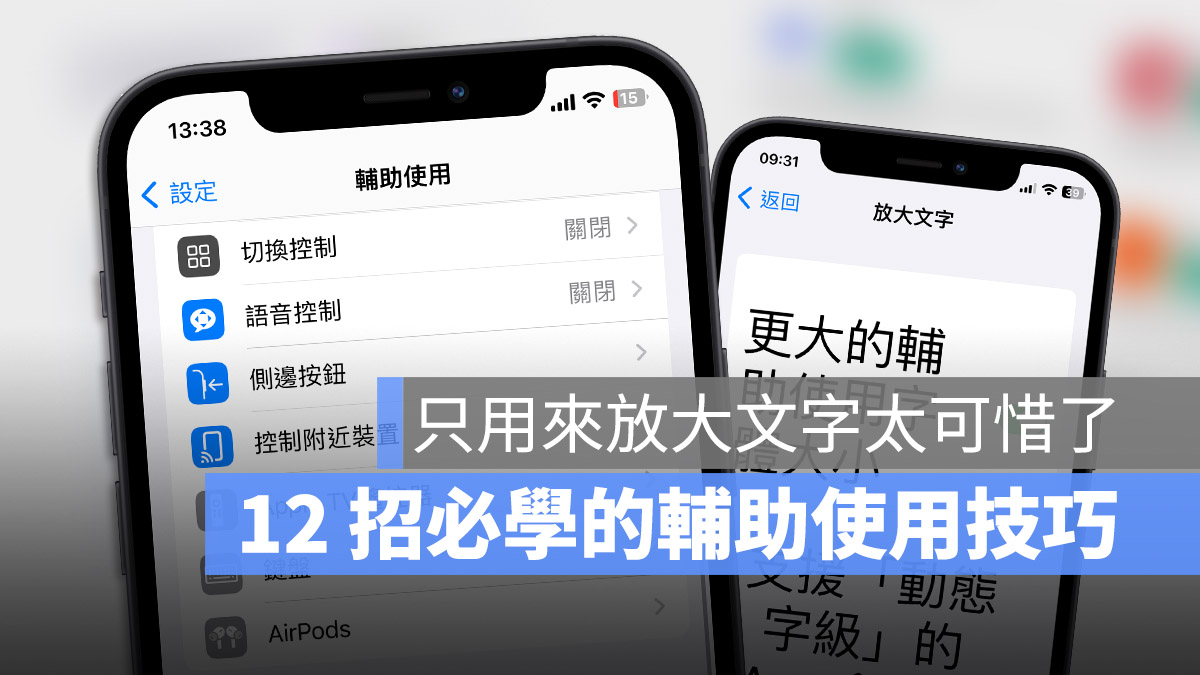
蘋果在幾天前率先發布了 iOS 17 針對身障人士所提供的輔助使用新功能,包含最受矚目、讓你透過 15 分鐘語音錄製就可以模擬聲音的 Personal voice。
雖然 iOS 17 還沒有推出,但其實在這之前就有很多好用的 iPhone 輔助使用功能,不只是提供給身障人士,就連一般我們在使用的時候都可以利用這些輔助使用功能來提升 iPhone 的操作效率。
今天我們就要來介紹 12 個好用的 iPhone 輔助使用功能給大家。
01. 放大 iPhone 字體
你可以進到「輔助使用」→「顯示與文字大小」這個項目裡面。
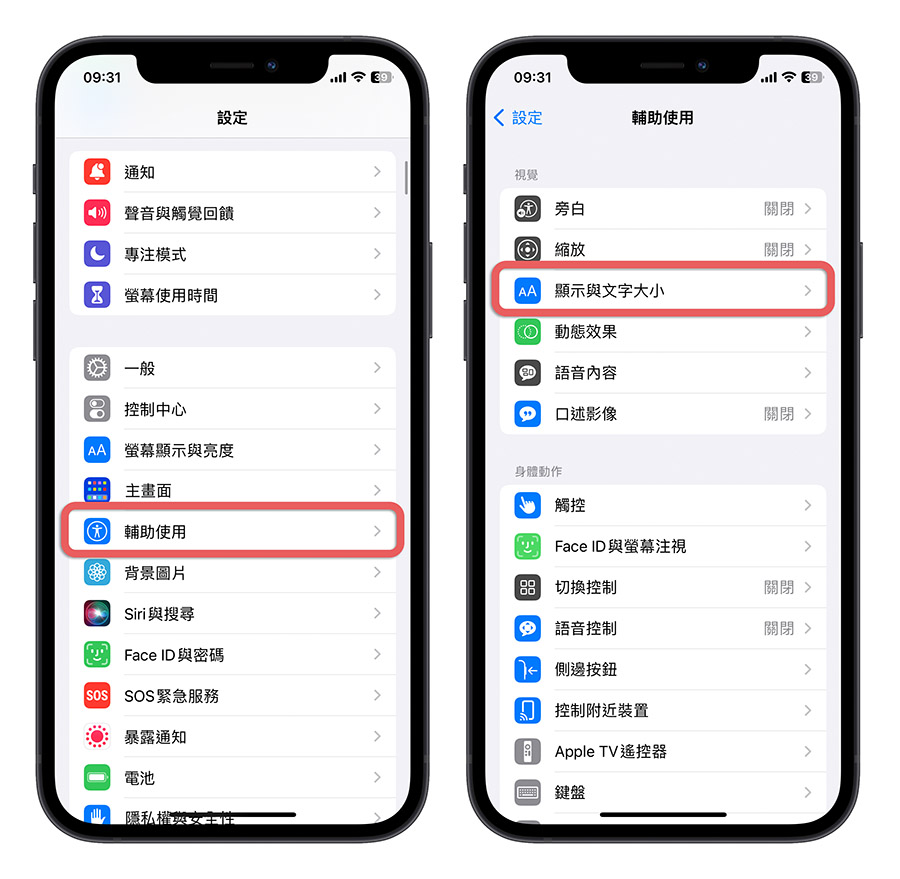
然後選擇「放大文字」功能,透過下面的滑桿來調整 iPhone 顯示的文字大小。
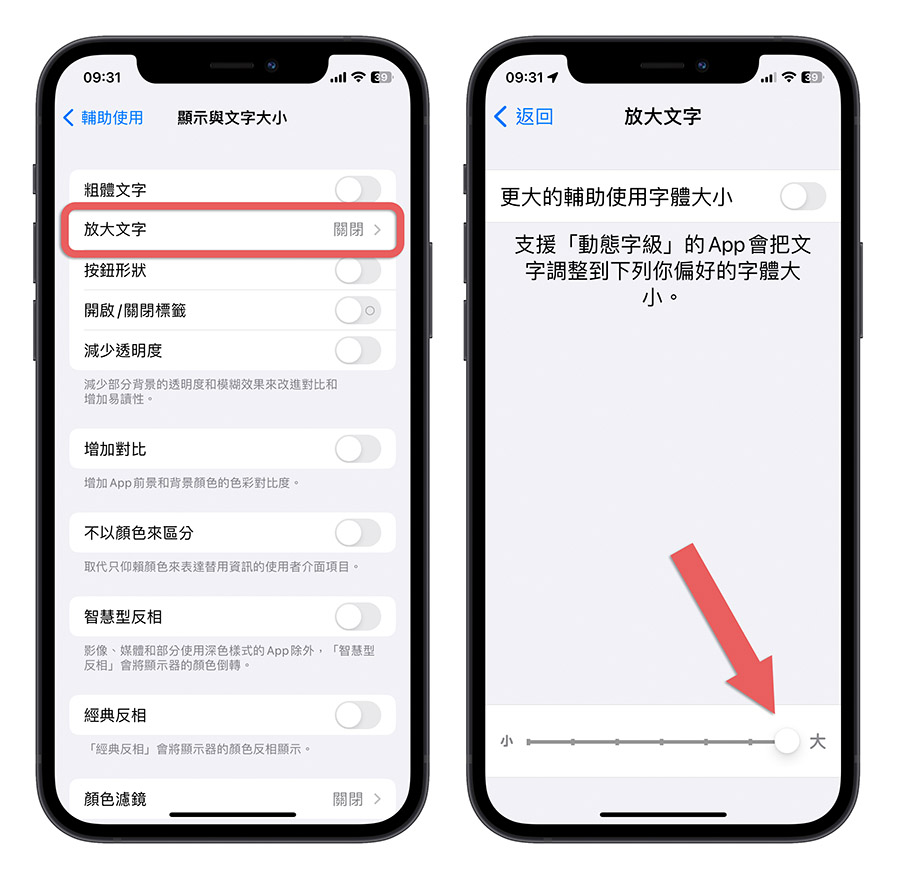
如果覺得不夠大,把上面的「更大的輔助使用字體大小」功能開啟,下方滑桿就會往右延伸,讓你可以調整出更大的字體。
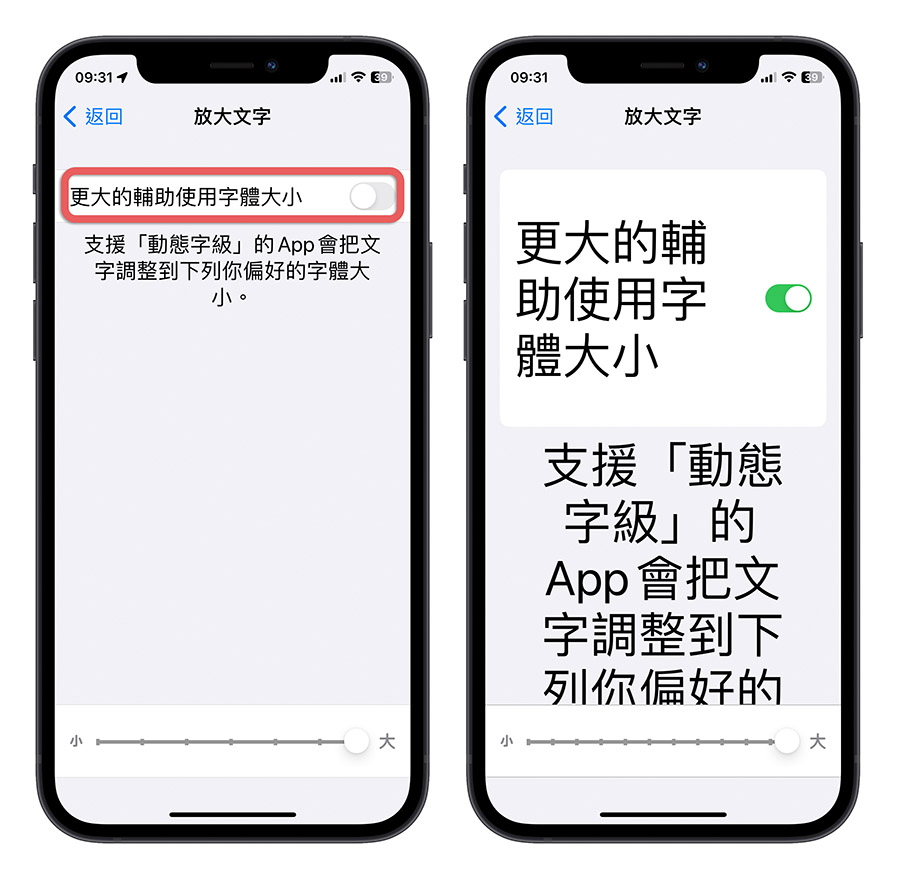
02. 使用粗體文字
使用粗體文字可以讓 iPhone 顯示的文字變得更粗更容易閱讀。
你可以透過「輔助使用」→「顯示與文字大小」中,最方上就會有「粗體文字」的開關,打開以後 iPhone 畫面顯示的文字就會加粗、加黑。
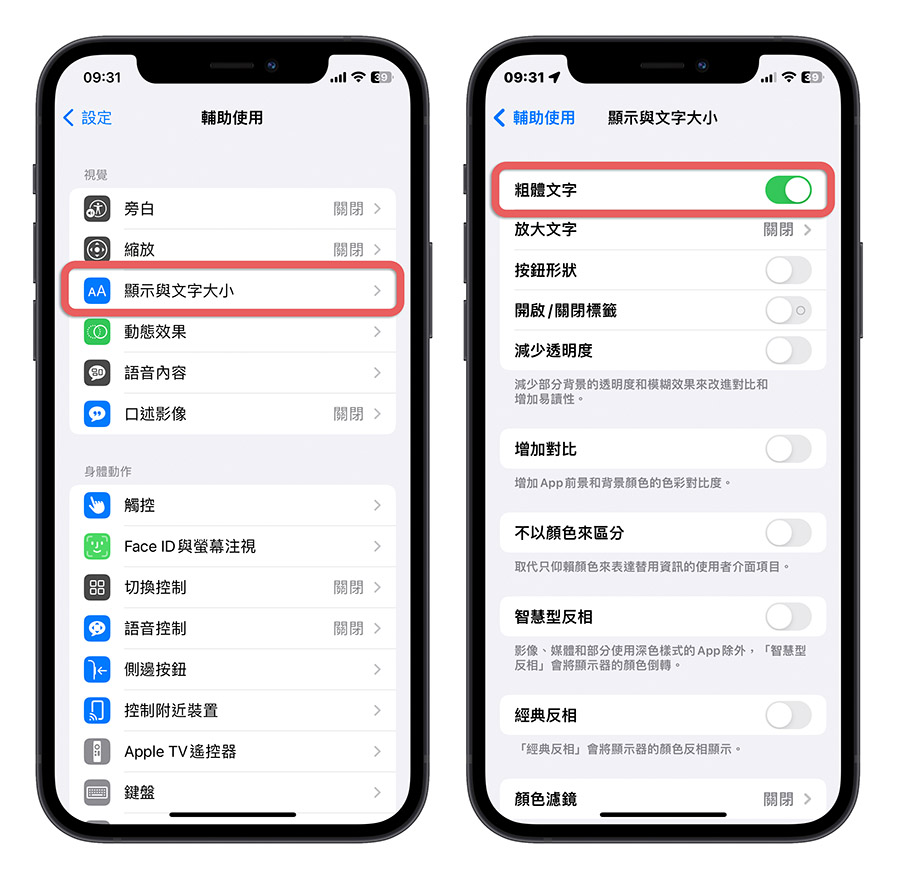
03. 朗讀功能幫你唸出文章內容
如果你懶得看文章或是想要練習英文聽力的話,iPhone 內建的朗讀功能就很好用。
你可以透過「輔助使用」→「語音內容」這個選項裡面,把「朗讀所選範圍」的開關打開。
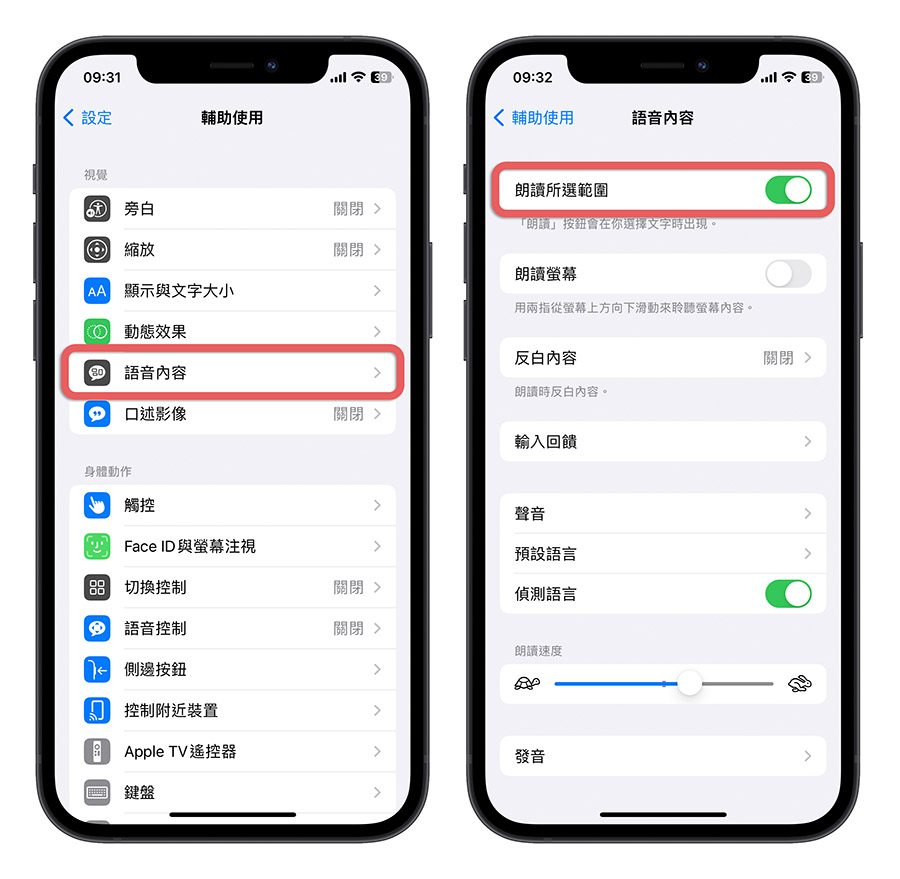
這樣當你在 iPhone 中的任何一個地方把文字選起來以後,跳出的選單中就會有「朗讀」的按鈕,點擊以後就會唸出你所選擇的文字,而且透過 Siri 朗讀的語音效果也蠻自然的。
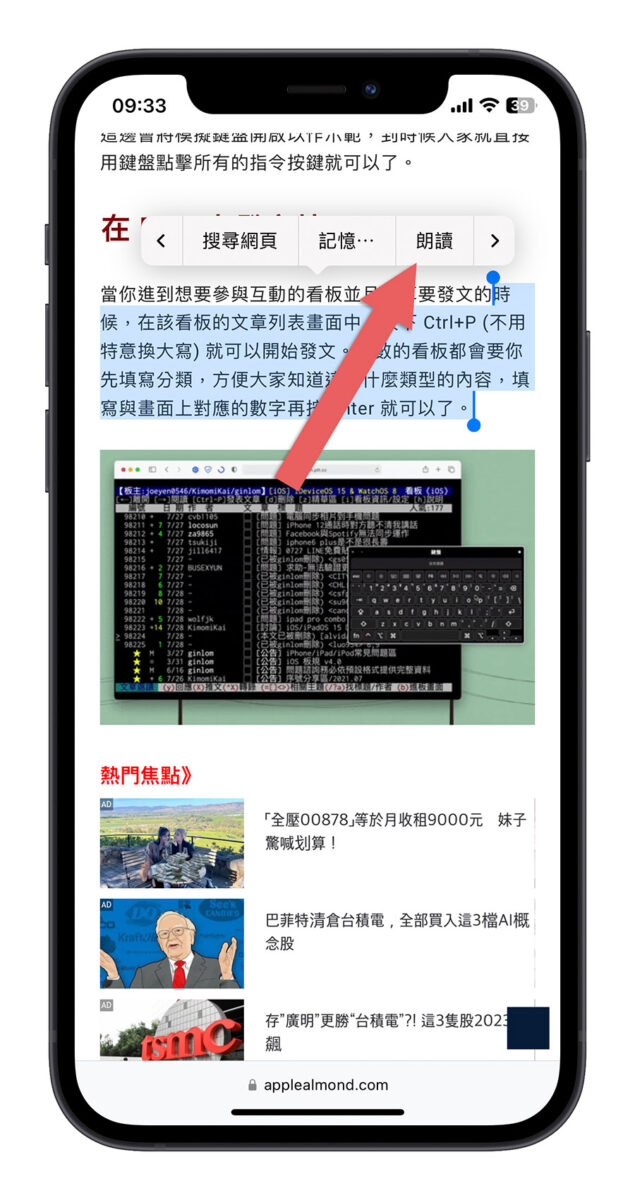
你還可以調整不同腔調的語音,例如像是英文的話也有英式發音的腔調可以選擇,許多喜歡聽英國口音的人就可以這樣設定。
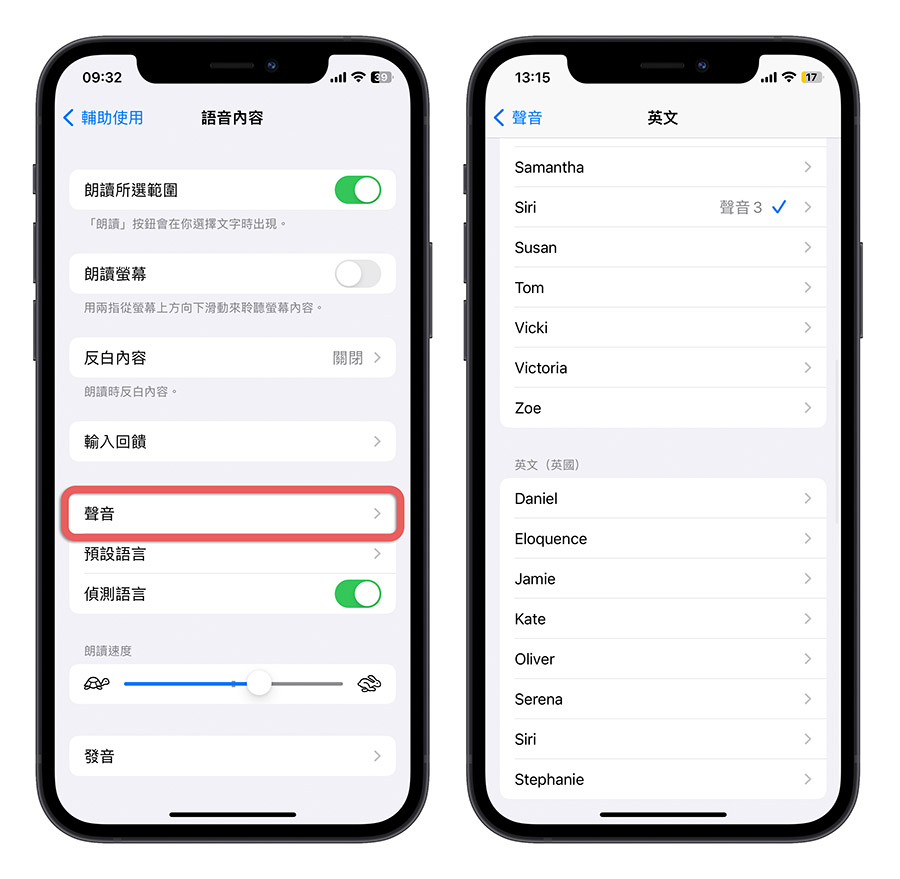
04. 輕輕敲 iPhone 的背面來執行不同的動作
你可以設定「背面輕點」功能,透過輕敲 iPhone 機背的方式來執行各種功能。
在「輔助使用」→「觸控」的功能中,最下面有一個「背面輕點」的功能。
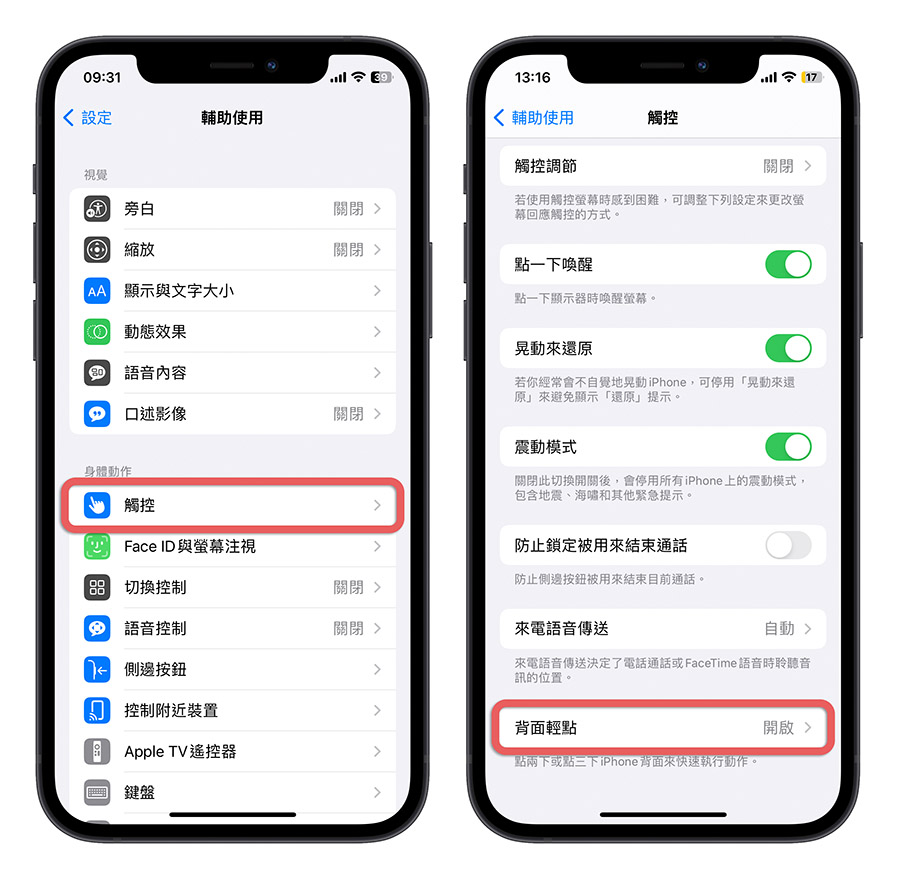
點進去後可以設定輕點兩下與輕點三下分別要執行哪些功能,像我這邊就設定了點兩下開啟手電筒,點三下進行螢幕截圖。
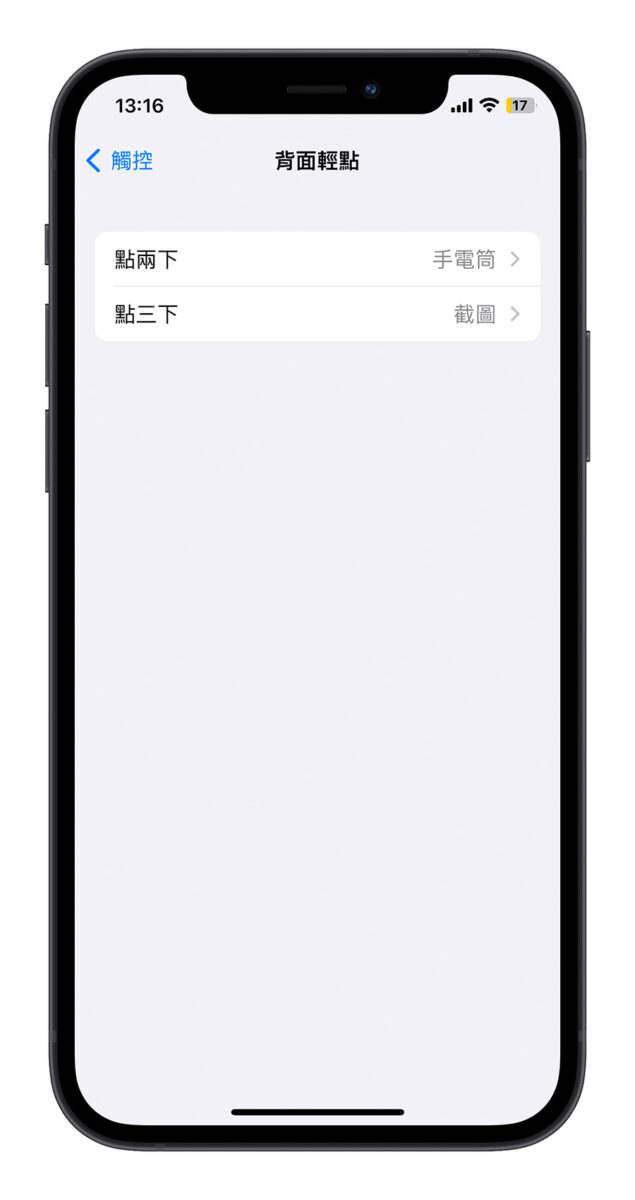
因此當我想要開啟手電筒的時候,我不用透過控制中心,直接在 iPhone 背面點兩下就可以把手電筒打開。

05. 按下側邊按鍵不會掛斷電話
同樣是在「輔助使用」→「觸控」的功能中,有一個「防止鎖定被用來結束通話」的開關,把這個開關打開以後,你在講電話時,如果不小心按到側邊按鍵(有些人習慣稱他為電源鍵),就不會直接結束通話。
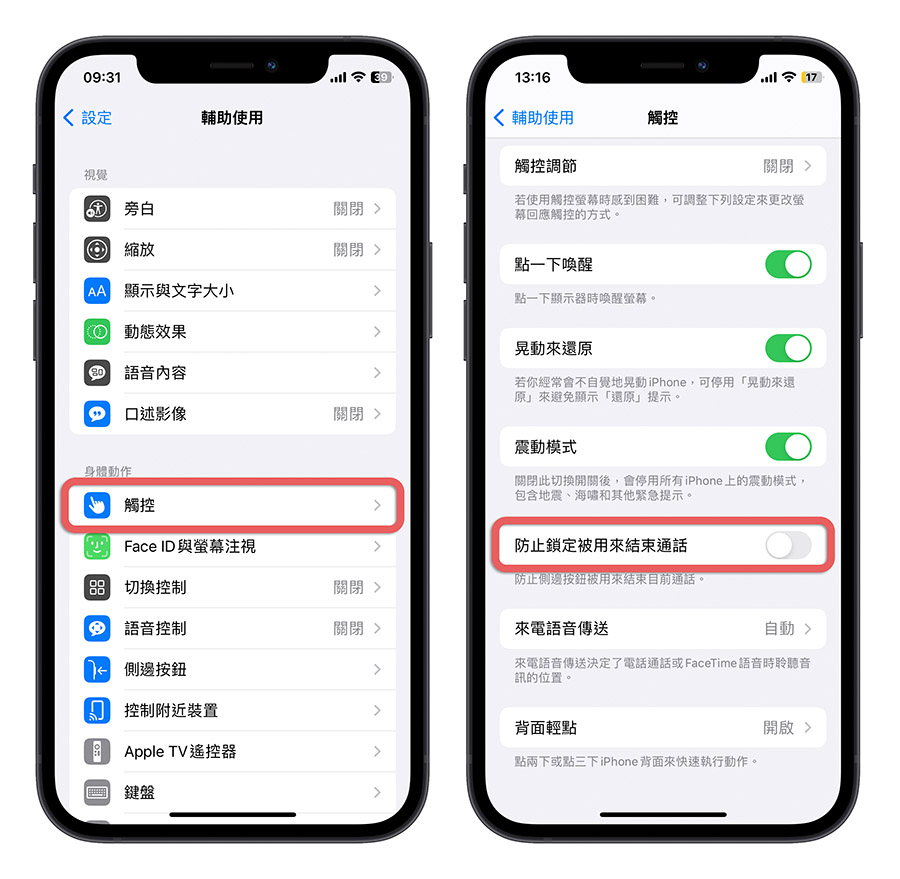
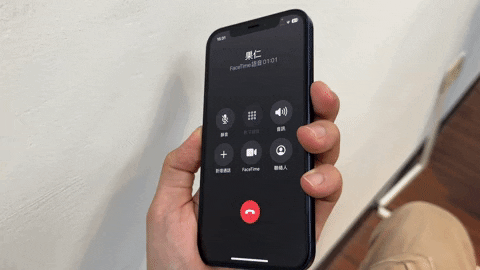
反之,如果沒有開啟,在通話時沒注意就去按一下側邊按鍵的話,就會直接掛電話,而不是鎖定螢幕。
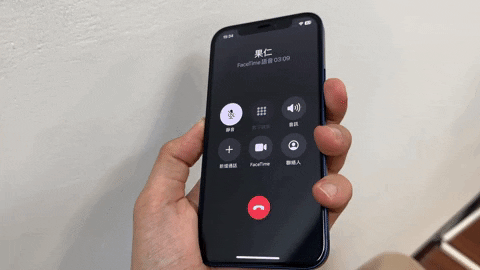
06. 雙手沒空時讓 iPhone 自動幫你接電話
如果你的雙手剛好在忙碌中,例如你正在切菜切肉雙手油油的,電話來的時候可能沒辦法去按下 iPhone 或是 AirPods 的接聽按鍵,那麼你可以開啟 iPhone 的來電自動接聽功能。
在 「輔助使用」→「觸控」的功能中,點一下「來電語音傳送」這個項目。
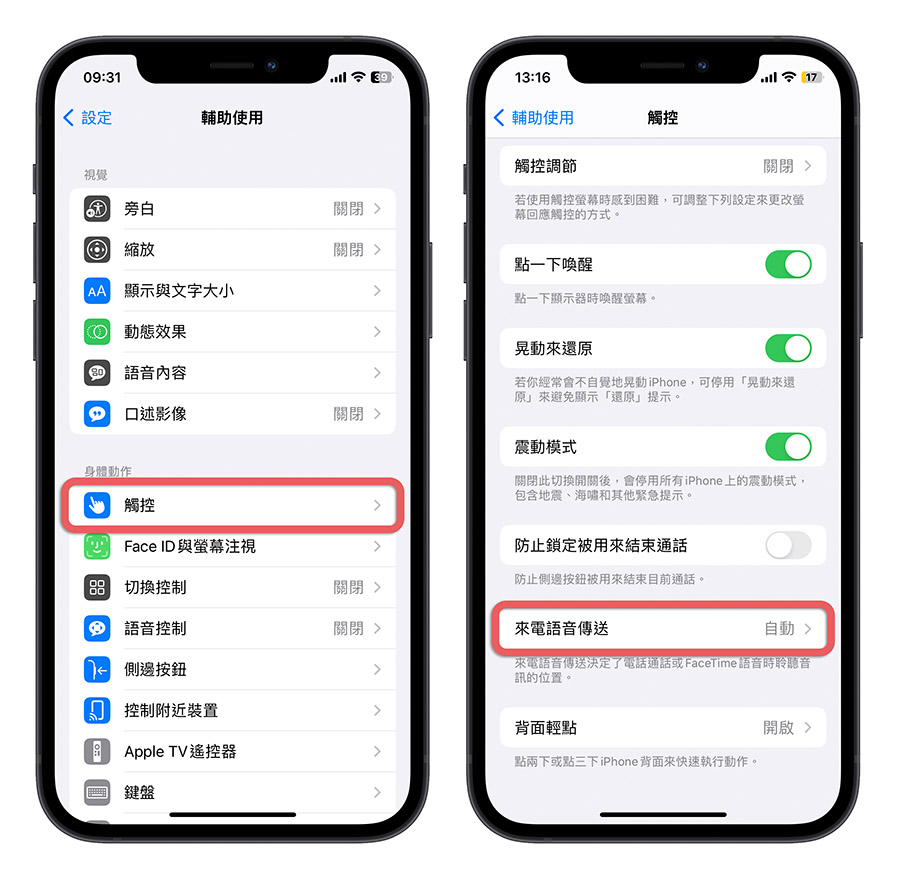
在下方的「自動接聽來電」功能裡面,把自動接聽來電開關打開,預設是響鈴 3 秒的時候自動接起電話,最多可以設定 60 秒。
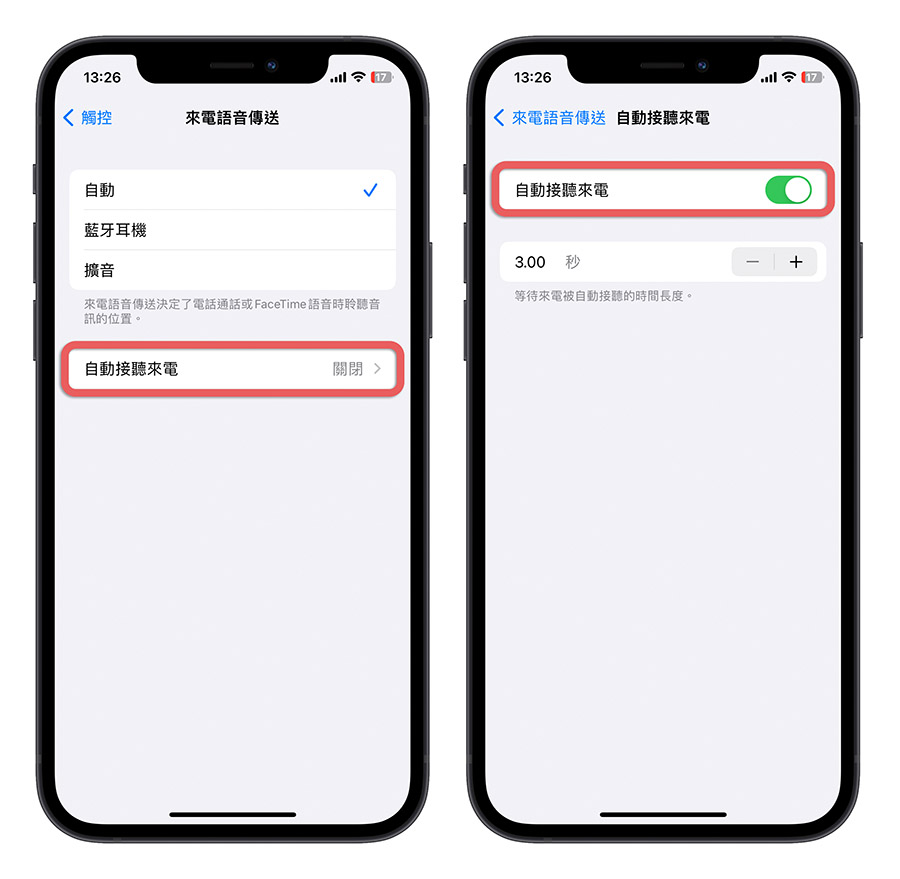
這樣子你就不用擔心電話來的時候你剛好沒有手可以接聽,當然這個沒有過濾功能,所以如果有任何詐騙電話、推銷電話打來也還是會幫自動接起,所以這個功能雖然實用,但也是有好有壞啦。

07. 利用聲音辨識了解週遭環境
iPhone 所提供的聲音辨識功能,可以幫助我們帶著耳機忽略了周遭環境的情況下,提醒我們有狀況發生。
例如你帶著耳機結果沒聽到門鈴在響,那 iPhone 開啟聲音辨識的話,他就會聽到門鈴響了,然後暫停你耳機裡面播放的音樂並且透過語音的方式提醒你。
你可以從「輔助使用」→「聲音辨識」這個選項裡面,開啟「聲音辨識功能」。
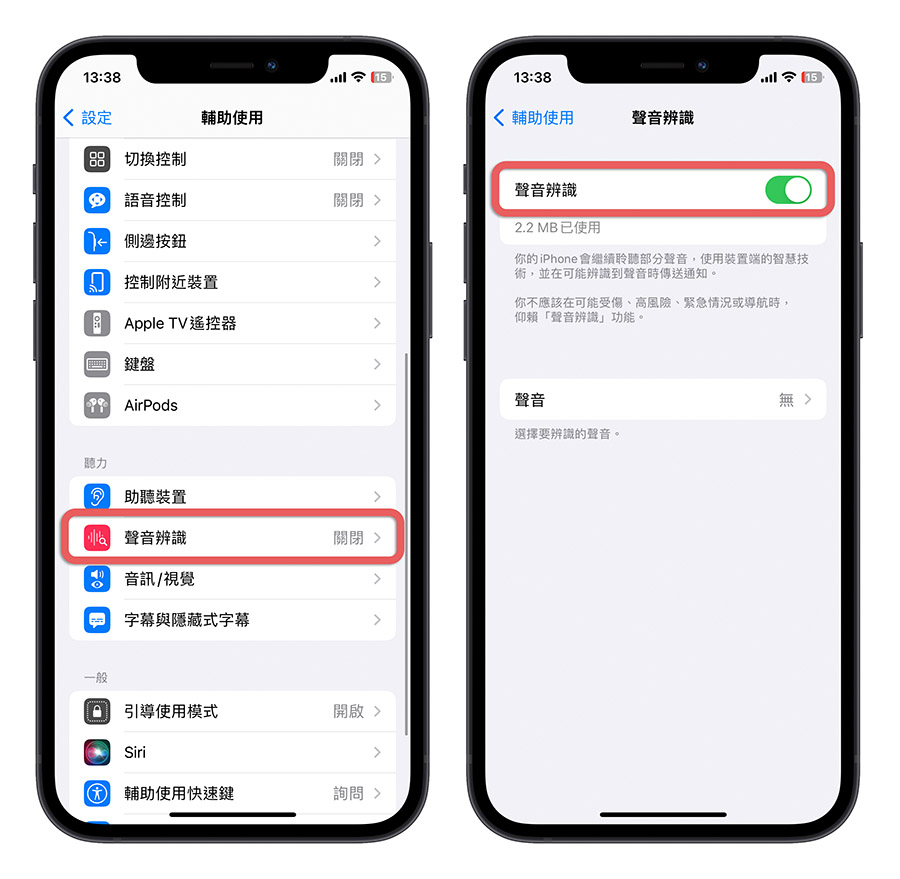
開啟以後,在下方選擇你要辨識的聲音,這樣當 iPhone 聽到這些聲音之後就會對你發出提醒的訊息。
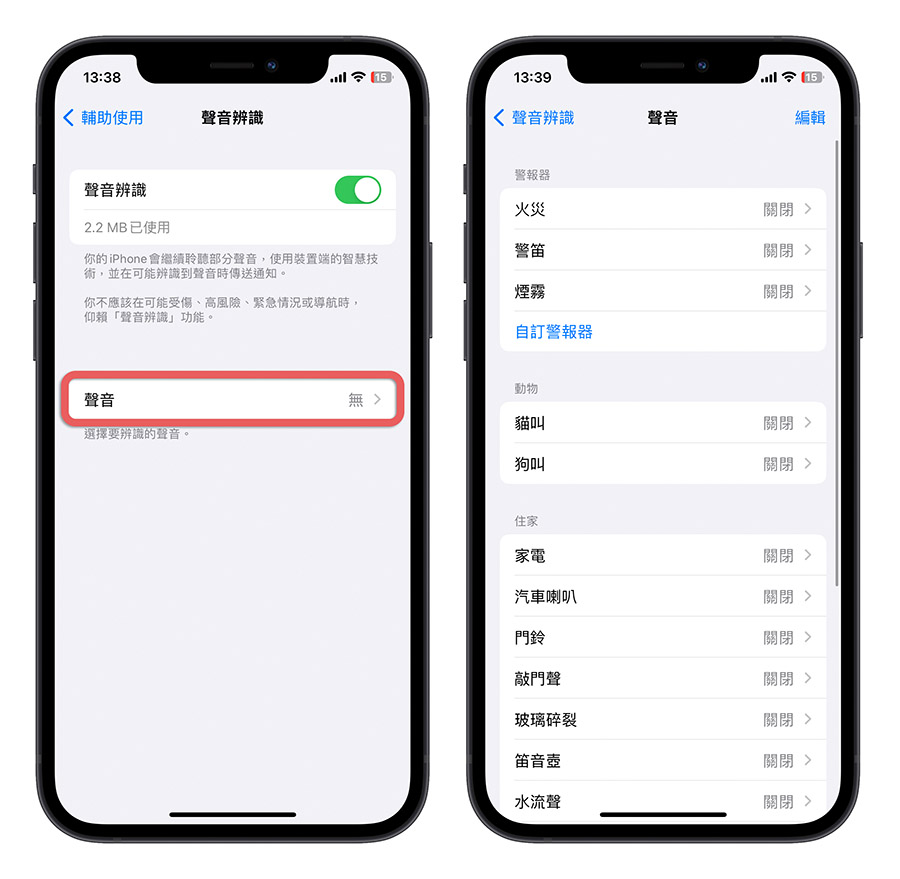
08. 把 iPhone 當成放大鏡
iPhone 除了可以放大字體的大小以外,也可以當成一般放大鏡來使用,而且放大的倍率會比 iPhone 相機 zoom in 放大來的更高。
你可以在 iPhone 「設定」的控制中心裡面,把「放大鏡」的選項加進來。
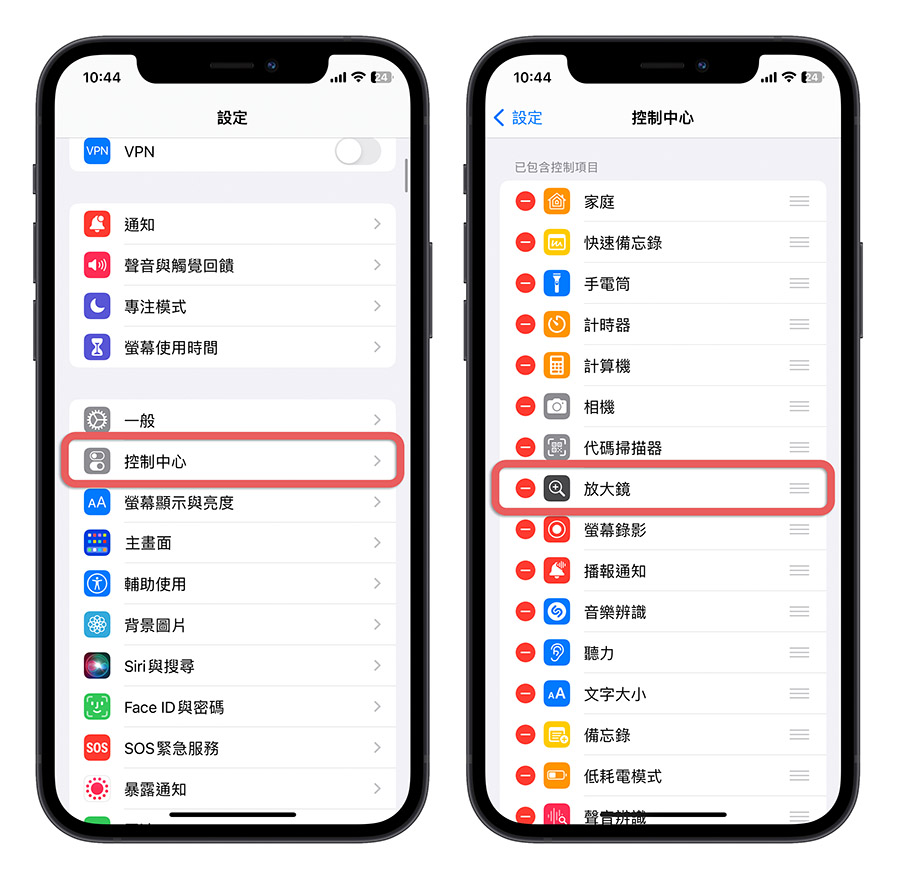
這樣你就可以透過右上角的下拉叫出控制中心時,選擇「放大鏡」功能。
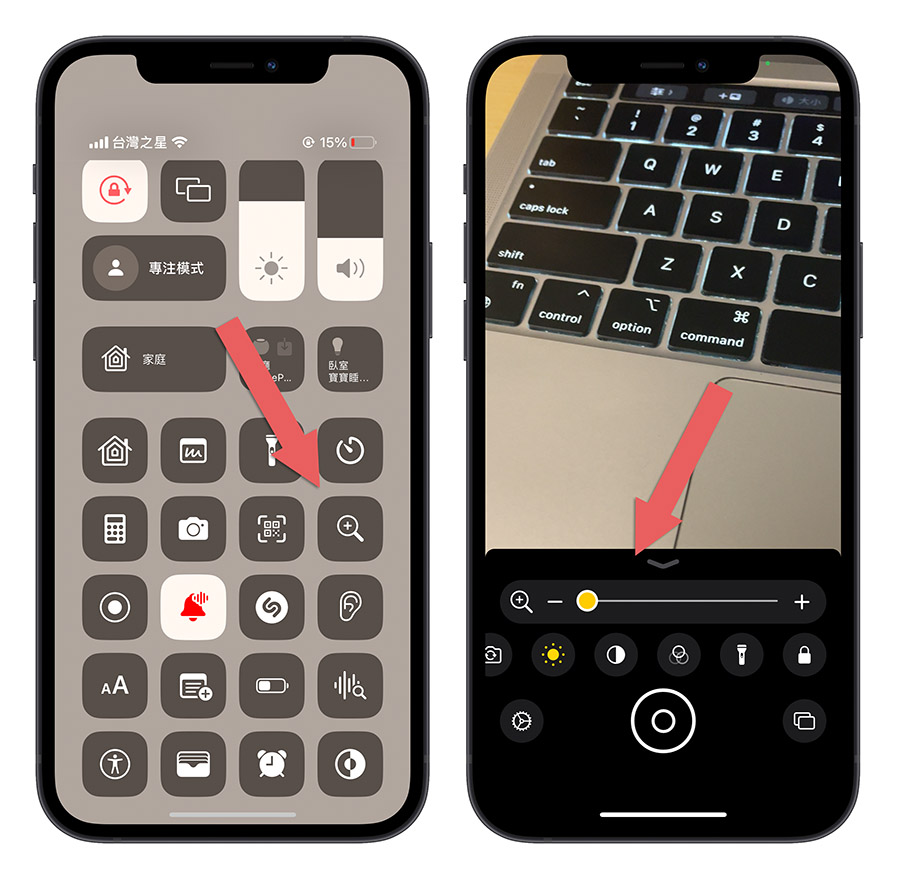
透過下面的滑桿就可以調整放大的比例。你可以看到下面兩張比較的照片,放大後就可以看得清楚遠方牆壁旗幟上的文字是什麼。
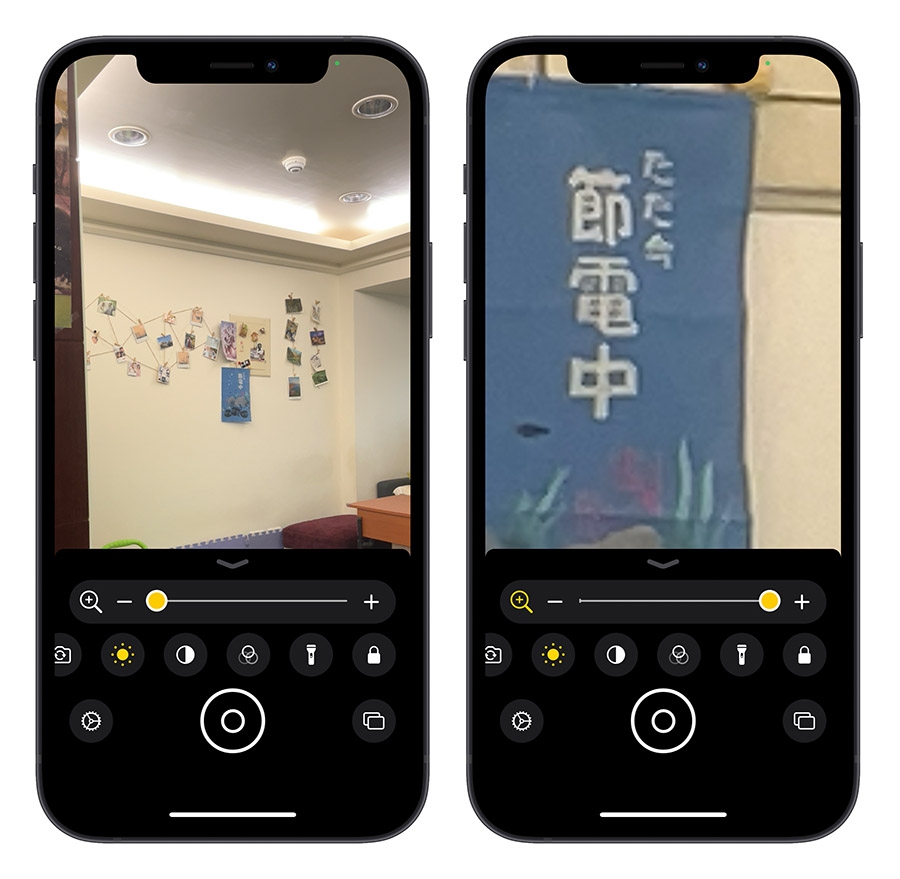
09. 耳機播放音量太大時發出警告
當你配戴 AirPods 的時候,你可以開啟 iPhone「設定」中的「聲音與觸覺回饋」功能,然後選擇「耳機安全性」選項。
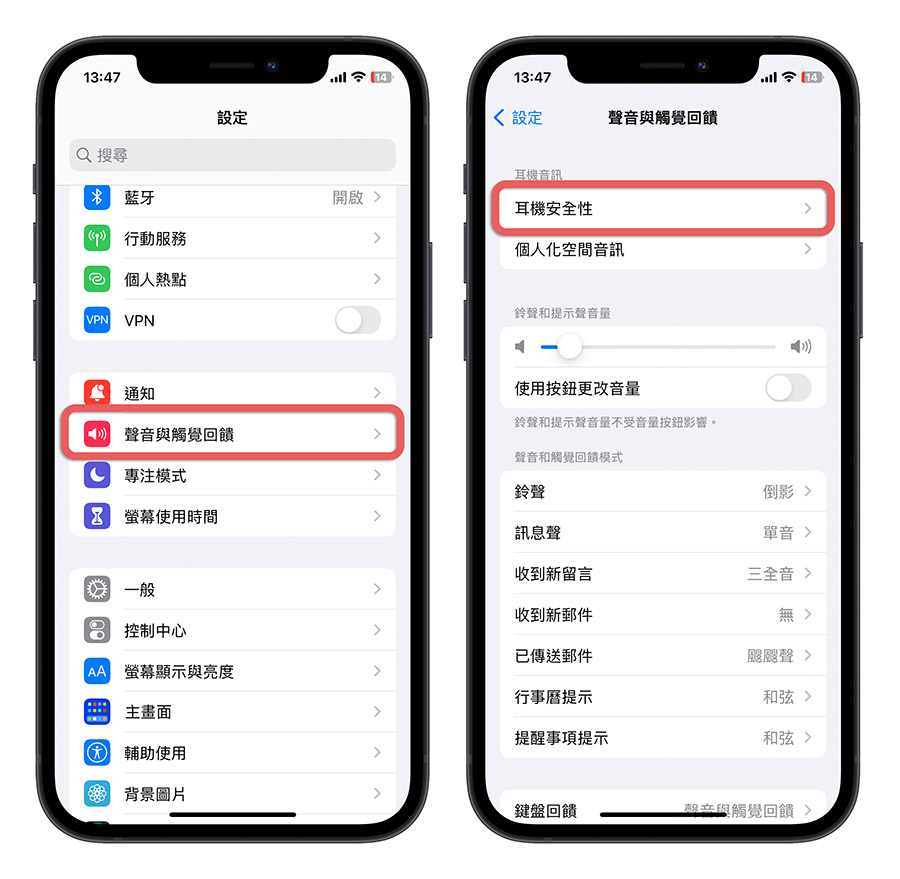
在這裡面把「耳機通知」開關打開,這樣當你的 AirPods 音樂音量長時間過大聲的時候,iPhone 就會發出警告通知。
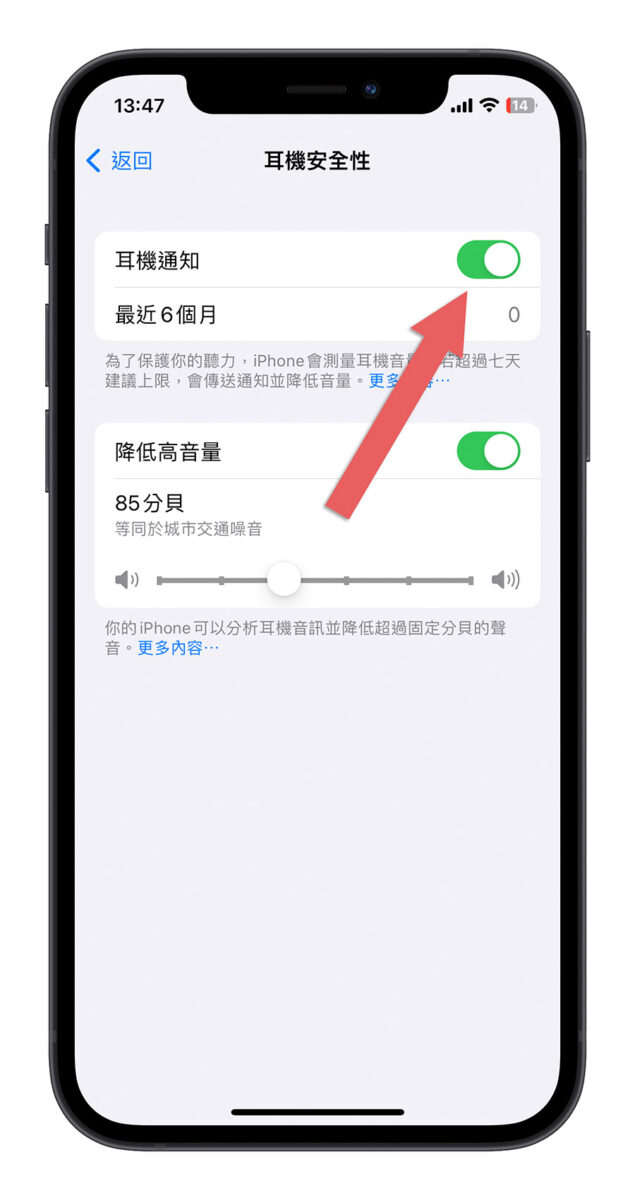
或是下面的降低高音量也打開,這樣 iPhone 就會在你耳機音量超過設定值時,自動幫你調降音量。
10. 隱藏底部橫條玩遊戲時不誤觸
如果你玩遊戲的時候常常會因為誤觸底部橫條而跳出遊戲畫面,那麼你可以在 iPhone 的「輔助使用」功能中進入到「引導使用模式」的選項裡面,並將「引導使用模式」開啟。
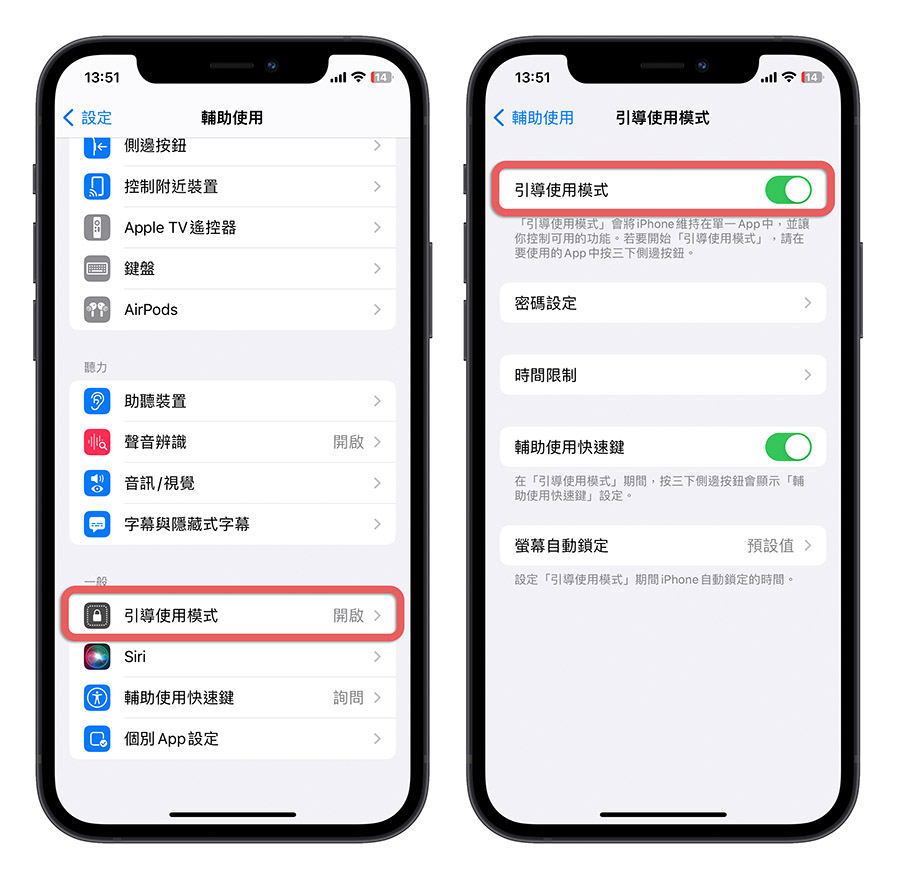
當你在玩遊戲的時候,就可以按壓側邊欄三下,選擇「引導使用模式」這個功能,並在畫面把底部橫條大致上存在的區域框起來,被框起來的地方就無法觸控,這樣在玩遊戲的時候就不會經常發生誤觸底部橫條的狀況。
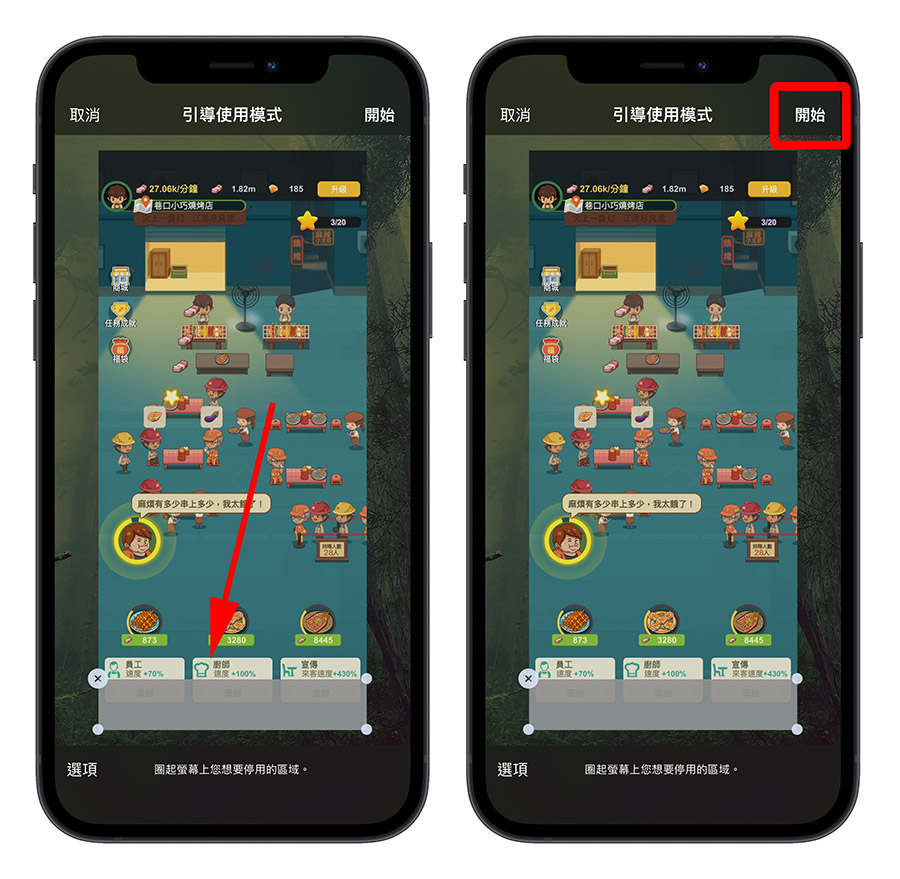
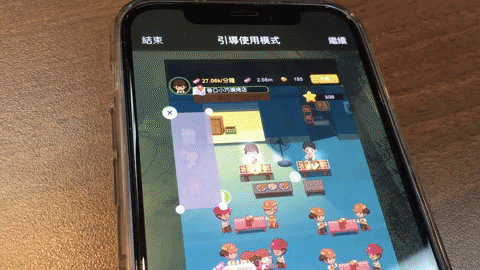
更詳細的操作教學可以參考我們之前寫過的《iPhone 底部橫條隱藏起來,不怕玩遊戲的時候誤觸、畫面被滑掉》這篇文章。
11. 開啟 iPhone 開關機音效
你可以在 iPhone 上設定開機與關機時都發出音效,就像是 Mac 開機會有「咚」的聲音一樣。
透過 iPhone 的「設定」→「輔助使用」功能。
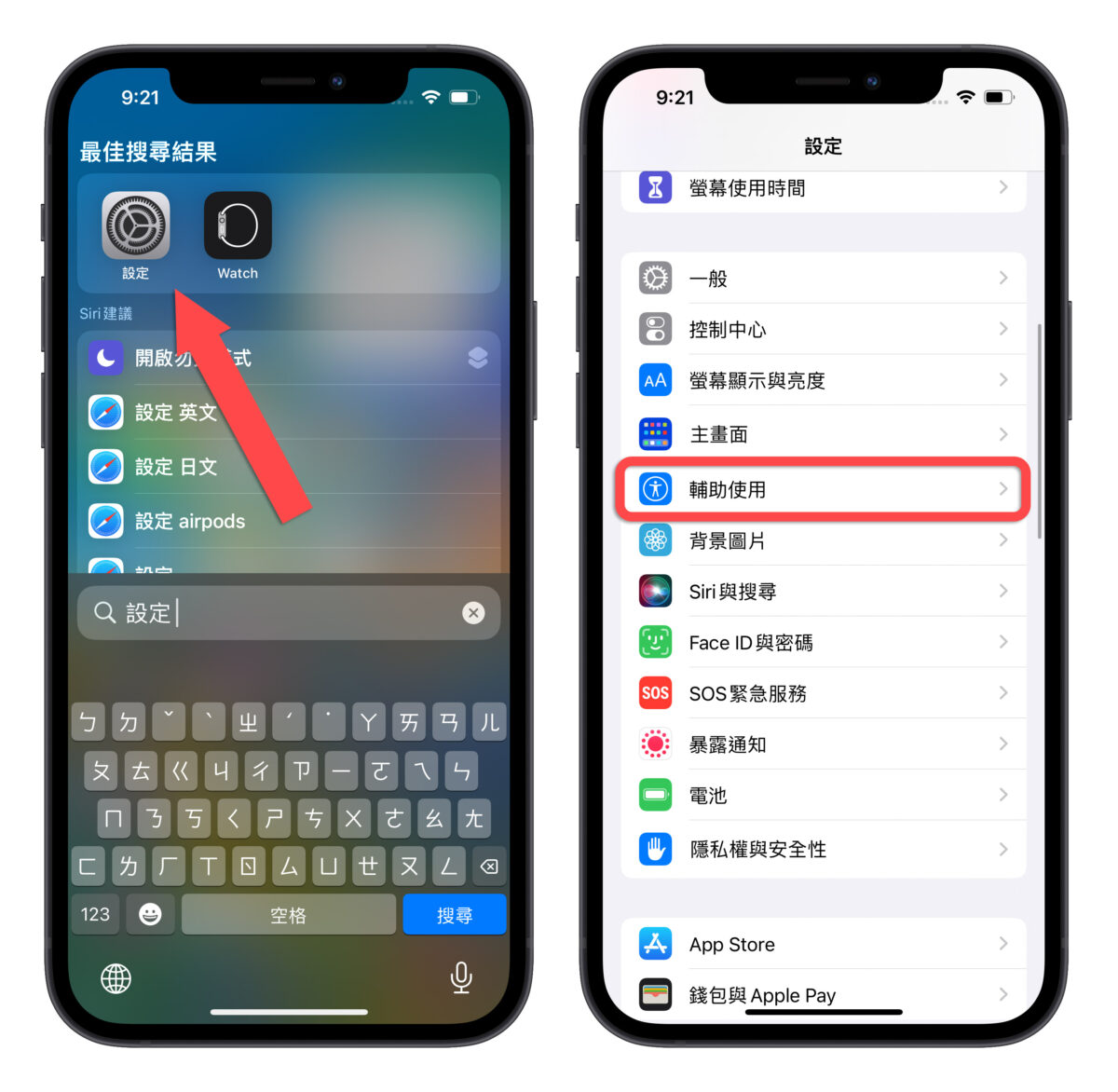
往下滑點進「音訊/視覺」這個項目中,裡面就會有「開機與關機聲音」的選項,把這個開關打開以後,iPhone 在開機與關機時就會播放開關機的音效了。
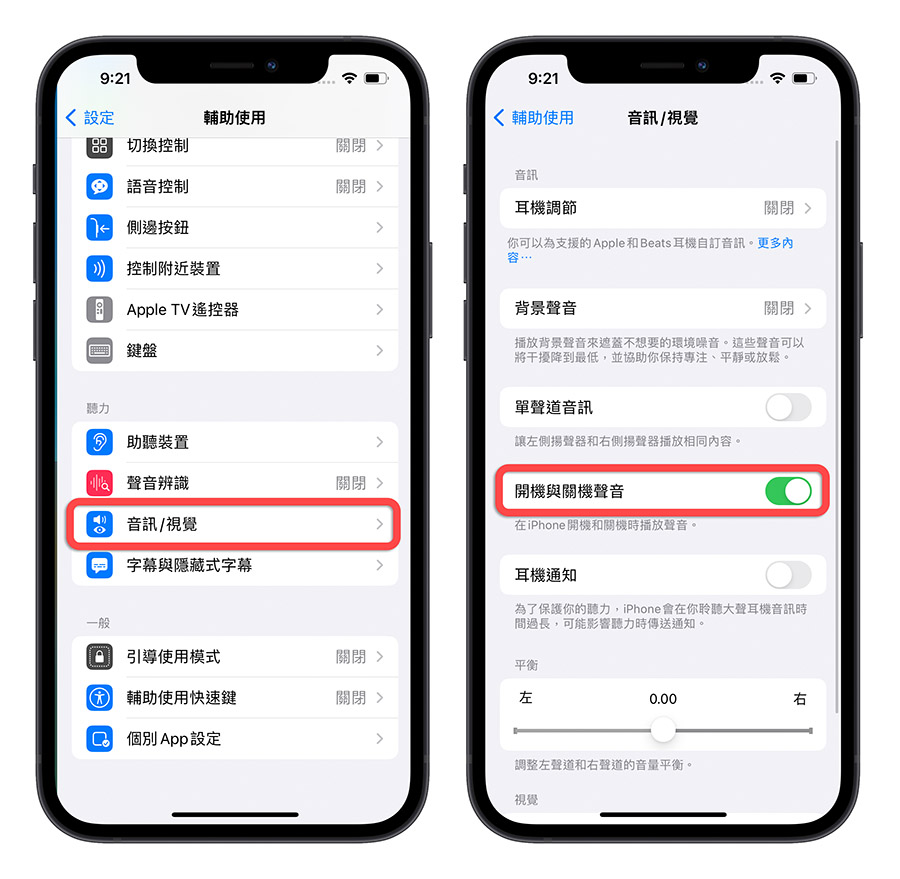
12. 看影片畫面太過閃爍自動調案亮度
這是 iOS 16.4 以後所推出的新功能,如果你在看影片的時候,影片內有大量的閃爍畫面,例如夜店場景的燈光效果….等,iPhone 就會自動幫你把亮度拉低,減少高頻率閃爍燈光對眼睛的刺激。
你可以從「設定」→「輔助使用」→「動態效果」這裡面點進去,然後把「調暗閃爍燈光選項」打開。
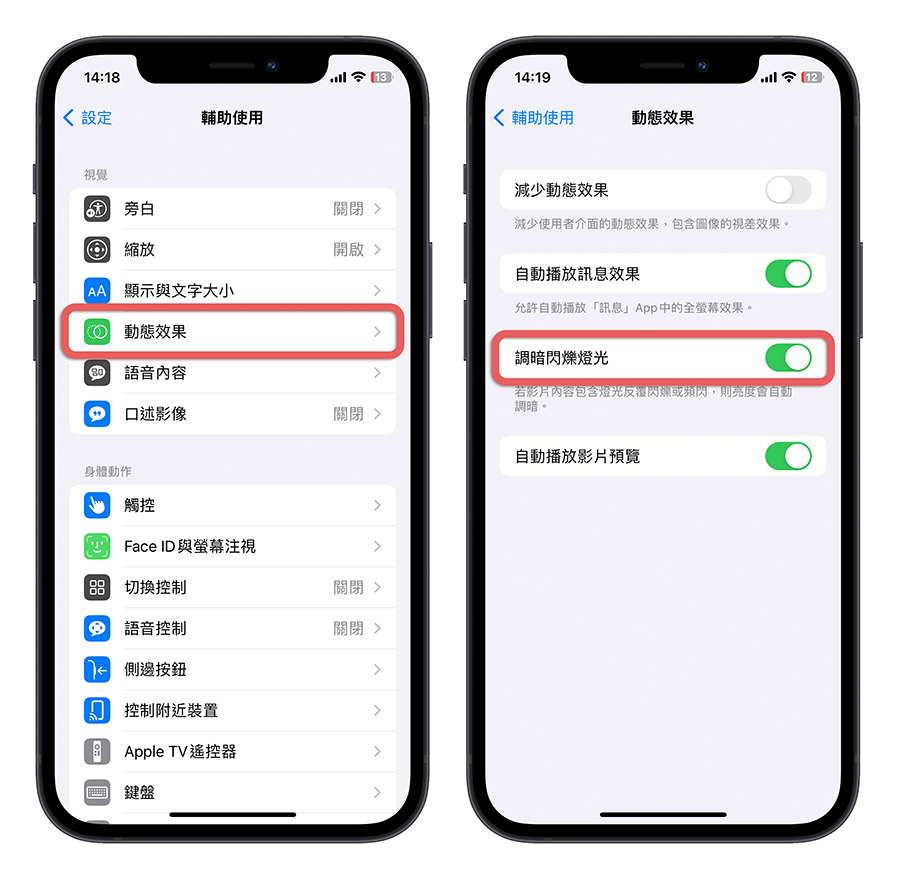
12 個 iPhone 好用的輔助使用功能分享:總結
以上這 12 個都是 iPhone 提供給身障人士、老年人使用的 iPhone 輔助使用小技巧,包含:
- 放大 iPhone 字體
- 使用粗體文字
- 用朗讀功能唸出文章
- 輕敲 iPhone 背面執行不同動作
- 按下側邊按鍵不會掛斷電話
- 讓 iPhone 自動接聽來電
- 利用聲音辨識了解週遭環境
- 把 iPhone 當放大鏡
- 耳機音量太大時發出警告
- 隱藏底部滑桿避免誤觸
- 啟用 iPhone 開關機音效
- 自動調暗影片中閃爍的畫面
一般人如果要使用輔助功能的話,其實也可以用,而且很多也都很實用,當你會利用這些輔助功能來使用 iPhone 的話,你就會更加覺得 iPhone 的好用之處。
延伸閱讀》
iPhone 出現黑色框框怎麼辦?教你透過輔助使用關閉它
iOS「輔助使用」功能超方便!iPhone 上最好用的七個設定
iPhone 畫面上出現藍色框框怎麼辦?別擔心,只是不小心開啟了輔助使用功能
iPhone 字體大小設定隱藏技巧,一鍵調整特定 App、畫面的字體大小
iPhone 調暗閃爍燈光新功能介紹:自動減緩影片高頻率強閃光刺激
iOS 16 隱藏小技巧:通話時按到側邊鍵或電源鍵不會再掛電話
iPhone 14 內建開機 / 關機音效!怎麼開啟這裡告訴你
如果想知道更多關於 Apple 的消息、教學、小技巧或是科技新知,歡迎大家點擊以下任一 LOGO,追蹤我們的 Facebook 粉絲團、加入官方 Line 帳號、訂閱 IG、YouTube 以及 Telegram。




