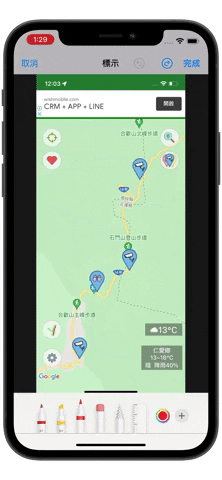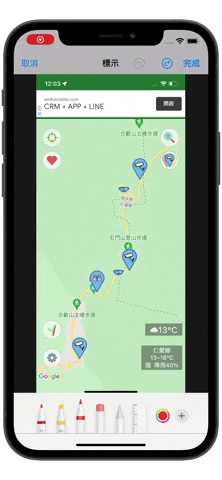你有試過用 iPhone 編輯照片嗎?你知道 iPhone 內建的編輯功能要如何使用嗎?其實 iPhone 內建的照片編輯功能不是只能夠調顏色、調明暗,還有很多隱藏的小技巧可以使用。
如果你每次都是把照片傳到電腦上編輯的話,那今天這篇教學你一定要看,今天我們要跟大家聊聊如何使用 iPhone 內建的 8 個好用照片編輯小技巧。
01. iPhone 照片加入暗角
替照片加入暗角可以增加照片的氛圍,讓照片更有故事感,而且能夠讓看照片的人視線更集中在整張照片的中間。
進入照片編輯模式後,在「調整」功能中,往右滑到底選擇「暈邊」的選項。
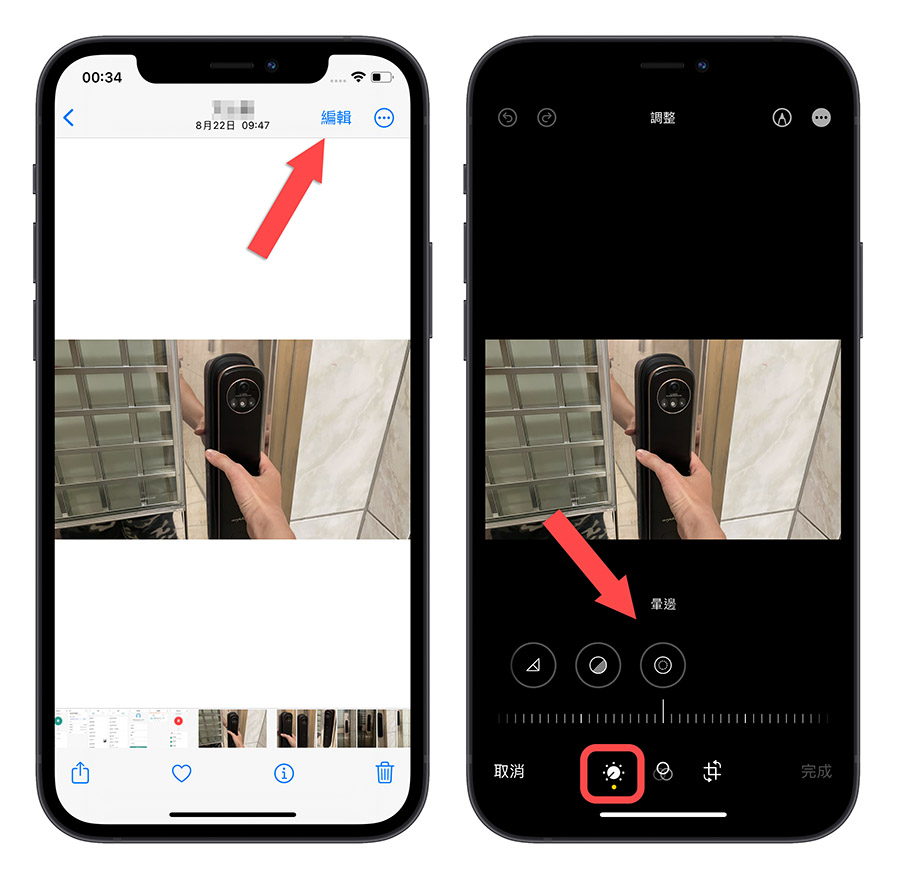
接著拖曳下方的滑桿,就可以替照片的四周加入暗角。
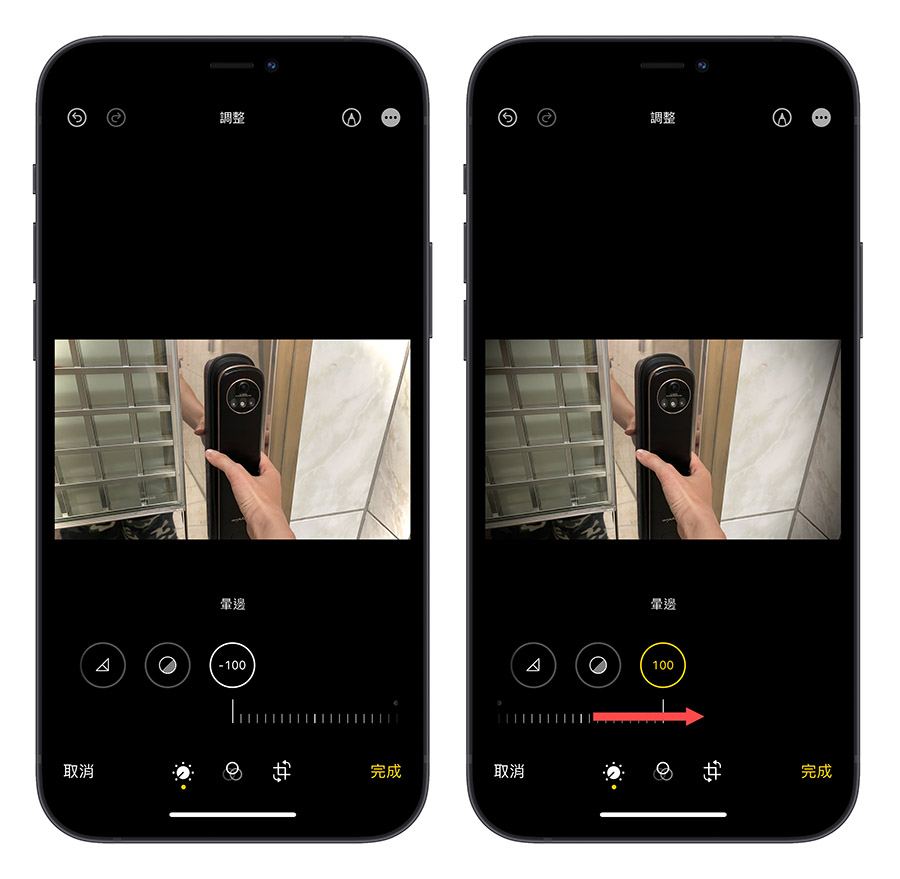
02. iPhone 照片局部截圖
如果你想要針對某個畫面利用 iPhone 進行局部截圖的話,也可以透過 iPhone 的編輯功能來完成。
進入照片編輯模式以後,選擇下方的「裁切」功能,並點選上方的「裁切尺寸」選項。
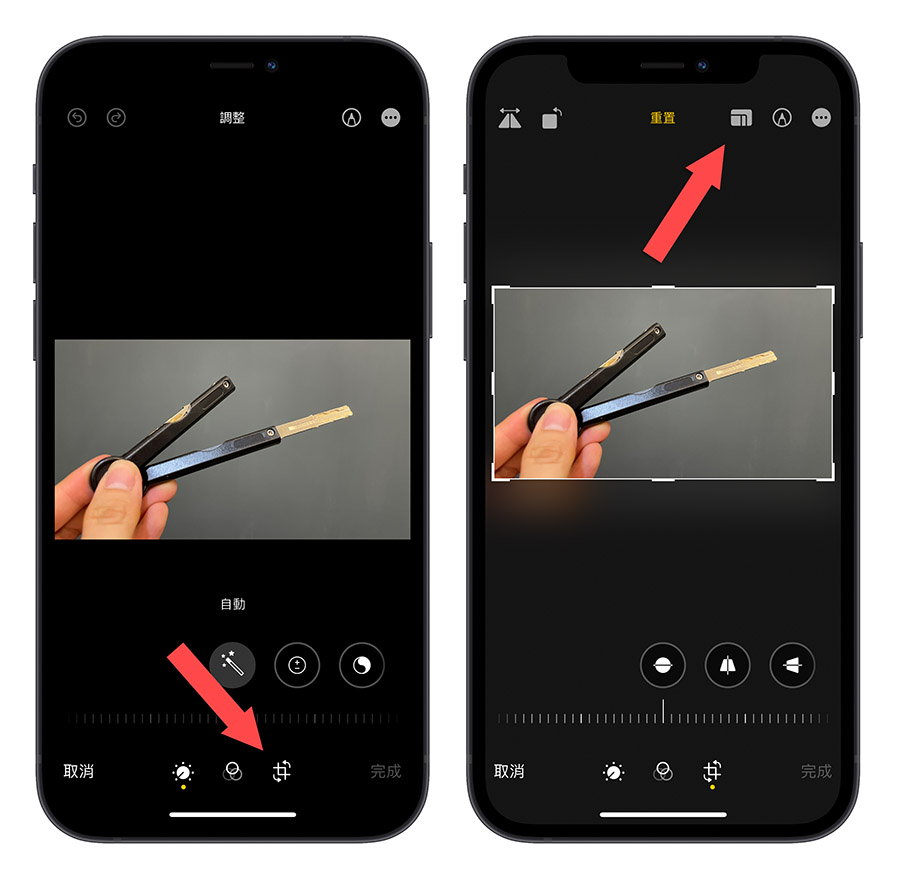
在下方的選項中選擇「任意形式」,就可以不受比例限制的調整想要裁切的大小,達到局部截圖的效果。
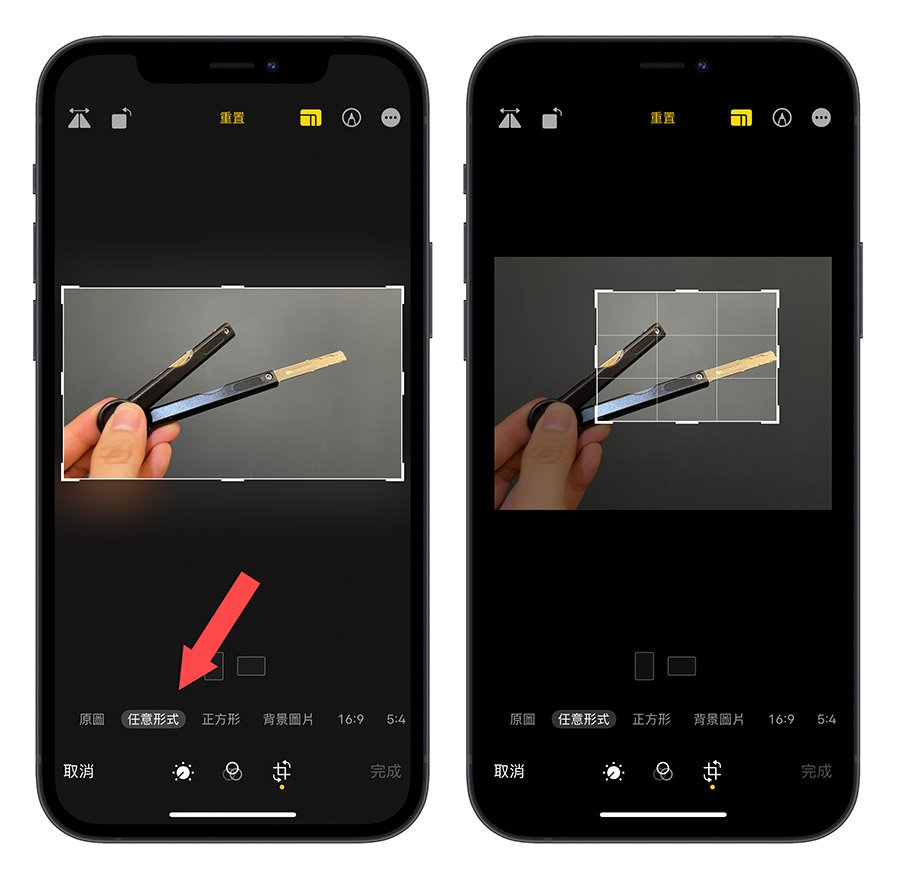
03. iPhone 照片調整濾鏡強度
在 iPhone 的照片編輯模式中,內建了 10 種的濾鏡效果,除了可以直接套用以外,還能夠針對每一種不同的濾鏡指定要呈現的濾鏡強度。
進入到 iPhone 照片的編輯模式以後,在下面選擇「濾鏡」功能,然後套用一款你喜歡的濾鏡效果。
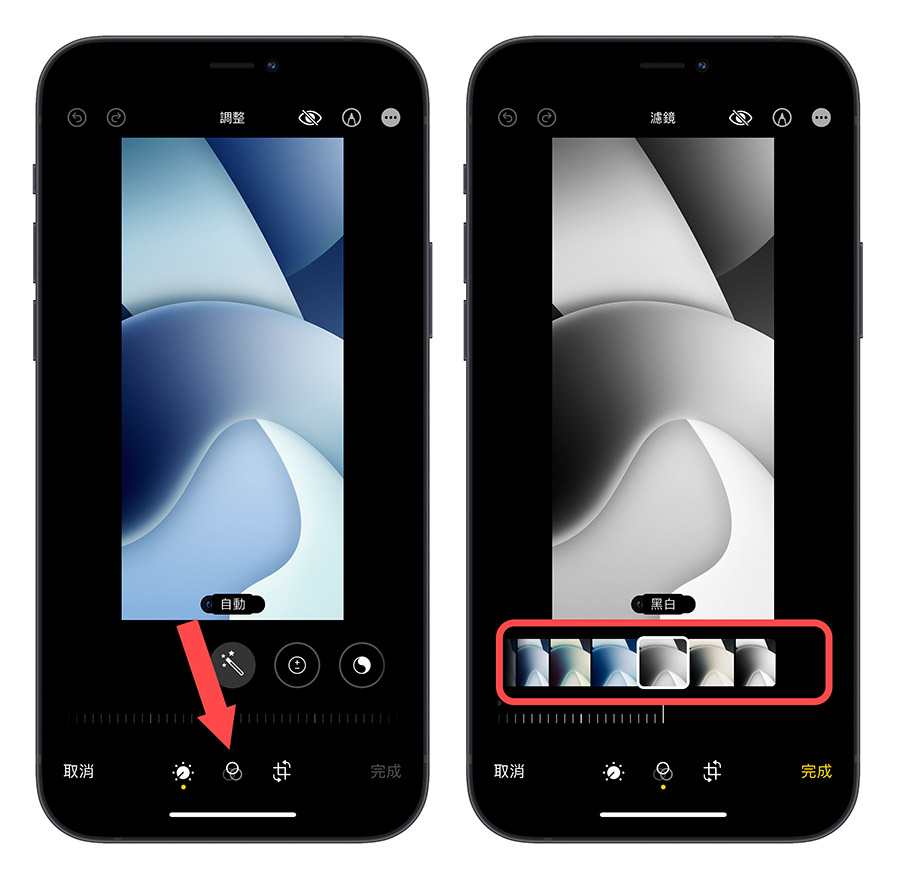
選擇好濾鏡效果以後,在下方會出現濾鏡強度的滑桿,左右拖移這個滑桿,就可以調整濾鏡套用的強度。
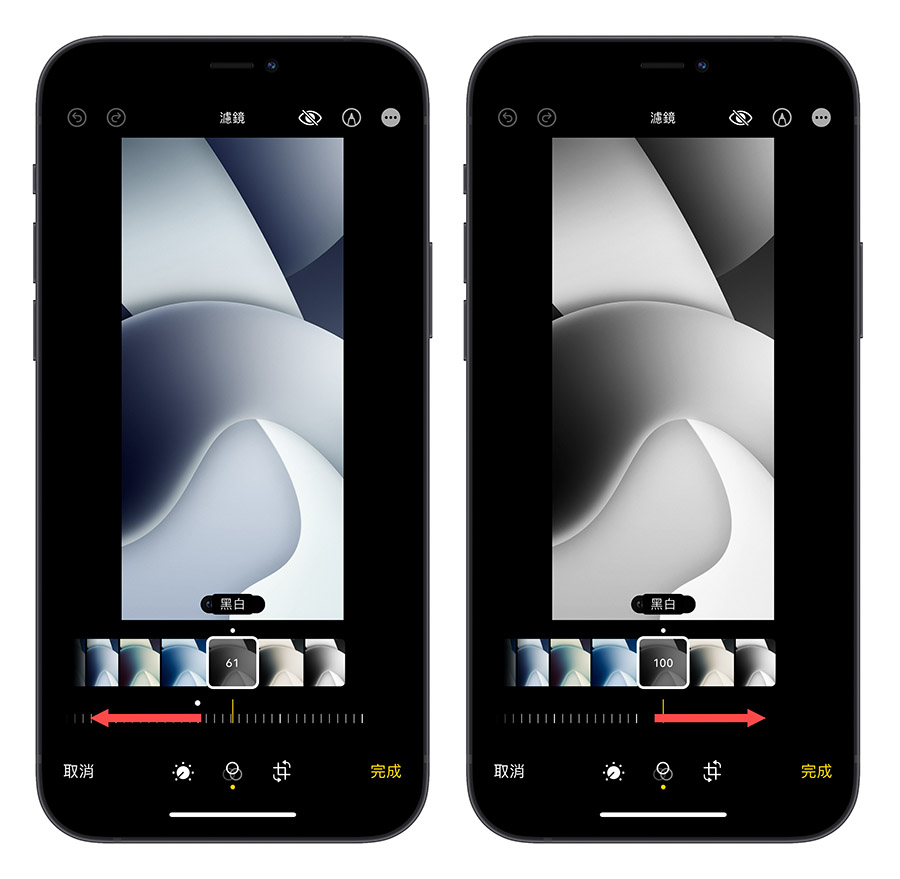
04. iPhone 照片濾鏡一次套用
這是 iOS 16 以後才推出的新功能,如果你針對某一張照片設定濾鏡的話,可以一鍵快速把相同的濾鏡套用在其他照片上。
先開啟一張已經套用過濾鏡的 iPhone 照片,然後點選右上角的「更多」選項,選擇裡面的「拷貝編輯項目」功能。
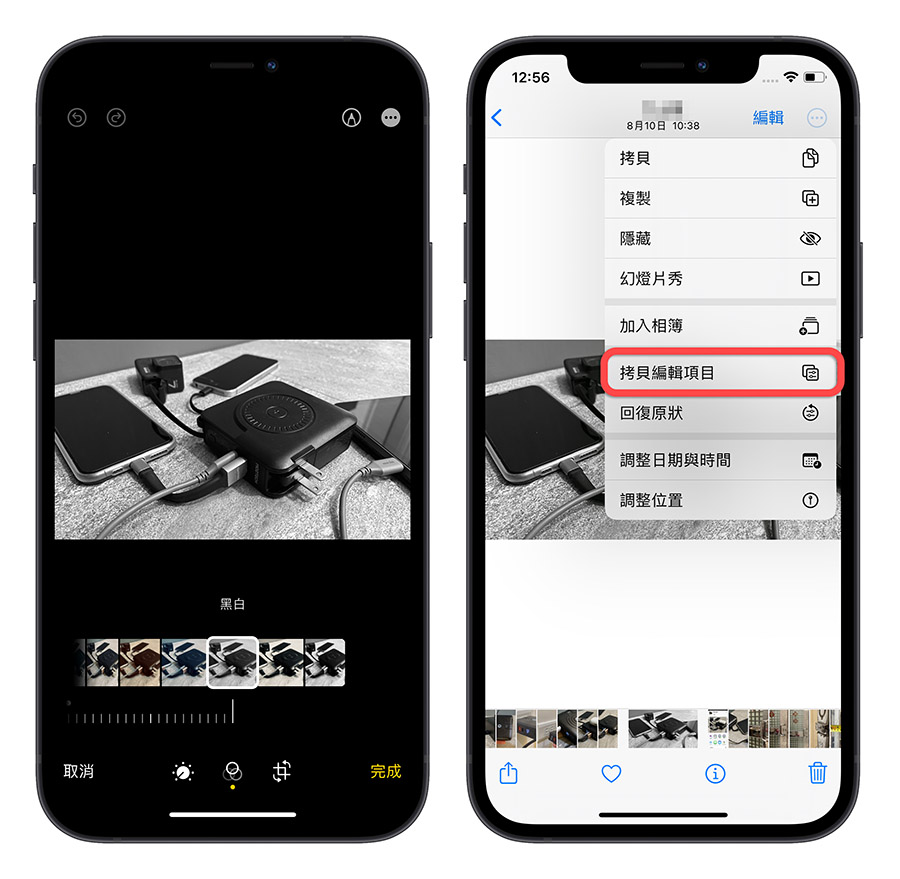
接著回到 iPhone 的照片清單中,把要套用相同濾鏡的照片選擇起來,點選右下角的「更多」選項,選擇「貼上編輯項目」,這樣就可以一次性的把多張照片套用相同的濾鏡。
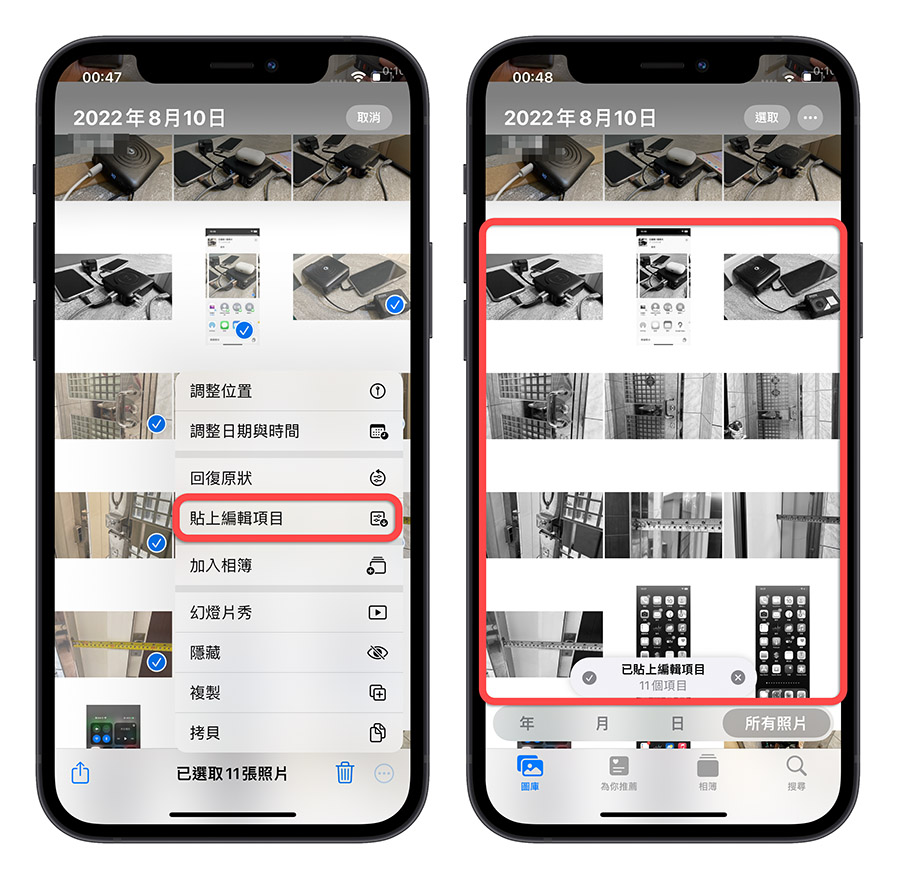
05. iPhone 照片使用放大鏡效果
如果你拍出來的 iPhone 照片要傳給其他人,並且希望針對照片上的特定項目進行放大標示的話,就可以使用 iPhone 編輯功能的隱藏放大鏡效果。
先進入到 iPhone 照片編輯模式中,點選右上角的「標示」符號,點選右下角的「+」號,在出現選單中選擇「放大鏡」功能。
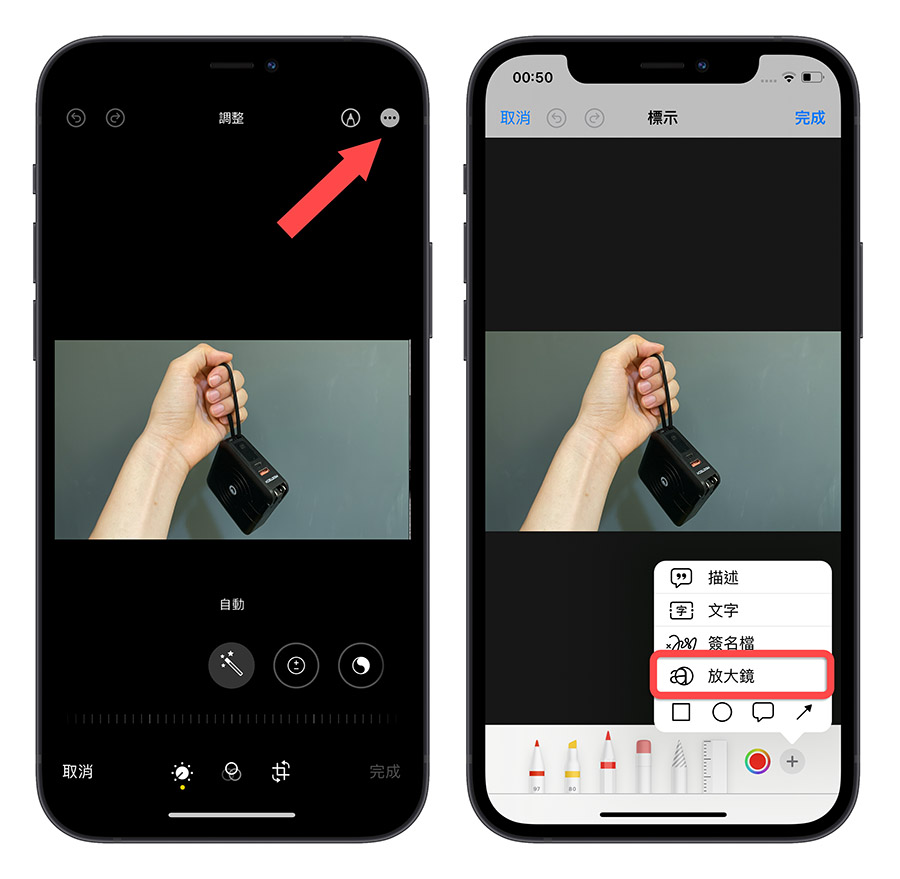
畫面上就會出現一個圓圈,利用拖移的方式把這個放大鏡效果移到你要放大顯示的項目上。
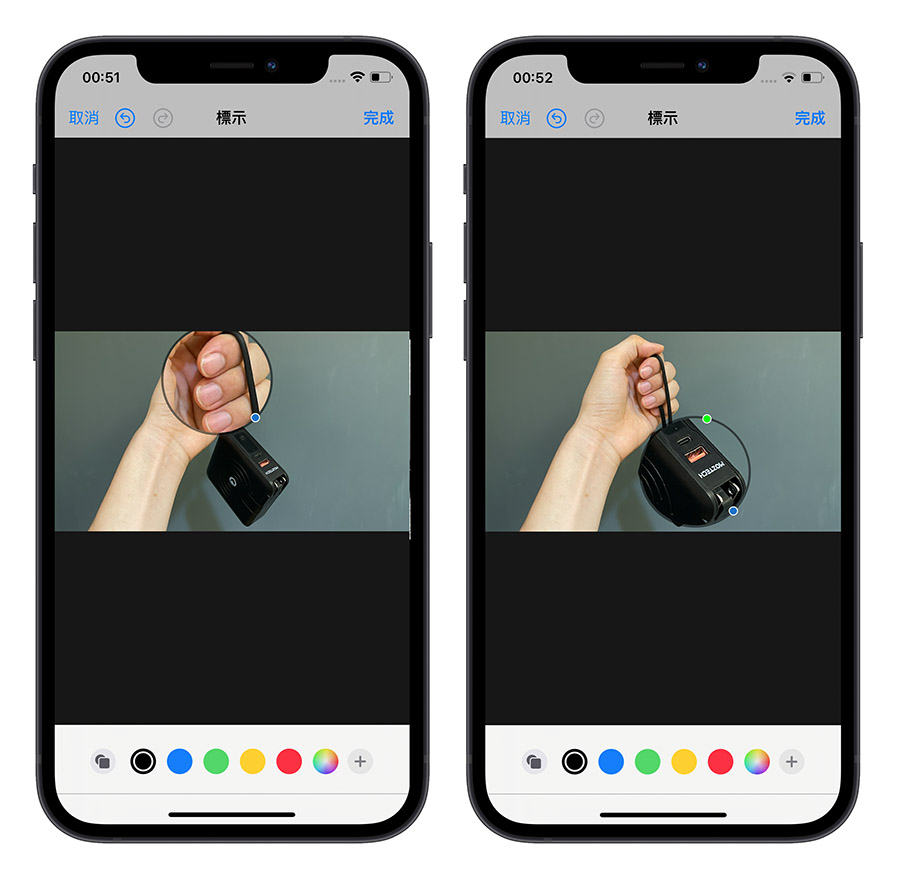
拖動綠色的點點可以調整放大的倍率。
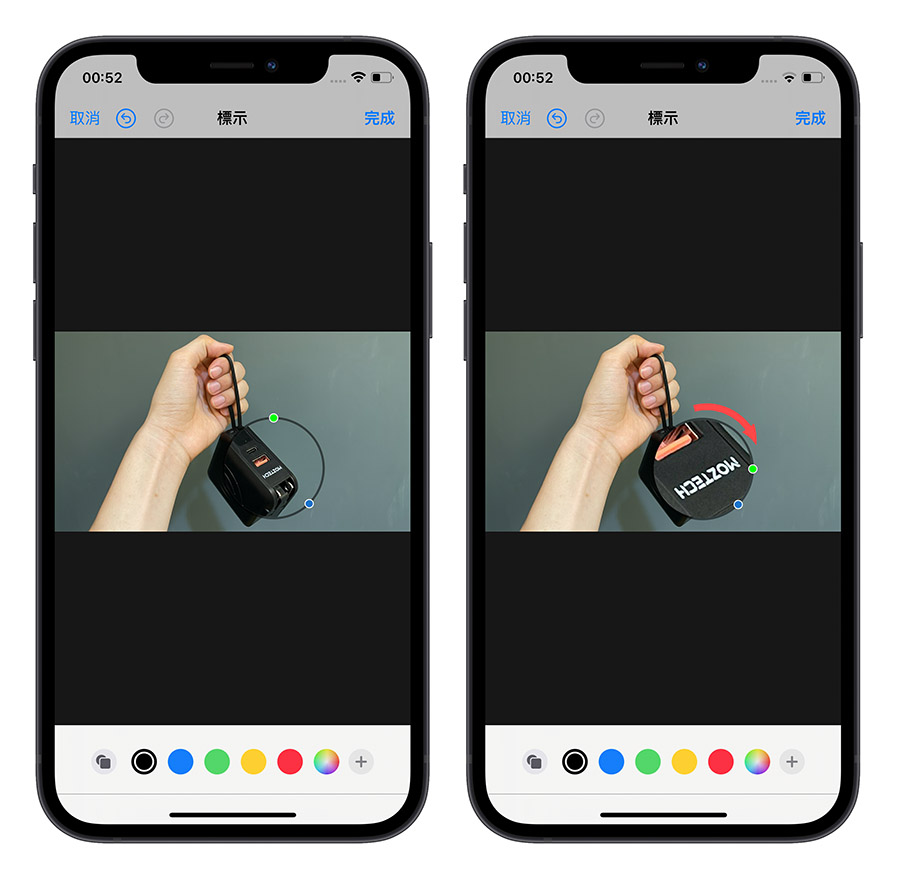
拖動藍色的點點可以調整放大的範圍。
06. iPhone 照片加入不透明度
替 iPhone 照片加入不透明度,再搭配上面的放大鏡功能,整個效果會更好,但「不透明度」的功能只有在截圖時,透過左下角的預覽畫面進入才會出現。
所以先針對 iPhone 的螢幕進行截圖,然後點選左下角出現的截圖預覽畫面進入到 iPhone 照片編輯模式,再點選右下角的「+」號,
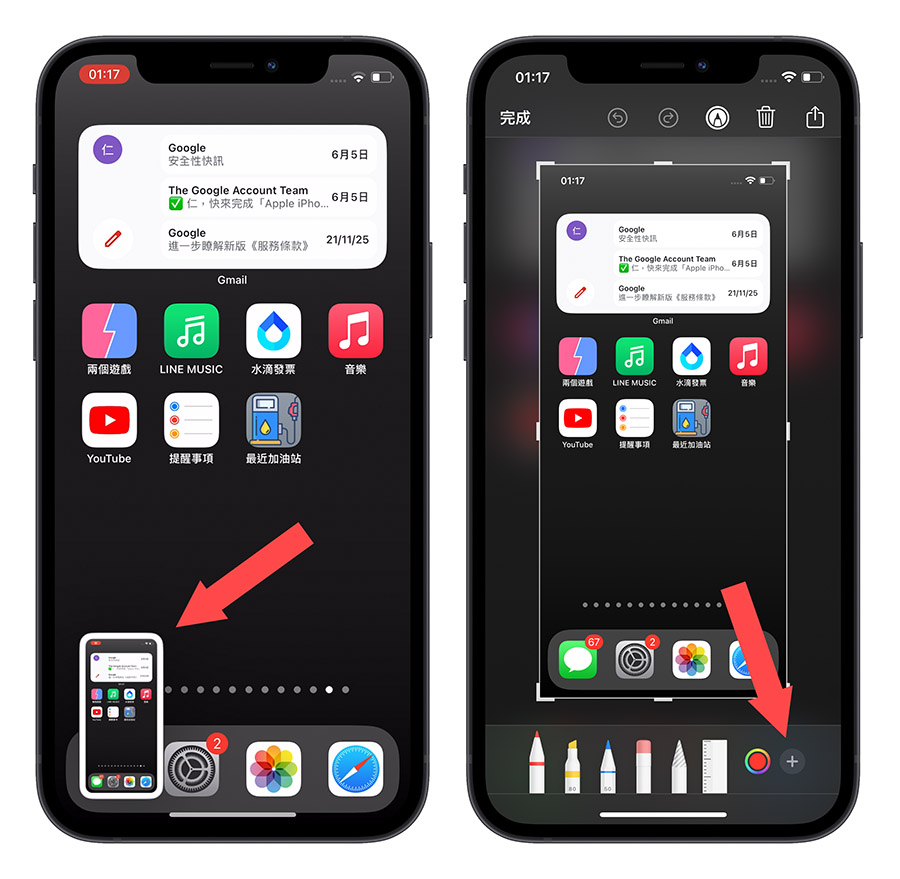
選擇「透明度」功能,拖曳下方的滑桿就可以調整透明度的效果。
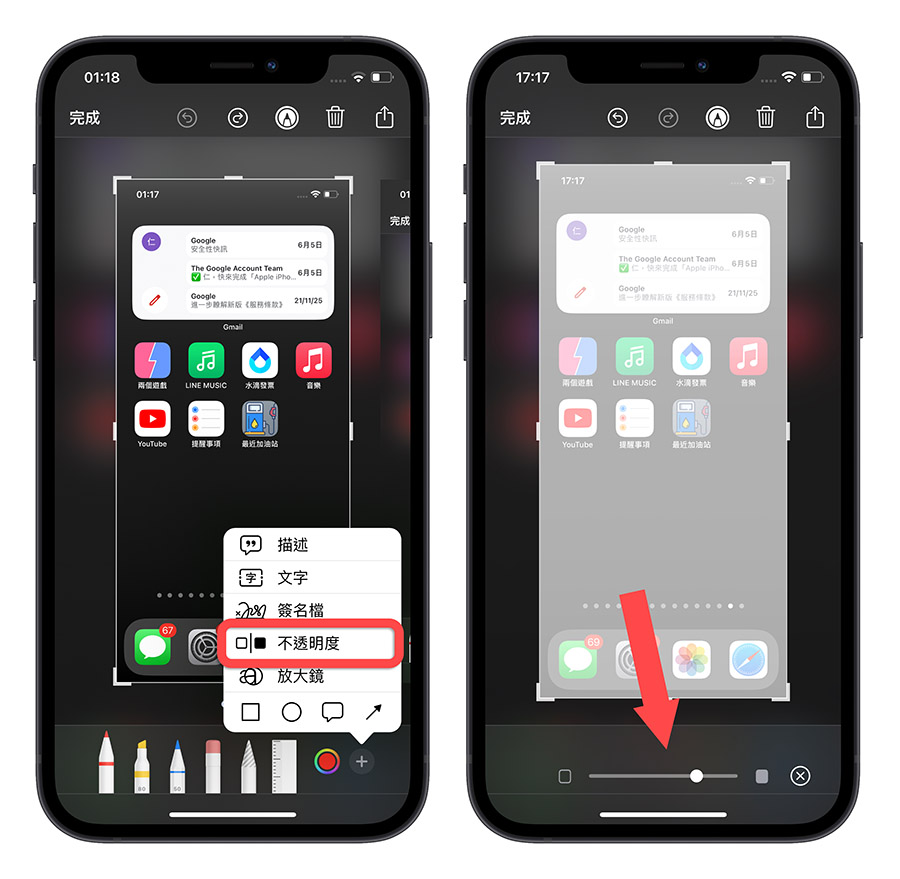
如果再加上入上面所提到的放大鏡功能,就可以讓人更聚焦在放大鏡要顯示的內容,效果更好。
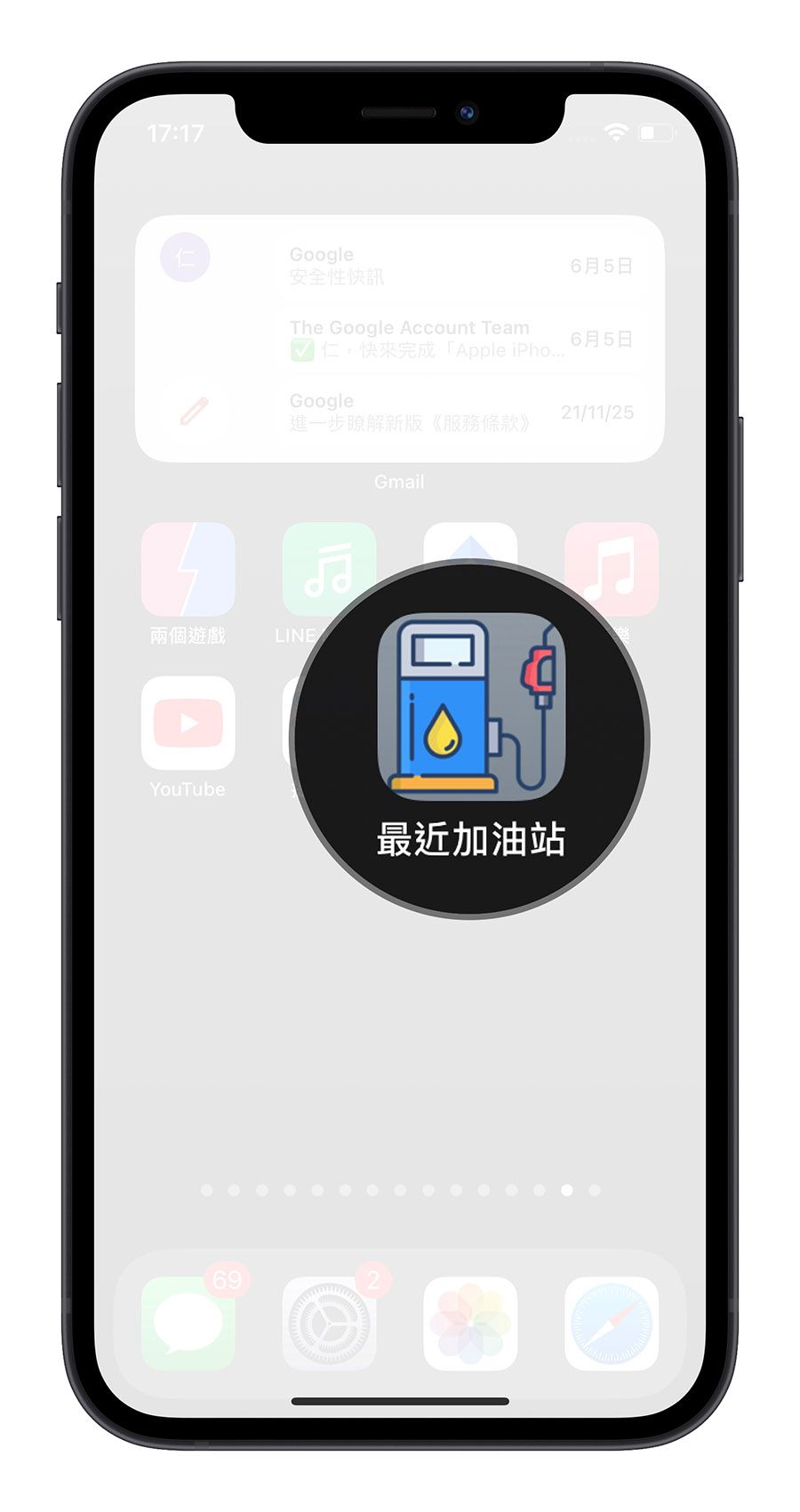
07. 替文字加入半透明背景
有時候我們可能想要在 iPhone 照片上加入文字,但是畫面太花的話,文字會看得不清楚,所以我們可以在文字的下方加入一個色塊,甚至把這個色塊的透明程度調整一下,讓背景的色塊呈現半透明效果。
先進入到 iPhone 照片編輯模式後,選擇右上角的「標示」功能,然後點選右下角的「+」號,選擇方塊的幾何圖形。
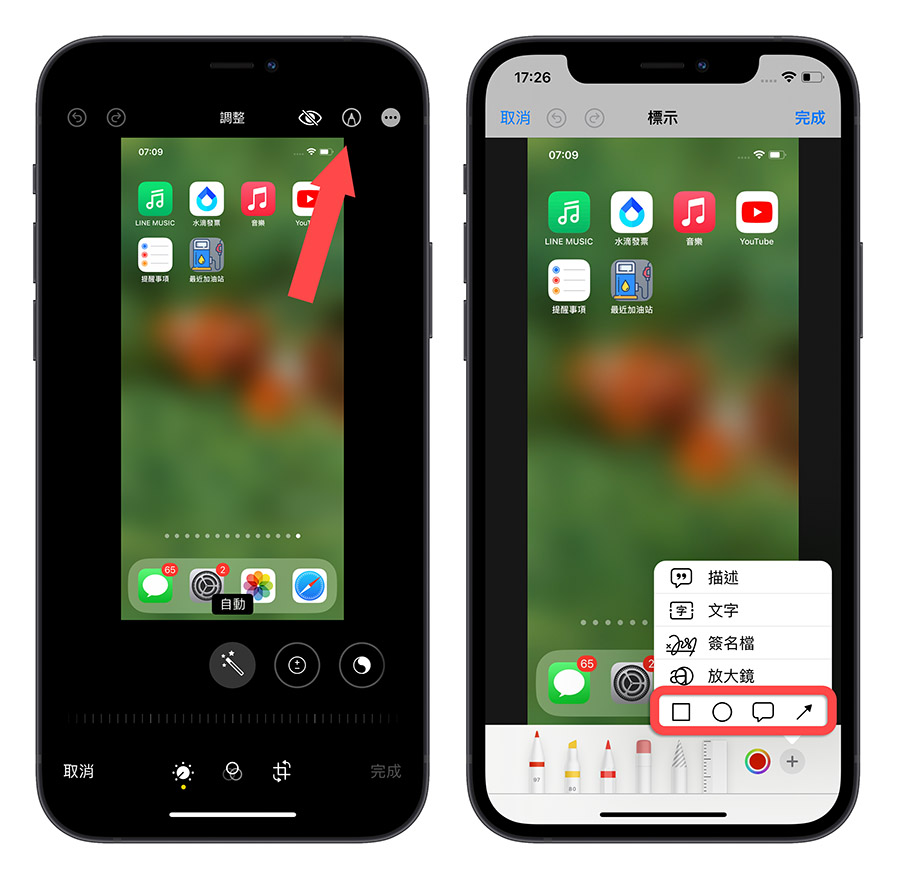
然後在下方最左邊的選項中,選擇填充的方塊符號,接著自訂方塊的顏色,就可以調整色快的半透明程度,這裡我們先調整到 55% 左右。
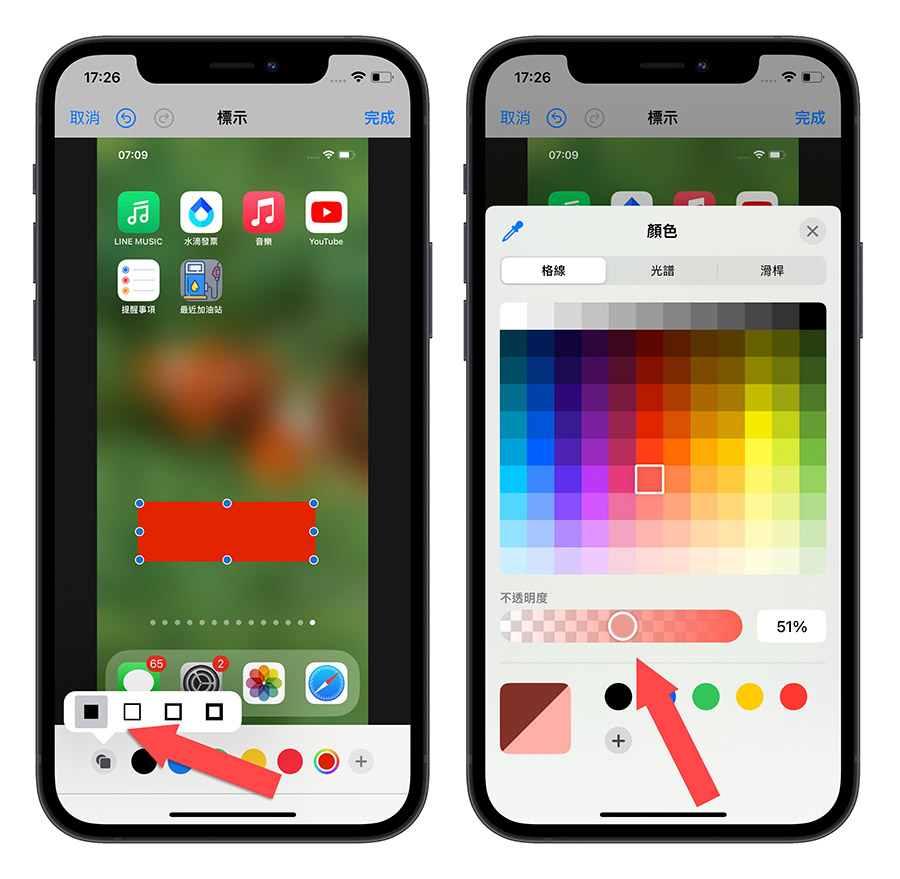
接著再點選一次右下角的「+」號,點選「文字」功能,輸入想要的文字後,和色塊一起移到適當的位置就完成了。

08. iPhone 照片編輯畫出完美直線、箭頭、圓圈
在 iPhone 照片編輯模式下,點選右上角的「標示」符號,再選擇下方想要的筆刷。
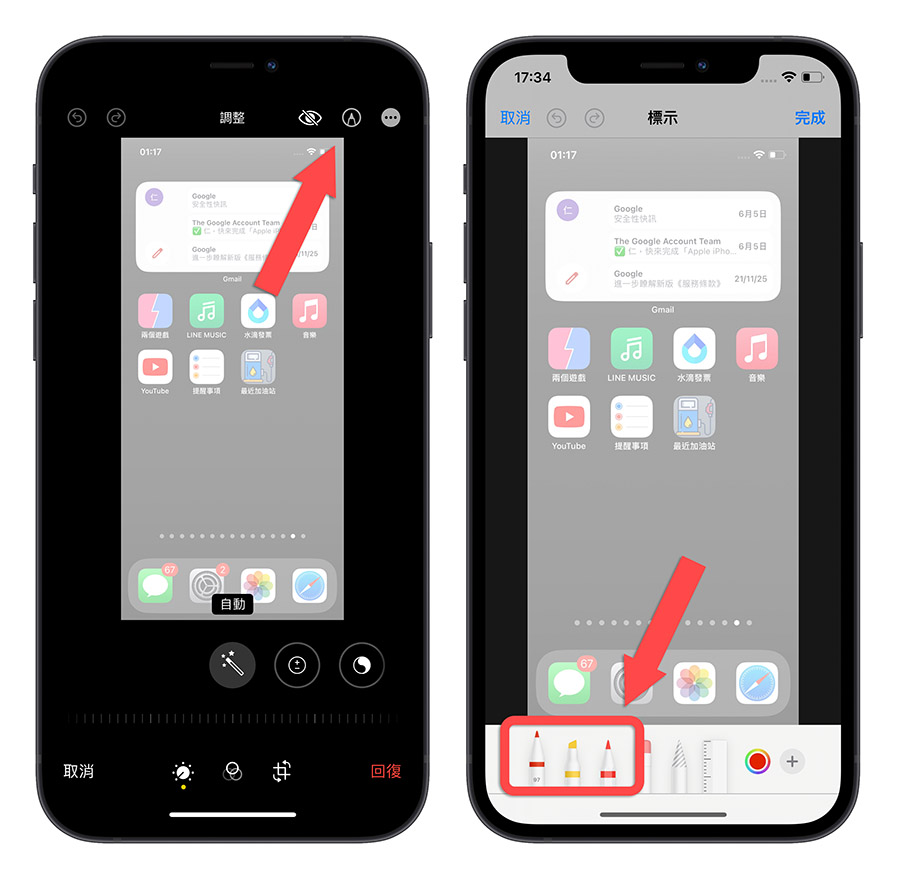
以箭頭為例,只要在畫直線的最後,在箭頭處畫一個三角形,然後手指頭不要放開,就可會出現一個完美的箭頭符號。
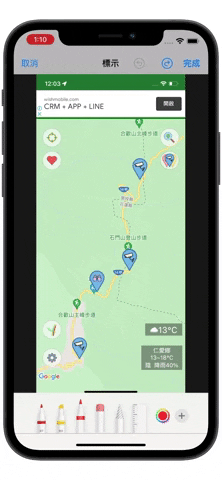
同樣的技巧也可以用在圓圈、方形、三角形、星形的應用上。