
蘋果今天(6/16)更新了台灣的 Apple Maps 地圖介面與功能,在幾乎全台灣各地的城市都可以看到 3D 地圖,使用行人 AR 導航、車道指示、紅綠燈指示….等。
如果你還不了解這些內容的話,可以看一下我們寫的這篇《Apple 地圖在台正式推出更新!3D 地圖、AR 導航、車道指示都能用》的 Apple Maps 更新介紹。
今天這篇文章我們就跟大家聊聊新版的 Apple Maps 地圖 AR 導航要如何使用,並且幫大家做一個簡單的實測看看好不耗電。
Apple Maps 地圖 AR 導航使用教學
Apple Maps 地圖的 AR 導航可以讓你直接手機螢幕上透過 AR 的方式知道應該要往哪裡走,你會從手機上看到實際的世界然後加上 AR 生成的數位標示,就像下面這張圖一樣。
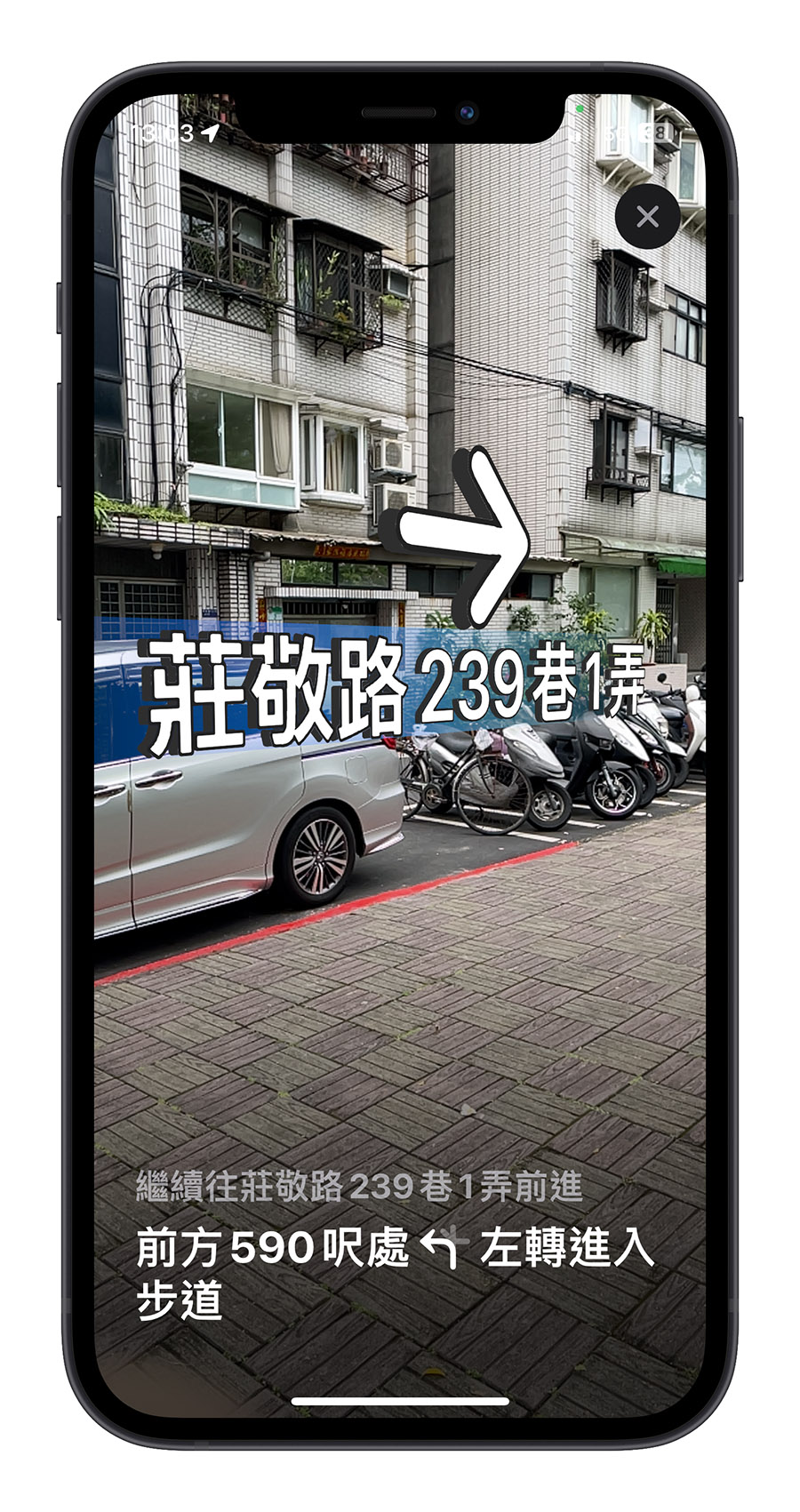
如果想要開啟 Apple Maps 的 AR 導航功能也不難,但是導航啟動的時候一般預設是不會啟動 AR 功能的,需要特別開啟,可以按照下面的步驟操作。
第一步:僅支援行人導航模式
Apple Maps 地圖的 AR 導航功能僅限於行人使用,所以當你要開始 AR 導航之前,要記得把導航模式選擇為行人模式,這樣才可以看到 AR 導航的按鈕。
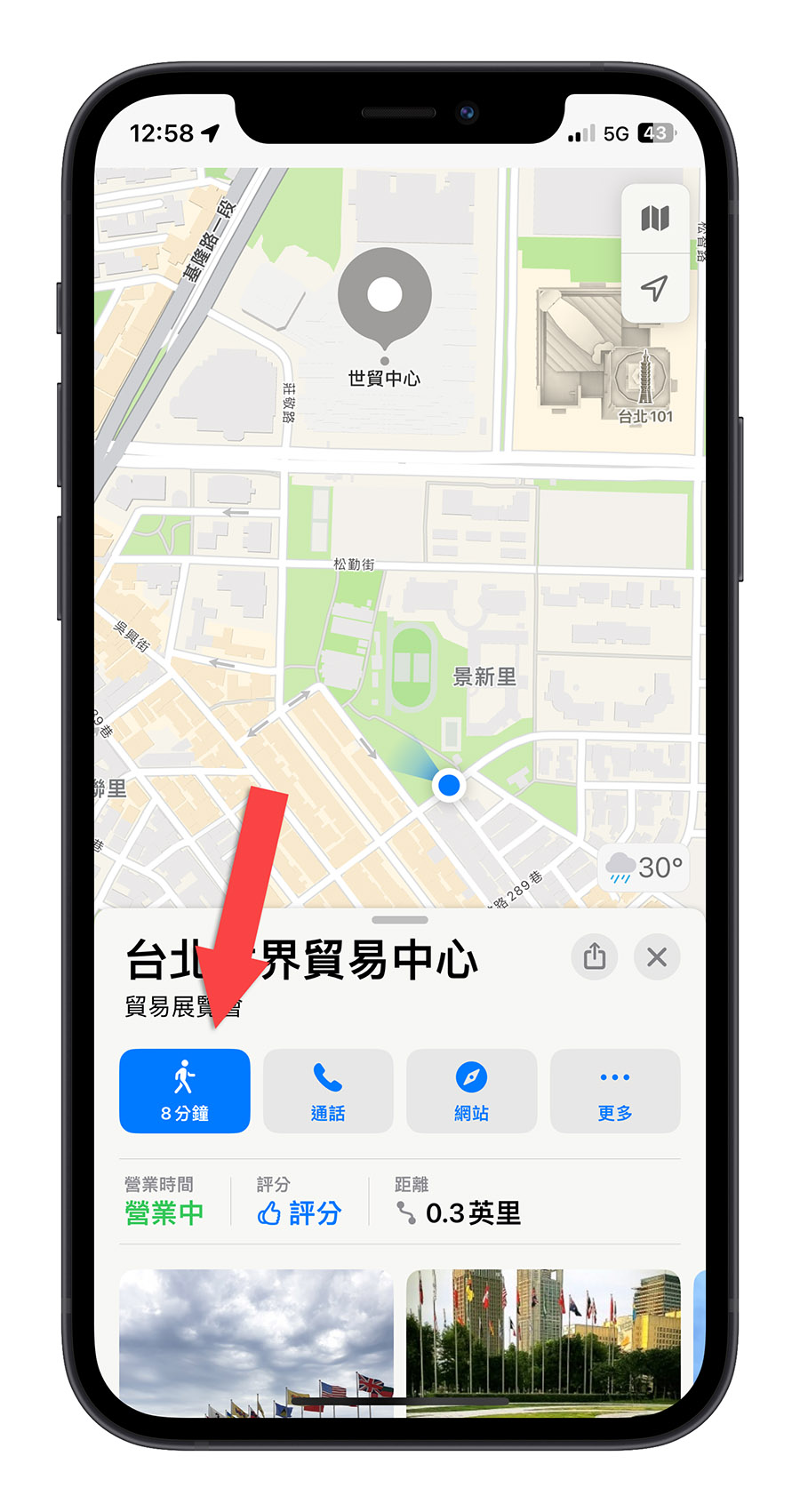
第二步:開始導航並切換到 AR 模式
確定好要前往的地點與路線後,點選開始導航的按鈕,然後你會在畫面的右邊看到一個像是盒子的符號,這個就是 AR 導航模式的按鈕,點選以後就會開啟 Apple Maps 地圖的導航模式。
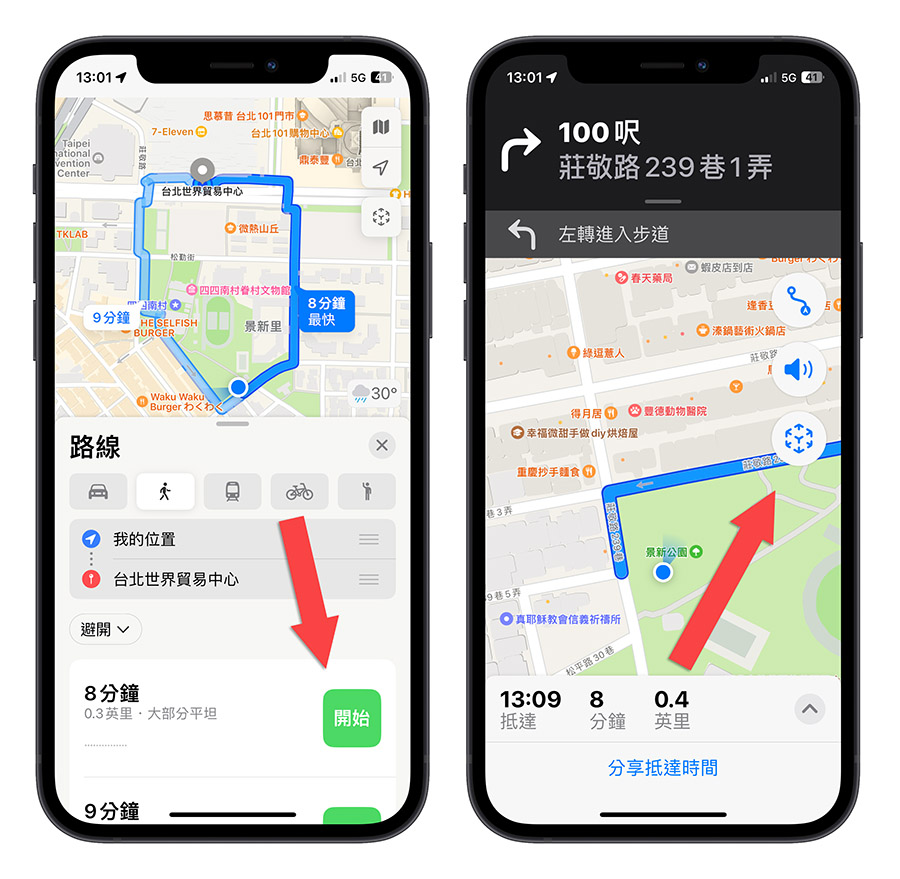
第三步:用鏡頭掃描附近街道
進入到 Apple Maps 地圖 AR 導航模式以後,會要求你用鏡頭掃描附近的街道、建築物,你要像是錄影一樣,把 iPhone 拿起來然後掃瞄四周。
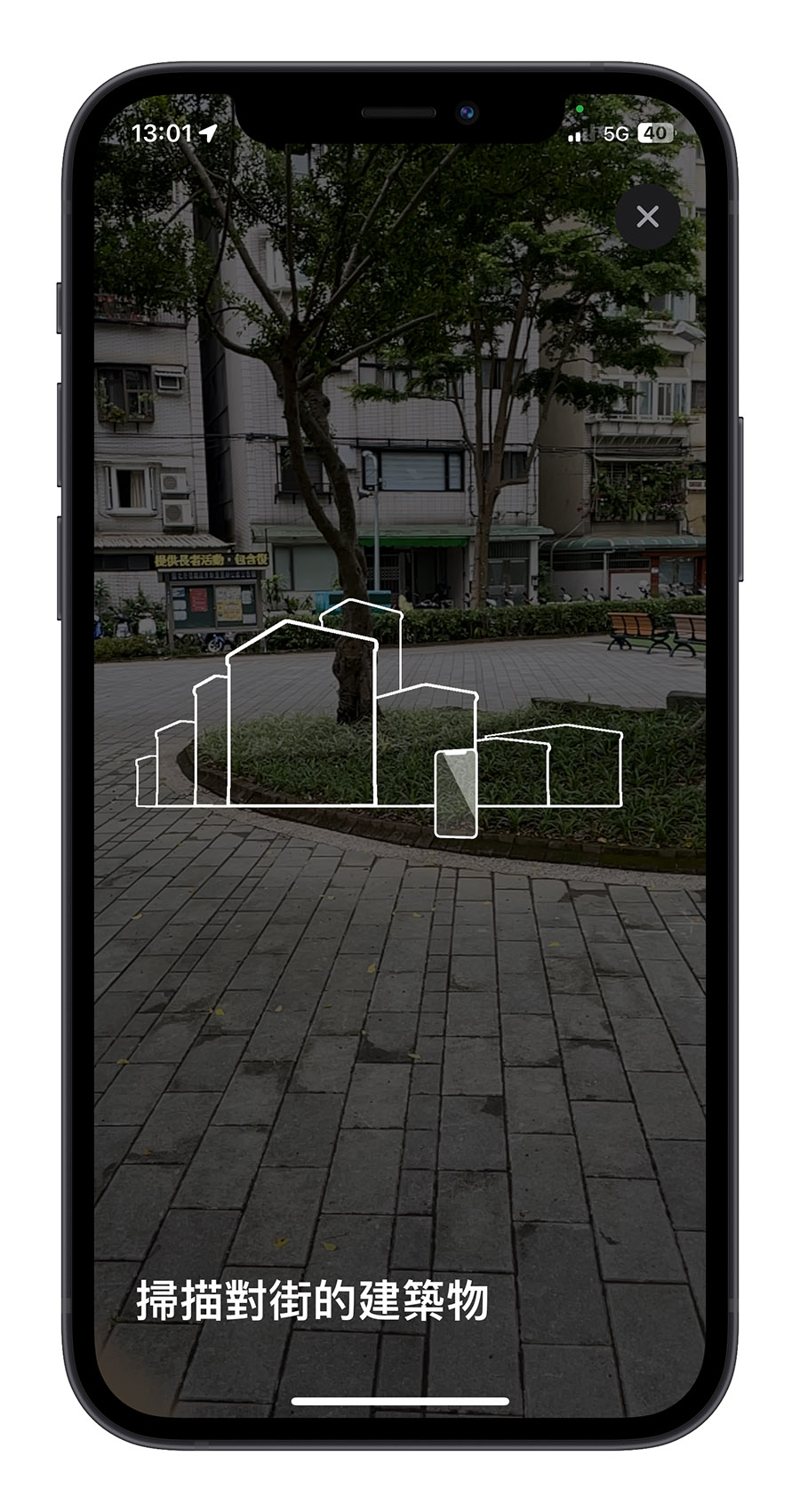
這時你可能會需要距離街道近一點,像我那時站在公園的裡面,大概是距離建物、街道太遠,所以判斷上就會有問題,直到我走到接近路邊就很容易成功了。
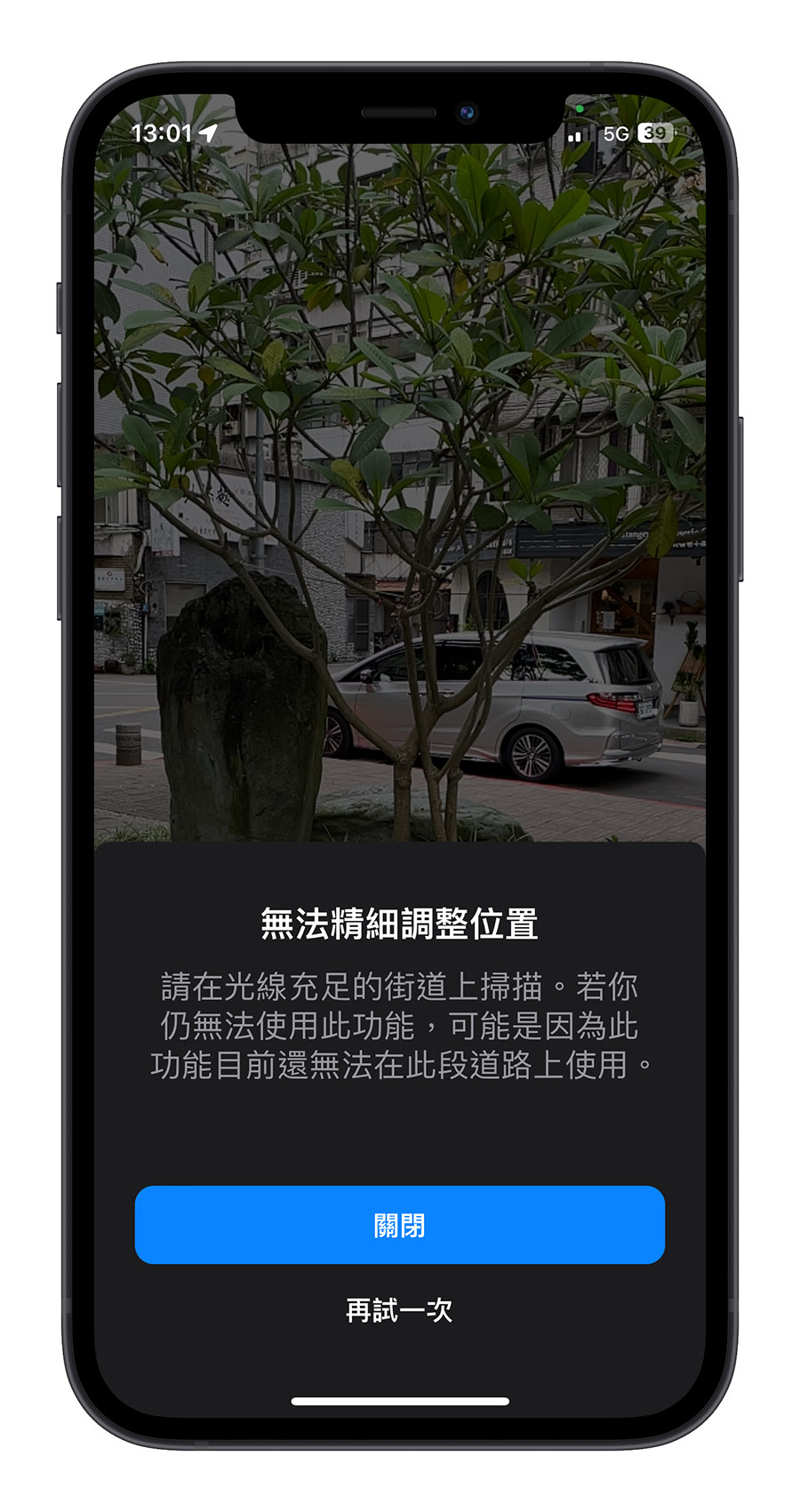
第四步:開始 Apple Maps 地圖 AR 導航
當 Apple Maps 地圖辨識周遭的街景成功以後,就會開始 AR 導航模式,你會在街道上面看到路名以及指示方向的箭頭。

AR 導航模式在手機拿橫式的情況下也可以用,如果來到轉角處也會告訴你應該要往哪邊走,不過我覺得 AR 導航功能比較像是告訴你一個方位。

抵達目的地的話,就會在 AR 導航的畫面中看到一個圓形的圖標。
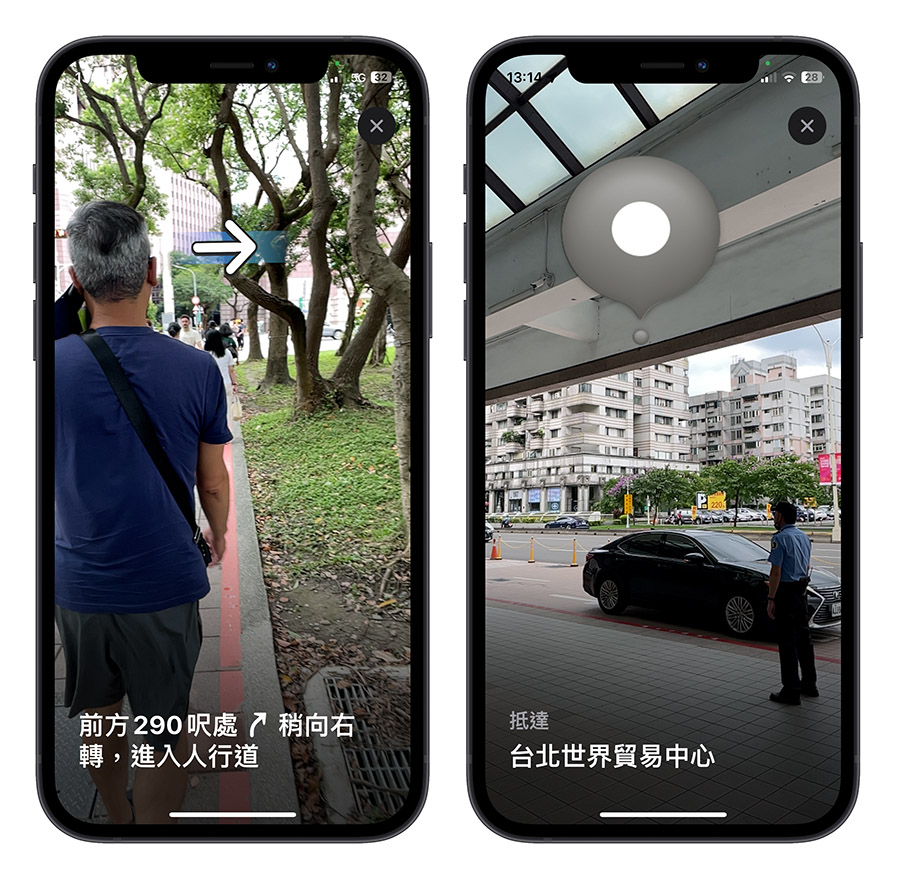
一定要拿直直的才可以用 AR 導航模式
如果要使用 Apple Maps 的 AR 導航模式,你幾乎要把手機拿到和身體呈現水平的角度才可以用,如果拿斜斜的(我沒有量啦,但就是大概的角度)就會自動離開 AR 導航模式,變回傳統的平面導航模式。
這時如果再把手機直立起來就又會進入 AR 導航模式,可是還是得再掃描一次周遭的街景。
Apple Maps 地圖開啟 AR 導航會很耗電嗎?
我自己實際測試了一下,從停好車的地方到目的地+等個紅燈什麼的,大約 15 分鐘。
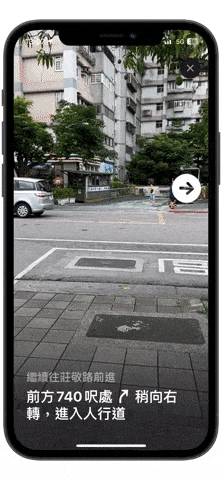
你可以從上面的截圖第一張看到最後我到目的地的那張,時間大概就是過 15 分鐘左右,然後 iPhone 12 的電量從 43% 掉到 28%,耗電是蠻兇的。
但因為人在外面太陽又大,為了看清楚畫面,所以我的亮度幾乎是全開,螢幕亮度最亮的情況下本來就也會比較耗電。
以上的資訊給大家參考。