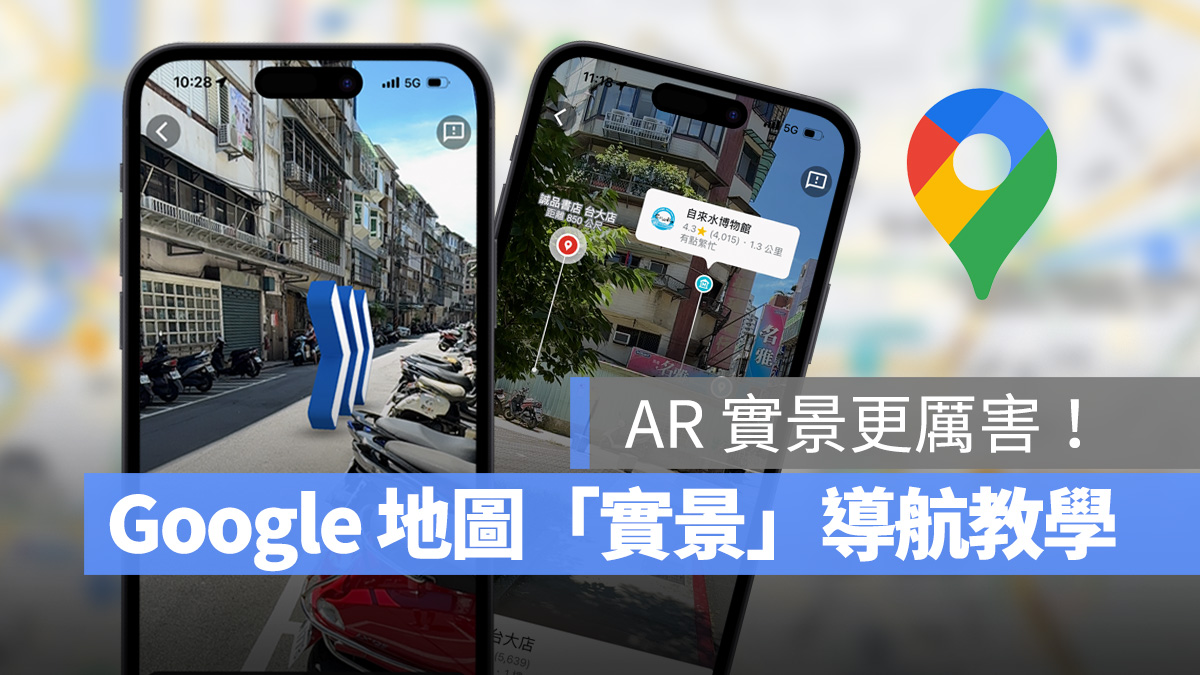
Apple 地圖在前幾天迎來重大更新,其中有趣實用的「步行 AR 導航」肯定是亮點功能之一;不過其實在 AR 導航領域 Google 才是老大哥,早在 2019 年就開始測試自家的「實景」導航功能,經過大約 4 年的發展,已經變的穩定且易用,體驗也比初出茅廬的 Apple 地圖來的方便。
今天就來跟大家分享一下 Google Map 實景導航(步行 AR 導航)如何使用。
- Apple 地圖在台正式推出更新!3D 地圖、AR 導航、車道指示都能用
- Apple Maps 地圖的 AR 導航如何使用?耗電嗎?實測分享
Google Map 實景導航使用教學
Google Mpa 的步行 AR 導航功能稱作「實景導航」,可能比較多人聽過的是「Live View」這個名字,最初實景導航的概念在 2018 年的 Google I/O 上首次提出、2019 年開始在世界各地進行小規模測試、發展到現在 2023 年包括台灣在內的許多國家都已經可以使用。
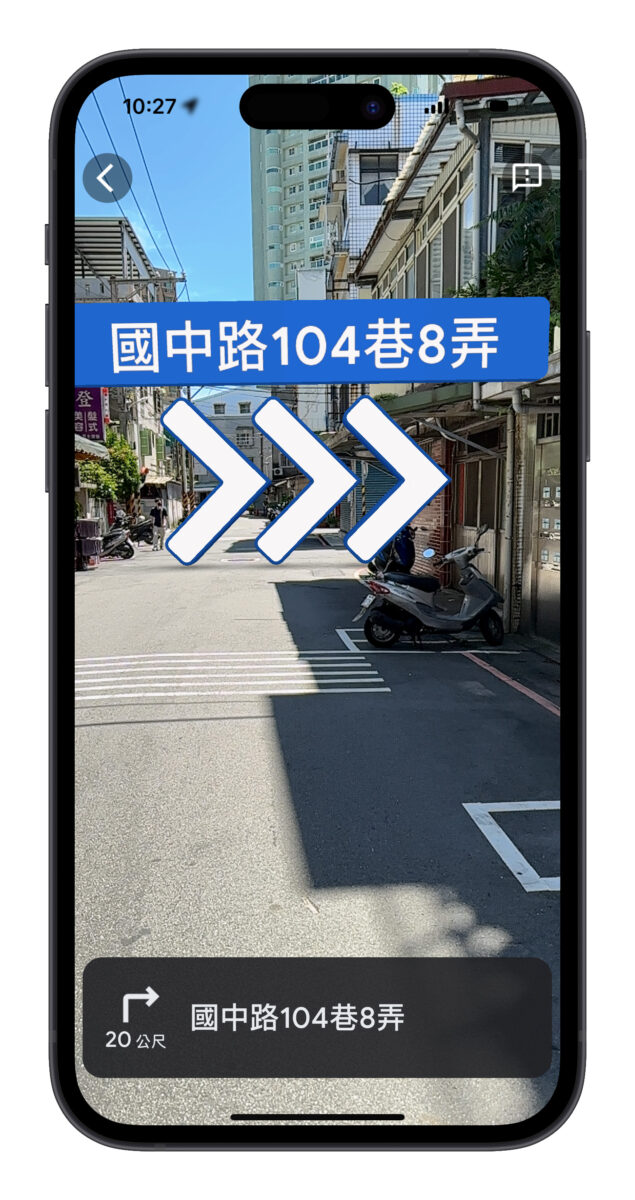
開始使用 Google Map 實景導航前,建議先把 Google Map 更新至最新版本;然後要進入 Google Map 的「設定」>「導航」> 滑到最下面,把「實景」打開。
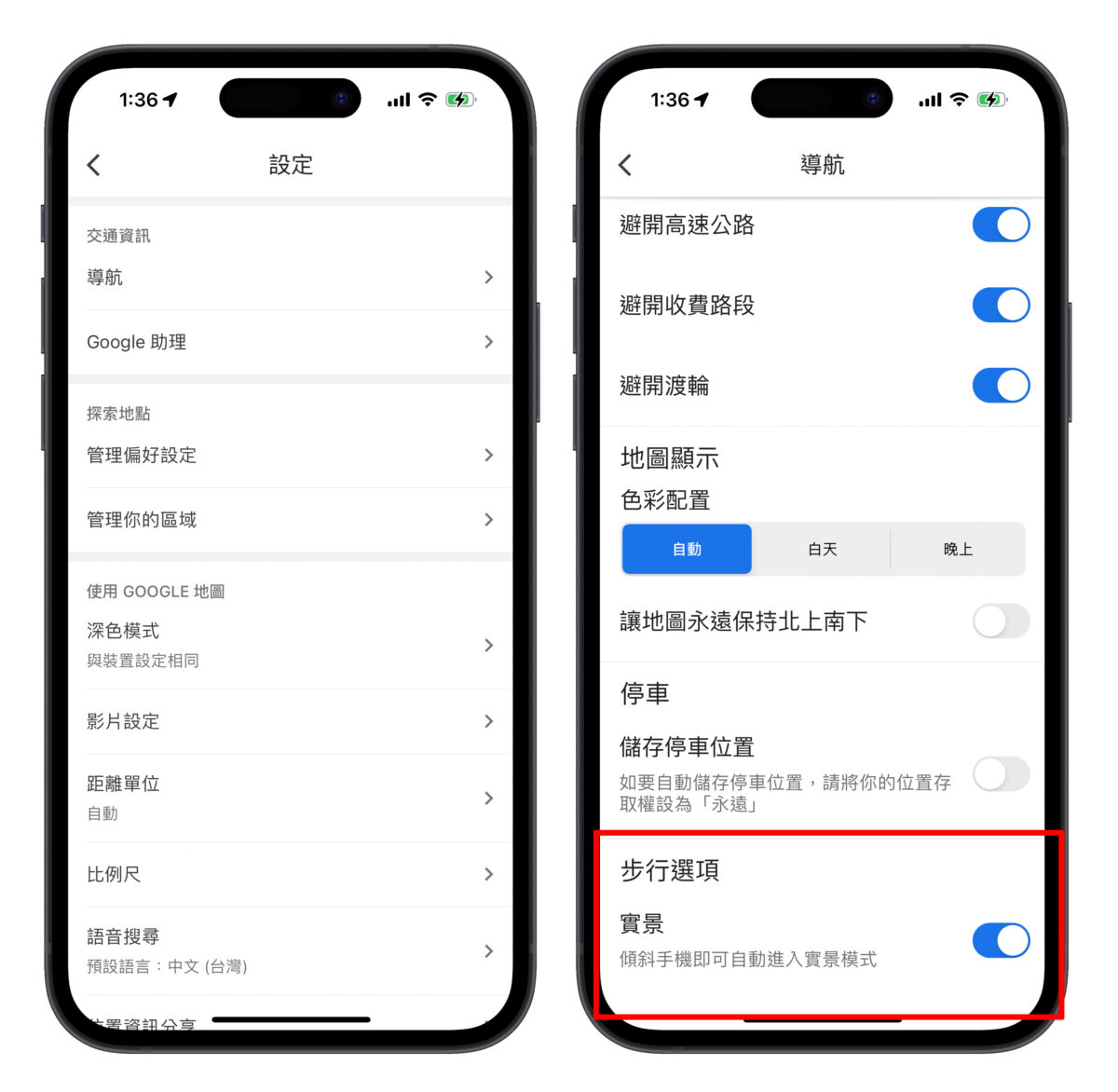
下面會來介紹 Google Map 實景的 2 個主要功能,分別是「找出相對位置」與「導航」。
Google Map 實景找出相對位置
「找出相對位置」顧名思義就是讓你可以透過 AR 實景的方式,標示你與目的地間的相對位置;只要在 Google Map 中搜尋任一地點後,把搜尋結果往下滑就會在地圖的右下角看到一個「實景」標誌。
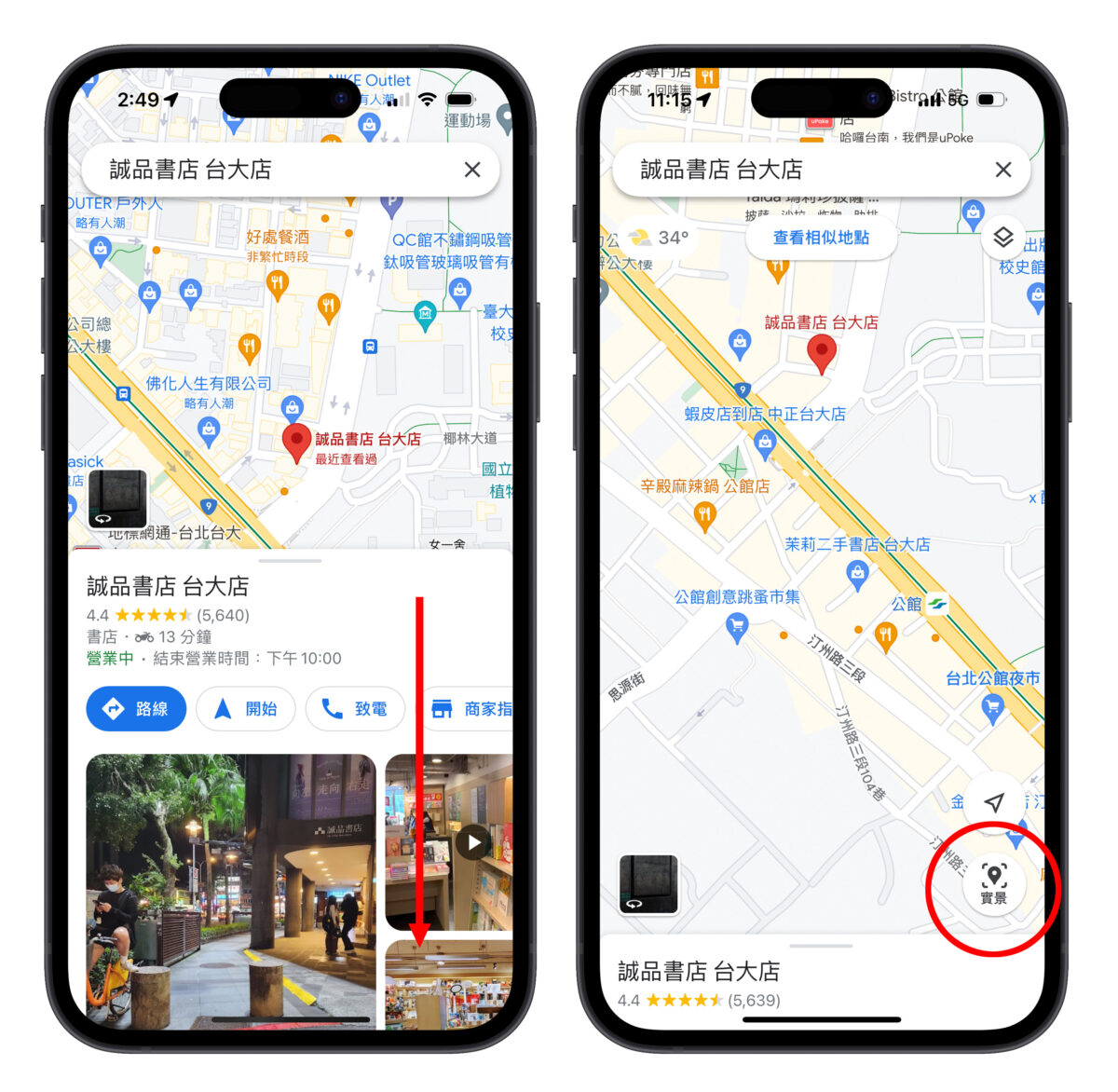
點擊後系統會提示你要用相機掃描一下周邊環境,接著就會進入 Google Map 實景地圖;只要鏡頭對到店家或是道路畫面上就會顯示出路名以及店家簡介。
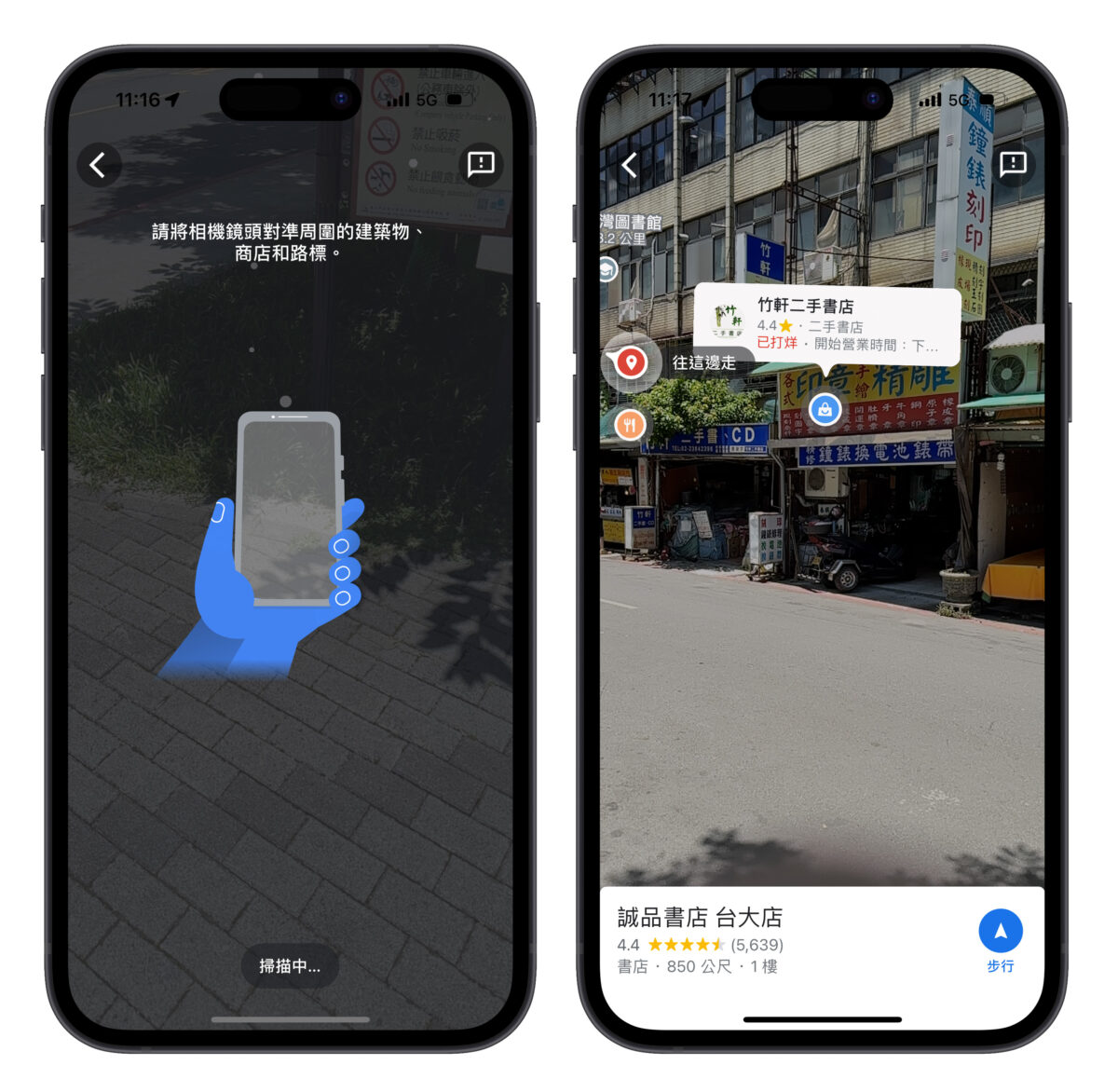
另外會在畫面中看到一個紅色的圓點,這個紅色圓點提示的就是目的地的位置,跟著方向指示把手機指向目的地就會標示出相對位置,你可以知道大概在哪個方位、直線距離多遠。
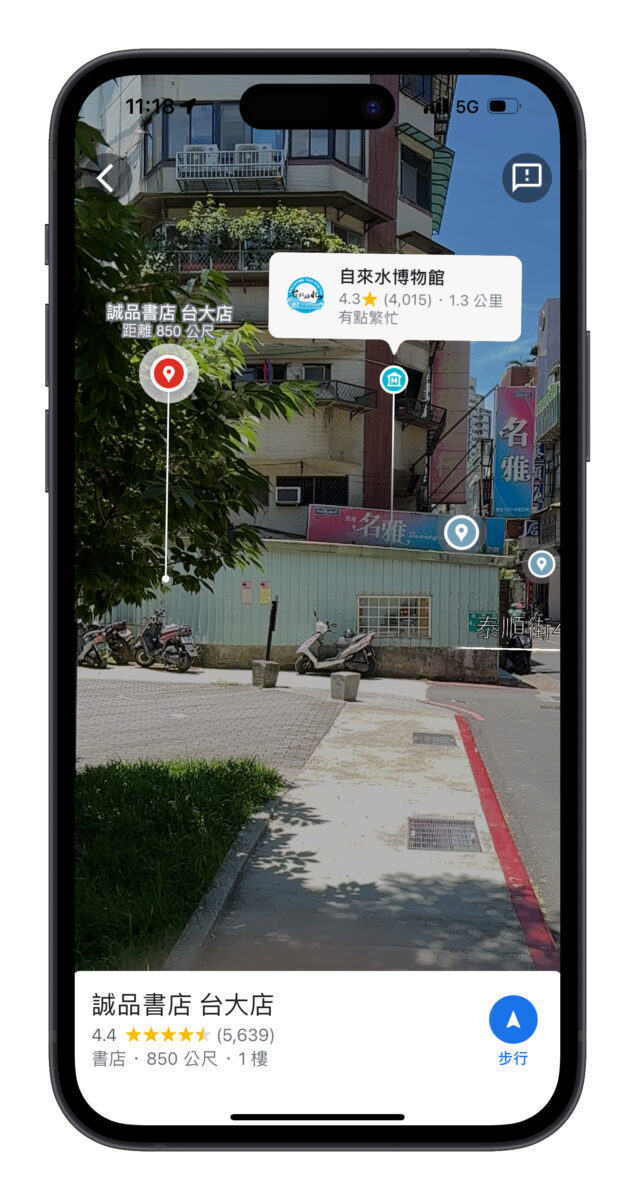
Google Map 實景導航
一樣在 Google Map 上搜尋目的地後,交通方式選擇「步行」就會在下方的導航選項中看到「實景」標誌,選擇後就會開始進行 Google Map 實景導航。
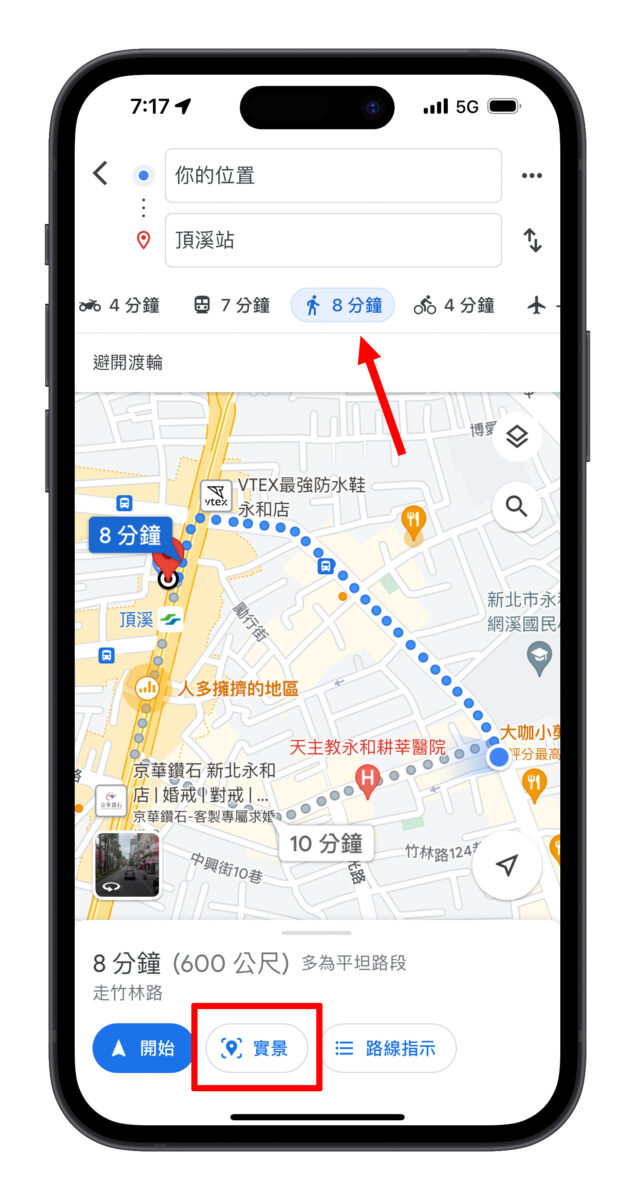
掃瞄完周圍環境後就會在畫面上以 AR 的方式給你道路指示,畫面下方也會出現路線說明,實測發現不太會有誤差,就跟著箭頭走就好;如果接近複雜路口,系統也會貼心的提示你要專注於路況。
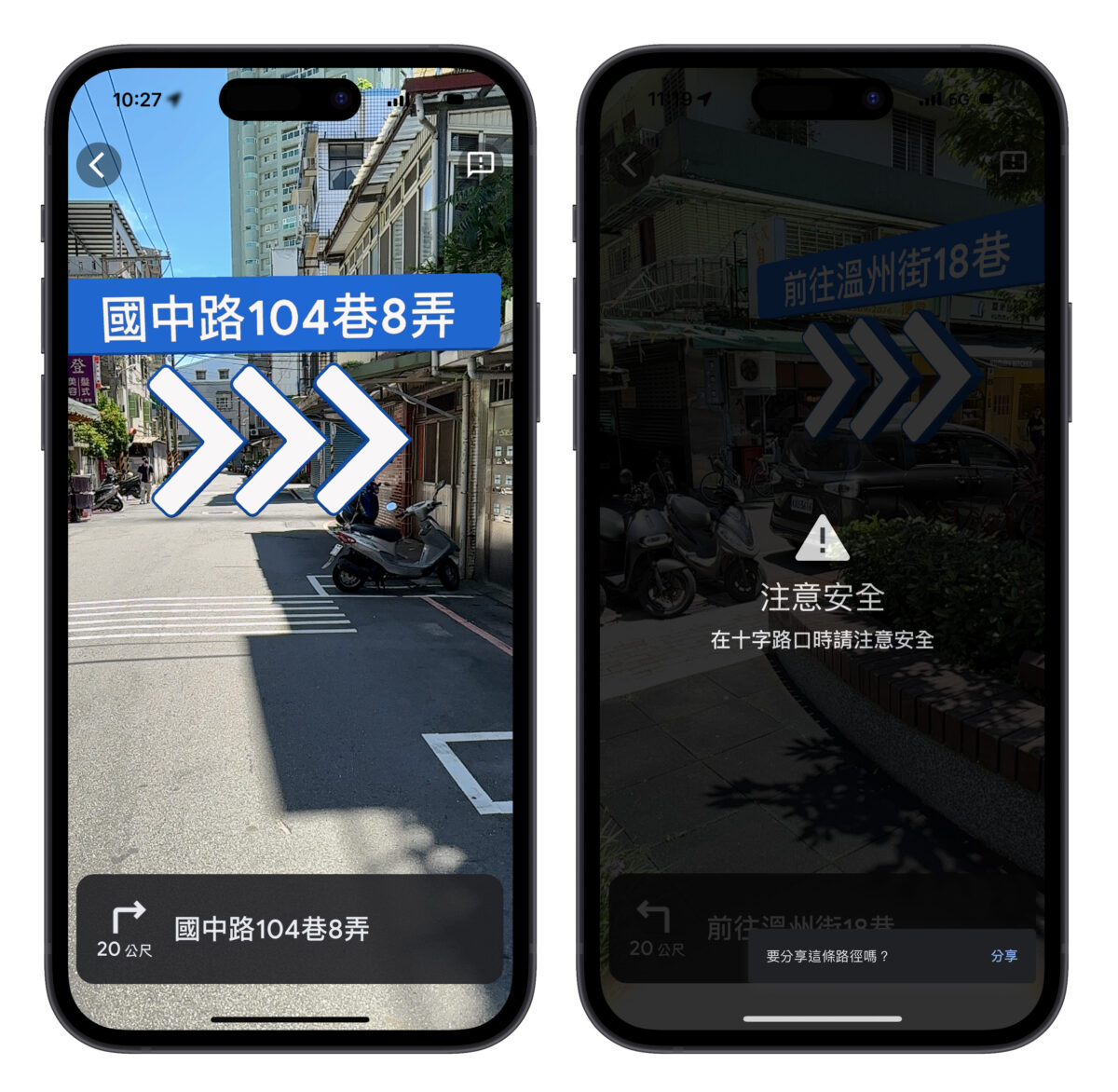
在 Google Map 實景導航的過程中只要橫拿手機畫面就會轉換成一般的平面 2D 地圖,用一個 AR 實景結合平面地圖的方式輔助用戶暸解周邊位置,我覺得還蠻方便的。
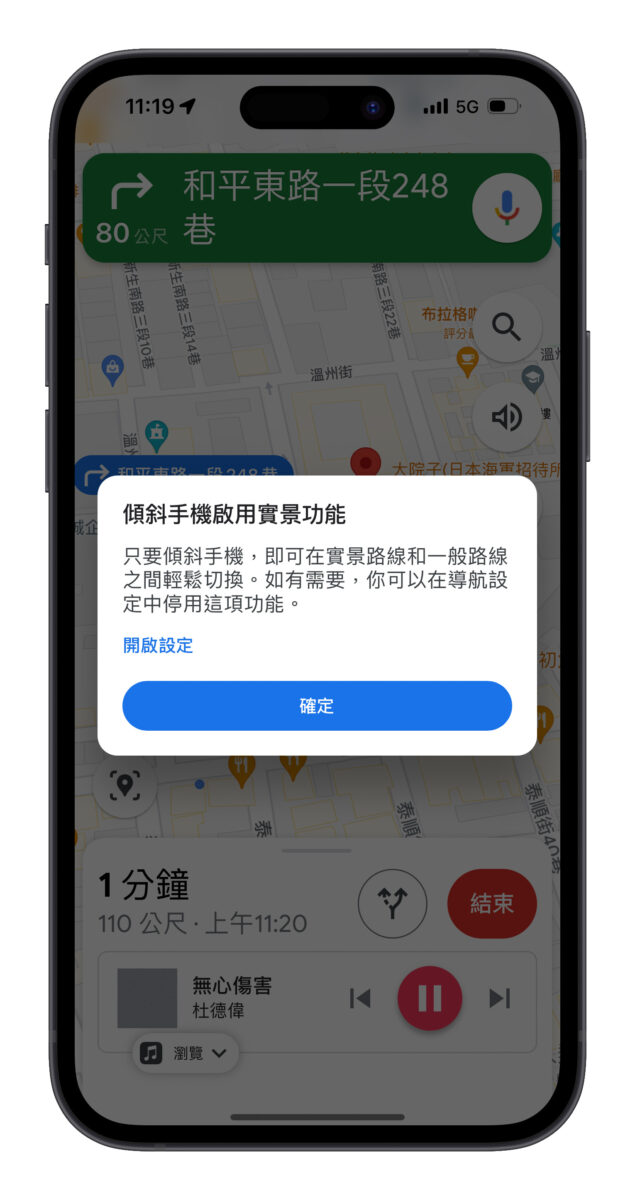
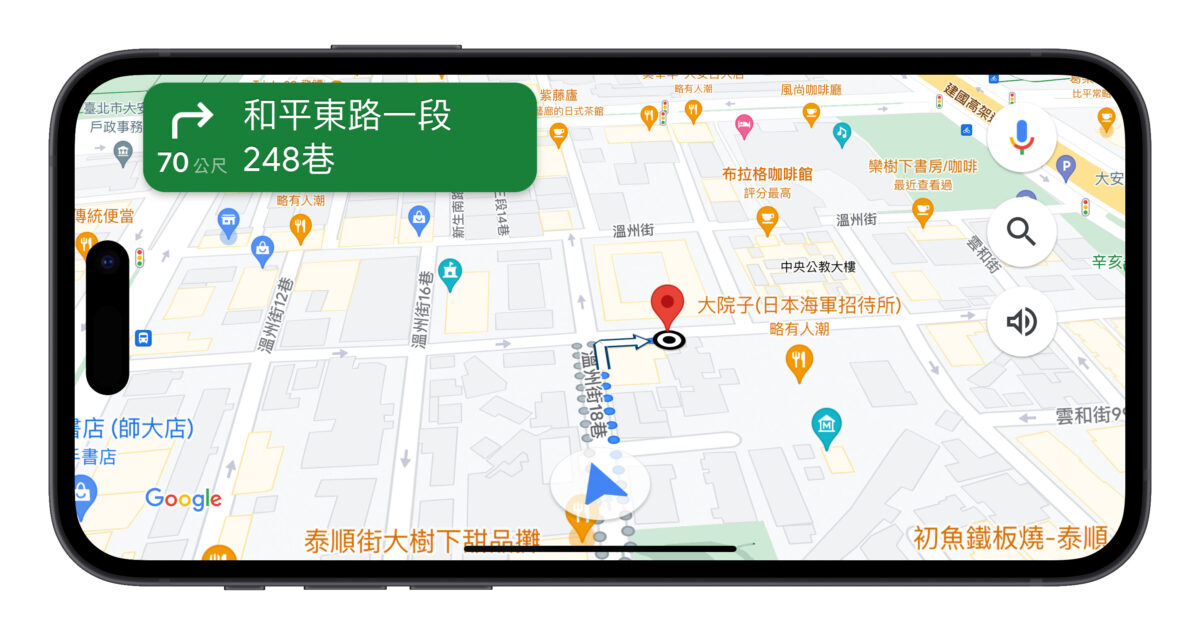
手機對到目的地時畫面中也有用一個經典的紅色地標指示標記出位置,而且準度也 ok、不會差太多。
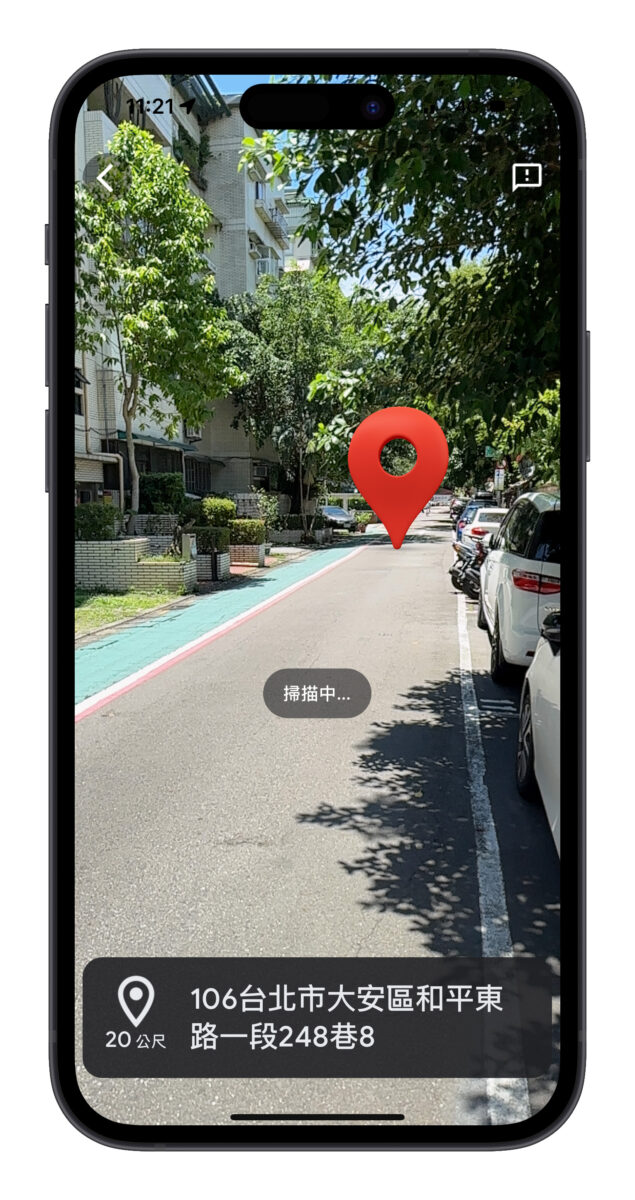
Google Map 實景導航注意事項
使用 Google Map 實景導航時有 2 件事比較需要留意:
晚上用可能會不準
Google 有提到 Google Map 實景導航必須在「光線充足的區域使用」,因此當你在晚上使用 Google Map 實景導航時系統會跳出警告「實景功能在夜間有時無法正常運作」。
我試了一下,在大多數明亮的街道上導航功能也都還行;不過為了以防萬一,建議晚上的時候還是以 2D 平面地圖為準。
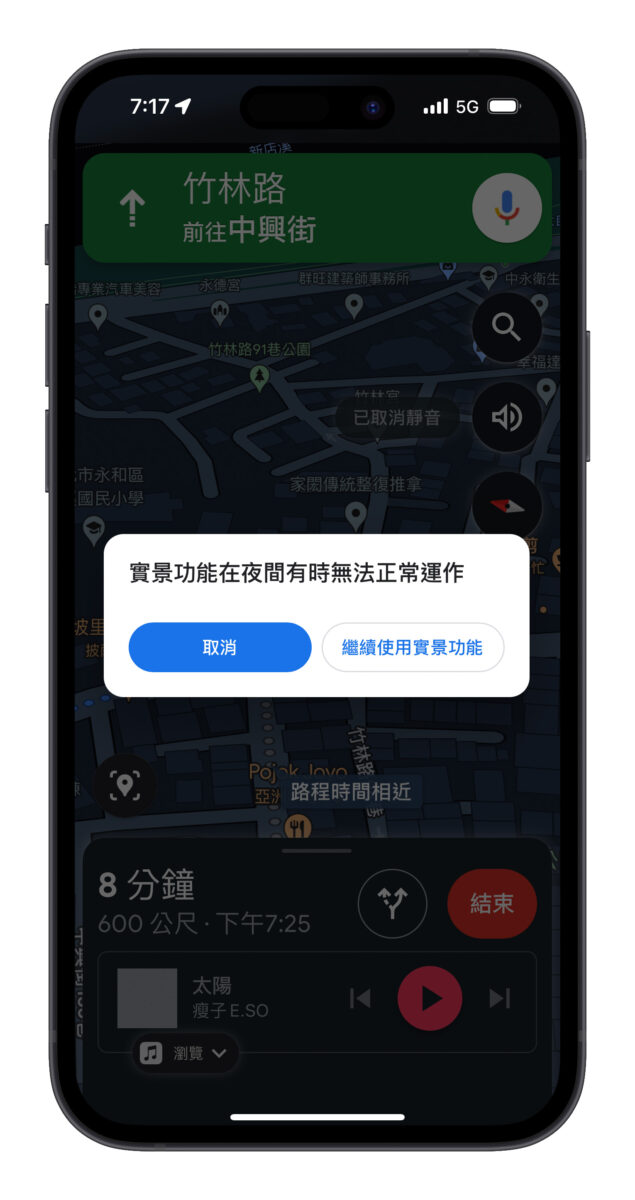
設有溫度限制,裝置過熱會強制禁用
Google Map 實景導航用的是 AR 技術,處理器需要帶動後鏡頭、同時完成即時的圖形運算,才能把動態路標隨時顯示在實景畫面上,因此在使用 Google Map 實景導航的當下手機 SoC 會處於一個火力全開的狀態,會明顯感覺到裝置耗電與發燙。
加上現在夏季白天氣溫高,裝置的發燙狀況會變的蠻嚴重的,而 Google Map 實景導航設有溫度限制,只要裝置過熱就會強制禁用實景導航功能,只能用 2D 平面地圖。
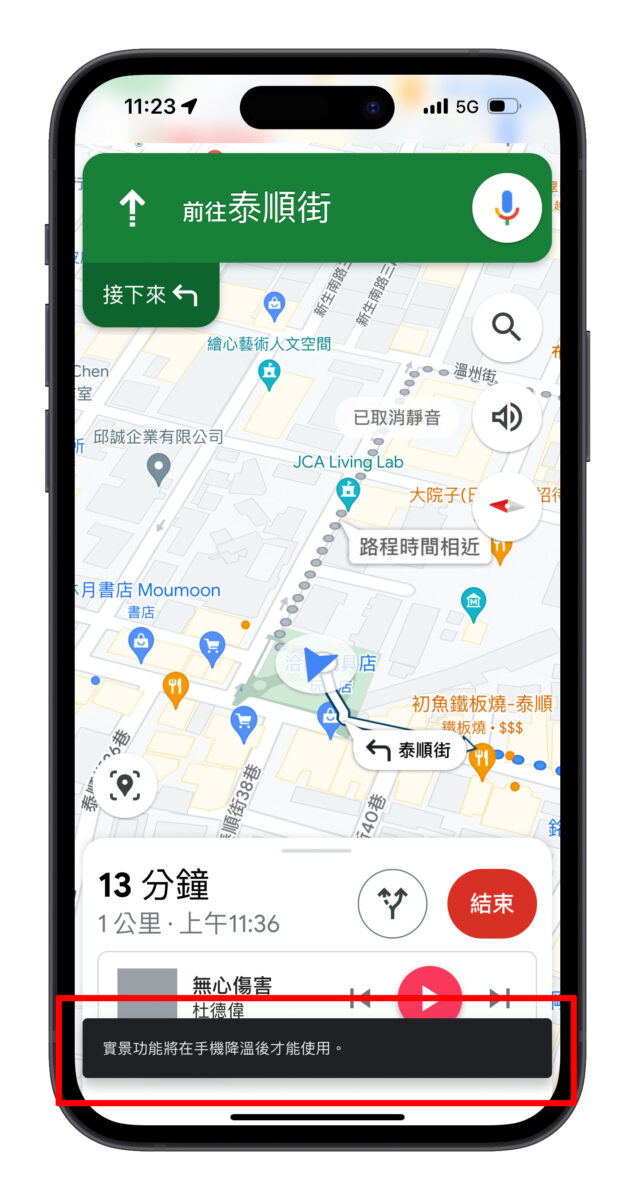
而且 Google Map 實景導航的溫度限制蠻嚴格的,只要手機摸起來有稍微的溫熱感基本上就無法使用了,這是我目前用下來覺得比較困擾的問題,也請大家多留意。
Google Map 實景導航總結
以上就是 Google Map 實景導航的功能介紹;整個使用下來我覺得 Google Map 實景導航的優勢在於功能豐富、在地化圖資也完整,但相容性與一些地圖顯示的細節感覺仍是 Apple 地圖略勝一籌,當然 2 種地圖各有優缺,大家選習慣的用就好。
目前也還是有許多用戶習慣以 Google Map 作為日常導航的工具,多認識一點 Google Map 的實用功能可以幫助你在日後操作上更方便順手,下次不妨來試試看 Google Map 實景導航功能吧。