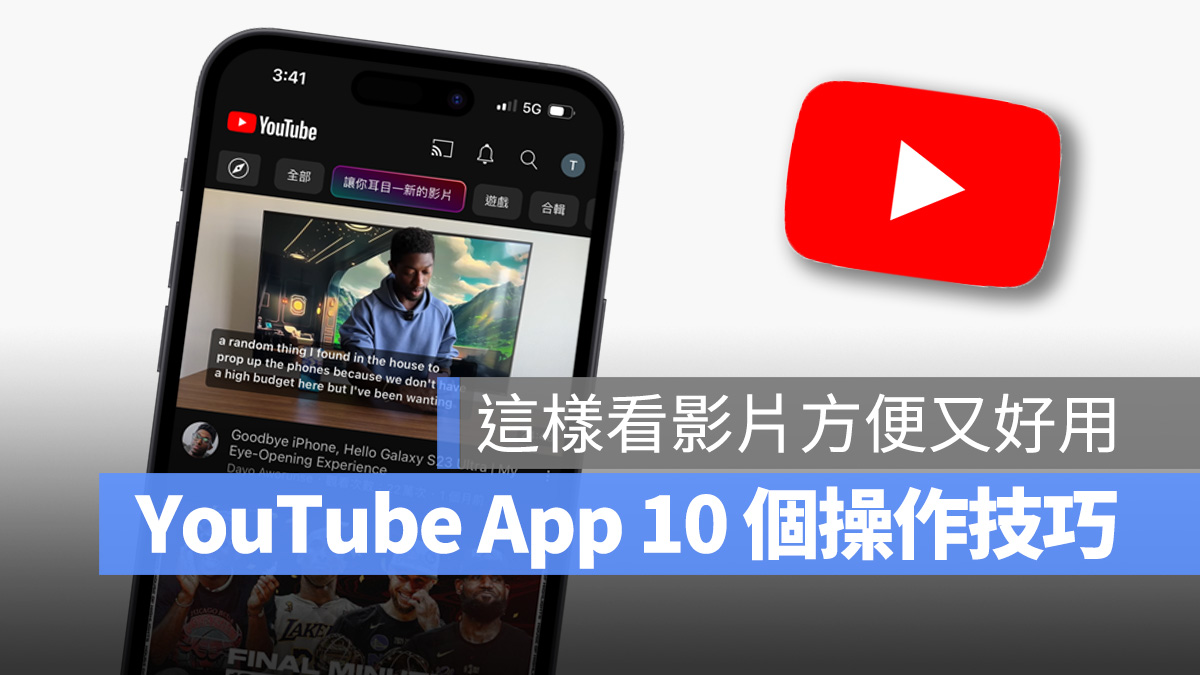
YouTube 目前已經成為大部分人生活中不可或缺的一部分,應該大多數的用戶每天不論是通勤、吃飯、上廁所等等只要有空就可能會打開 YouTube 看影片,所以今天就要來教大家 10 個 YouTube App 操作技巧,讓你看的更方便、用的更上手。
本篇內容
YouTube 快速進入、退出全螢幕手勢
我們用手機看 YouTube 通常會習慣把螢幕打橫,讓影片順勢進入全螢幕模式;但如果你跟我一樣平常習慣在 iPhone 上開啟「直向鎖定」的話,就會需要手動進入全螢幕模式。
除了預設的點擊影片右下角的全螢幕符號外,也可以按住影片上滑、下拉來快速進入、退出全螢幕模式。

YouTube 兩指開合調整影片畫面大小
YouTube 影片的畫面大小可以透過「兩指開合」手勢進行縮放,共有 3 種程度的放大效果,分別是:
- 原始比例:無放大,依照影片預設比例進行播放。
- 已配合螢幕大小調整縮放比例:將影片放大到四周無黑邊。
- 1~8 倍縮放:在 1~8 倍間調整影片大小,最多可以放大 8 倍。
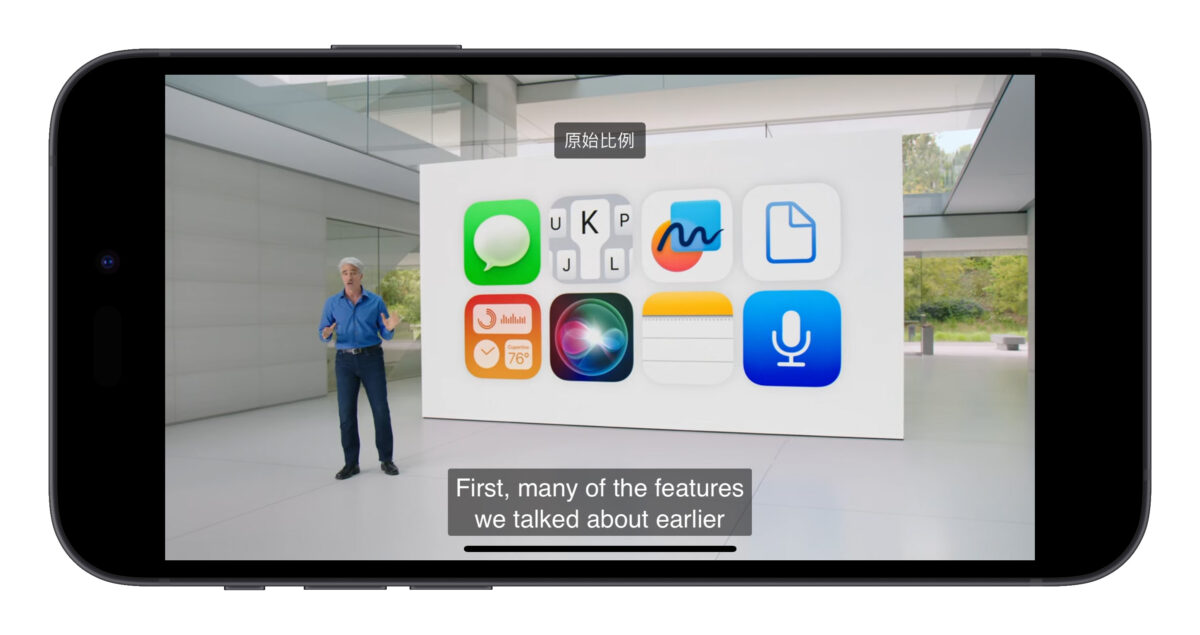
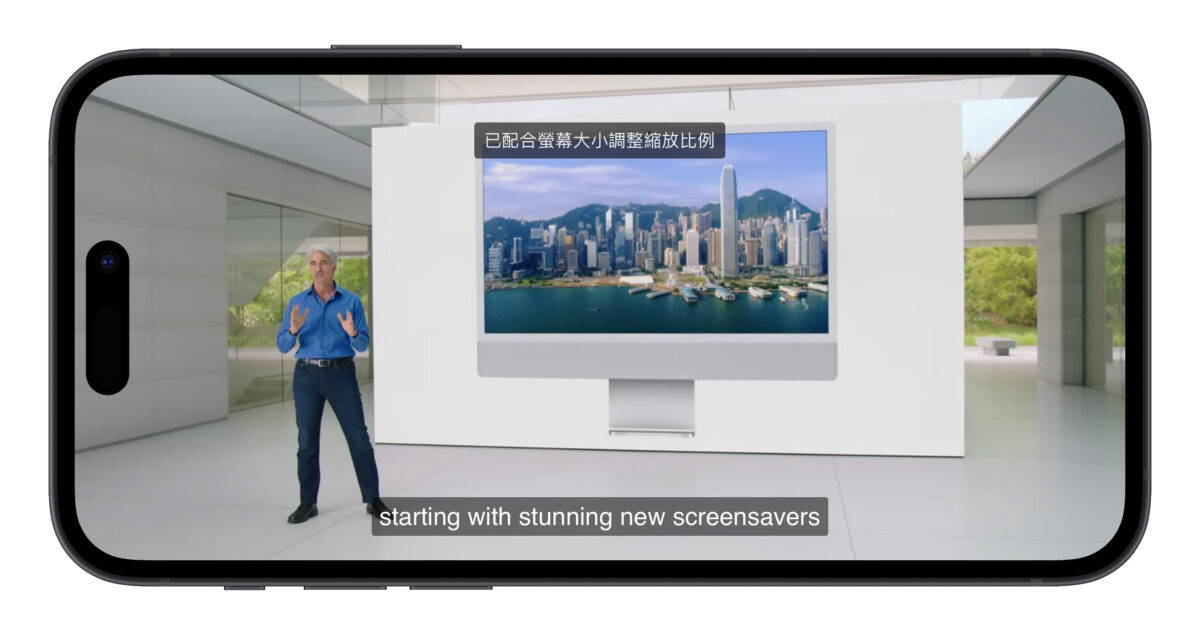
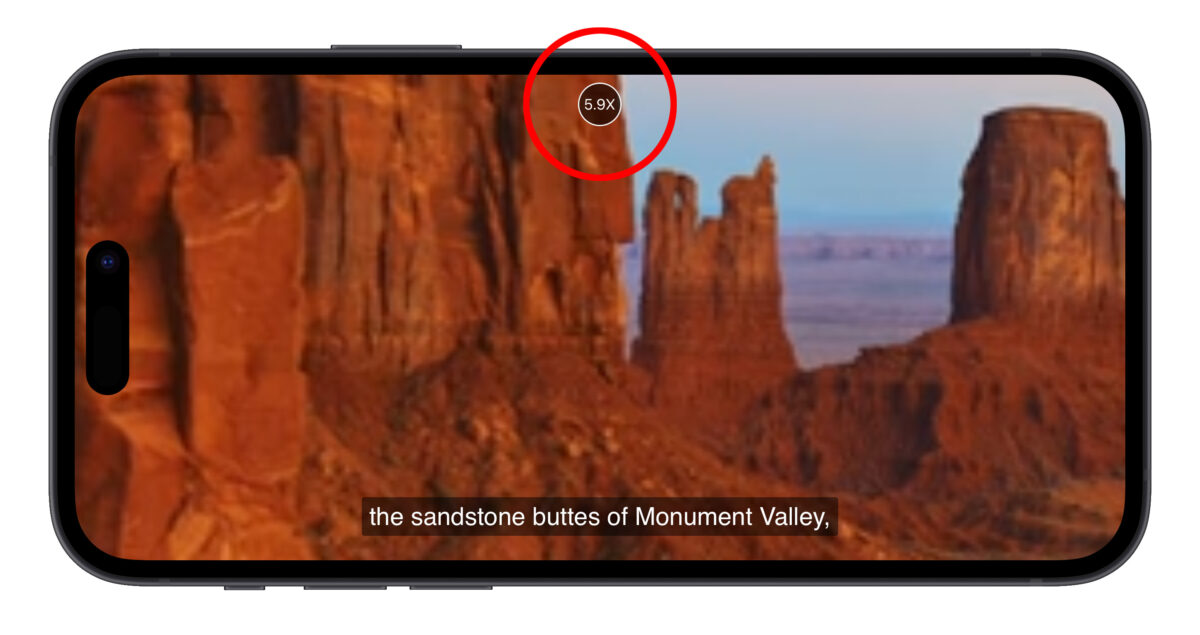
或是可以到 YouTube「設定」>「一般」中開啟「放大為全螢幕」功能,如此一來每次打開影片都會直接以「填滿全螢幕」的比例播放。
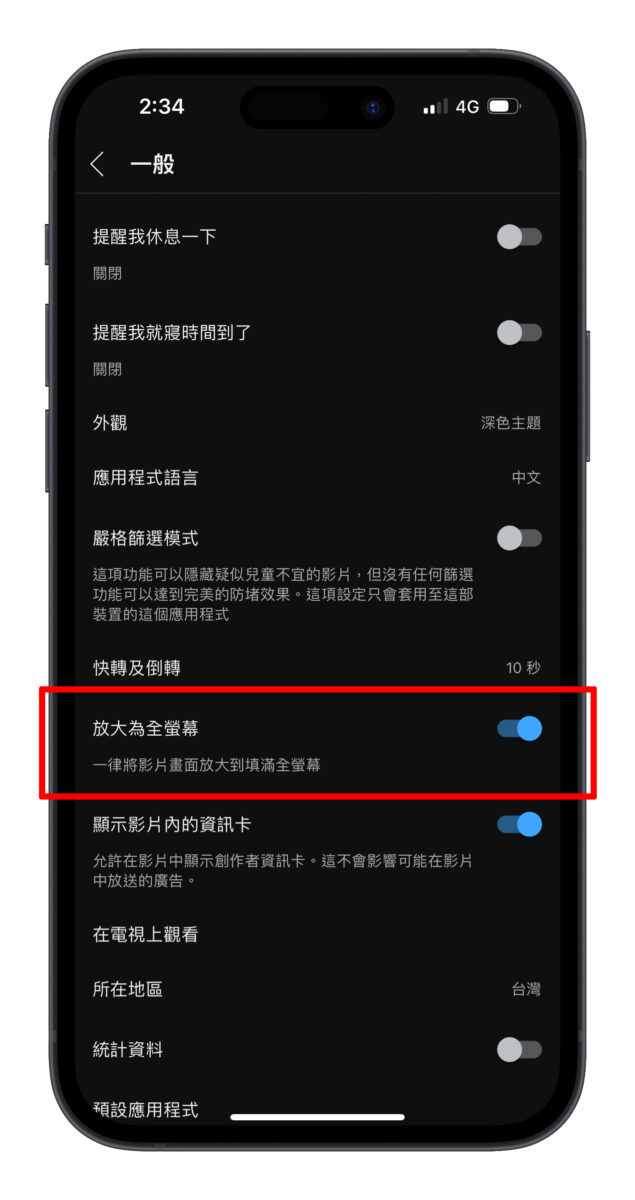
YouTube 長按影片左右滑動調整時間軸
若想調整影片時間軸,我們通常都習慣會先點開時間軸、然後拖動紅點;不過有個更快的方式,就是「直接長按影片隨便一個地方,再左右拖動」一樣可以控制時間軸。
這個操作方式我覺得對於 iPad 來說非常方便,因為 iPad 版 YouTube 的時間軸位置比較靠近螢幕邊緣,所以每次要拖動時間軸紅點的時候都會不小心觸發到 iPadOS 的系統手勢(例如截圖、切換 App 之類的),推薦 iPad 用戶一定要學起來!
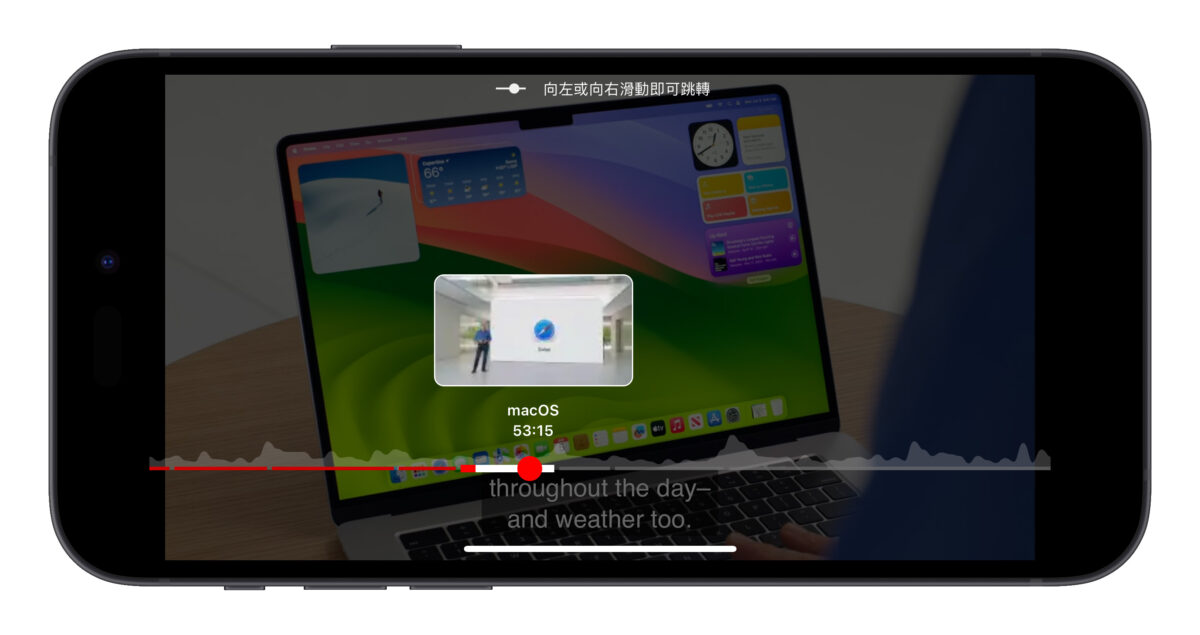
YouTube 精準調整時間軸
關於 YouTube 時間軸還有個精確調整功能,只要按住時間軸往上拉就能預覽影片各個時間點的畫面,這時你就可以輕鬆找出要看的影片段落。
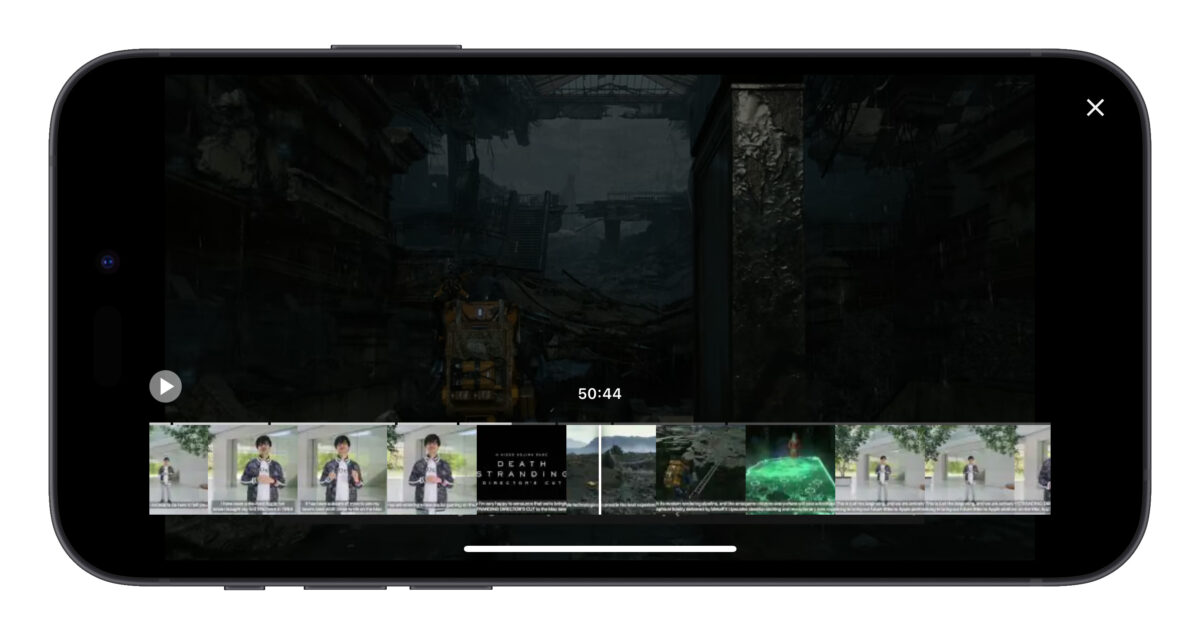
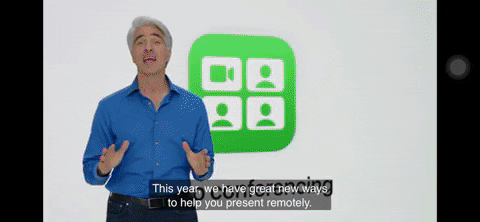
YouTube 也有無痕模式
YouTube 跟 Chrome 一樣都有內建無痕模式,在 App 中點擊右上角的帳號就會看到「無痕模式」選項。
開啟無痕模式後就能以訪客身份瀏覽 YouTube,當然搜尋紀錄、觀看紀錄之類的資料都不會保留;我覺得蠻適合用在當你的手機要借別人看影片的情境,可以避免在你的 YouTube 帳號中留下別人的觀看紀錄,導致 YouTube 演算法推薦「別人有興趣的影片」給你的問題發生。
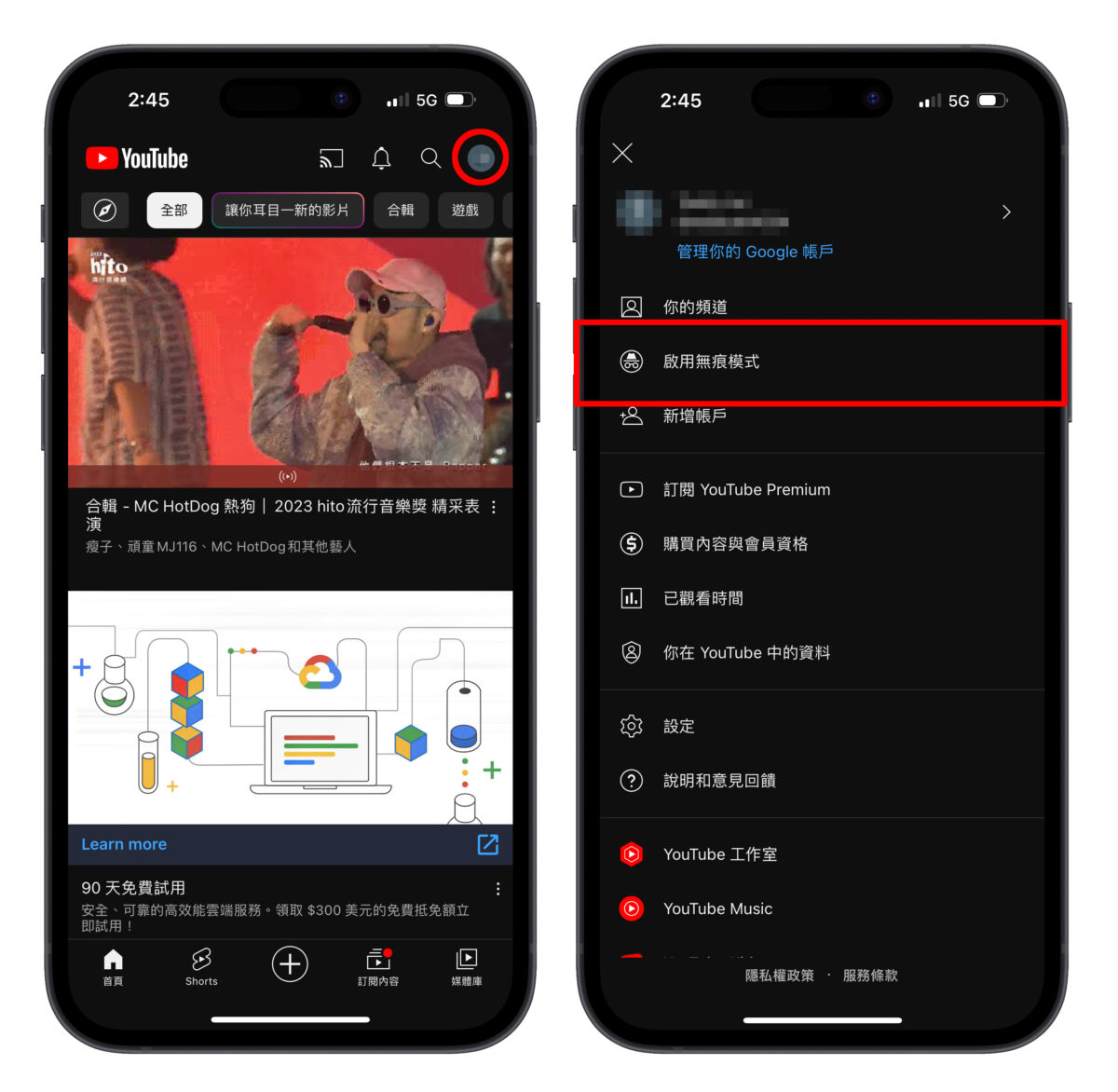
YouTube 提醒休息時間、就寢時間
YouTube 上有個貼心的「提醒休息時間」與「提醒就寢時間」功能,主要的目的就是當然就是提醒用戶別長時間觀看影片,適度給眼睛休息一下。
打開 YouTube App「設定」>「一般」> 這裡會有「提醒我休息一下」與「提醒我就寢時間到了」,就能設定要 YouTube 多久提醒你休息或是提醒你該睡覺了。
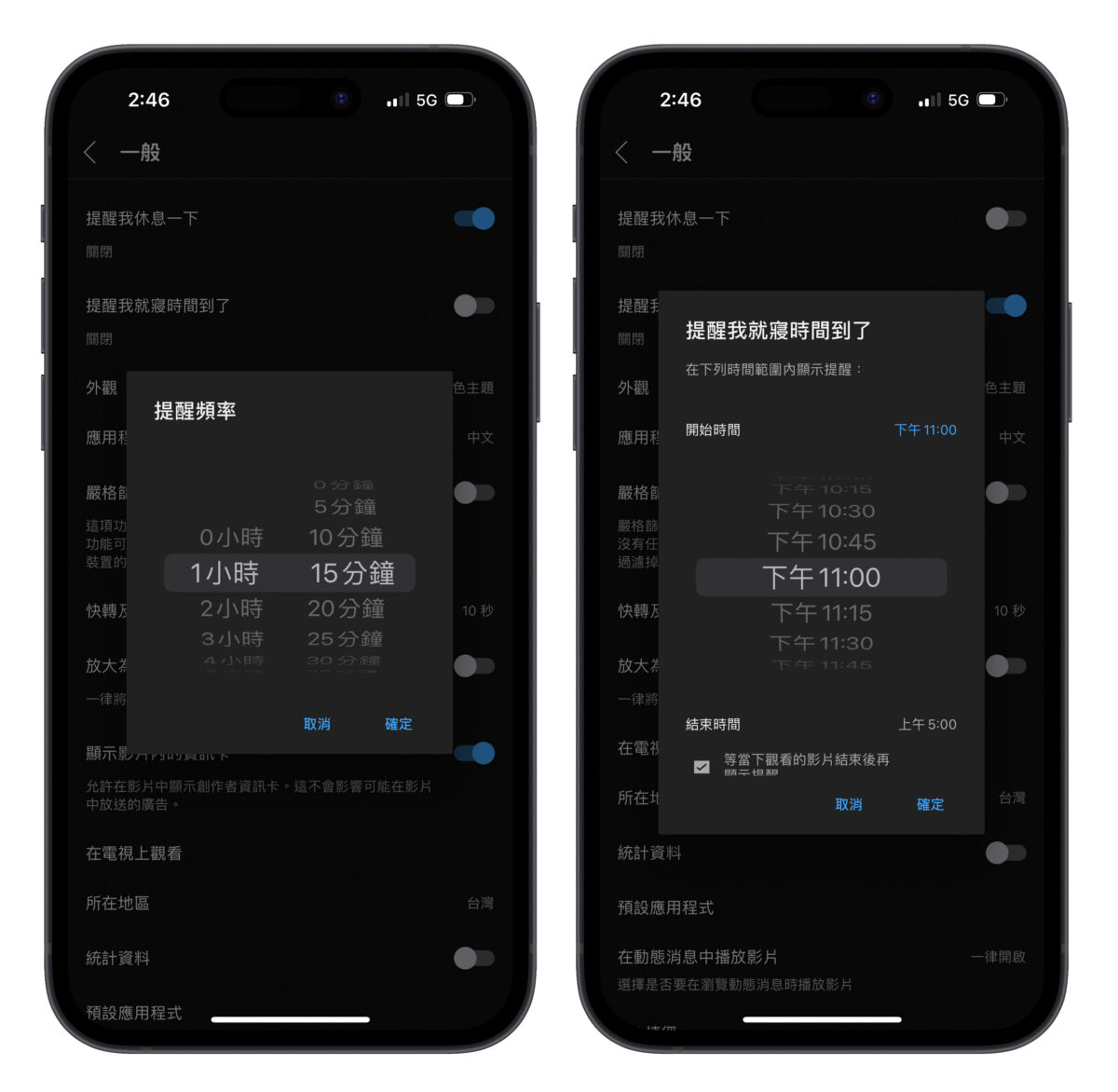
YouTube 沒有訂閱 Premium 也能用子母畫面
正常來說 YouTube 子母畫面必須要訂閱 Premium 會員才能用,不過若想省錢的話其實可以透過「PiPifier」這款 App 來使用 YouTube 子母畫面功能,詳細教學請參考:
- YouTube 子母畫面 iPhone 技巧,PiPifier App 不只免費還能簡單搞定
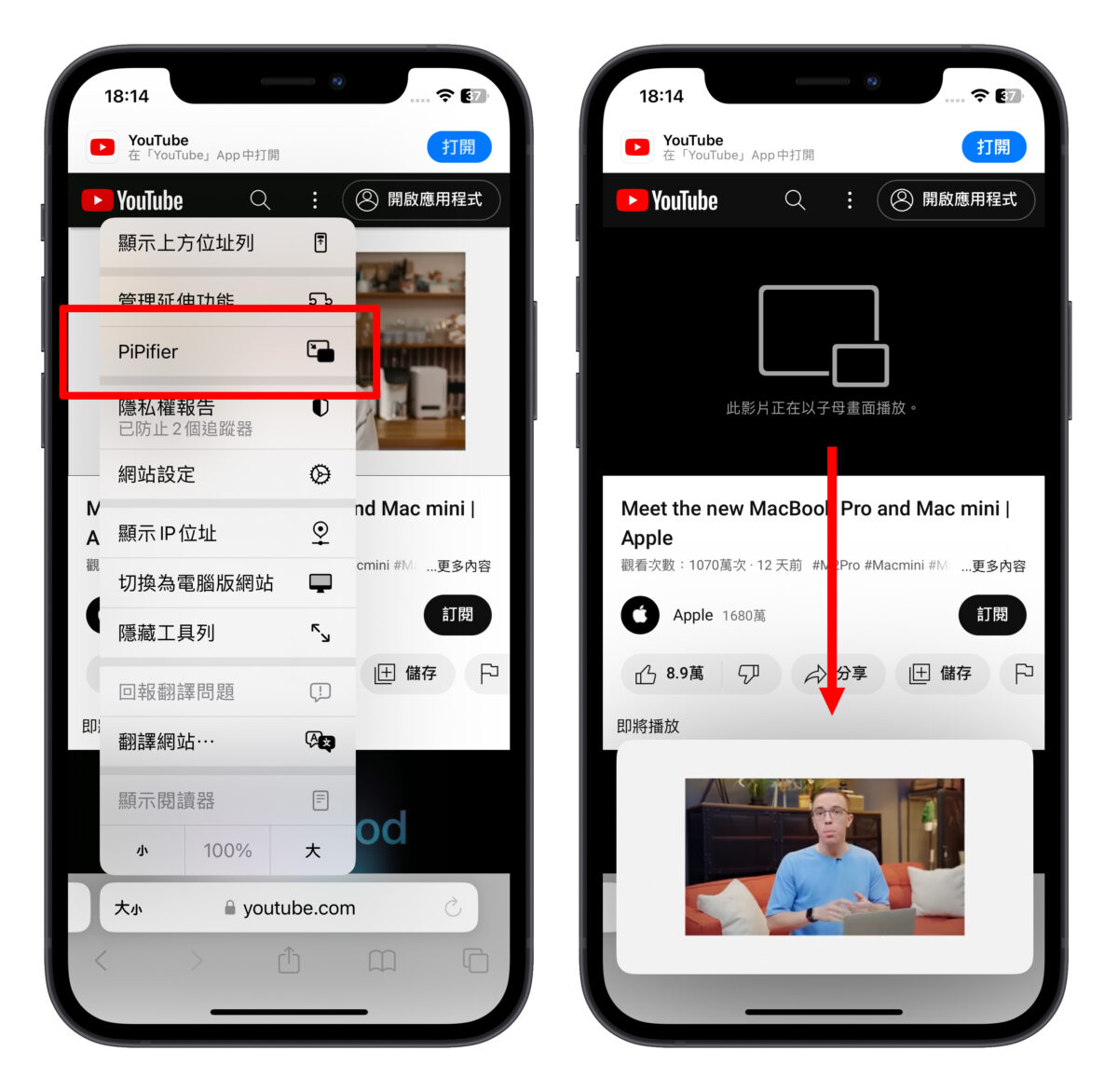
也能免訂閱 Premium 會員背景播放影片
如果你是習慣使用 YouTube 聽音樂的用戶,也有個操作小技巧能夠免安裝 App、免訂閱會員實現背景播放,可以參考以下文章教學:
- 不用 YouTube Premium 就可以在背景聽音樂的小技巧
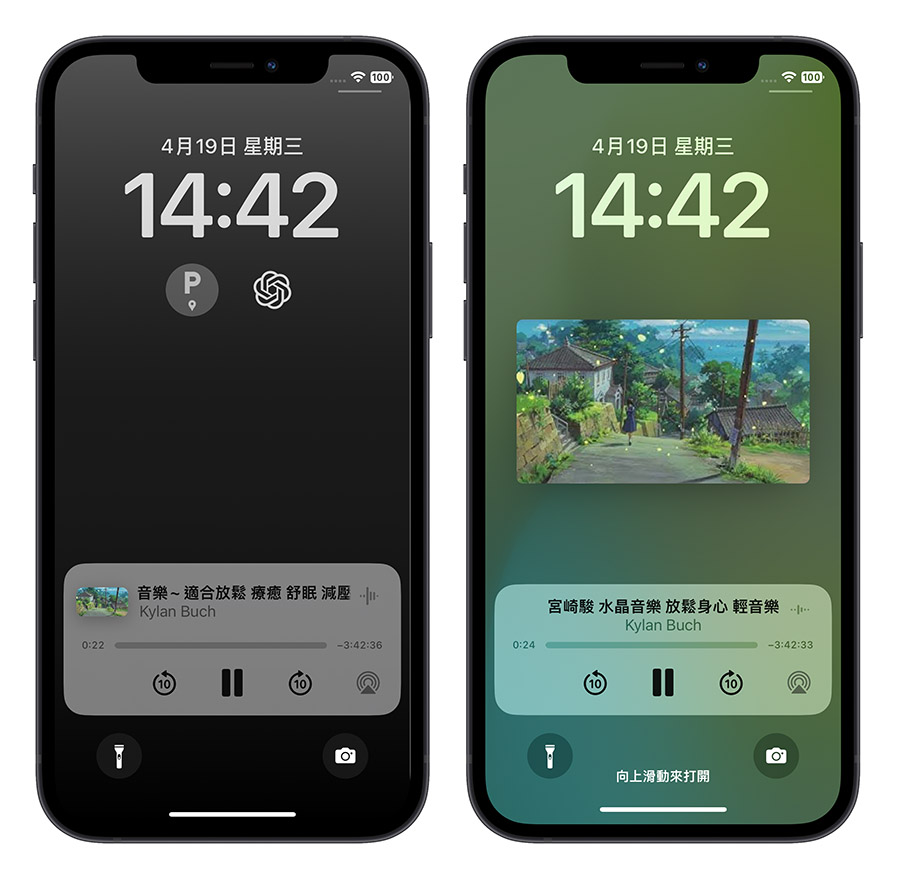
YouTube 全螢幕快捷鍵
在 YouTube 全螢幕模式下若想瀏覽影片說明、留言、建議影片等等資訊;不需退出全螢幕,用快捷鍵即可達成。
- 影片資訊:點擊標題就會在右側顯示影片資訊。
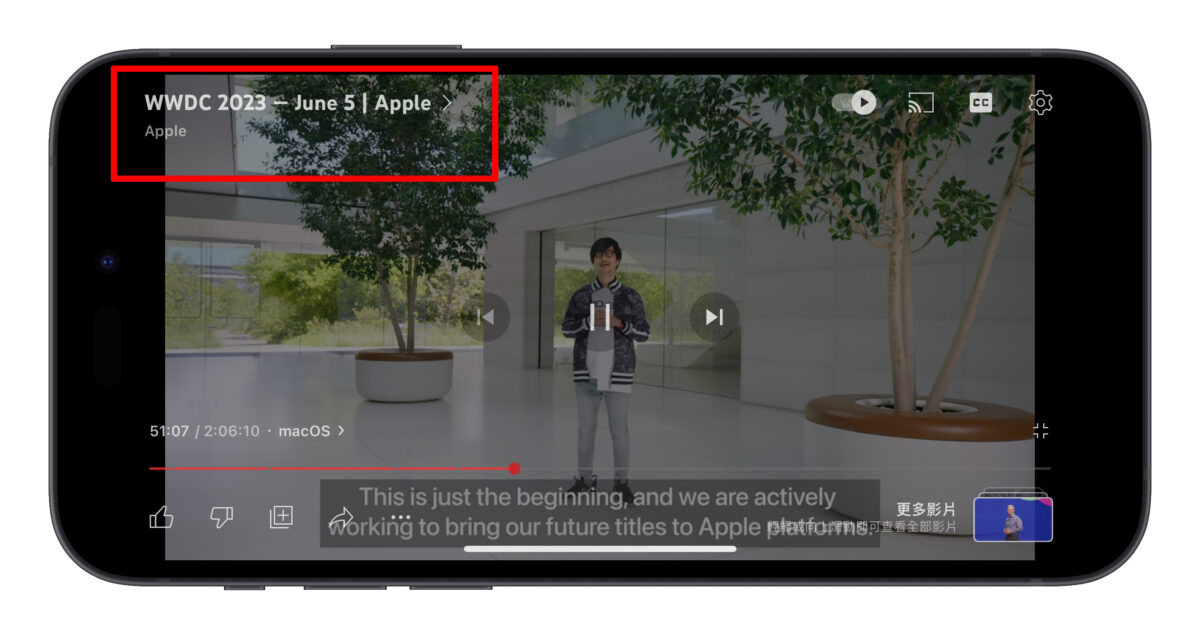
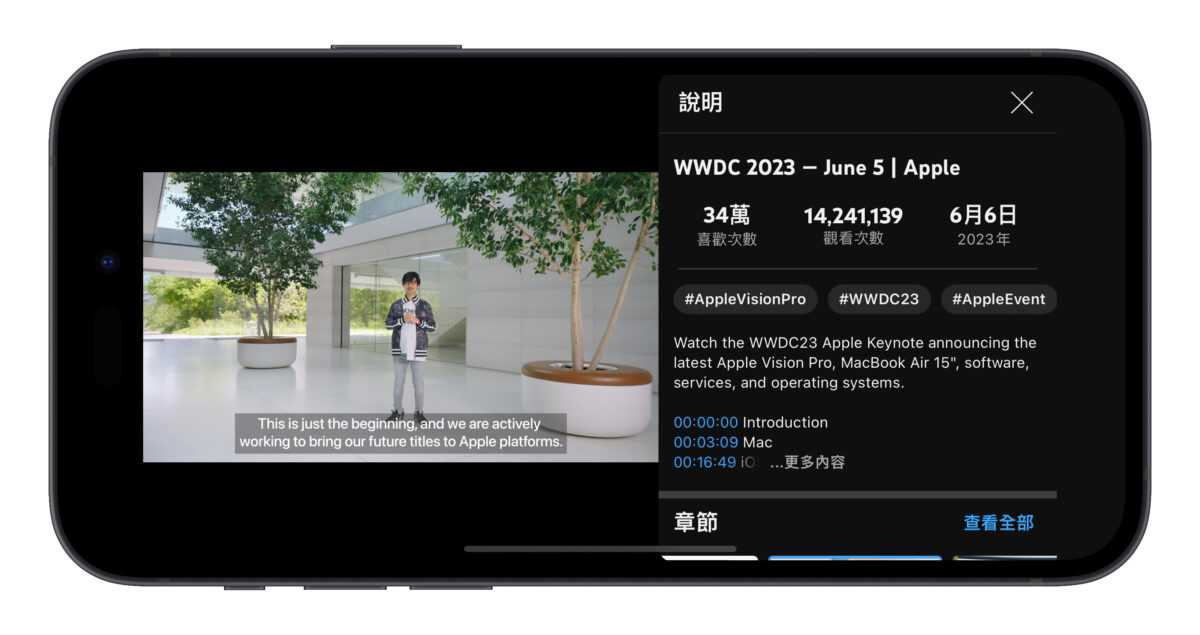
- 按讚、看留言、分享影片:左下方操作按鈕。
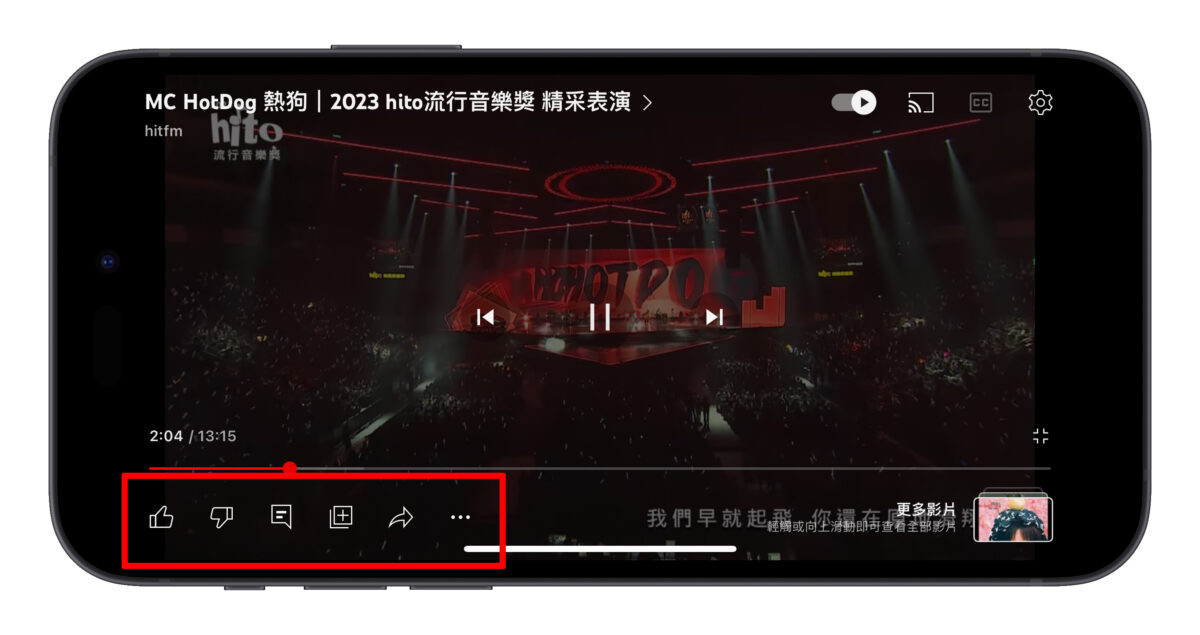
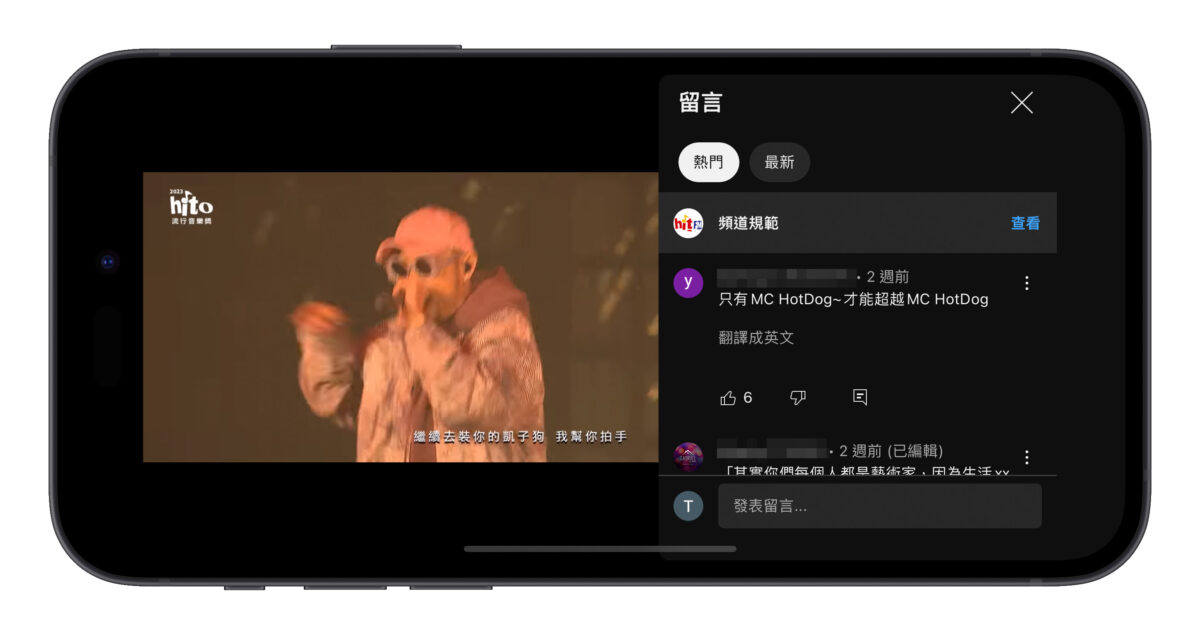
- 建議影片:由下往上滑打開建議影片列表。
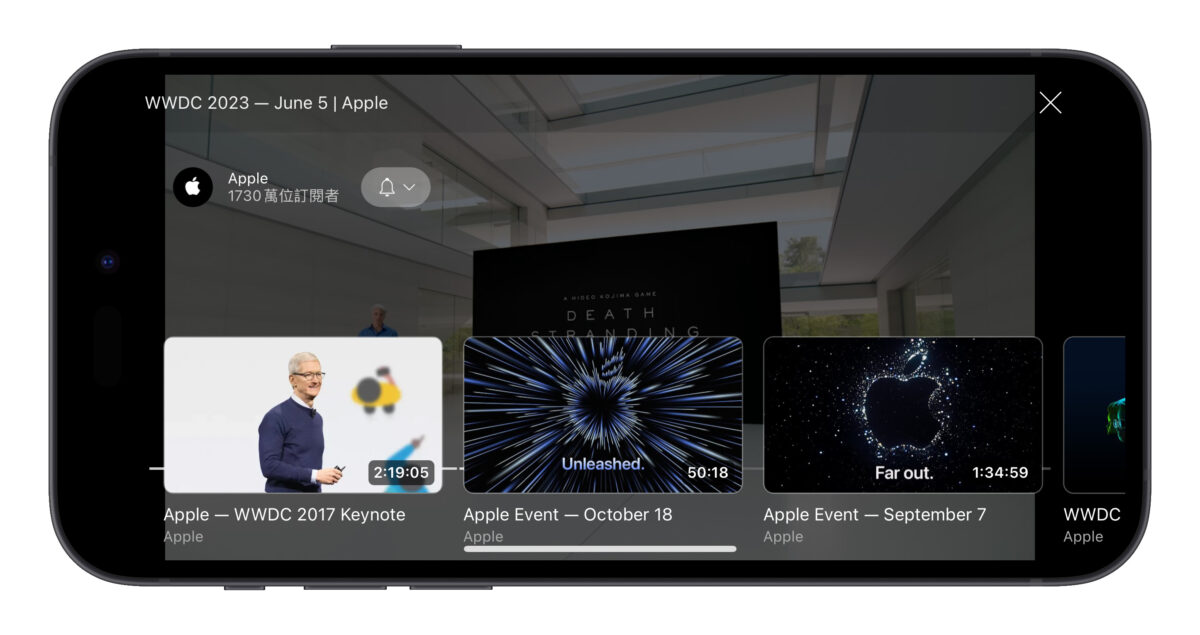
YouTube 調整字幕顯示方式
在預設情況下 YouTube 影片字幕是用「中等大小」與「灰底白字」的樣子顯示,不過其實你可以設定成自己習慣、看得舒服的樣子。
打開 iPhone 上的「設定」>「輔助使用」>「字幕與隱藏式字幕」> 點擊「樣式」後選擇「新增樣式」就能自己調整想要的字幕顯示方式;調整完成後就會直接應用到 YouTube 影片中。
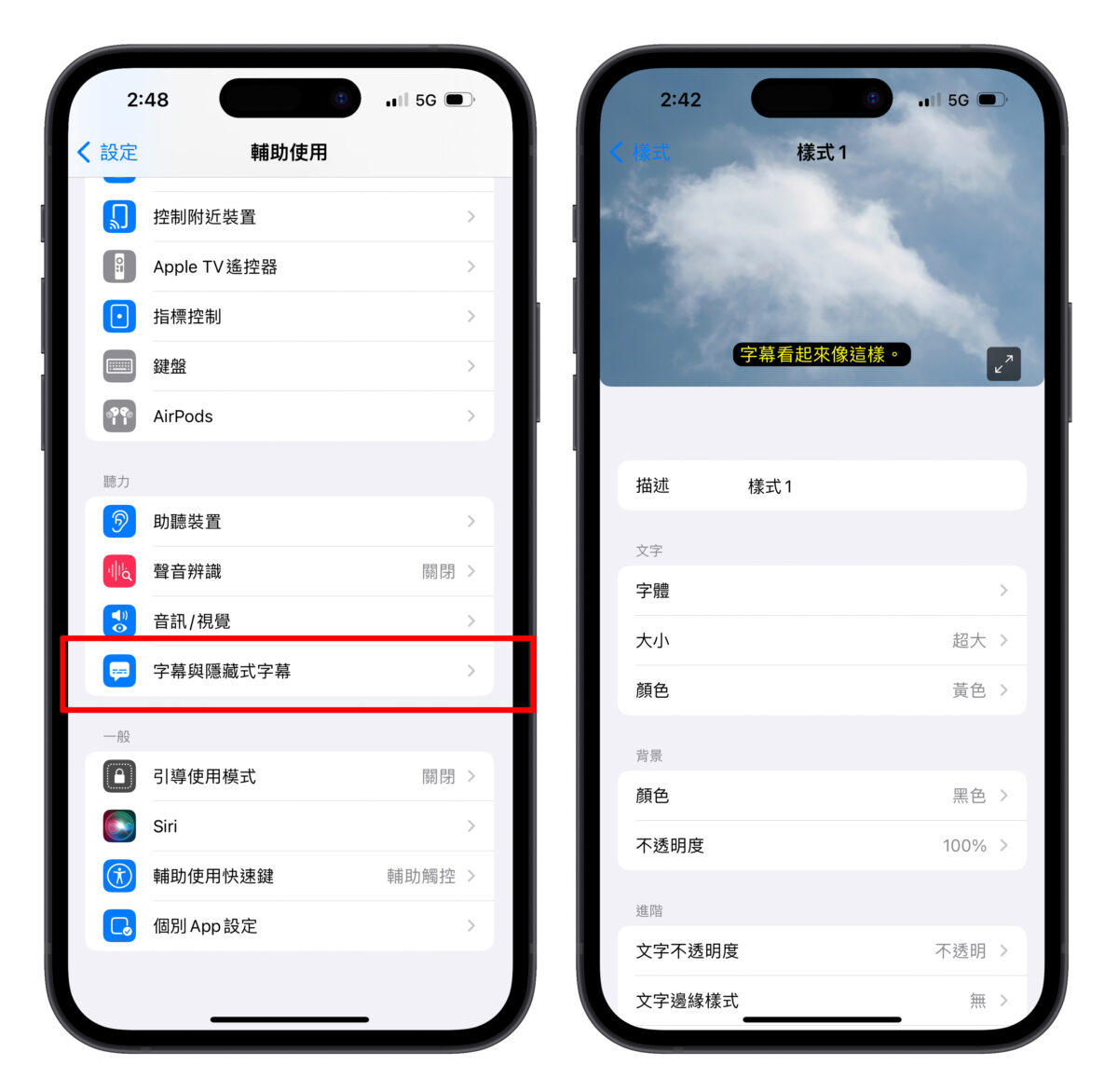
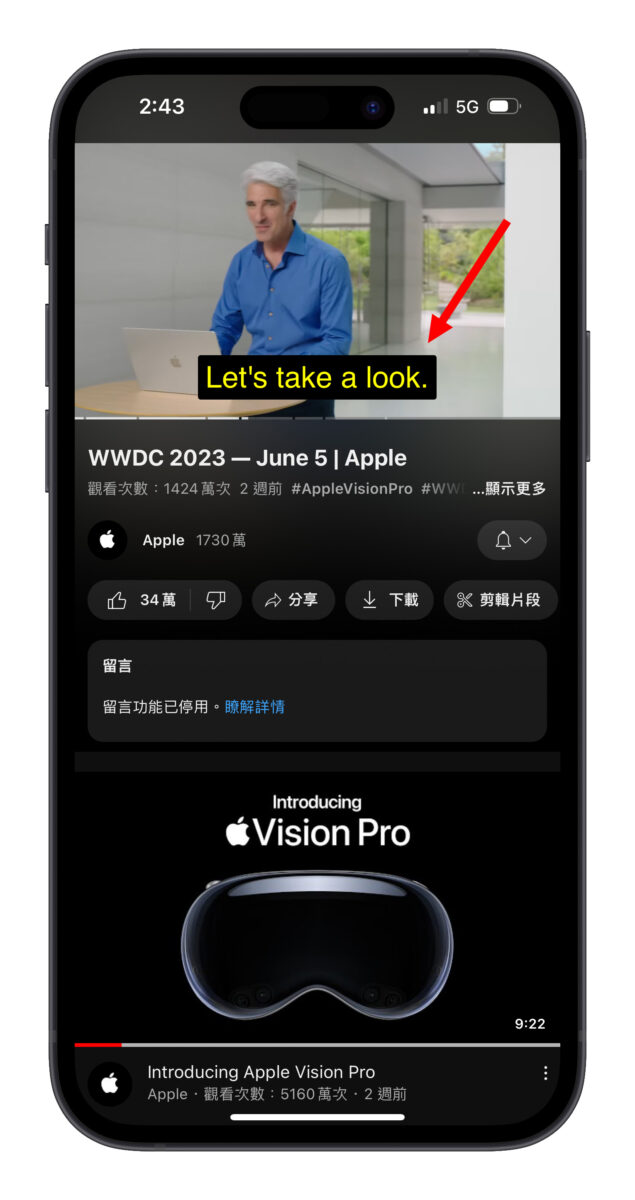
YouTube 剪輯片段分享
YouTube 在 2021 年時為了趕上短影音的潮流推出了「剪輯片段」功能,能讓你把影片的某個段落擷取出來分享給別人;目前大部分 YouTube 上的影片都支援「剪輯片段」,只要影片作者有設定開啟就都能使用,不過以下 4 種類型的影片無法製作成剪輯片段:
- 為兒童打造的影片
- 未啟用 DVR 功能的直播影片
- 長度超過 8 小時的直播影片
- 仍在直播中的首播內容
YouTube 製作剪輯片段的方式非常簡單,點開影片後能在留言框的上方看到「剪輯片段」功能,點擊後可以選擇想要剪輯的段落,製作一個最短 5 秒、最長 1 分鐘的片段。 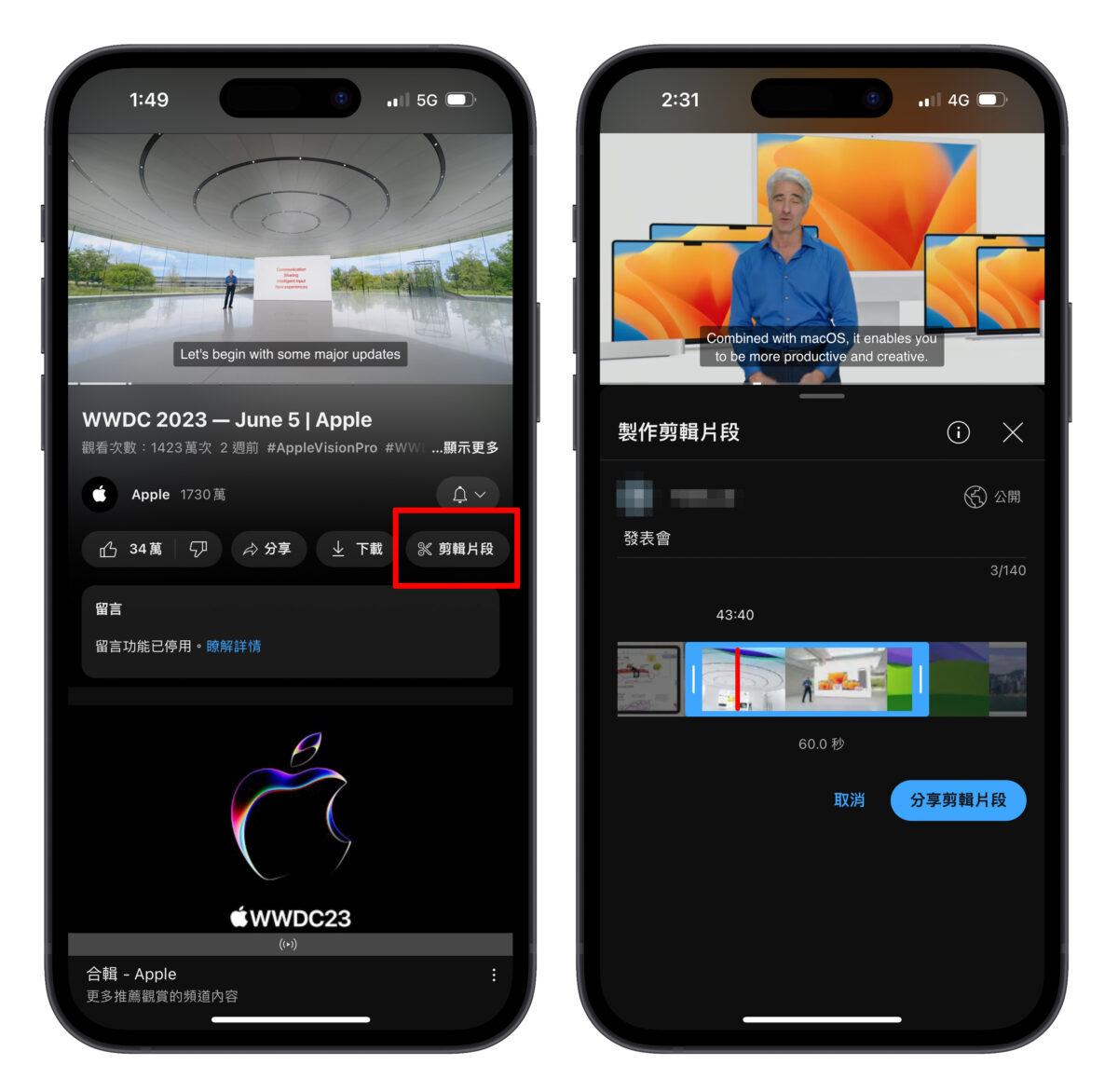 最後可以把你的剪輯片段分享給其他人,收到的用戶不只可以看你剪輯的段落、也能選擇收看完整影片。
最後可以把你的剪輯片段分享給其他人,收到的用戶不只可以看你剪輯的段落、也能選擇收看完整影片。 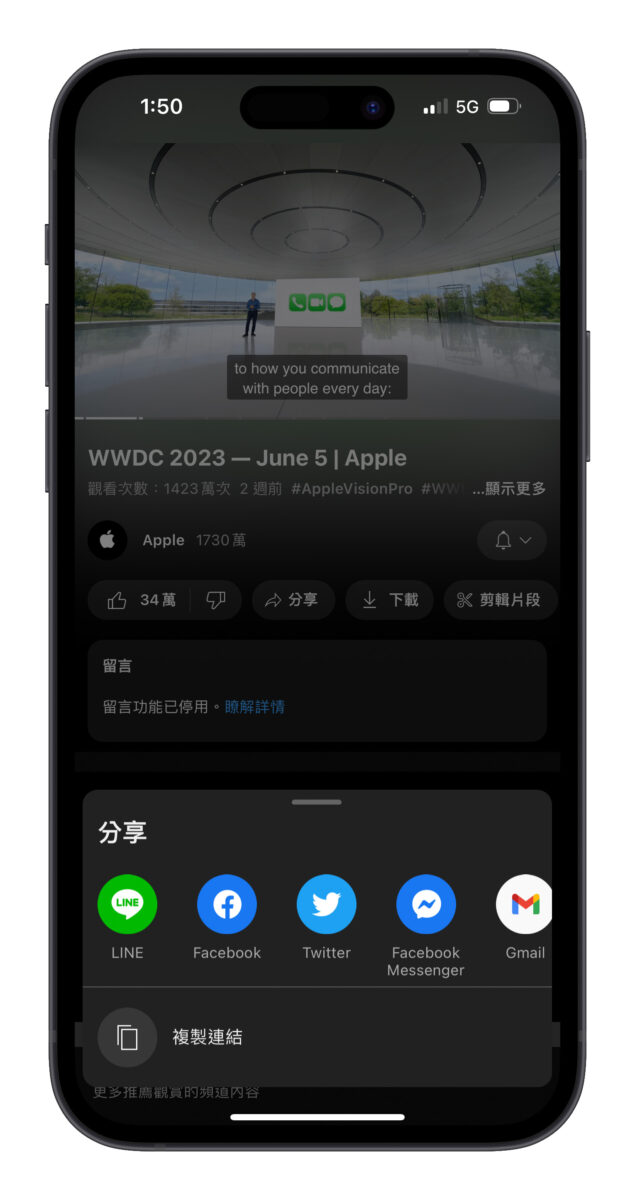 而你所有的剪輯片段都會出現在「媒體庫」的「你的短片」中。
而你所有的剪輯片段都會出現在「媒體庫」的「你的短片」中。 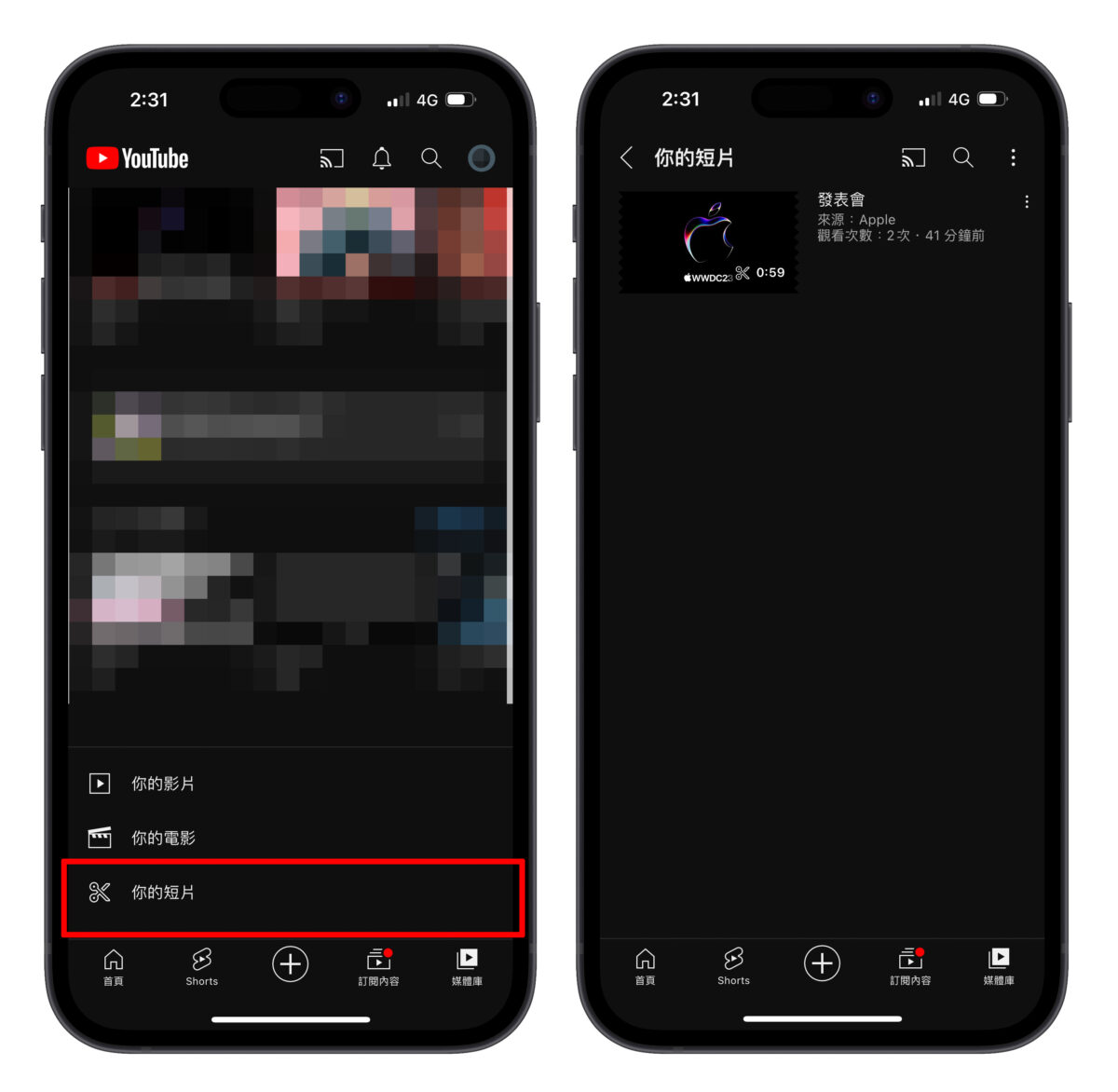
YouTube App 操作技巧總結
以上就是這次要跟大家分享的 10 個 YouTube App 操作技巧;現在串流影音盛行,YouTube 是大家每天一定會接觸的娛樂平台,把這 10 個技巧學起來能讓你的 YouTube 體驗更上一層樓!
YouTube App 的 10 個操作小技巧
- 按住影片,上滑 / 下滑來開啟 / 退出全螢幕。
- 兩指開合縮放影片畫面大小。
- 長按影片左右滑動調整時間軸。
- 按住時間軸上拉,更精準的調整時間軸、選取影片段落。
- 無痕模式。
- 提醒休息時間、就寢時間。
- 透過 App 或是 Safari 就算沒有訂閱會員也能使用子母畫面與背景播放。
- 在全螢幕模式中瀏覽影片資訊、留言、推薦影片。
- 調整字幕顯示方式。
- 剪輯片段分享。