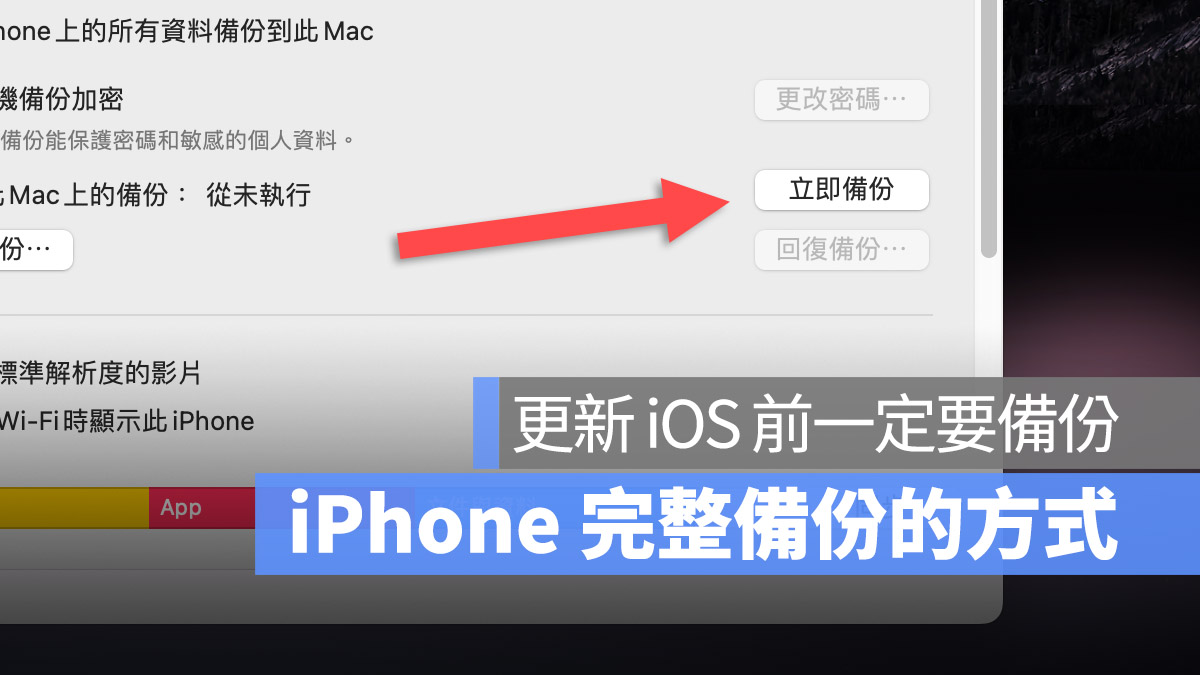
每次 iOS 更新、升級、降級前,我們都會知道要先替 iPhone 備份再更新,但是你知道如何完整的備份 iPhone 裡面的檔案到電腦裡面嗎?
今天果仁就要教大家、或是幫大家複習把 iPhone 內容、資料備份到電腦的完整方法。
透過 Finder 或 iTunes 把 iPhone 完整備份到電腦
如果你使用的是 Mac 而且更新到了 macOS 11 以後,就可以透過 Finder 備份 iPhone,那如果你是 macOS 11 以前的版本,那麼就是開啟 iTunes 來備份。
無論是 Finder 或是 iTunes,操作的方式幾乎都是差不多的,因為我的電腦是 macOS 13,所以我這裡就以 Finder 來操作。
先把 iPhone 與 Mac 連接,然後開啟 Finder,你就會在 Finder 側邊欄看到 iPhone 的符號出現。
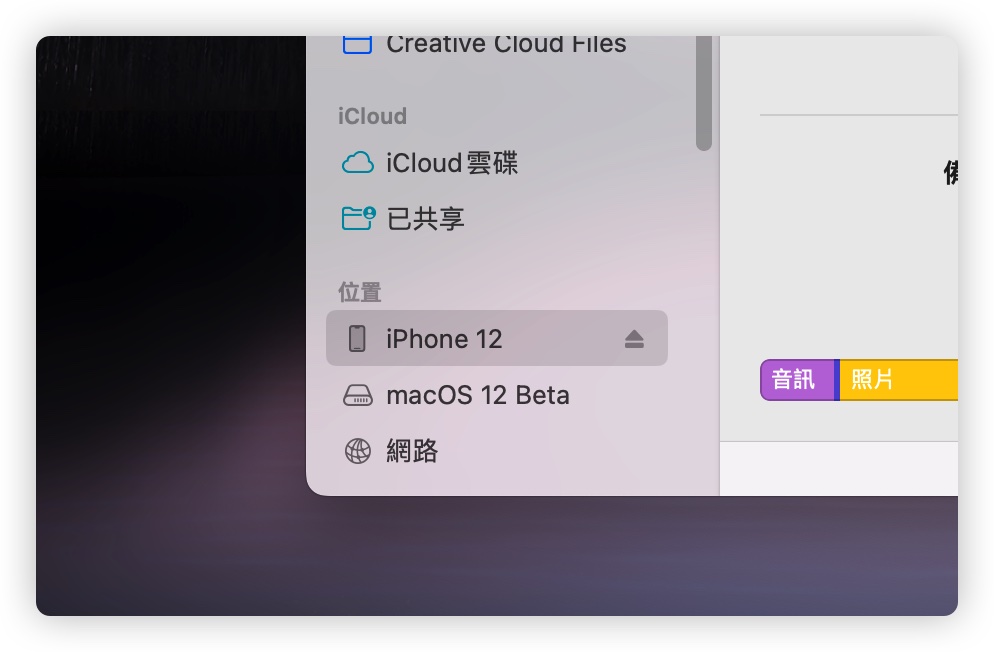
點這個 iPhone 的字樣以後,在右側就會看到整個 iPhone 的資訊,包含使用的 iOS 版本、空間使用狀況、檔案同步狀況,以及要備份的按鈕都在這個地方。
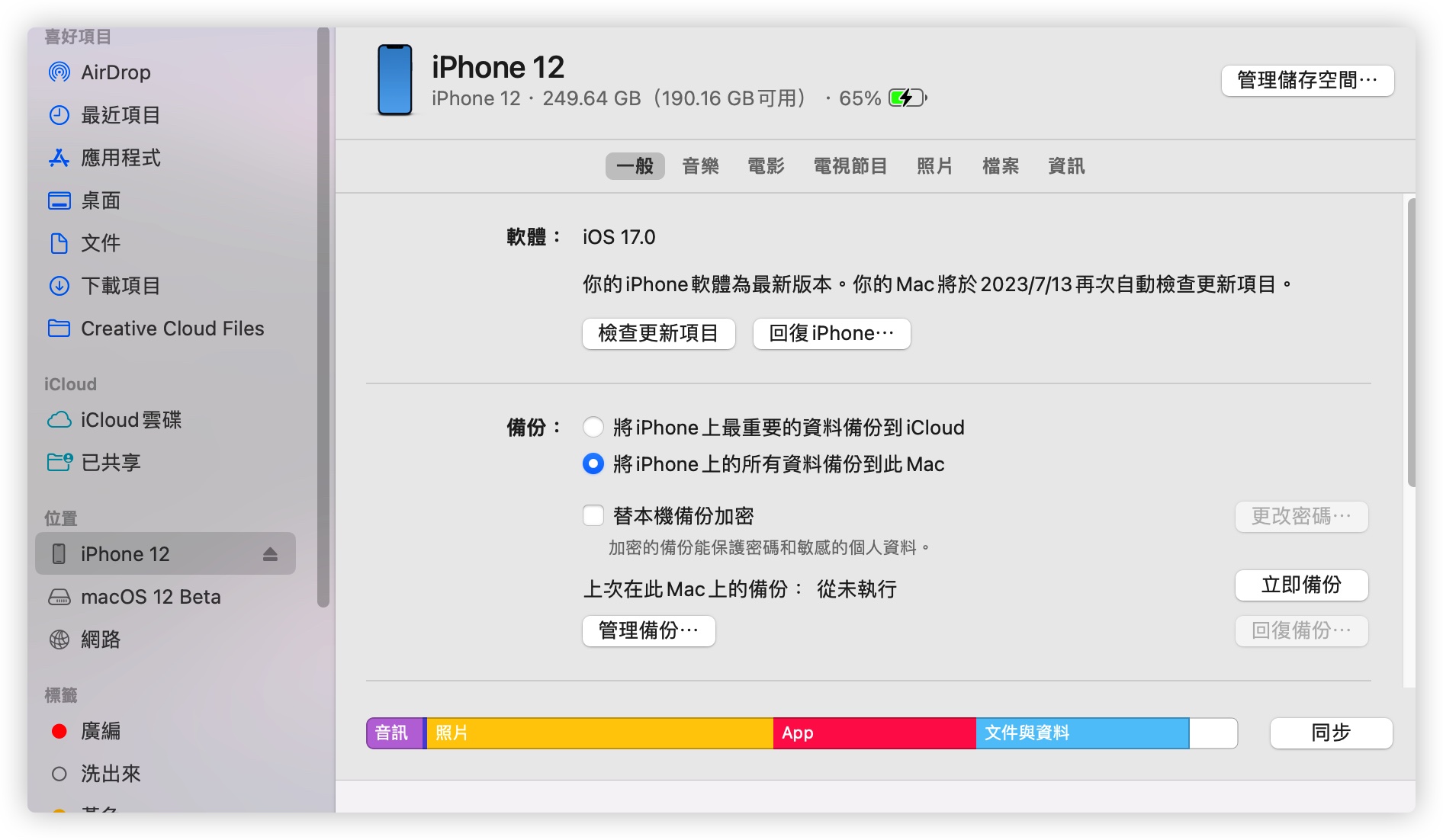
我會建議大家備份的時候可以把 iPhone 資料備份到本機 Mac 上,這樣比較可以完整備份整個 iPhone 的內容。
而且相較於備份到 iCloud 上,把 iPhone 資料備份到本機,之後要進行 iPhone 資料還原的話會比較快。
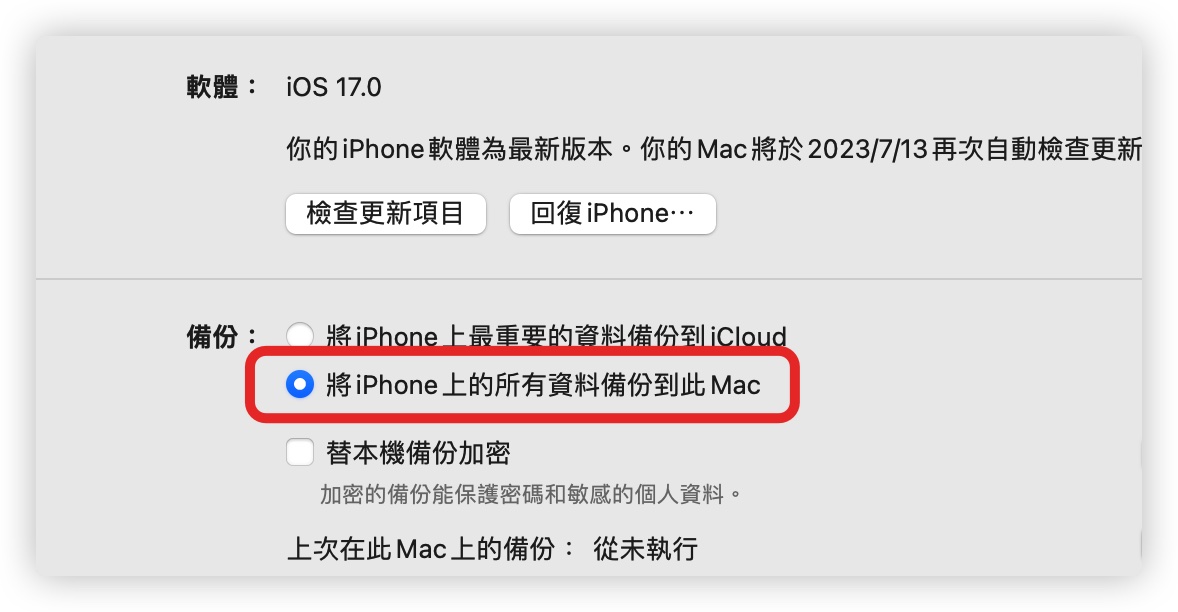
當然你也可以選擇備份重要資料到 iCloud 去,但這樣子只會把一些設定、主畫面的排列方式、App 的購買紀錄、App 資料備份過去,而不是最完整的的整隻 iPhone 內容都備份。
因為有些內容會在你備份還原以後,利用 iCloud、利用雲端的方式下載,會花比較多時間。
回到利用 Mac 備份 iPhone 的教學,接著按下右下角的「立即備份」這個按鈕,就會開始把 iPhone 的內容通通都備份到你的 Mac 裡面。
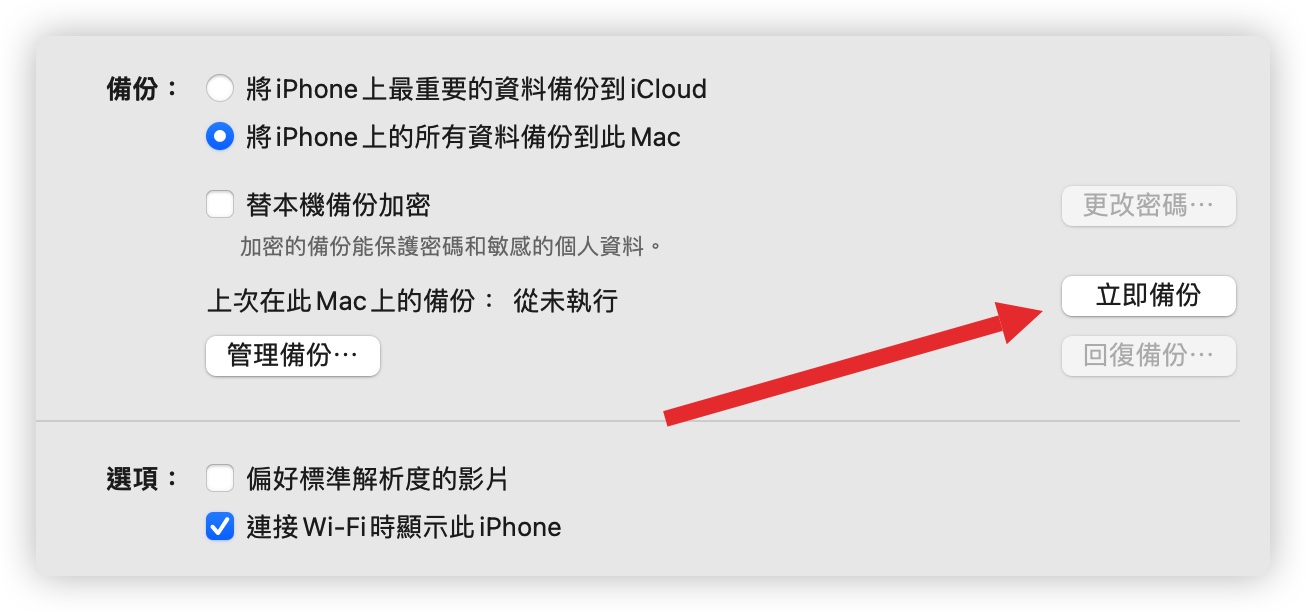
如果你想要管理你的備份內容,可以點選「管理備份…」這個按鈕,這裡會顯示存放在這台 Mac 系統中的 iPhone 備份檔案。
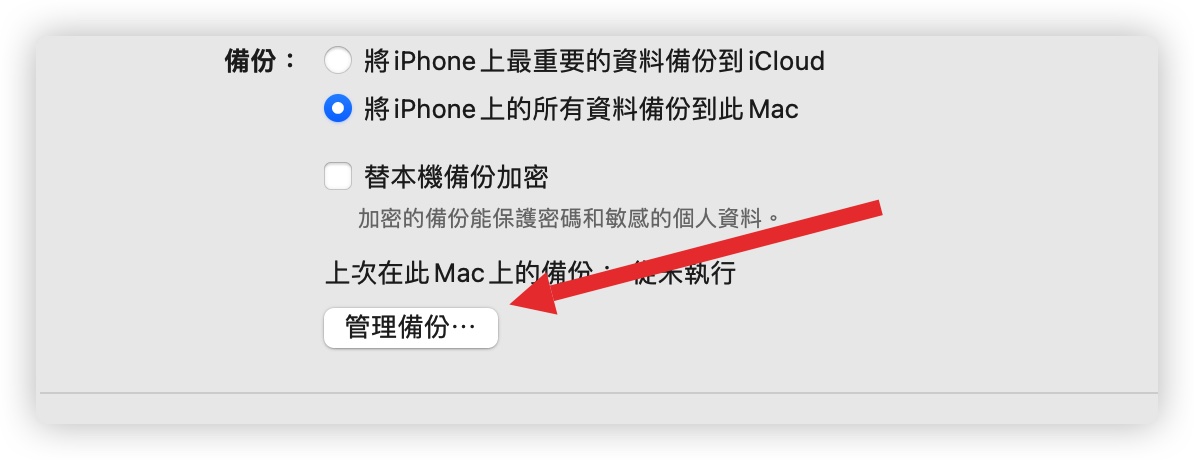
我這台電腦目前還沒有任何的 iPhone 備份檔案,但如果有而且太舊,你又剛好需要空間的話,就可以從這邊刪掉一些。
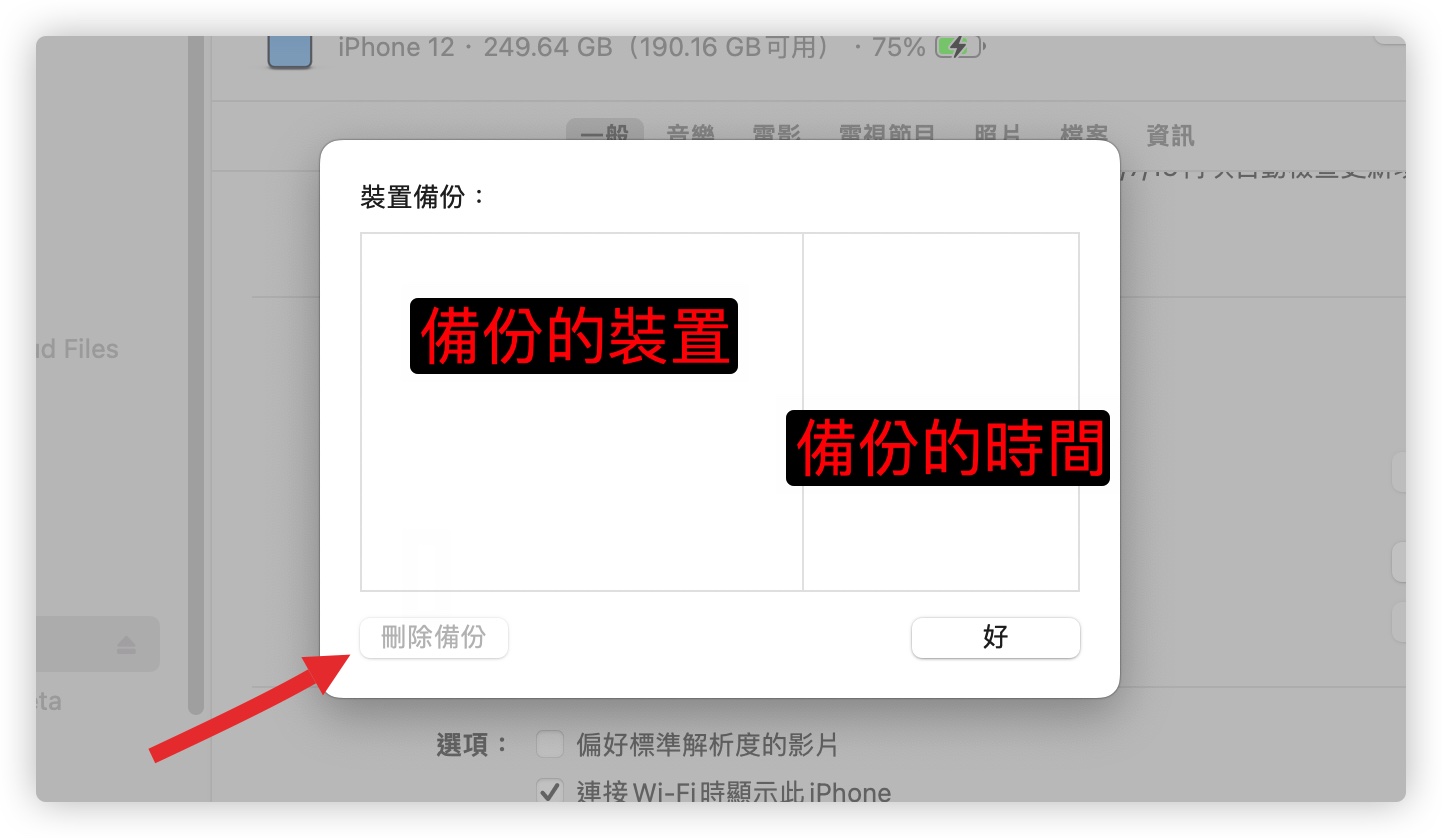
透過以上教的方式,就可以把 iPhone 的內容完整備份到 Mac 電腦內。
另外也要提醒,如果你是使用 Windows 的話,就一律都是透過 iTunes 來備份喔,因為 Windows 裡面沒有 Finder。
iPhone 的哪些內容會備份到電腦?
至於你會問說透過電腦完整備份 iPhone 的話,是備份了哪些功能?包含大家最在意的 LINE 聊天記錄會備份嗎?
基本上就是什麼都包含!
你的 iPhone 裡面有什麼他就備份什麼,如果你沒有使用 iCloud 照片圖庫的話,那麼存在你 iPhone 的照片就是完完整整的備份到 Mac 裡面去,有使用的話就是備份小檔,到時候還原回去以後就是還原小檔,有需要的時候再下載完整的大小。
其他像是 App 有哪些、App 裡面的資料與紀錄、瀏覽器的資料與紀錄….等,都回備份到 Mac 裡面去,所以包含 LINE 的對話紀錄也是會保留著的。
我個人也是蠻推薦使用電腦做完整備份的,這樣更可以確保完整的資料不會遺失或是備份還原失敗。